navigation system Lexus HS250h 2012 Navigation Manual
[x] Cancel search | Manufacturer: LEXUS, Model Year: 2012, Model line: HS250h, Model: Lexus HS250h 2012Pages: 413, PDF Size: 5.29 MB
Page 98 of 413
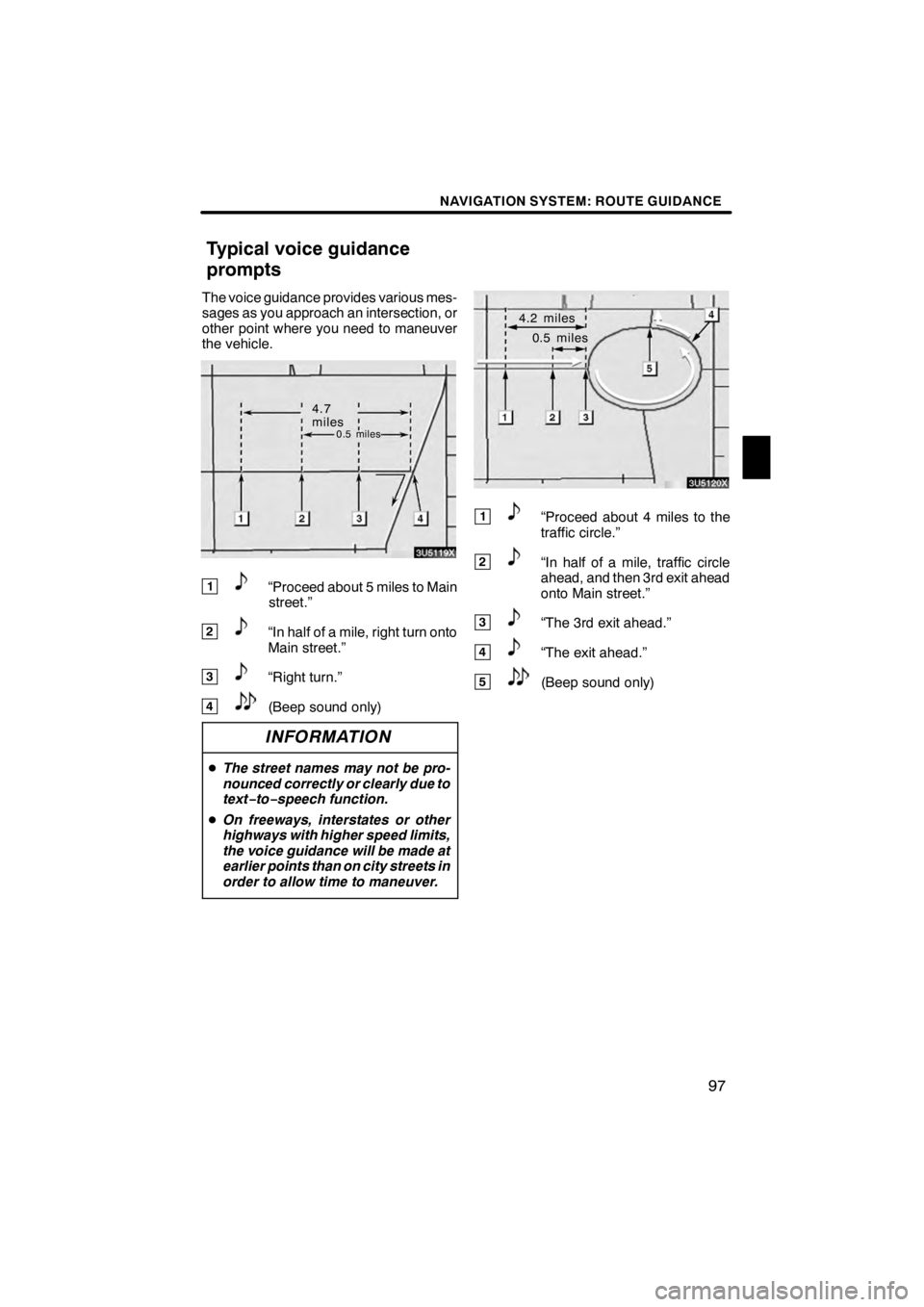
NAVIGATION SYSTEM: ROUTE GUIDANCE
97
The voice guidance provides various mes-
sages as you approach an intersection, or
other point where you need to maneuver
the vehicle.
3U5119X
4.7
miles
0.5 miles
1“Proceed about 5 miles to Mainstreet.”
2“In half of a mile, right turn onto
Main street.”
3“Right turn.”
4(Beep sound only)
INFORMATION
D The street names may not be pro-
nounced correctly or clearly due to
text− to−speech function.
D On freeways, interstates or other
highways with higher speed limits,
the voice guidance will be made at
earlier points than on city streets in
order to allow time to maneuver.
3U5120X
4.2 miles
0.5 miles
1“Proceed about 4 miles to the
traffic circle.”
2“In half of a mile, traffic circle
ahead, and then 3rd exit ahead
onto Main street.”
3“The 3rd exit ahead.”
4“The exit ahead.”
5(Beep sound only)
11 08.03HS250h_NAVI_U
75051U
Typical voice guidance
prompts
3
Page 99 of 413
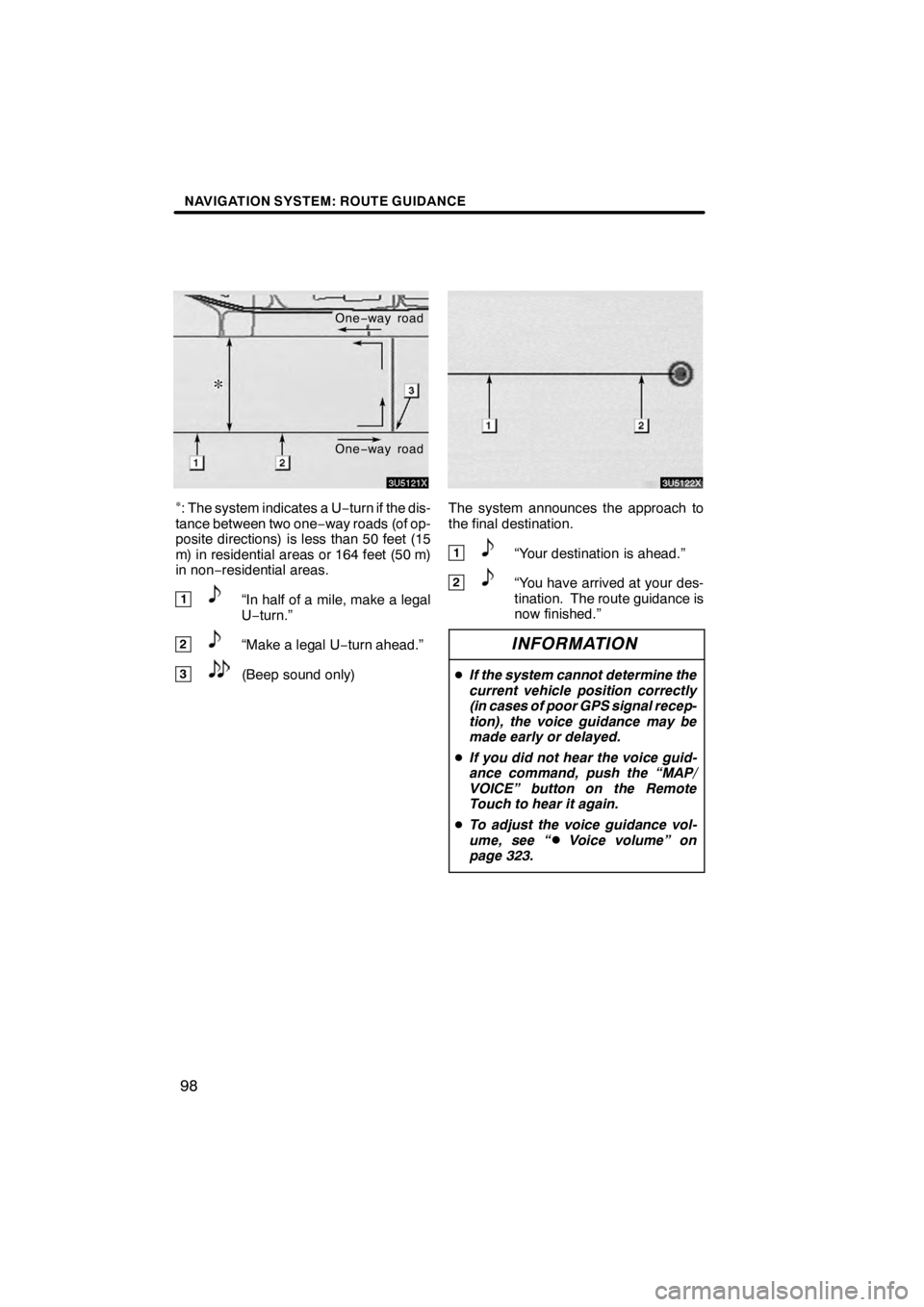
NAVIGATION SYSTEM: ROUTE GUIDANCE
98
3U5121X
One−way road
One −way road
∗: The system indicates a U −turn if the dis-
tance between two one −way roads (of op-
posite directions) is less than 50 feet (15
m) in residential areas or 164 feet (50 m)
in non −residential areas.
1“In half of a mile, make a legal
U− turn.”
2“Make a legal U −turn ahead.”
3(Beep sound only)
3U5122X
The system announces the approach to
the final destination.
1“Your destination is ahead.”
2“You have arrived at your des-
tination. The route guidance is
now finished.”
INFORMATION
D If the system cannot determine the
current vehicle position correctly
(in cases of poor GPS signal recep-
tion), the voice guidance may be
made early or delayed.
D If you did not hear the voice guid-
ance command, push the “MAP/
VOICE” button on the Remote
Touch to hear it again.
D To adjust the voice guidance vol-
ume, see “
DVoice volume” on
page 323.
11 08.03HS250h_NAVI_U
75051U
Page 100 of 413
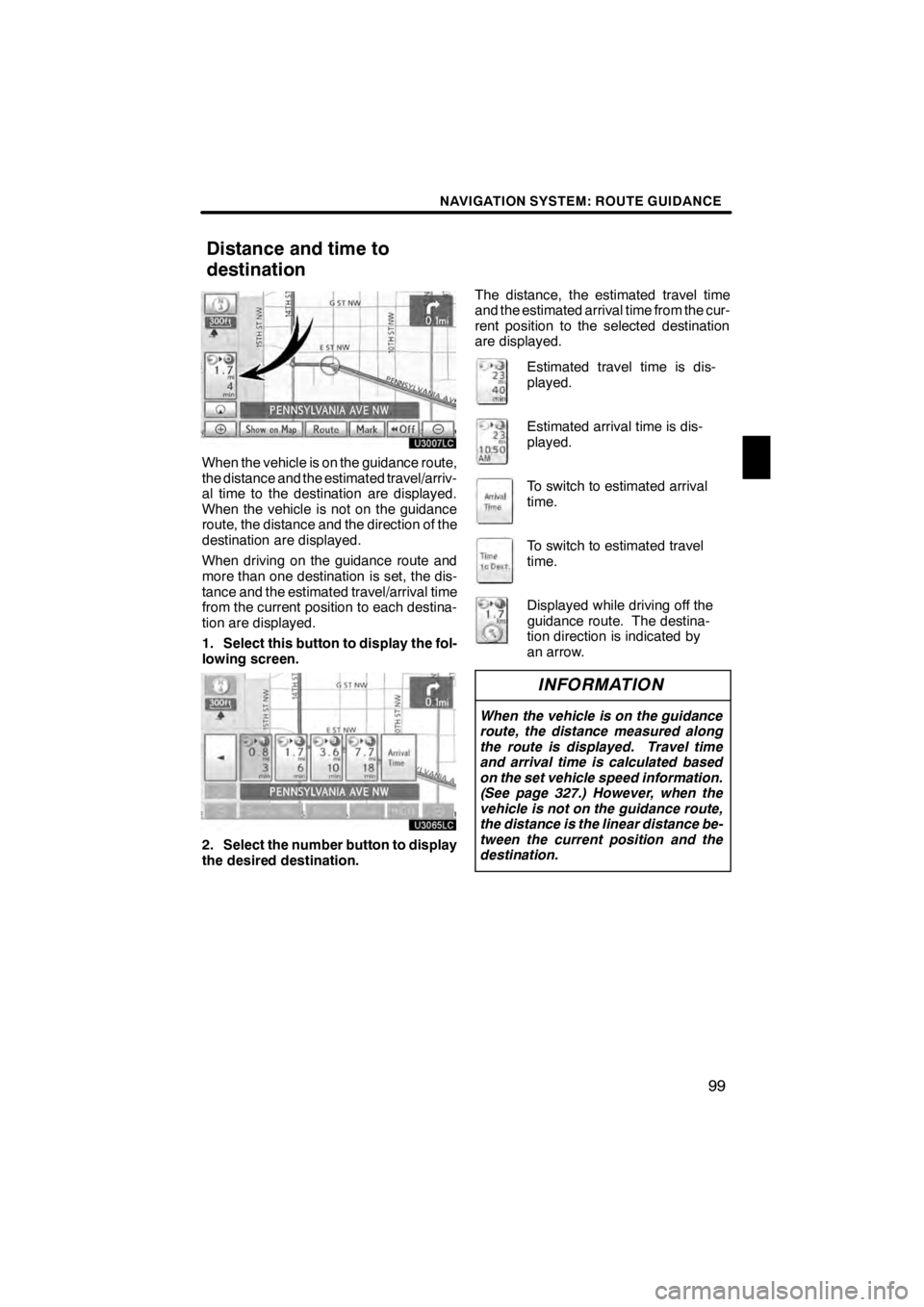
NAVIGATION SYSTEM: ROUTE GUIDANCE
99
U3007LC
When the vehicle is on the guidance route,
the distance and the estimated travel/arriv-
al time to the destination are displayed.
When the vehicle is not on the guidance
route, the distance and the direction of the
destination are displayed.
When driving on the guidance route and
more than one destination is set, the dis-
tance and the estimated travel/arrival time
from the current position to each destina-
tion are displayed.
1. Select this button to display the fol-
lowing screen.
U3065LC
2. Select the number button to display
the desired destination.The distance, the estimated travel time
and the estimated arrival time from the cur-
rent position to the selected destination
are displayed.
Estimated travel time is dis-
played.
Estimated arrival time is dis-
played.
To switch to estimated arrival
time.
To switch to estimated travel
time.
Displayed while driving off the
guidance route. The destina-
tion direction is indicated by
an arrow.
INFORMATION
When the vehicle is on the guidance
route, the distance measured along
the route is displayed. Travel time
and arrival time is calculated based
on the set vehicle speed information.
(See page 327.) However, when the
vehicle is not on the guidance route,
the distance is the linear distance be-
tween the current position and the
destination.
11 08.03HS250h_NAVI_U
75051U
Distance and time to
destination
3
Page 101 of 413
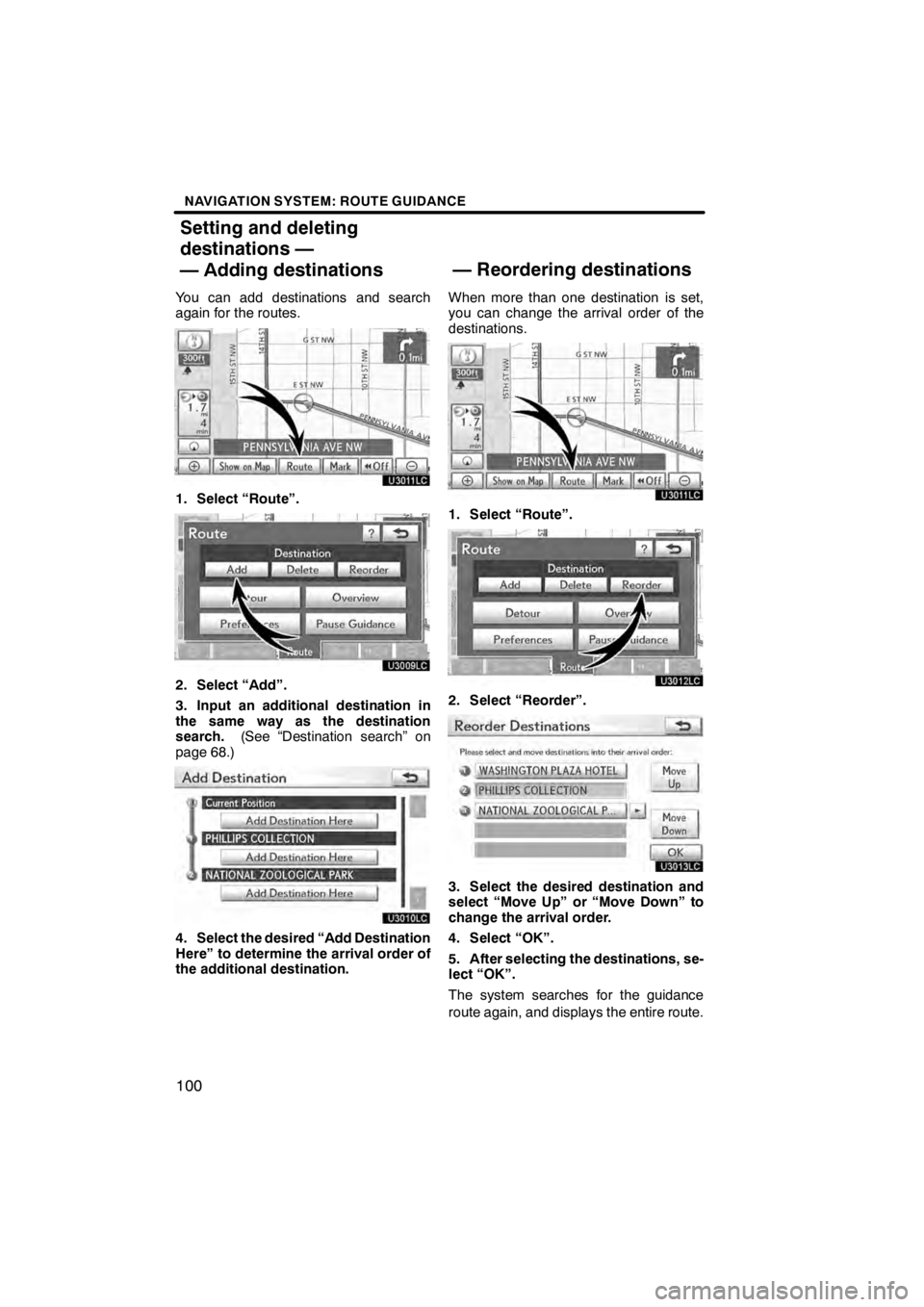
NAVIGATION SYSTEM: ROUTE GUIDANCE
100
You can add destinations and search
again for the routes.
U3011LC
1. Select “Route”.
U3009LC
2. Select “Add”.
3. Input an additional destination in
the same way as the destination
search.(See “Destination search” on
page 68.)
U3010LC
4. Select the desired “Add Destination
Here” to determine the arrival order of
the additional destination. When more than one destination is set,
you can change the arrival order of the
destinations.
U3011LC
1. Select “Route”.
U3012LC
2. Select “Reorder”.
U3013LC
3. Select the desired destination and
select “Move Up” or “Move Down” to
change the arrival order.
4. Select “OK”.
5. After selecting the destinations, se-
lect “OK”.
The system searches for the guidance
route again, and displays the entire route.
11 08.03HS250h_NAVI_U
75051U
Setting and deleting
destinations —
— Adding destinations — Reordering destinations
Page 102 of 413
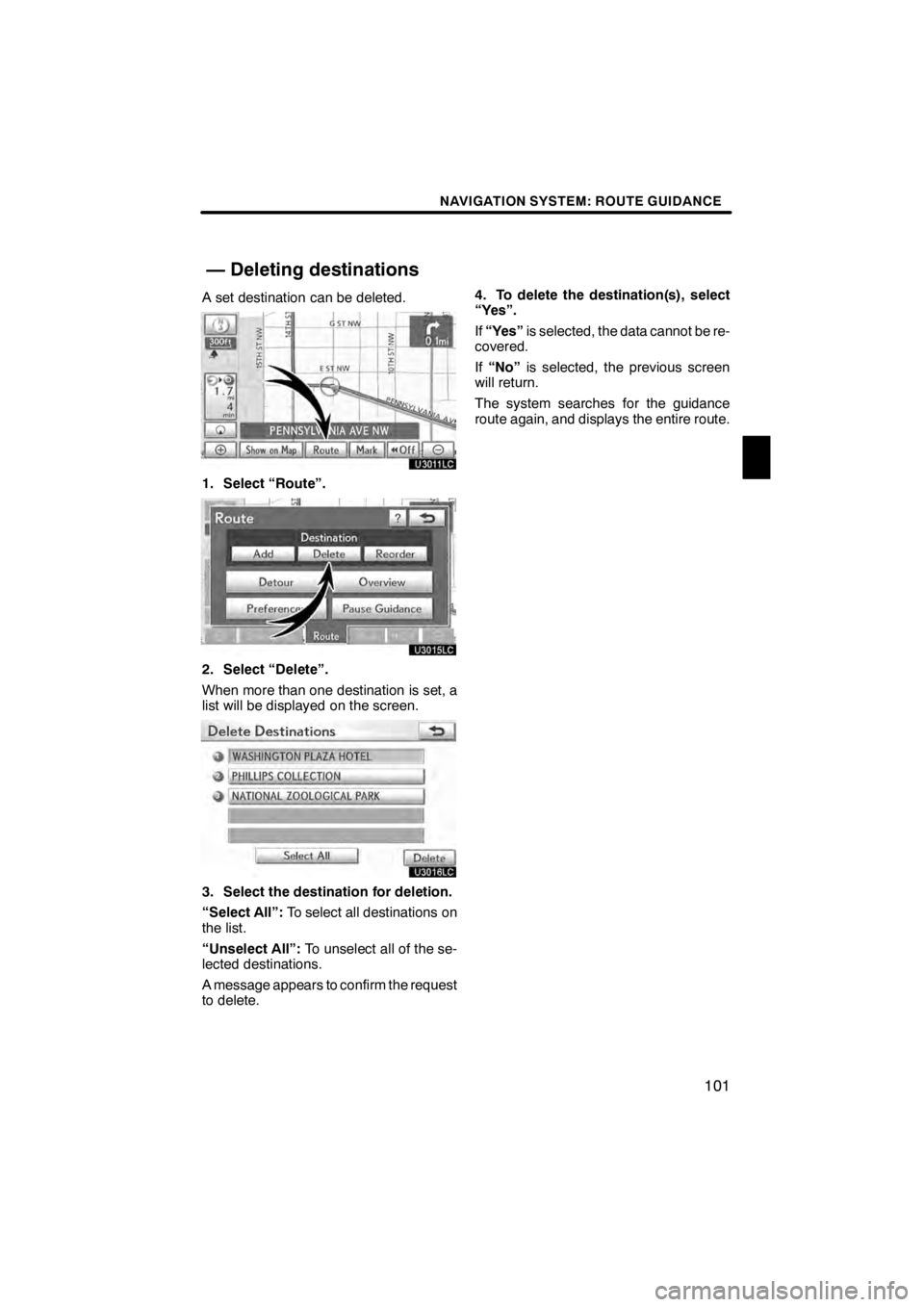
NAVIGATION SYSTEM: ROUTE GUIDANCE
101
A set destination can be deleted.
U3011LC
1. Select “Route”.
U3015LC
2. Select “Delete”.
When more than one destination is set, a
list will be displayed on the screen.
U3016LC
3. Select the destination for deletion.
“Select All”:To select all destinations on
the list.
“Unselect All”: To unselect all of the se-
lected destinations.
A message appears to confirm the request
to delete. 4. To delete the destination(s), select
“Yes”.
If
“Yes” is selected, the data cannot be re-
covered.
If “No” is selected, the previous screen
will return.
The system searches for the guidance
route again, and displays the entire route.
11 08.03HS250h_NAVI_U
75051U
— Deleting destinations
3
Page 103 of 413
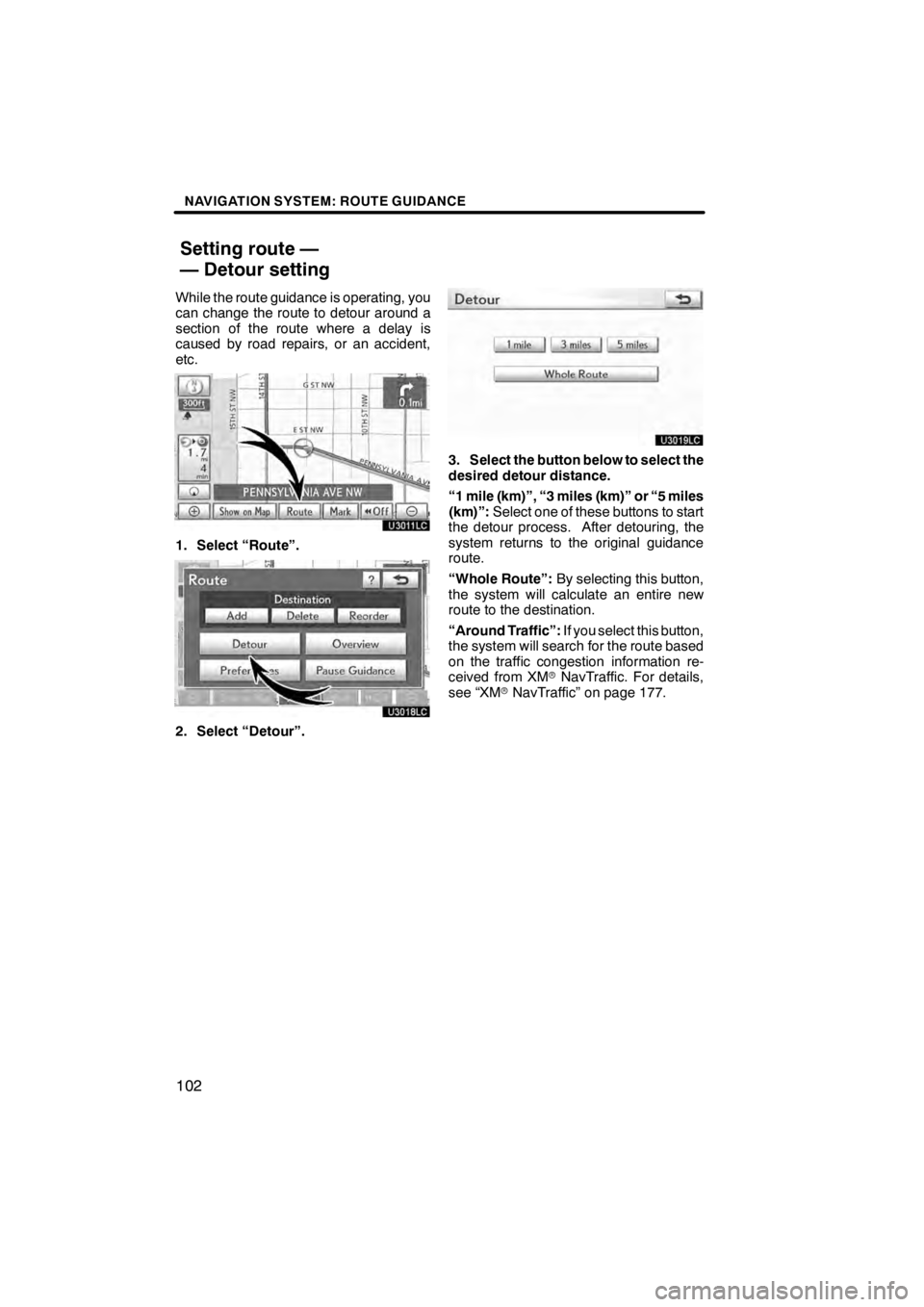
NAVIGATION SYSTEM: ROUTE GUIDANCE
102
While the route guidance is operating, you
can change the route to detour around a
section of the route where a delay is
caused by road repairs, or an accident,
etc.
U3011LC
1. Select “Route”.
U3018LC
2. Select “Detour”.
U3019LC
3. Select the button below to select the
desired detour distance.
“1 mile (km)”, “3 miles (km)” or “5 miles
(km)”:Select one of these buttons to start
the detour process. After detouring, the
system returns to the original guidance
route.
“Whole Route”: By selecting this button,
the system will calculate an entire new
route to the destination.
“Around Traffic”: If you select this button,
the system will search for the route based
on the traffic congestion information re-
ceived from XM rNavTraffic. For details,
see “XM rNavTraffic” on page 177.
11 08.03HS250h_NAVI_U
75051U
Setting route —
— Detour setting
Page 104 of 413
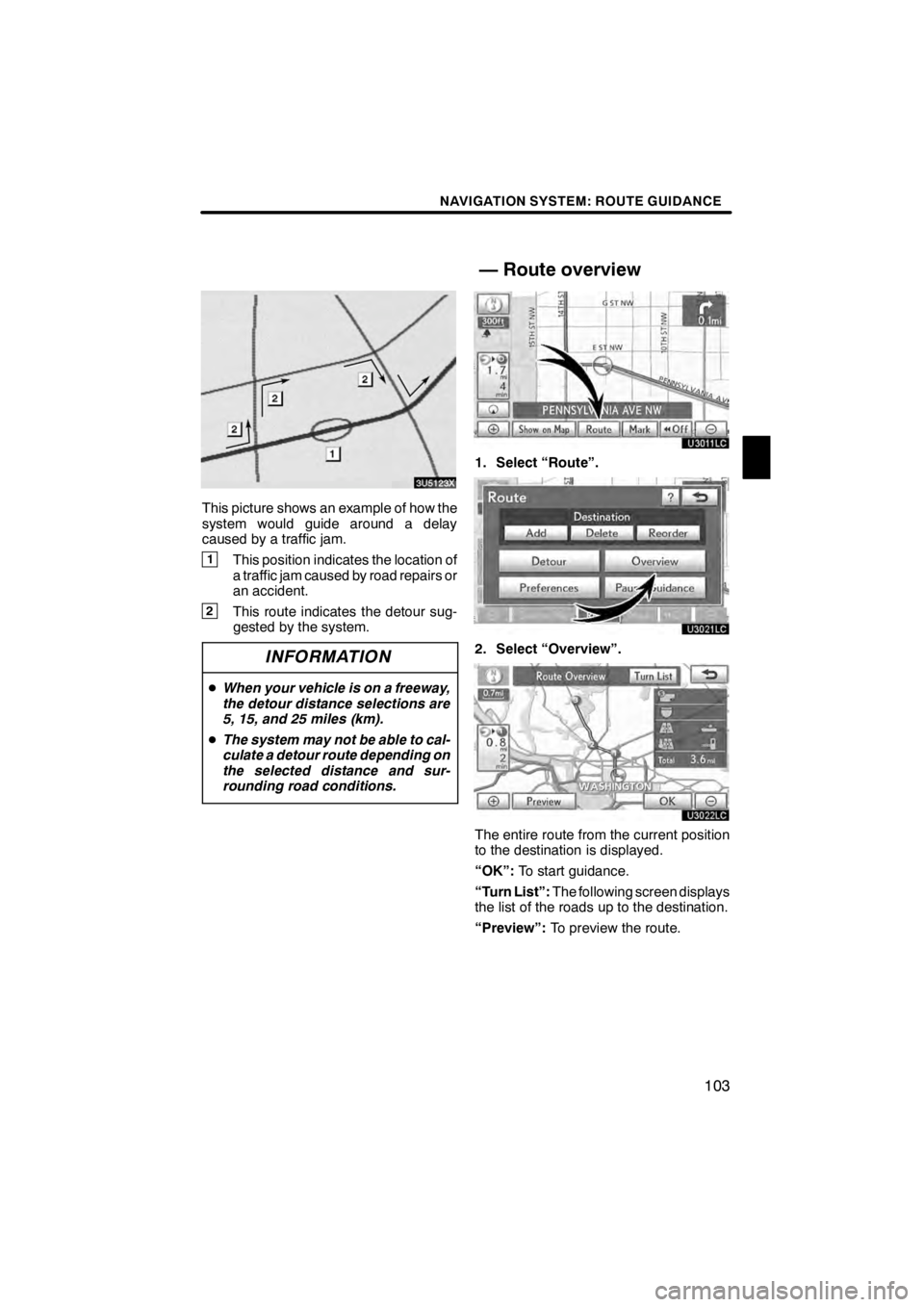
NAVIGATION SYSTEM: ROUTE GUIDANCE
103
3U5123X
This picture shows an example of how the
system would guide around a delay
caused by a traffic jam.
1This position indicates the location of
a traffic jam caused by road repairs or
an accident.
2This route indicates the detour sug-
gested by the system.
INFORMATION
DWhen your vehicle is on a freeway,
the detour distance selections are
5,15, and 25 miles (km).
D The system may not be able to cal-
culate a detour route depending on
the selected distance and sur-
rounding road conditions.
U3011LC
1. Select “Route”.
U3021LC
2. Select “Overview”.
U3022LC
The entire route from the current position
to the destination is displayed.
“OK”: To start guidance.
“Turn List”: The following screen displays
the list of the roads up to the destination.
“Preview”: To preview the route.
11 08.03HS250h_NAVI_U
75051U
— Route overview
3
Page 105 of 413
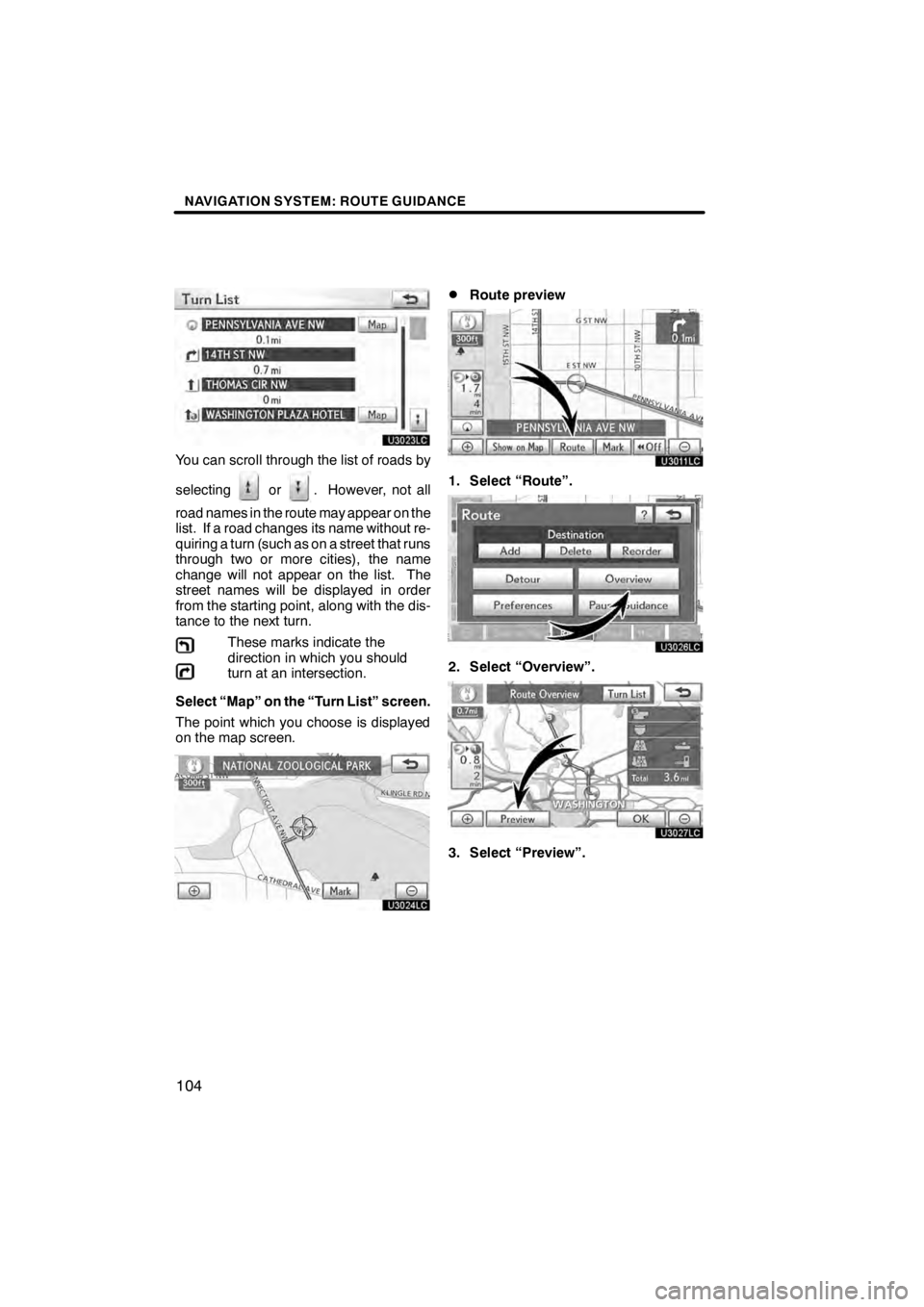
NAVIGATION SYSTEM: ROUTE GUIDANCE
104
U3023LC
You can scroll through the list of roads by
selecting
or. However, not all
road names in the route may appear on the
list. If a road changes its name without re-
quiring a turn (such as on a street that runs
through two or more cities), the name
change will not appear on the list. The
street names will be displayed in order
from the starting point, along with the dis-
tance to the next turn. These marks indicate the
direction in which you should
turn at an intersection.
Select “Map” on the “Turn List” screen.
The point which you choose is displayed
on the map screen.
U3024LC
DRoute preview
U3011LC
1. Select “Route”.
U3026LC
2. Select “Overview”.
U3027LC
3. Select “Preview”.
11 08.03HS250h_NAVI_U
75051U
Page 106 of 413
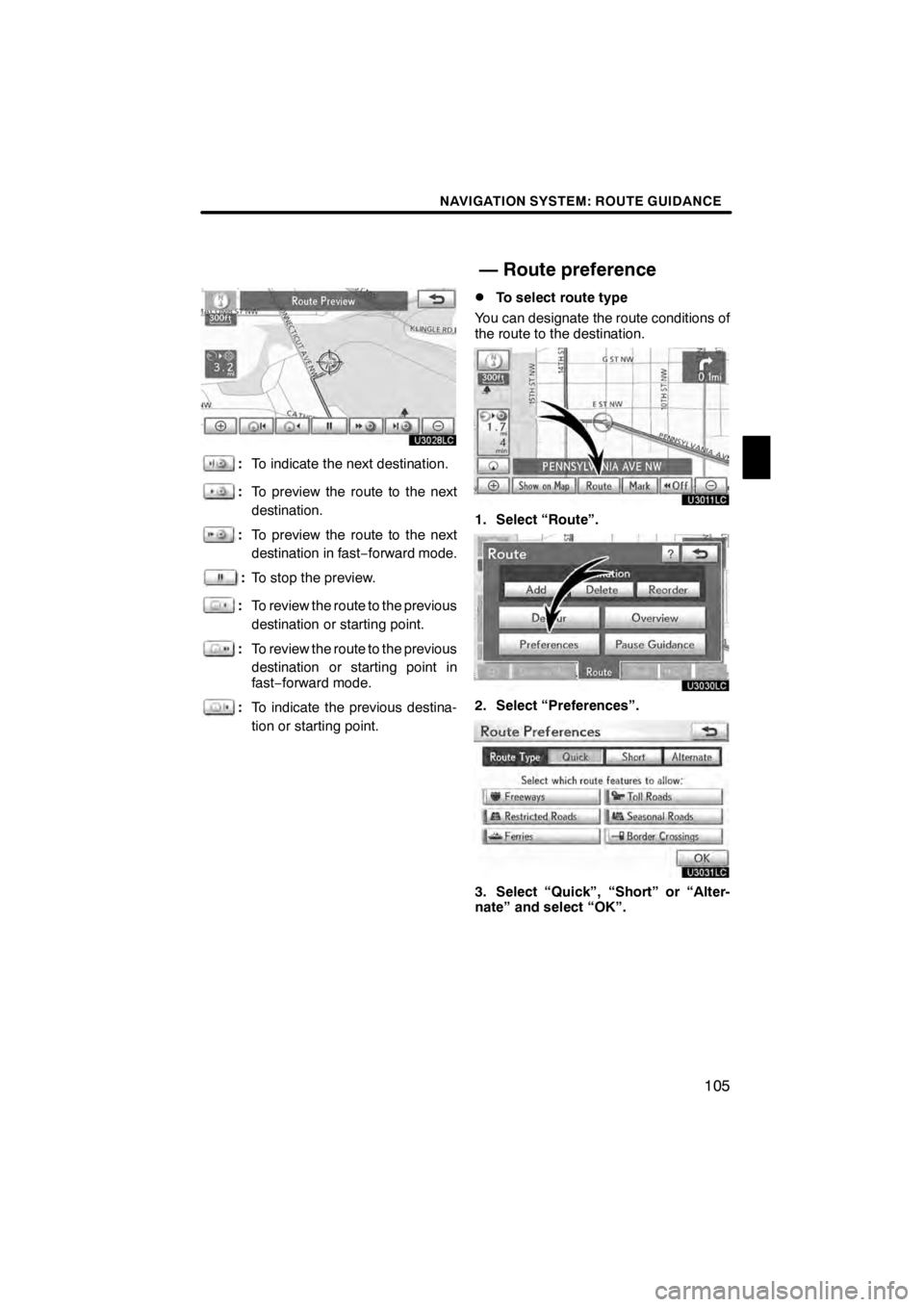
NAVIGATION SYSTEM: ROUTE GUIDANCE
105
U3028LC
:To indicate the next destination.
:To preview the route to the next
destination.
:To preview the route to the next
destination in fast −forward mode.
: To stop the preview.
: To review the route to the previous
destination or starting point.
:To review the route to the previous
destination or starting point in
fast− forward mode.
:To indicate the previous destina-
tion or starting point.
DTo select route type
You can designate the route conditions of
the route to the destination.
U3011LC
1. Select “Route”.
U3030LC
2. Select “Preferences”.
U3031LC
3. Select “Quick”, “Short” or “Alter-
nate” and select “OK”.
11 08.03HS250h_NAVI_U
75051U
— Route preference
3
Page 107 of 413
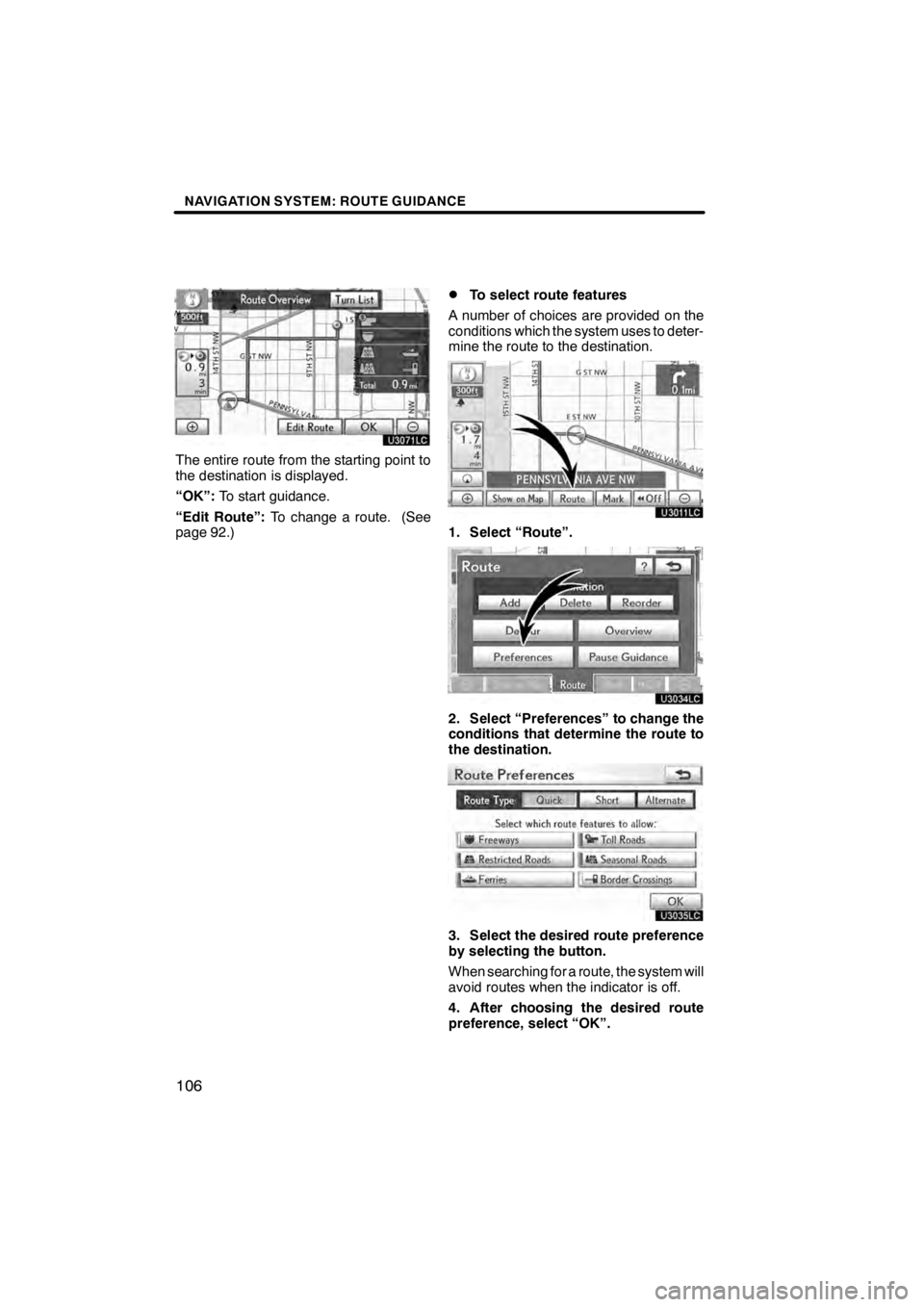
NAVIGATION SYSTEM: ROUTE GUIDANCE
106
U3071LC
The entire route from the starting point to
the destination is displayed.
“OK”:To start guidance.
“Edit Route”: To change a route. (See
page 92.)
DTo select route features
A number of choices are provided on the
conditions which the system uses to deter-
mine the route to the destination.
U3011LC
1. Select “Route”.
U3034LC
2. Select “Preferences” to change the
conditions that determine the route to
the destination.
U3035LC
3. Select the desired route preference
by selecting the button.
When searching for a route, the system will
avoid routes when the indicator is off.
4. After choosing the desired route
preference, select “OK”.
11 08.03HS250h_NAVI_U
75051U