navigation system Lexus IS220d 2012 Navigation manual
[x] Cancel search | Manufacturer: LEXUS, Model Year: 2012, Model line: IS220d, Model: Lexus IS220d 2012Pages: 407, PDF Size: 23.8 MB
Page 290 of 407
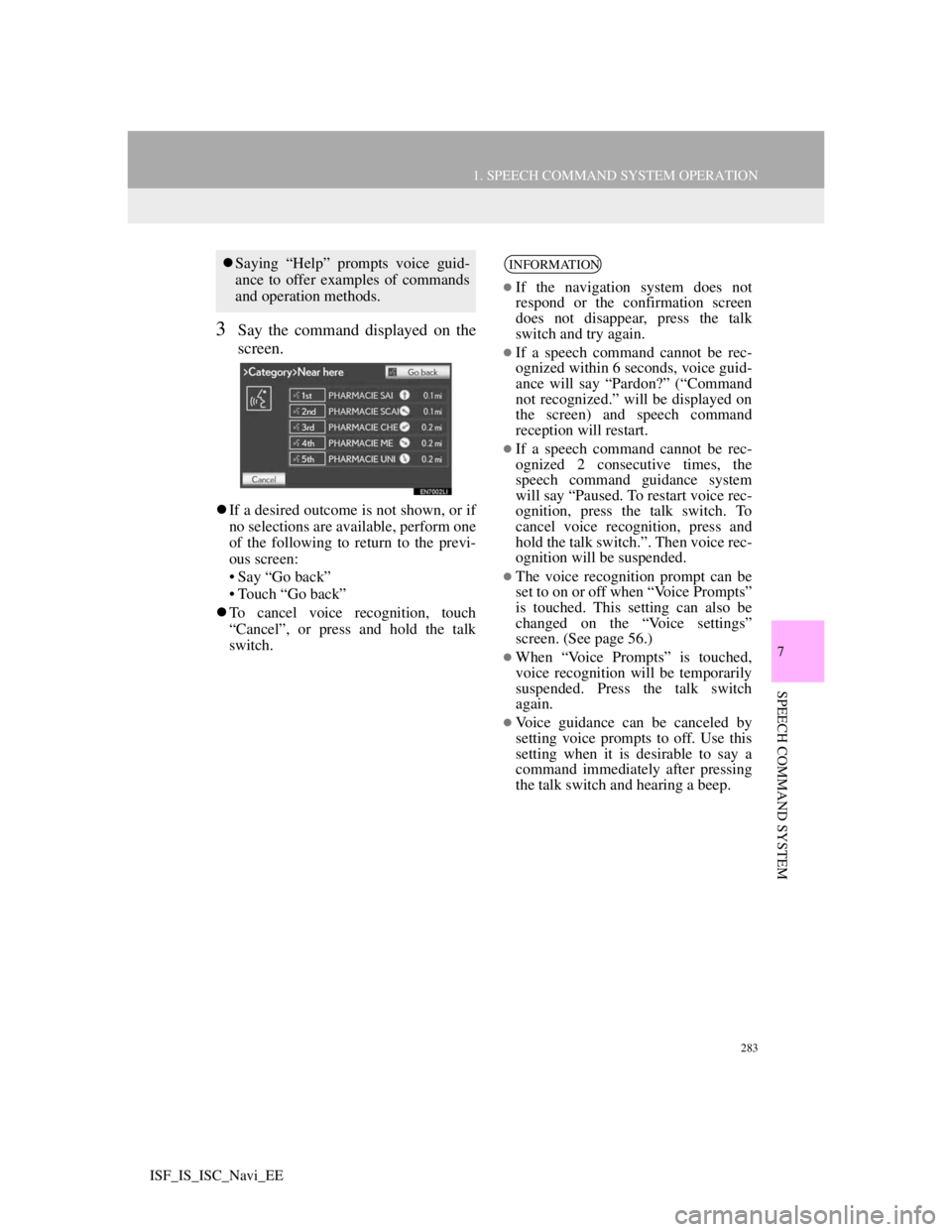
283
1. SPEECH COMMAND SYSTEM OPERATION
7
SPEECH COMMAND SYSTEM
ISF_IS_ISC_Navi_EE
3Say the command displayed on the
screen.
If a desired outcome is not shown, or if
no selections are available, perform one
of the following to return to the previ-
ous screen:
• Say “Go back”
• Touch “Go back”
To cancel voice recognition, touch
“Cancel”, or press and hold the talk
switch.
Saying “Help” prompts voice guid-
ance to offer examples of commands
and operation methods.INFORMATION
If the navigation system does not
respond or the confirmation screen
does not disappear, press the talk
switch and try again.
If a speech command cannot be rec-
ognized within 6 seconds, voice guid-
ance will say “Pardon?” (“Command
not recognized.” will be displayed on
the screen) and speech command
reception will restart.
If a speech command cannot be rec-
ognized 2 consecutive times, the
speech command guidance system
will say “Paused. To restart voice rec-
ognition, press the talk switch. To
cancel voice recognition, press and
hold the talk switch.”. Then voice rec-
ognition will be suspended.
The voice recognition prompt can be
set to on or off when “Voice Prompts”
is touched. This setting can also be
changed on the “Voice settings”
screen. (See page 56.)
When “Voice Prompts” is touched,
voice recognition will be temporarily
suspended. Press the talk switch
again.
Voice guidance can be canceled by
setting voice prompts to off. Use this
setting when it is desirable to say a
command immediately after pressing
the talk switch and hearing a beep.
Page 295 of 407
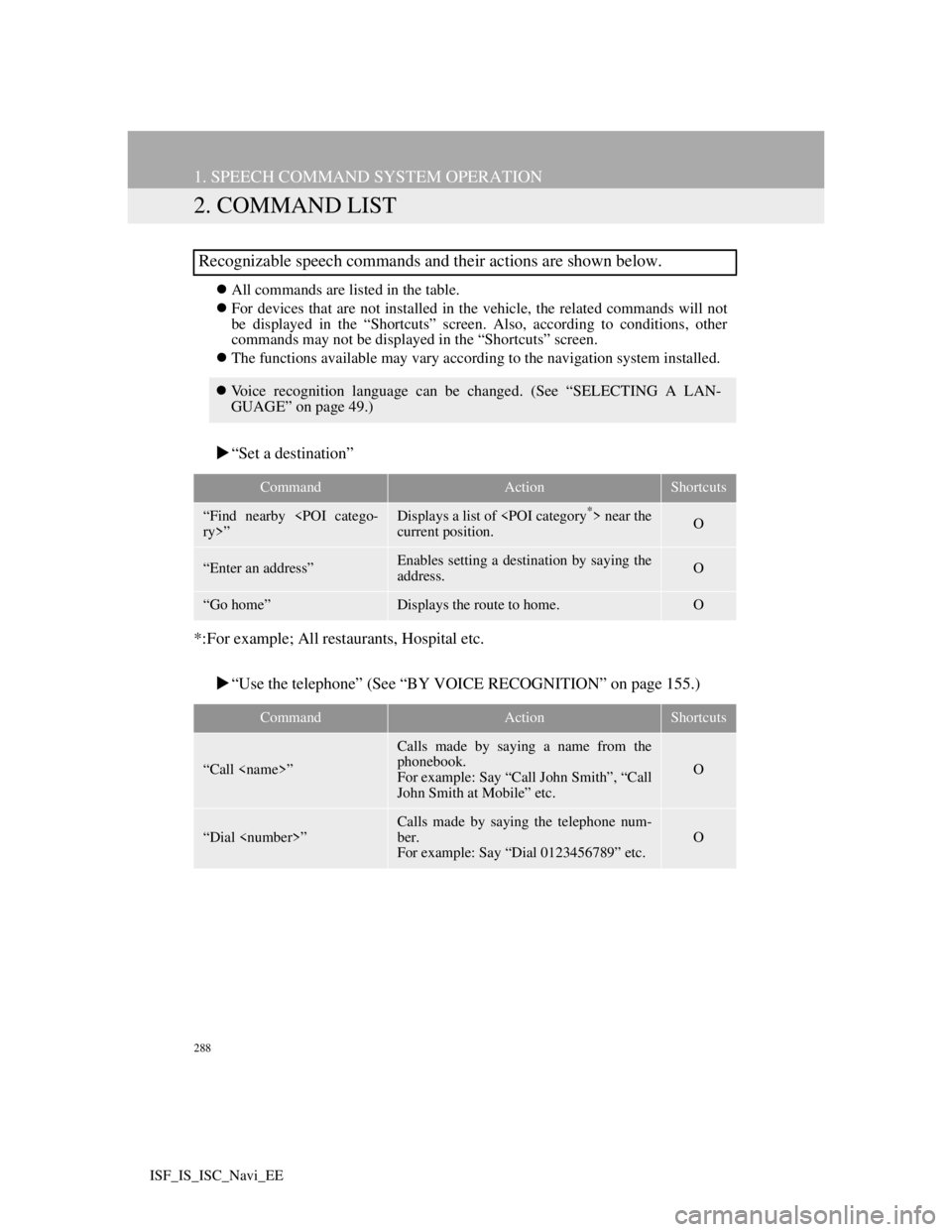
288
1. SPEECH COMMAND SYSTEM OPERATION
ISF_IS_ISC_Navi_EE
2. COMMAND LIST
All commands are listed in the table.
For devices that are not installed in the vehicle, the related commands will not
be displayed in the “Shortcuts” screen. Also, according to conditions, other
commands may not be displayed in the “Shortcuts” screen.
The functions available may vary according to the navigation system installed.
“Set a destination”
*:For example; All restaurants, Hospital etc.
“Use the telephone” (See “BY VOICE RECOGNITION” on page 155.)
Recognizable speech commands and their actions are shown below.
Voice recognition language can be changed. (See “SELECTING A LAN-
GUAGE” on page 49.)
CommandActionShortcuts
“Find nearby
current position.O
“Enter an address”Enables setting a destination by saying the
address.O
“Go home”Displays the route to home.O
CommandActionShortcuts
“Call
Calls made by saying a name from the
phonebook.
For example: Say “Call John Smith”, “Call
John Smith at Mobile” etc.
O
“Dial
Calls made by saying the telephone num-
ber.
For example: Say “Dial 0123456789” etc.
O
Page 304 of 407
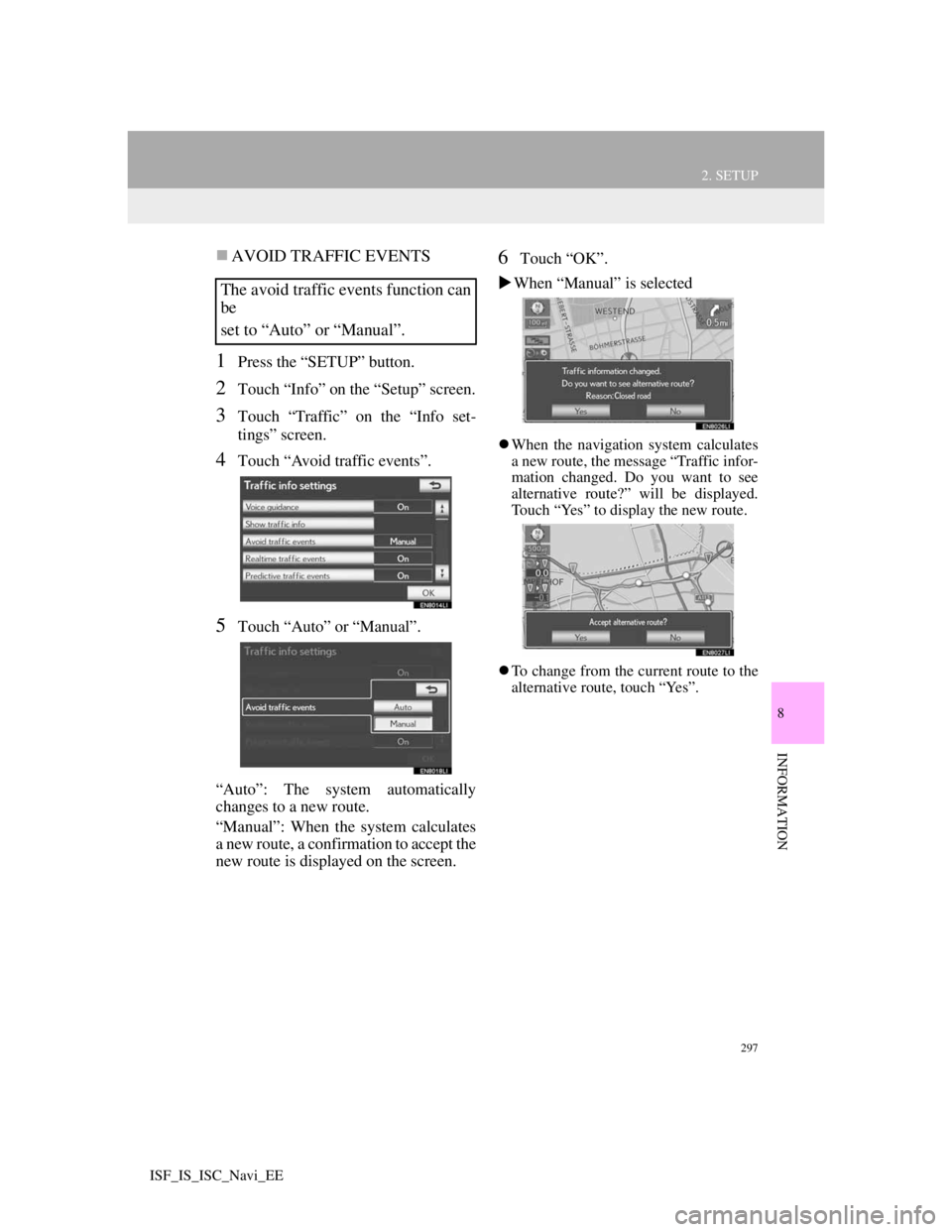
297
2. SETUP
8
INFORMATION
ISF_IS_ISC_Navi_EE
AVOID TRAFFIC EVENTS
1Press the “SETUP” button.
2Touch “Info” on the “Setup” screen.
3Touch “Traffic” on the “Info set-
tings” screen.
4Touch “Avoid traffic events”.
5Touch “Auto” or “Manual”.
“Auto”: The system automatically
changes to a new route.
“Manual”: When the system calculates
a new route, a confirmation to accept the
new route is displayed on the screen.
6Touch “OK”.
When “Manual” is selected
When the navigation system calculates
a new route, the message “Traffic infor-
mation changed. Do you want to see
alternative route?” will be displayed.
Touch “Yes” to display the new route.
To change from the current route to the
alternative route, touch “Yes”.
The avoid traffic events function can
be
set to “Auto” or “Manual”.
Page 307 of 407
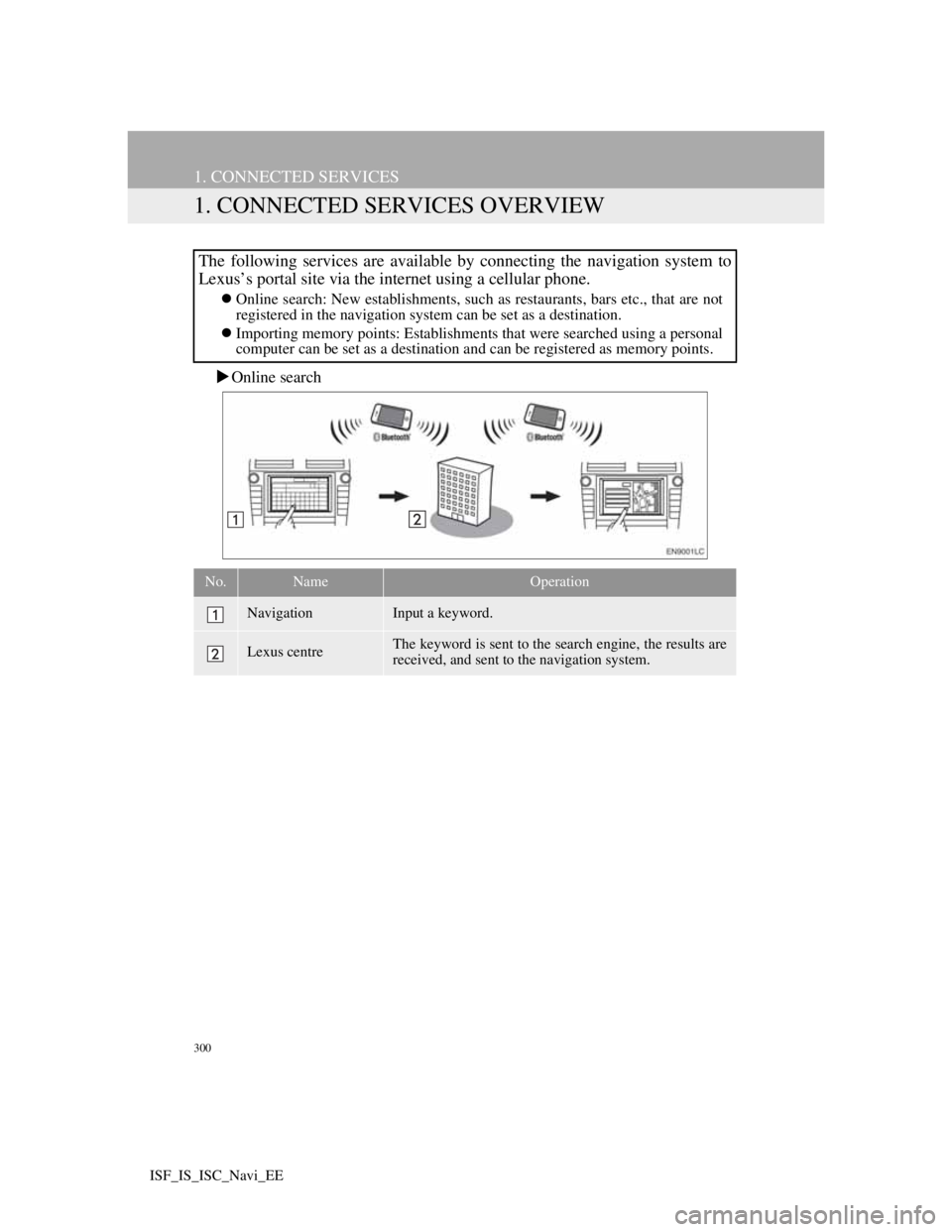
300
ISF_IS_ISC_Navi_EE
1. CONNECTED SERVICES
1. CONNECTED SERVICES OVERVIEW
Online search
The following services are available by connecting the navigation system to
Lexus’s portal site via the internet using a cellular phone.
Online search: New establishments, such as restaurants, bars etc., that are not
registered in the navigation system can be set as a destination.
Importing memory points: Establishments that were searched using a personal
computer can be set as a destination and can be registered as memory points.
No.NameOperation
NavigationInput a keyword.
Lexus centreThe keyword is sent to the search engine, the results are
received, and sent to the navigation system.
Page 308 of 407
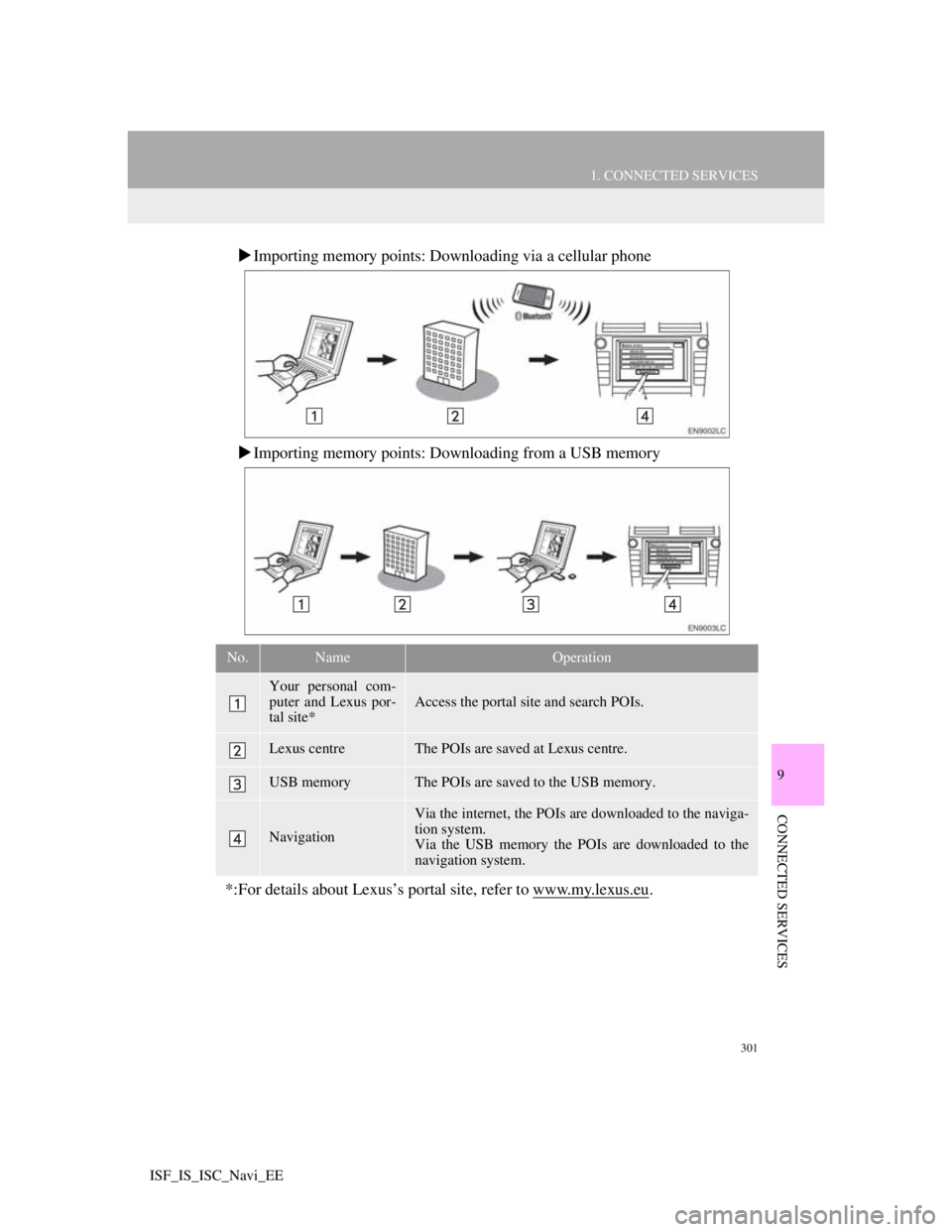
301
1. CONNECTED SERVICES
9
CONNECTED SERVICES
ISF_IS_ISC_Navi_EE
Importing memory points: Downloading via a cellular phone
Importing memory points: Downloading from a USB memory
No.NameOperation
Your personal com-
puter and Lexus por-
tal site*
Access the portal site and search POIs.
Lexus centreThe POIs are saved at Lexus centre.
USB memoryThe POIs are saved to the USB memory.
Navigation
Via the internet, the POIs are downloaded to the naviga-
tion system.
Via the USB memory the POIs are downloaded to the
navigation system.
*:For details about Lexus’s portal site, refer to www.my.lexus.eu.
Page 309 of 407
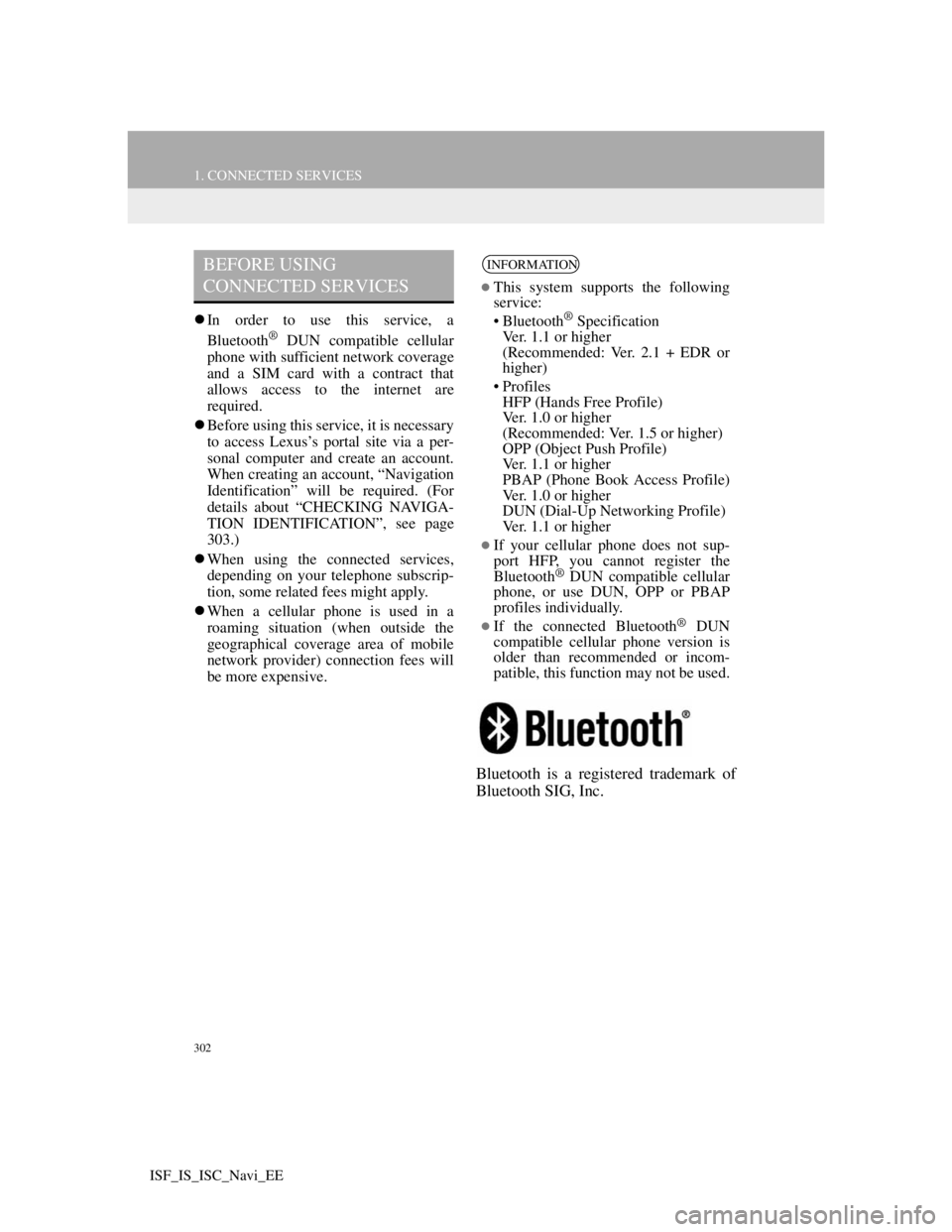
302
1. CONNECTED SERVICES
ISF_IS_ISC_Navi_EE
In order to use this service, a
Bluetooth® DUN compatible cellular
phone with sufficient network coverage
and a SIM card with a contract that
allows access to the internet are
required.
Before using this service, it is necessary
to access Lexus’s portal site via a per-
sonal computer and create an account.
When creating an account, “Navigation
Identification” will be required. (For
details about “CHECKING NAVIGA-
TION IDENTIFICATION”, see page
303.)
When using the connected services,
depending on your telephone subscrip-
tion, some related fees might apply.
When a cellular phone is used in a
roaming situation (when outside the
geographical coverage area of mobile
network provider) connection fees will
be more expensive.
Bluetooth is a registered trademark of
Bluetooth SIG, Inc.
BEFORE USING
CONNECTED SERVICESINFORMATION
This system supports the following
service:
• Bluetooth
® Specification
Ver. 1.1 or higher
(Recommended: Ver. 2.1 + EDR or
higher)
•Profiles
HFP (Hands Free Profile)
Ver. 1.0 or higher
(Recommended: Ver. 1.5 or higher)
OPP (Object Push Profile)
Ver. 1.1 or higher
PBAP (Phone Book Access Profile)
Ver. 1.0 or higher
DUN (Dial-Up Networking Profile)
Ver. 1.1 or higher
If your cellular phone does not sup-
port HFP, you cannot register the
Bluetooth
® DUN compatible cellular
phone, or use DUN, OPP or PBAP
profiles individually.
If the connected Bluetooth® DUN
compatible cellular phone version is
older than recommended or incom-
patible, this function may not be used.
Page 311 of 407
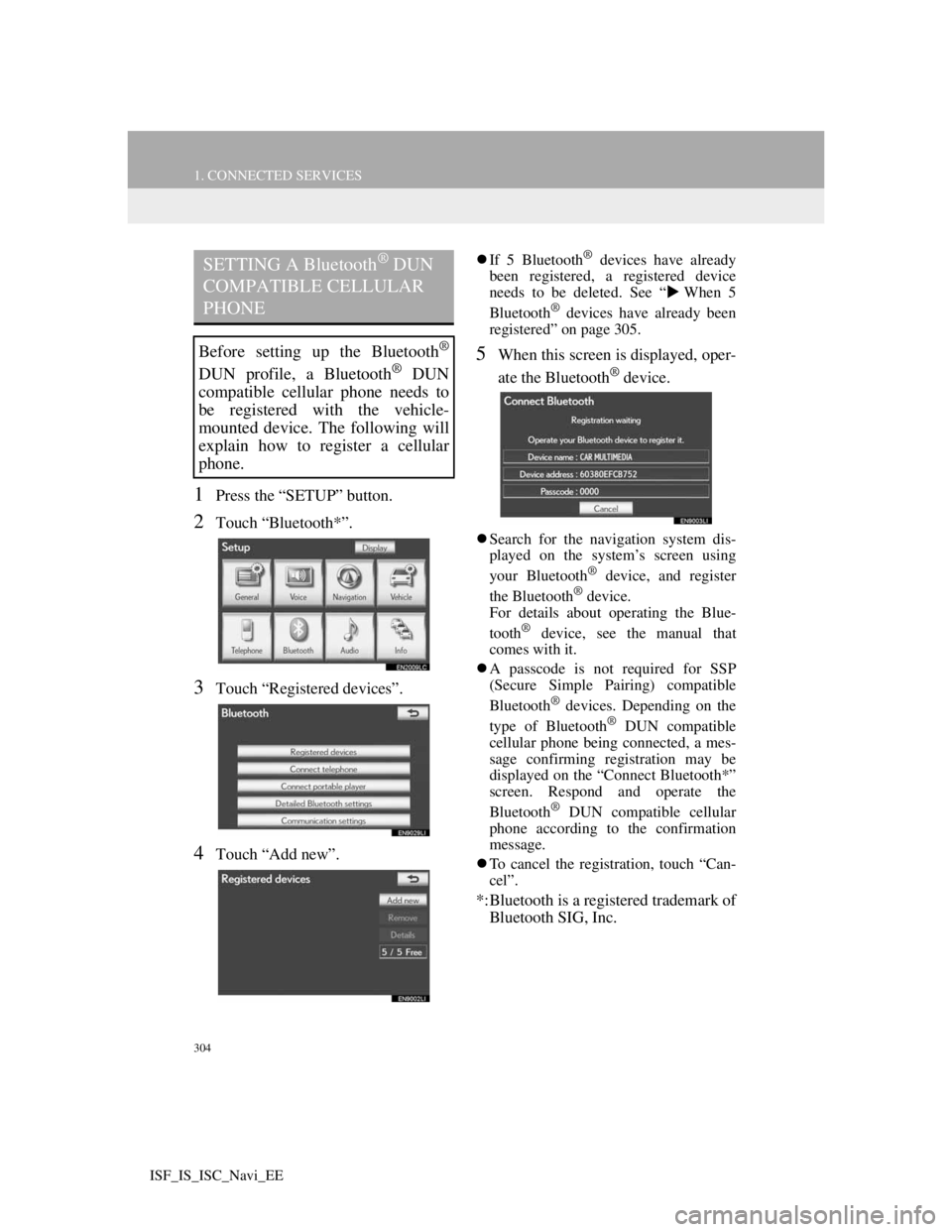
304
1. CONNECTED SERVICES
ISF_IS_ISC_Navi_EE
1Press the “SETUP” button.
2Touch “Bluetooth*”.
3Touch “Registered devices”.
4Touch “Add new”.
If 5 Bluetooth® devices have already
been registered, a registered device
needs to be deleted. See “When 5
Bluetooth
® devices have already been
registered” on page 305.
5When this screen is displayed, oper-
ate the Bluetooth
® device.
Search for the navigation system dis-
played on the system’s screen using
your Bluetooth
® device, and register
the Bluetooth® device.
For details about operating the Blue-
tooth
® device, see the manual that
comes with it.
A passcode is not required for SSP
(Secure Simple Pairing) compatible
Bluetooth
® devices. Depending on the
type of Bluetooth® DUN compatible
cellular phone being connected, a mes-
sage confirming registration may be
displayed on the “Connect Bluetooth*”
screen. Respond and operate the
Bluetooth
® DUN compatible cellular
phone according to the confirmation
message.
To cancel the registration, touch “Can-
cel”.
*:Bluetooth is a registered trademark of
Bluetooth SIG, Inc.
SETTING A Bluetooth® DUN
COMPATIBLE CELLULAR
PHONE
Before setting up the Bluetooth®
DUN profile, a Bluetooth® DUN
compatible cellular phone needs to
be registered with the vehicle-
mounted device. The following will
explain how to register a cellular
phone.
Page 315 of 407
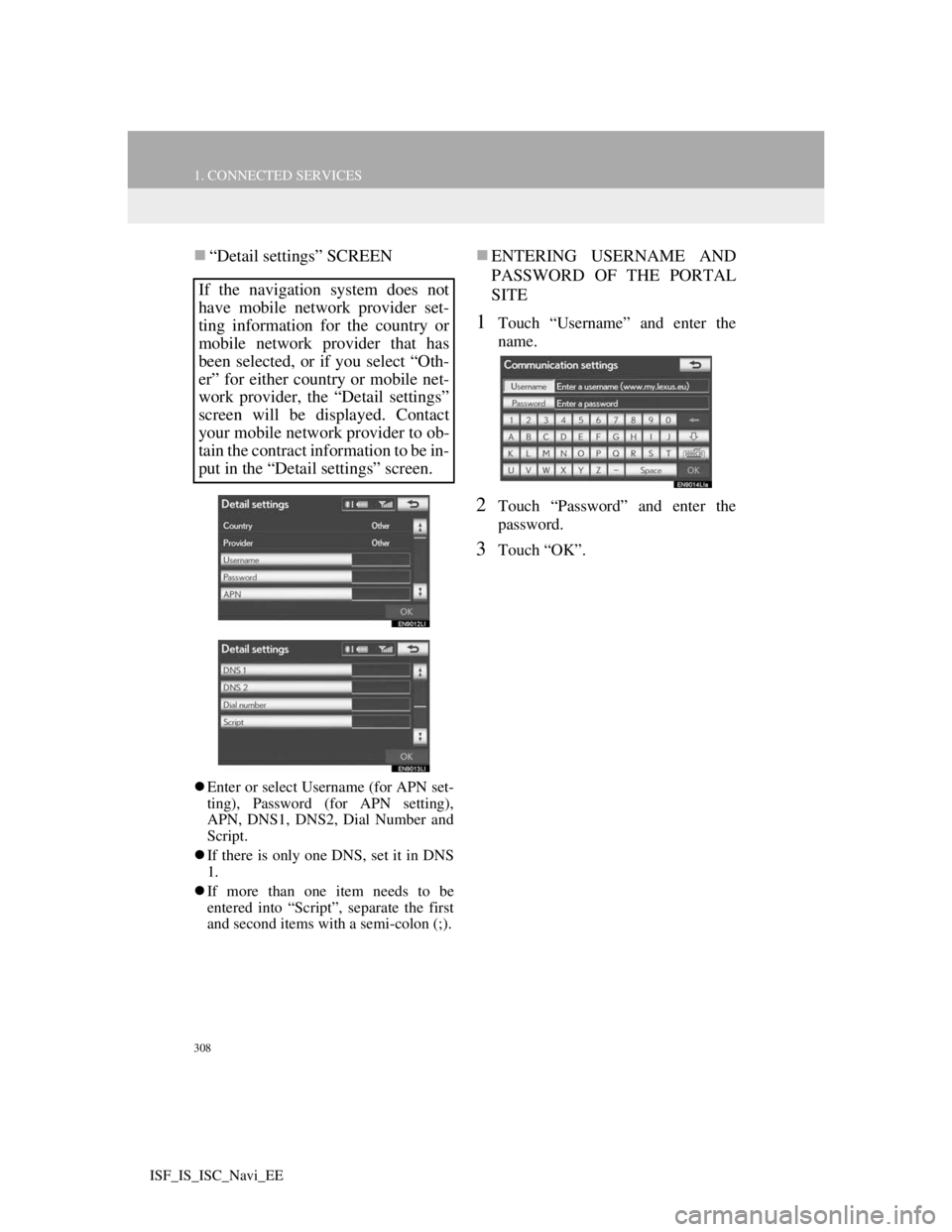
308
1. CONNECTED SERVICES
ISF_IS_ISC_Navi_EE
“Detail settings” SCREEN
Enter or select Username (for APN set-
ting), Password (for APN setting),
APN, DNS1, DNS2, Dial Number and
Script.
If there is only one DNS, set it in DNS
1.
If more than one item needs to be
entered into “Script”, separate the first
and second items with a semi-colon (;).
ENTERING USERNAME AND
PASSWORD OF THE PORTAL
SITE
1Touch “Username” and enter the
name.
2Touch “Password” and enter the
password.
3Touch “OK”.
If the navigation system does not
have mobile network provider set-
ting information for the country or
mobile network provider that has
been selected, or if you select “Oth-
er” for either country or mobile net-
work provider, the “Detail settings”
screen will be displayed. Contact
your mobile network provider to ob-
tain the contract information to be in-
put in the “Detail settings” screen.
Page 316 of 407
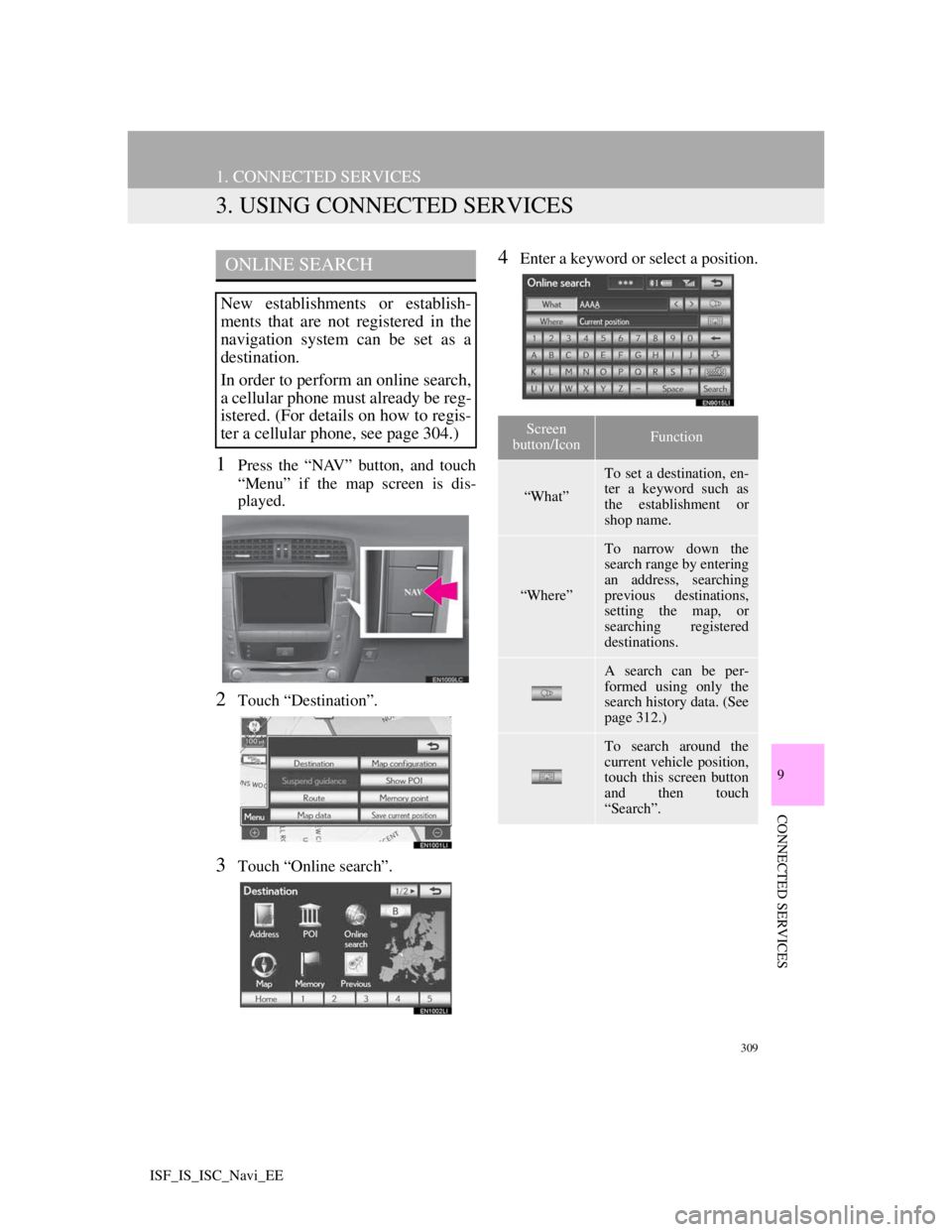
309
1. CONNECTED SERVICES
9
CONNECTED SERVICES
ISF_IS_ISC_Navi_EE
3. USING CONNECTED SERVICES
1Press the “NAV” button, and touch
“Menu” if the map screen is dis-
played.
2Touch “Destination”.
3Touch “Online search”.
4Enter a keyword or select a position.ONLINE SEARCH
New establishments or establish-
ments that are not registered in the
navigation system can be set as a
destination.
In order to perform an online search,
a cellular phone must already be reg-
istered. (For details on how to regis-
ter a cellular phone, see page 304.)
Screen
button/IconFunction
“What”
To set a destination, en-
ter a keyword such as
the establishment or
shop name.
“Where”
To narrow down the
search range by entering
an address, searching
previous destinations,
setting the map, or
searching registered
destinations.
A search can be per-
formed using only the
search history data. (See
page 312.)
To search around the
current vehicle position,
touch this screen button
and then touch
“Search”.
Page 317 of 407
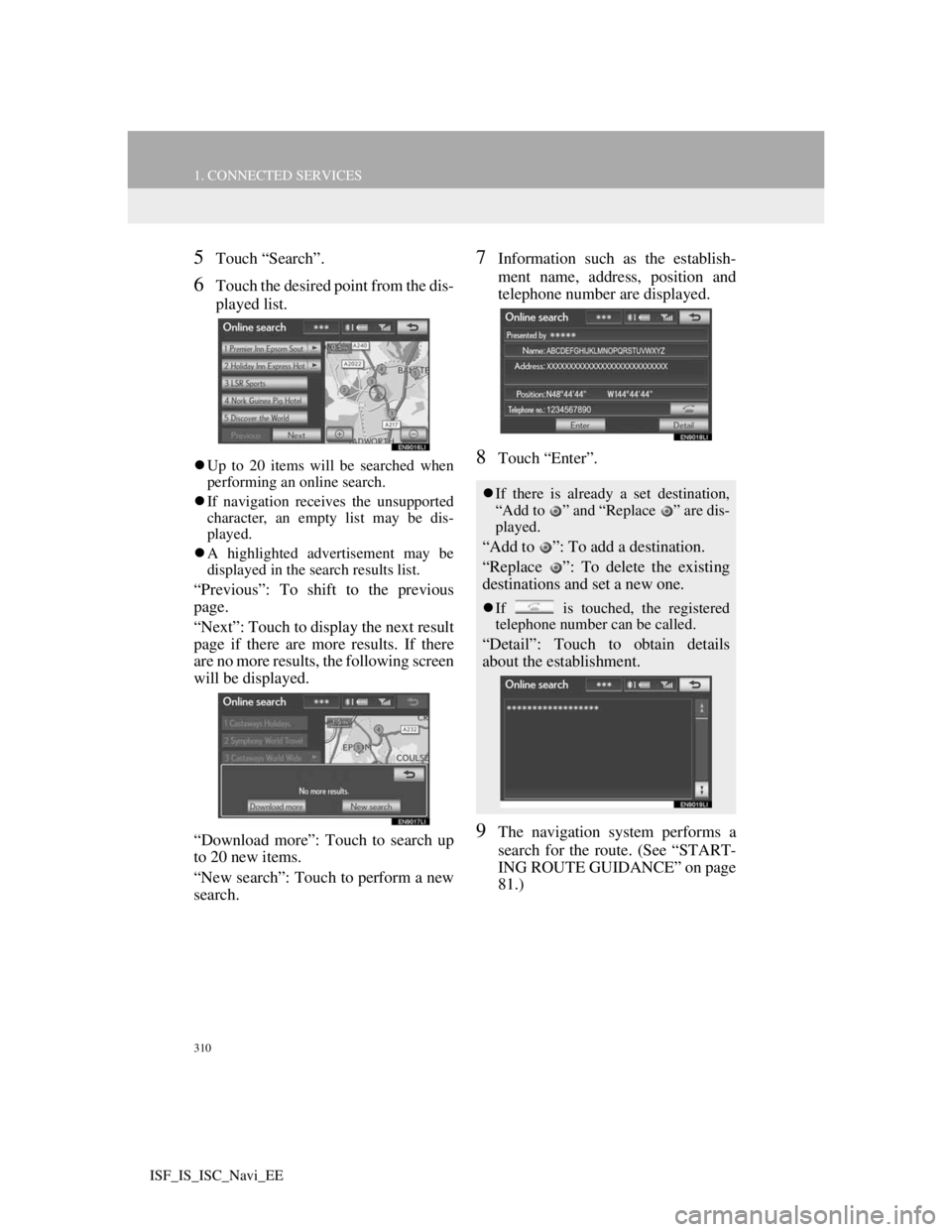
310
1. CONNECTED SERVICES
ISF_IS_ISC_Navi_EE
5Touch “Search”.
6Touch the desired point from the dis-
played list.
Up to 20 items will be searched when
performing an online search.
If navigation receives the unsupported
character, an empty list may be dis-
played.
A highlighted advertisement may be
displayed in the search results list.
“Previous”: To shift to the previous
page.
“Next”: Touch to display the next result
page if there are more results. If there
are no more results, the following screen
will be displayed.
“Download more”: Touch to search up
to 20 new items.
“New search”: Touch to perform a new
search.
7Information such as the establish-
ment name, address, position and
telephone number are displayed.
8Touch “Enter”.
9The navigation system performs a
search for the route. (See “START-
ING ROUTE GUIDANCE” on page
81.)
If there is already a set destination,
“Add to ” and “Replace ” are dis-
played.
“Add to ”: To add a destination.
“Replace ”: To delete the existing
destinations and set a new one.
If is touched, the registered
telephone number can be called.
“Detail”: Touch to obtain details
about the establishment.