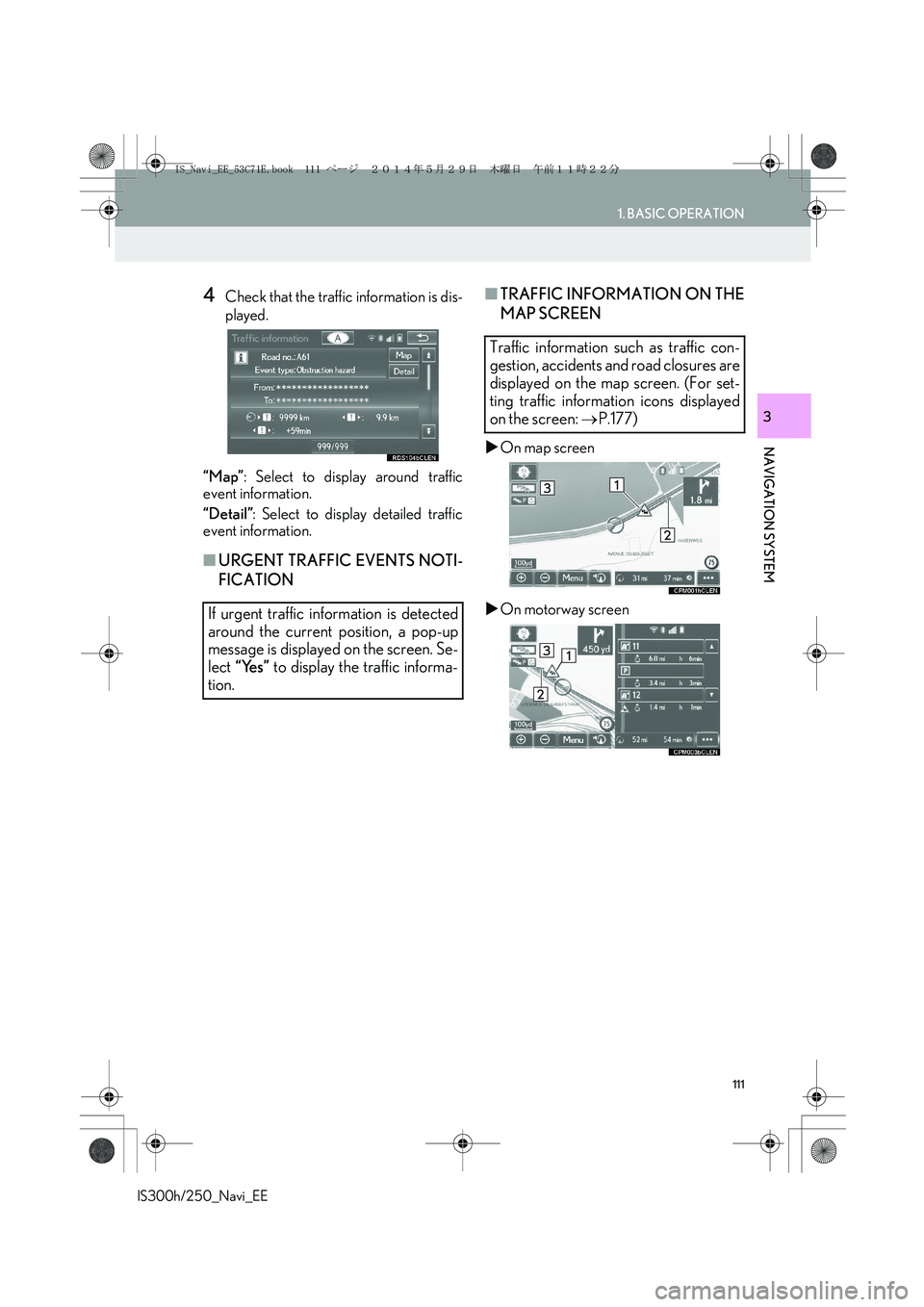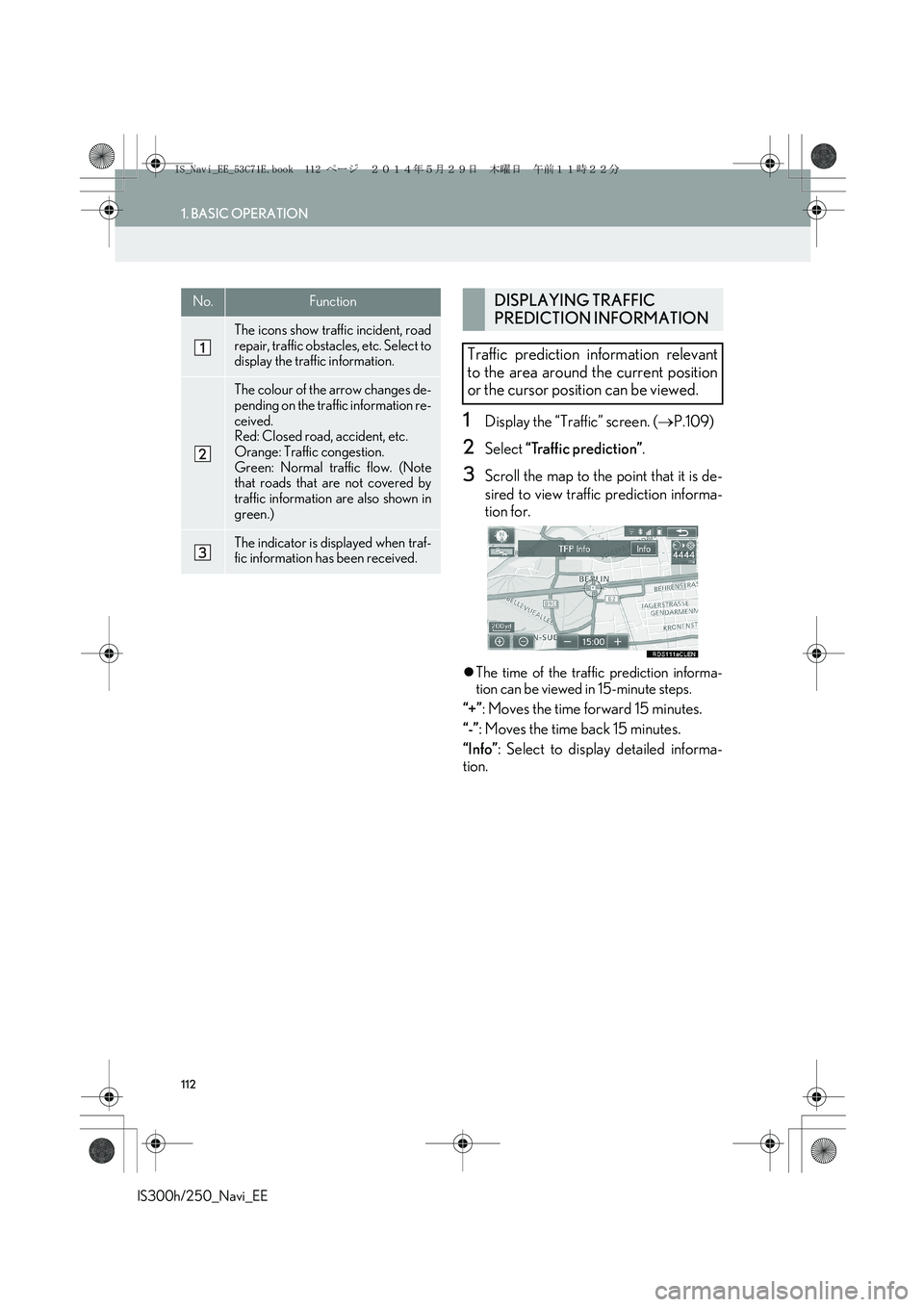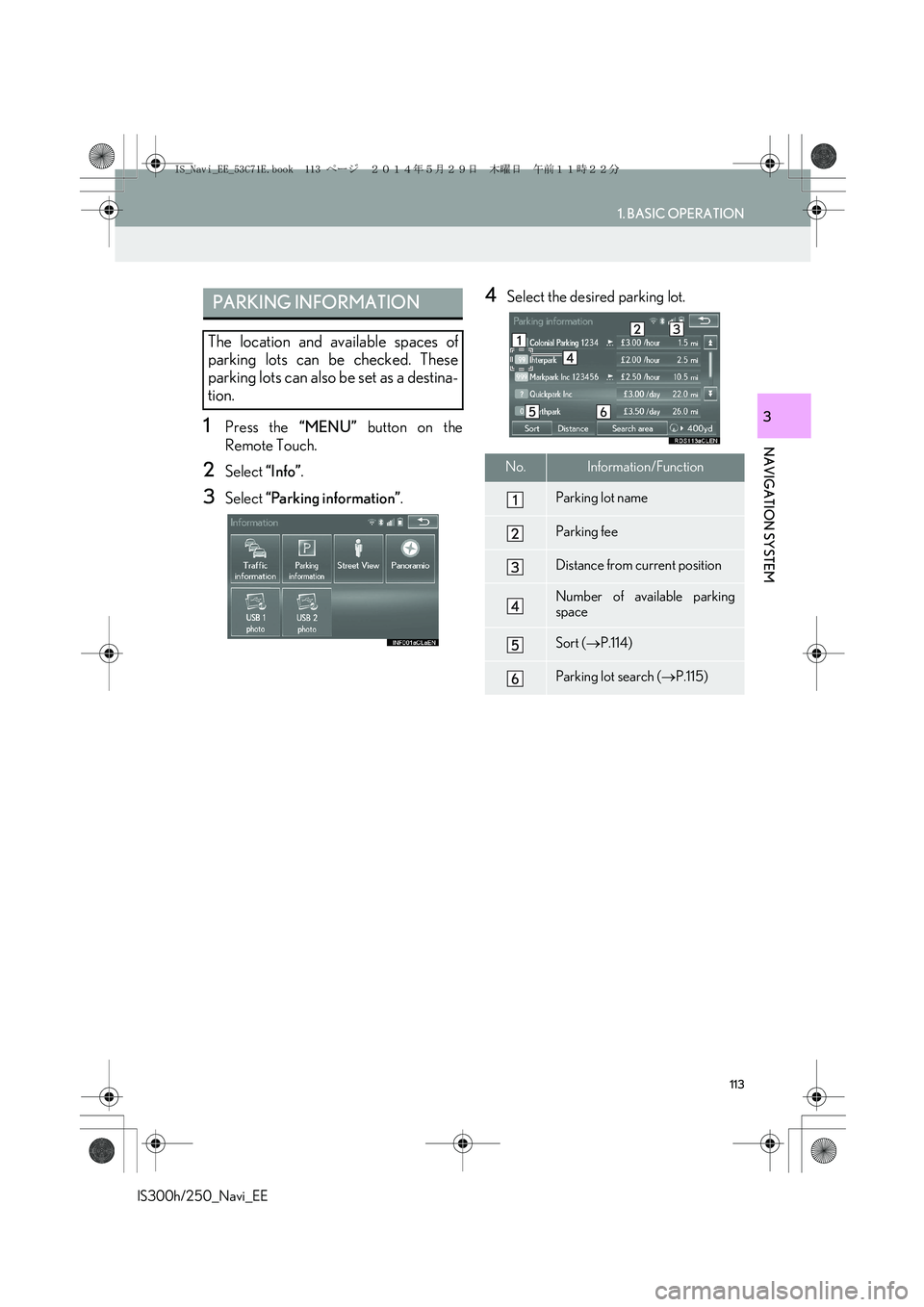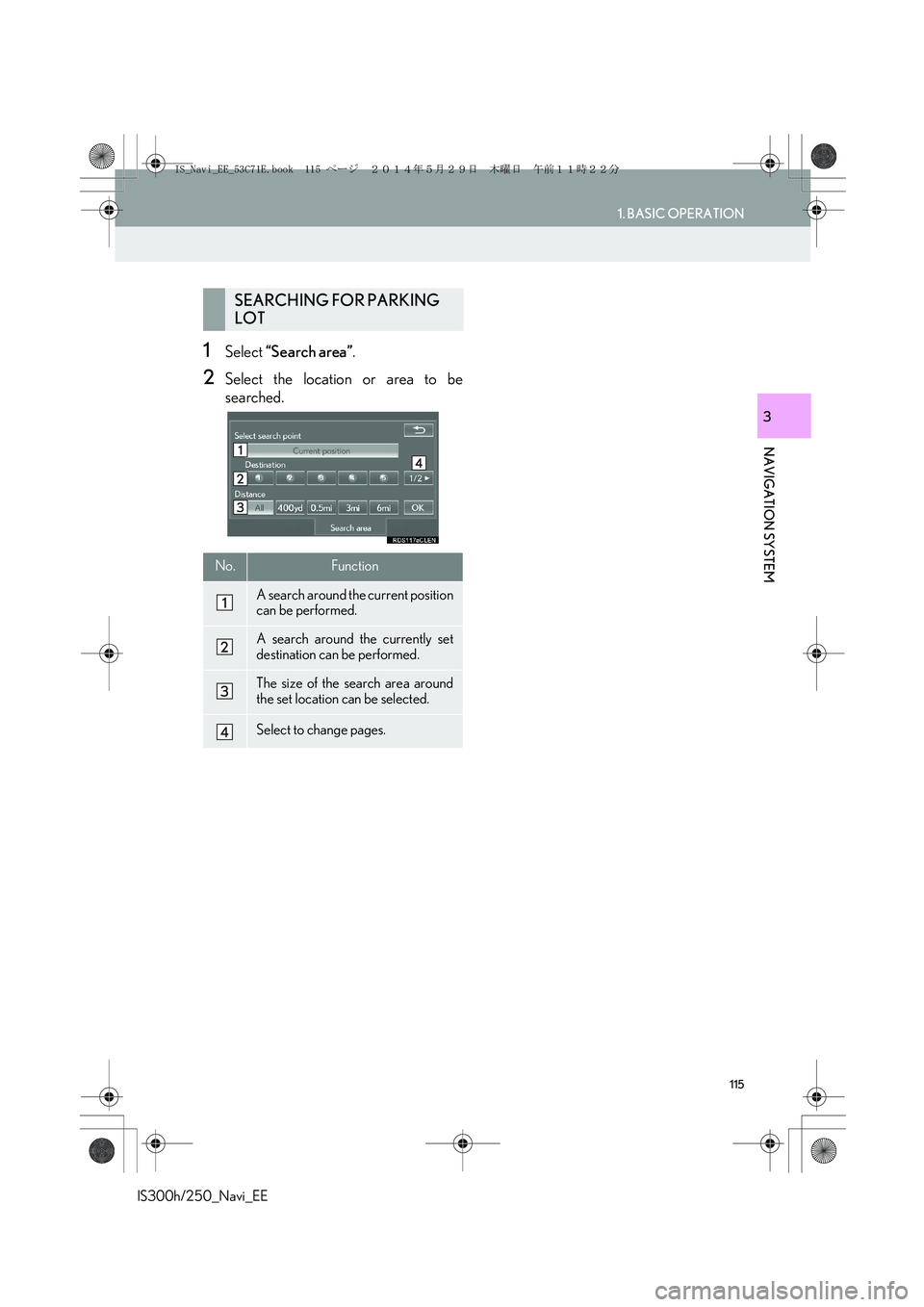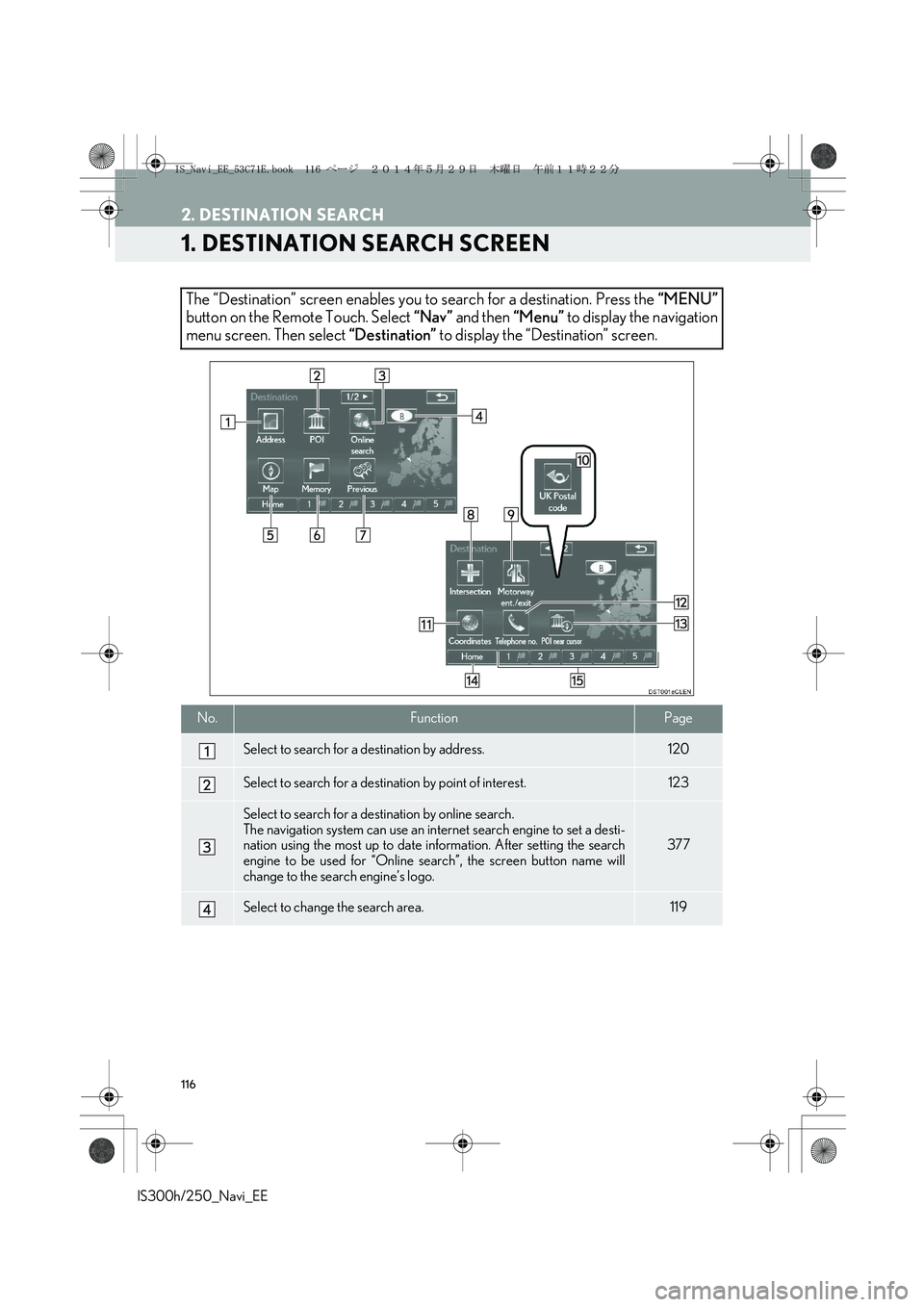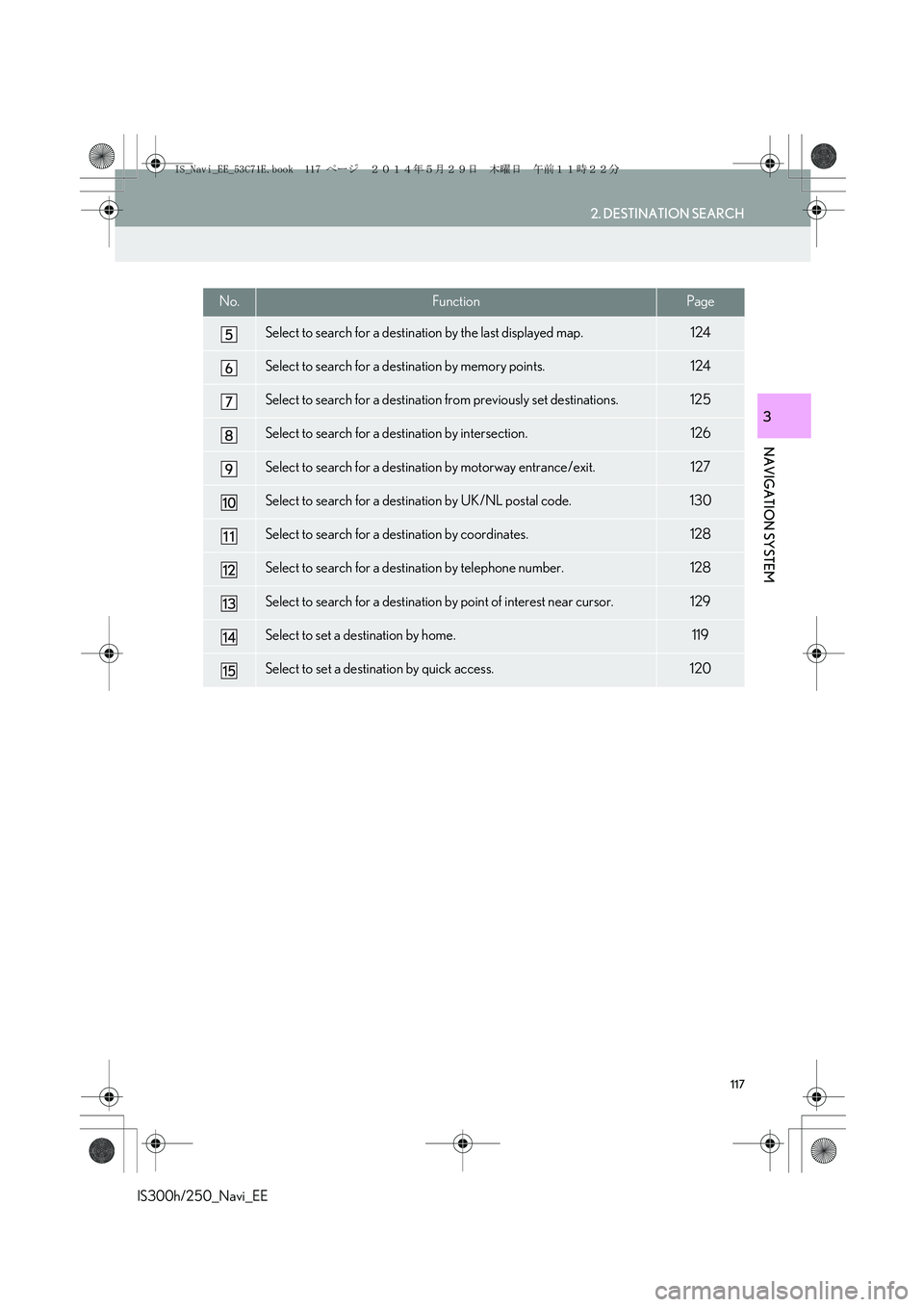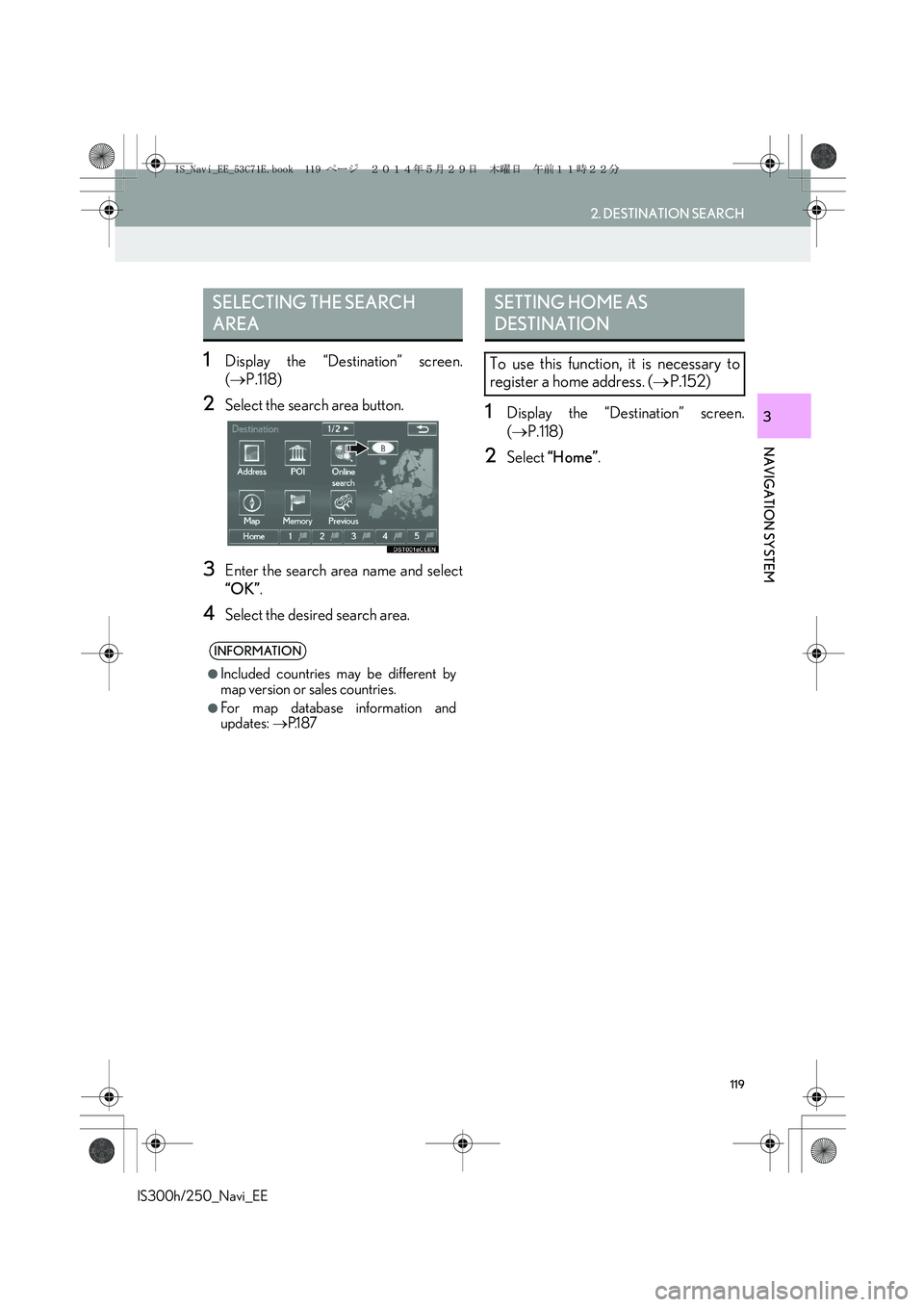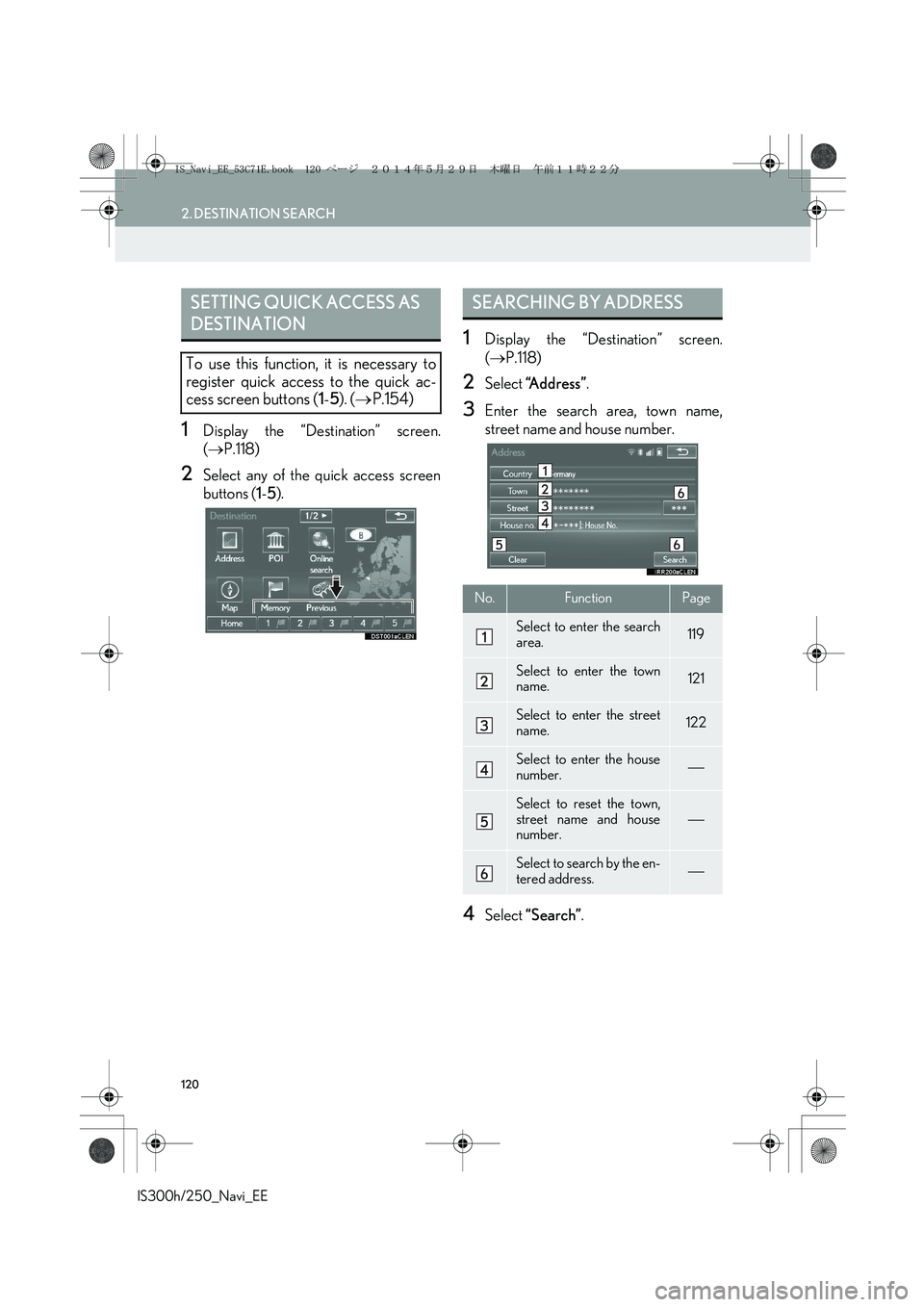Lexus IS250 2014 Navigation Manual
IS250 2014
Lexus
Lexus
https://www.carmanualsonline.info/img/36/29758/w960_29758-0.png
Lexus IS250 2014 Navigation Manual
Trending: maintenance reset, key, wheel size, radio, brake sensor, turn signal, AUX
Page 111 of 404
111
1. BASIC OPERATION
IS300h/250_Navi_EE
NAVIGATION SYSTEM
3
4Check that the traffic information is dis-
played.
“Map”: Select to display around traffic
event information.
“Detail”: Select to display detailed traffic
event information.
■URGENT TRAFFIC EVENTS NOTI-
FICATION■TRAFFIC INFORMATION ON THE
MAP SCREEN
�XOn map screen
�XOn motorway screen
If urgent traffic information is detected
around the current position, a pop-up
message is displayed on the screen. Se-
lect “Yes” to display the traffic informa-
tion.
Traffic information such as traffic con-
gestion, accidents and road closures are
displayed on the map screen. (For set-
ting traffic information icons displayed
on the screen: →P.177)
IS_Navi_EE_53C71E.book 111 ページ 2014年5月29日 木曜日 午前11時22分
Page 112 of 404
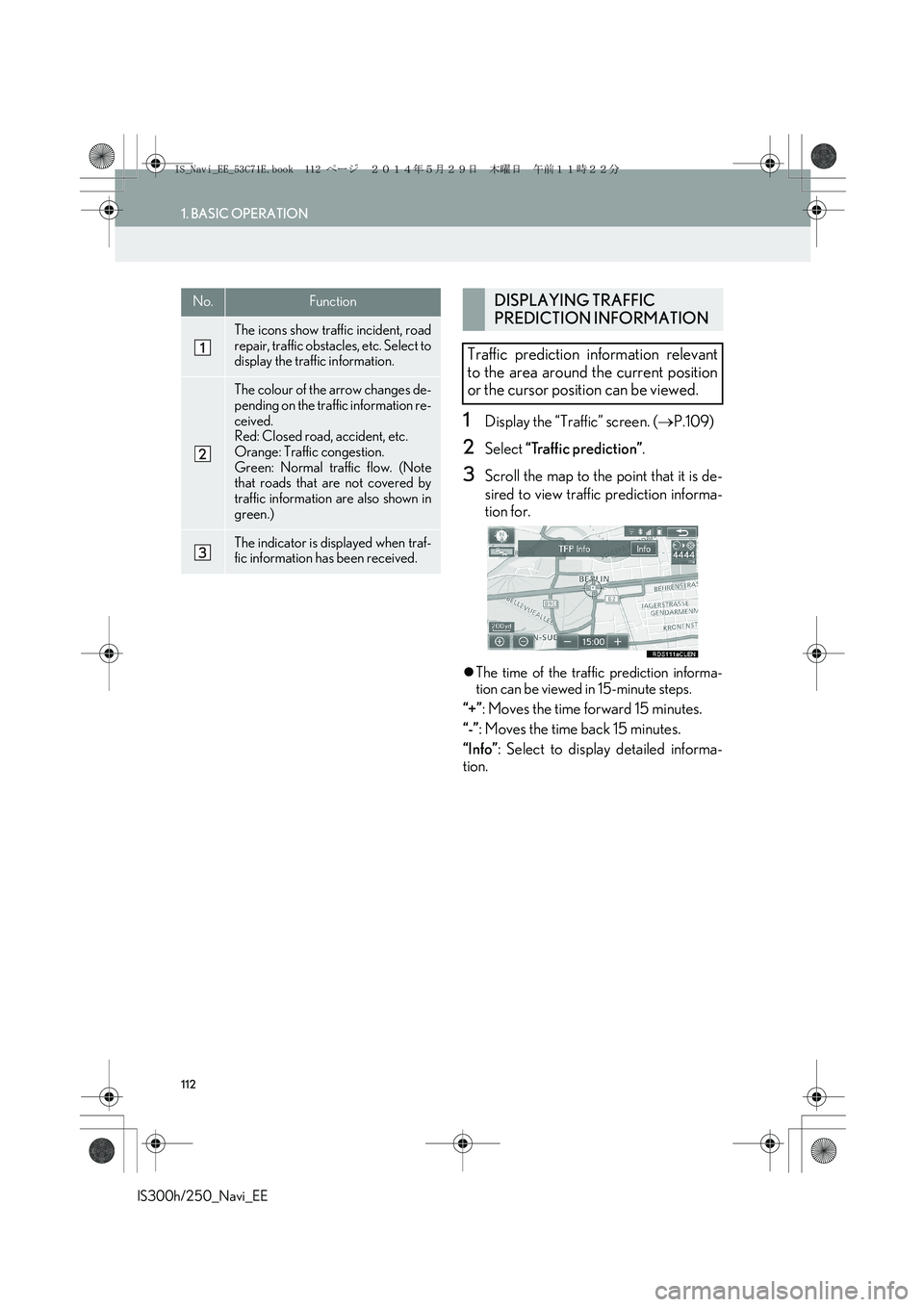
112
1. BASIC OPERATION
IS300h/250_Navi_EE
1Display the “Traffic” screen. (→P.109)
2Select “Traffic prediction”.
3Scroll the map to the point that it is de-
sired to view traffic prediction informa-
tion for.
�zThe time of the traffic prediction informa-
tion can be viewed in 15-minute steps.
“+”: Moves the time forward 15 minutes.
“-”: Moves the time back 15 minutes.
“Info”: Select to display detailed informa-
tion.
No.Function
The icons show traffic incident, road
repair, traffic obstacles, etc. Select to
display the traffic information.
The colour of the arrow changes de-
pending on the traffic information re-
ceived.
Red: Closed road, accident, etc.
Orange: Traffic congestion.
Green: Normal traffic flow. (Note
that roads that are not covered by
traffic information are also shown in
green.)
The indicator is displayed when traf-
fic information has been received.
DISPLAYING TRAFFIC
PREDICTION INFORMATION
Traffic prediction information relevant
to the area around the current position
or the cursor position can be viewed.
IS_Navi_EE_53C71E.book 112 ページ 2014年5月29日 木曜日 午前11時22分
Page 113 of 404
113
1. BASIC OPERATION
IS300h/250_Navi_EE
NAVIGATION SYSTEM
31Press the “MENU” button on the
Remote Touch.
2Select “Info”.
3Select “Parking information”.
4Select the desired parking lot.PARKING INFORMATION
The location and available spaces of
parking lots can be checked. These
parking lots can also be set as a destina-
tion.
No.Information/Function
Parking lot name
Parking fee
Distance from current position
Number of available parking
space
Sort (→P.114)
Parking lot search (→P.115)
IS_Navi_EE_53C71E.book 113 ページ 2014年5月29日 木曜日 午前11時22分
Page 114 of 404
114
1. BASIC OPERATION
IS300h/250_Navi_EE
5Check that the parking information is
displayed.
1Select “Sort”.
2Select the desired sorting criteria.
No.FunctionPage
Select to set as a destina-
tion. If a destination has al-
ready been set, “Add to ”
and “Replace ” will be
displayed.
“A d d t o ”: Select to add a
destination.
“Replace ”: Select to de-
lete the existing destina-
tion(s) and set a new one.
131
Select to display the map of
the parking.
Select to display detailed
information.
SORTING
No.Function
Select to sort in the order of distance
from the current location.
Select to sort parking lots in the or-
der of most available spaces.
Select to sort in the order of name.
IS_Navi_EE_53C71E.book 114 ページ 2014年5月29日 木曜日 午前11時22分
Page 115 of 404
115
1. BASIC OPERATION
IS300h/250_Navi_EE
NAVIGATION SYSTEM
3
1Select “Search area”.
2Select the location or area to be
searched.
SEARCHING FOR PARKING
LOT
No.Function
A search around the current position
can be performed.
A search around the currently set
destination can be performed.
The size of the search area around
the set location can be selected.
Select to change pages.
IS_Navi_EE_53C71E.book 115 ページ 2014年5月29日 木曜日 午前11時22分
Page 116 of 404
116
IS300h/250_Navi_EE
2. DESTINATION SEARCH
1. DESTINATION SEARCH SCREEN
The “Destination” screen enables you to search for a destination. Press the “MENU”
button on the Remote Touch. Select “Nav” and then “Menu” to display the navigation
menu screen. Then select “Destination” to display the “Destination” screen.
No.FunctionPage
Select to search for a destination by address.120
Select to search for a destination by point of interest.123
Select to search for a destination by online search.
The navigation system can use an internet search engine to set a desti-
nation using the most up to date information. After setting the search
engine to be used for “Online search”, the screen button name will
change to the search engine’s logo.
377
Select to change the search area.119
IS_Navi_EE_53C71E.book 116 ページ 2014年5月29日 木曜日 午前11時22分
Page 117 of 404
117
2. DESTINATION SEARCH
IS300h/250_Navi_EE
NAVIGATION SYSTEM
3
Select to search for a destination by the last displayed map.124
Select to search for a destination by memory points.124
Select to search for a destination from previously set destinations.125
Select to search for a destination by intersection.126
Select to search for a destination by motorway entrance/exit.127
Select to search for a destination by UK/NL postal code.130
Select to search for a destination by coordinates.128
Select to search for a destination by telephone number.128
Select to search for a destination by point of interest near cursor.129
Select to set a destination by home.119
Select to set a destination by quick access.120
No.FunctionPage
IS_Navi_EE_53C71E.book 117 ページ 2014年5月29日 木曜日 午前11時22分
Page 118 of 404
118
2. DESTINATION SEARCH
IS300h/250_Navi_EE
2. SEARCH OPERATION
1Press the “MENU” button on the
Remote Touch.
2Select “Nav”.
3Select “Menu”.
4Select “Destination”.
5Search for a destination.
�zThere are different kinds of methods to
search for a destination. (→P.1 1 6 )
6The destination map is displayed.
(→P.131)
IS_Navi_EE_53C71E.book 118 ページ 2014年5月29日 木曜日 午前11時22分
Page 119 of 404
119
2. DESTINATION SEARCH
IS300h/250_Navi_EE
NAVIGATION SYSTEM
3
1Display the “Destination” screen.
(→P.118)
2Select the search area button.
3Enter the search area name and select
“OK”.
4Select the desired search area.
1Display the “Destination” screen.
(→P.118)
2Select “Home”.
SELECTING THE SEARCH
AREA
INFORMATION
●
Included countries may be different by
map version or sales countries.
●For map database information and
updates: →P.1 8 7
SETTING HOME AS
DESTINATION
To use this function, it is necessary to
register a home address. (→P.152)
IS_Navi_EE_53C71E.book 119 ページ 2014年5月29日 木曜日 午前11時22分
Page 120 of 404
120
2. DESTINATION SEARCH
IS300h/250_Navi_EE
1Display the “Destination” screen.
(→P.118)
2Select any of the quick access screen
buttons (1-5).
1Display the “Destination” screen.
(→P.118)
2Select “Address”.
3Enter the search area, town name,
street name and house number.
4Select “Search”.
SETTING QUICK ACCESS AS
DESTINATION
To use this function, it is necessary to
register quick access to the quick ac-
cess screen buttons (1-5). (→P.154)
SEARCHING BY ADDRESS
No.FunctionPage
Select to enter the search
area.119
Select to enter the town
name.121
Select to enter the street
name.122
Select to enter the house
number.
Select to reset the town,
street name and house
number.
Select to search by the en-
tered address.
IS_Navi_EE_53C71E.book 120 ページ 2014年5月29日 木曜日 午前11時22分
Trending: tire type, wheel, radio controls, sat nav, USB port, maintenance reset, sport mode