display Lexus IS250 2014 Owners Manual
[x] Cancel search | Manufacturer: LEXUS, Model Year: 2014, Model line: IS250, Model: Lexus IS250 2014Pages: 588, PDF Size: 98.77 MB
Page 326 of 588
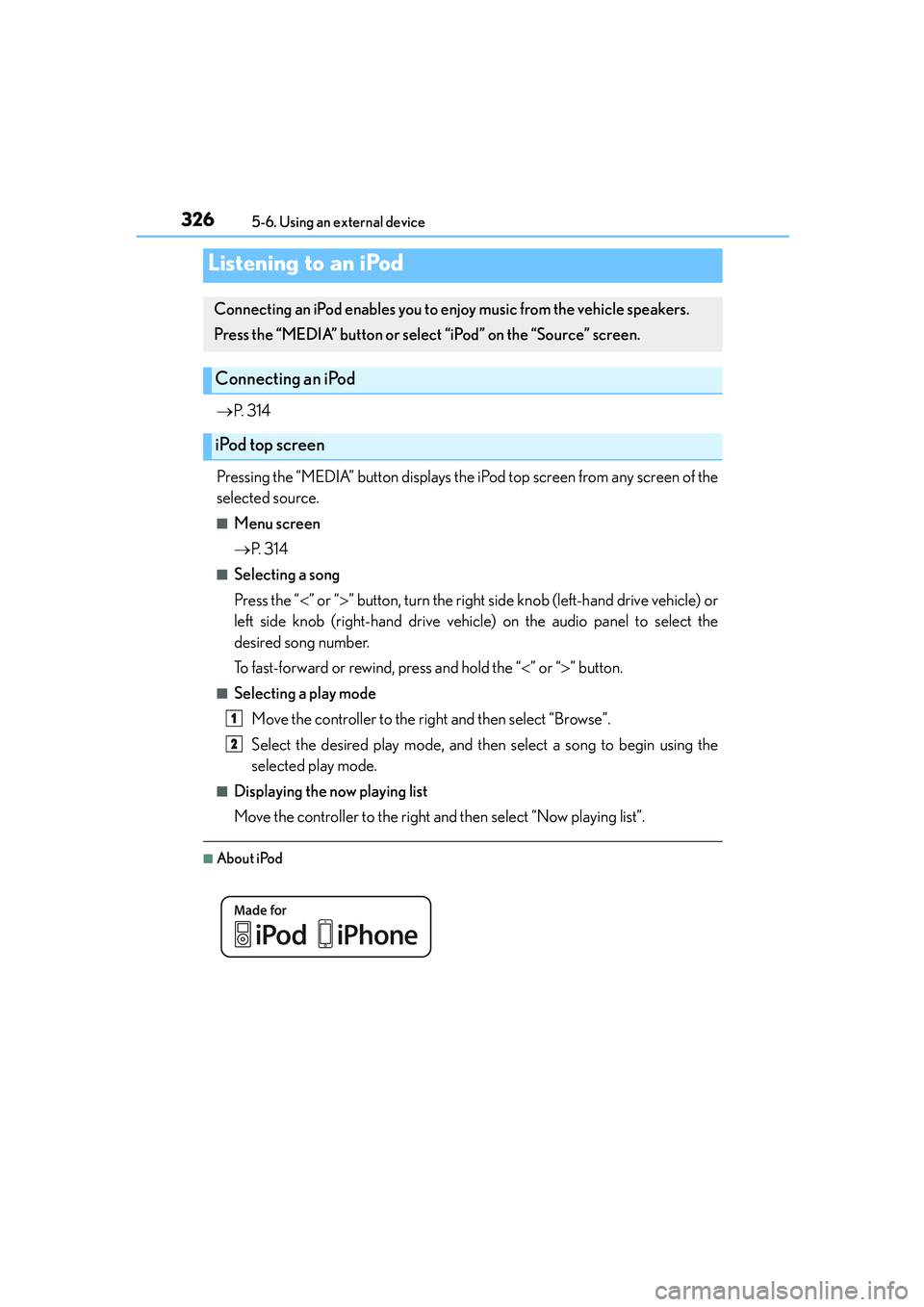
326
IS250_EE(OM53C51E)5-6. Using an external device
→P. 3 1 4
Pressing the “MEDIA” button displays the iPod top screen from any screen of the
selected source.
■Menu screen
→P. 3 1 4
■Selecting a song
Press the “<” or “>” button, turn the right side knob (left-hand drive vehicle) or
left side knob (right-hand drive vehicle) on the audio panel to select the
desired song number.
To fast-forward or rewind, press and hold the “<” or “>” button.
■Selecting a play mode
Move the controller to the right and then select “Browse”.
Select the desired play mode, and then select a song to begin using the
selected play mode.
■Displaying the now playing list
Move the controller to the right and then select “Now playing list”.
■About iPod
Listening to an iPod
Connecting an iPod enables you to enjoy music from the vehicle speakers.
Press the “MEDIA” button or select “iPod” on the “Source” screen.
Connecting an iPod
iPod top screen
1
2
Page 327 of 588
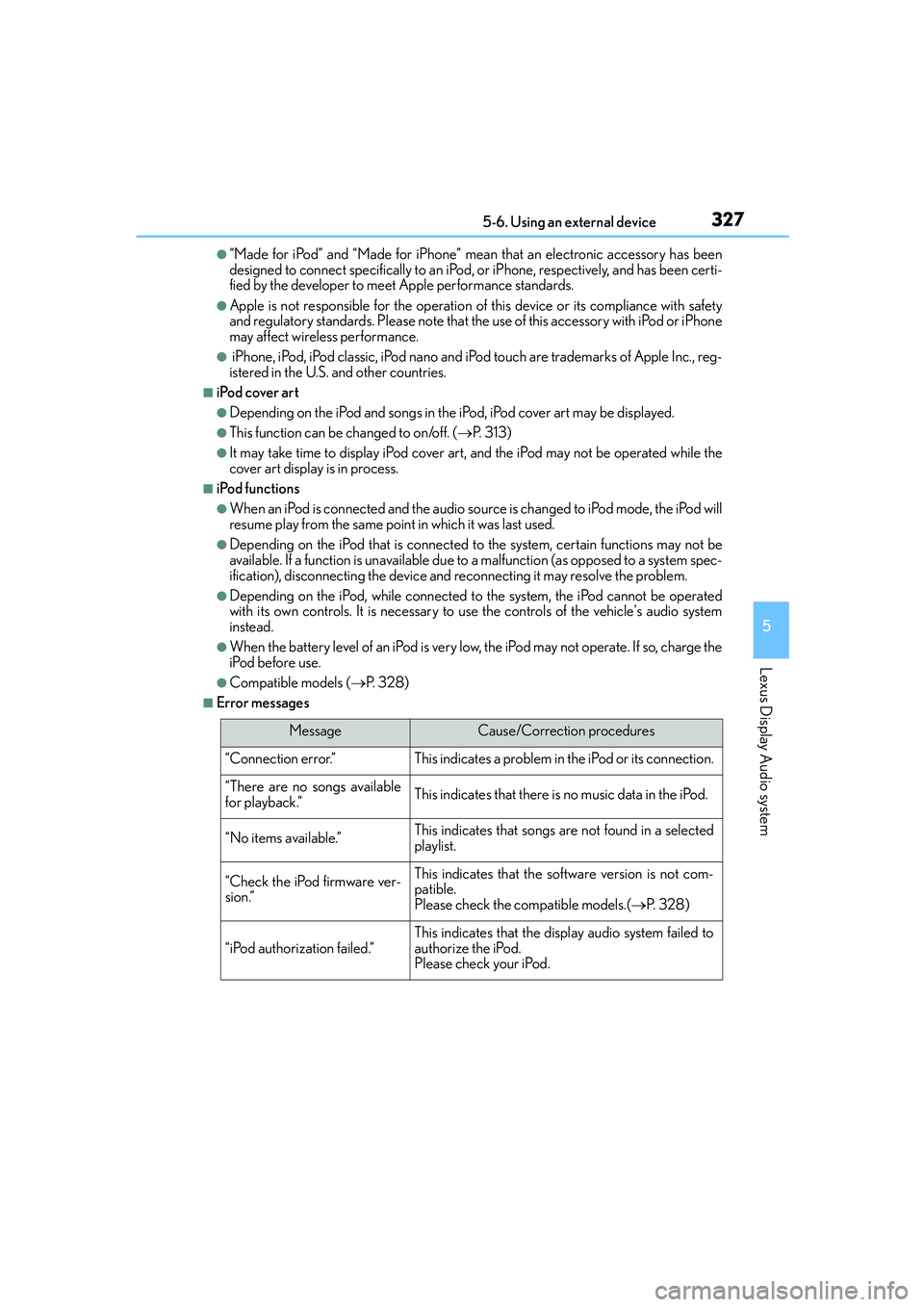
3275-6. Using an external device
5
Lexus Display Audio system
IS250_EE(OM53C51E)
●“Made for iPod” and “Made for iPhone” mean that an electronic accessory has been
designed to connect specifically to an iPod, or iPhone, respectively, and has been certi-
fied by the developer to meet Apple performance standards.
●Apple is not responsible for the operation of this device or its compliance with safety
and regulatory standards. Please note that the use of this accessory with iPod or iPhone
may affect wireless performance.
● iPhone, iPod, iPod classic, iPod nano and iPod touch are trademarks of Apple Inc., reg-
istered in the U.S. and other countries.
■iPod cover art
●Depending on the iPod and songs in the iPod, iPod cover art may be displayed.
●This function can be changed to on/off. (→P. 313)
●It may take time to display iPod cover art, and the iPod may not be operated while the
cover art display is in process.
■iPod functions
●When an iPod is connected and the audio source is changed to iPod mode, the iPod will
resume play from the same point in which it was last used.
●Depending on the iPod that is connected to the system, certain functions may not be
available. If a function is unavailable due to a malfunction (as opposed to a system spec-
ification), disconnecting the device and reconnecting it may resolve the problem.
●Depending on the iPod, while connected to the system, the iPod cannot be operated
with its own controls. It is necessary to use the controls of the vehicle's audio system
instead.
●When the battery level of an iPod is very low, the iPod may not operate. If so, charge the
iPod before use.
●Compatible models (→P. 3 2 8 )
■Error messages
MessageCause/Correction procedures
“Connection error.”This indicates a problem in the iPod or its connection.
“There are no songs available
for playback.”This indicates that there is no music data in the iPod.
“No items available.”This indicates that songs are not found in a selected
playlist.
“Check the iPod firmware ver-
sion.”This indicates that the software version is not com-
patible.
Please check the compatible models.(→P. 3 2 8 )
“iPod authorization failed.”This indicates that the display audio system failed to
authorize the iPod.
Please check your iPod.
Page 329 of 588
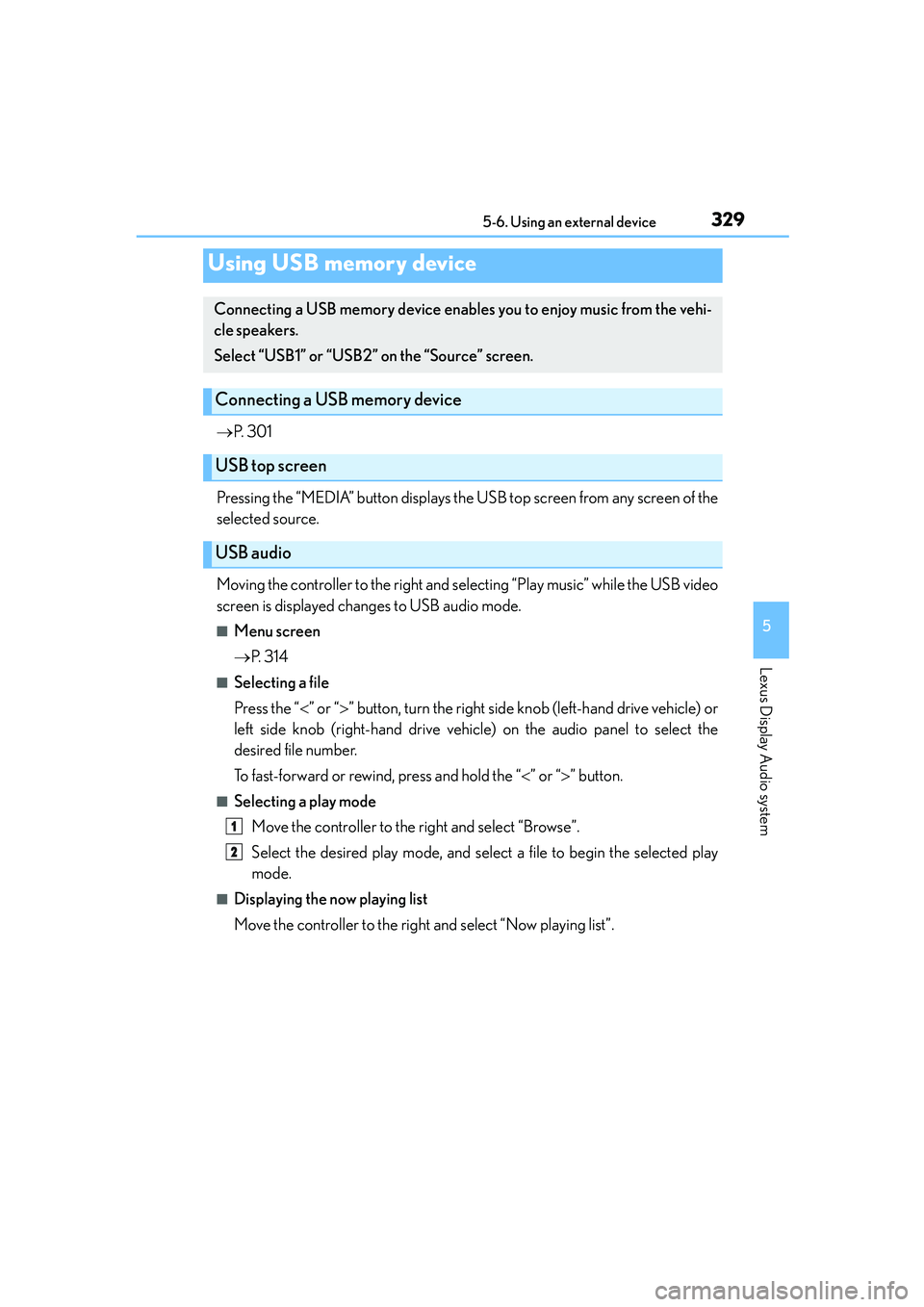
3295-6. Using an external device
5
Lexus Display Audio system
IS250_EE(OM53C51E)
→P. 3 0 1
Pressing the “MEDIA” button displays the USB top screen from any screen of the
selected source.
Moving the controller to the right and selecting “Play music” while the USB video
screen is displayed changes to USB audio mode.
■Menu screen
→P. 3 1 4
■Selecting a file
Press the “<” or “>” button, turn the right side knob (left-hand drive vehicle) or
left side knob (right-hand drive vehicle) on the audio panel to select the
desired file number.
To fast-forward or rewind, press and hold the “<” or “>” button.
■Selecting a play mode
Move the controller to the right and select “Browse”.
Select the desired play mode, and select a file to begin the selected play
mode.
■Displaying the now playing list
Move the controller to the right and select “Now playing list”.
Using USB memory device
Connecting a USB memory device enables you to enjoy music from the vehi-
cle speakers.
Select “USB1” or “USB2” on the “Source” screen.
Connecting a USB memory device
USB top screen
USB audio
1
2
Page 330 of 588
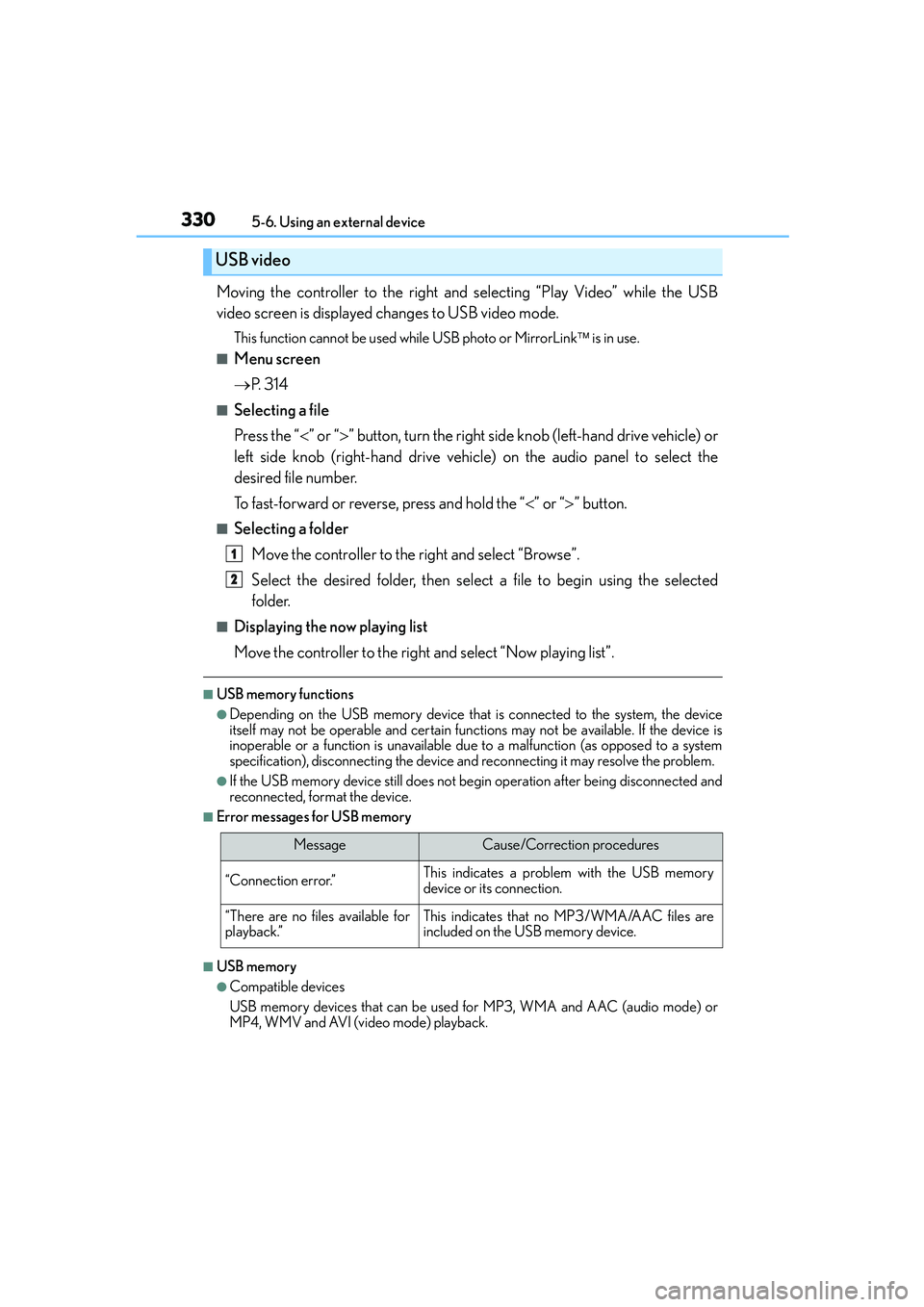
3305-6. Using an external device
IS250_EE(OM53C51E)
Moving the controller to the right and selecting “Play Video” while the USB
video screen is displayed changes to USB video mode.
This function cannot be used while USB photo or MirrorLink is in use.
■Menu screen
→P. 3 1 4
■Selecting a file
Press the “<” or “>” button, turn the right side knob (left-hand drive vehicle) or
left side knob (right-hand drive vehicle) on the audio panel to select the
desired file number.
To fast-forward or reverse, press and hold the “<” or “>” button.
■Selecting a folder
Move the controller to the right and select “Browse”.
Select the desired folder, then select a file to begin using the selected
folder.
■Displaying the now playing list
Move the controller to the right and select “Now playing list”.
■USB memory functions
●Depending on the USB memory device that is connected to the system, the device
itself may not be operable and certain functions may not be available. If the device is
inoperable or a function is unavailable due to a malfunction (as opposed to a system
specification), disconnecting the device and reconnecting it may resolve the problem.
●If the USB memory device still does not begin operation after being disconnected and
reconnected, format the device.
■Error messages for USB memory
■USB memory
●Compatible devices
USB memory devices that can be used for MP3, WMA and AAC (audio mode) or
MP4, WMV and AVI (video mode) playback.
USB video
MessageCause/Correction procedures
“Connection error.”This indicates a problem with the USB memory
device or its connection.
“There are no files available for
playback.”This indicates that no MP3/WMA/AAC files are
included on the USB memory device.
1
2
Page 331 of 588
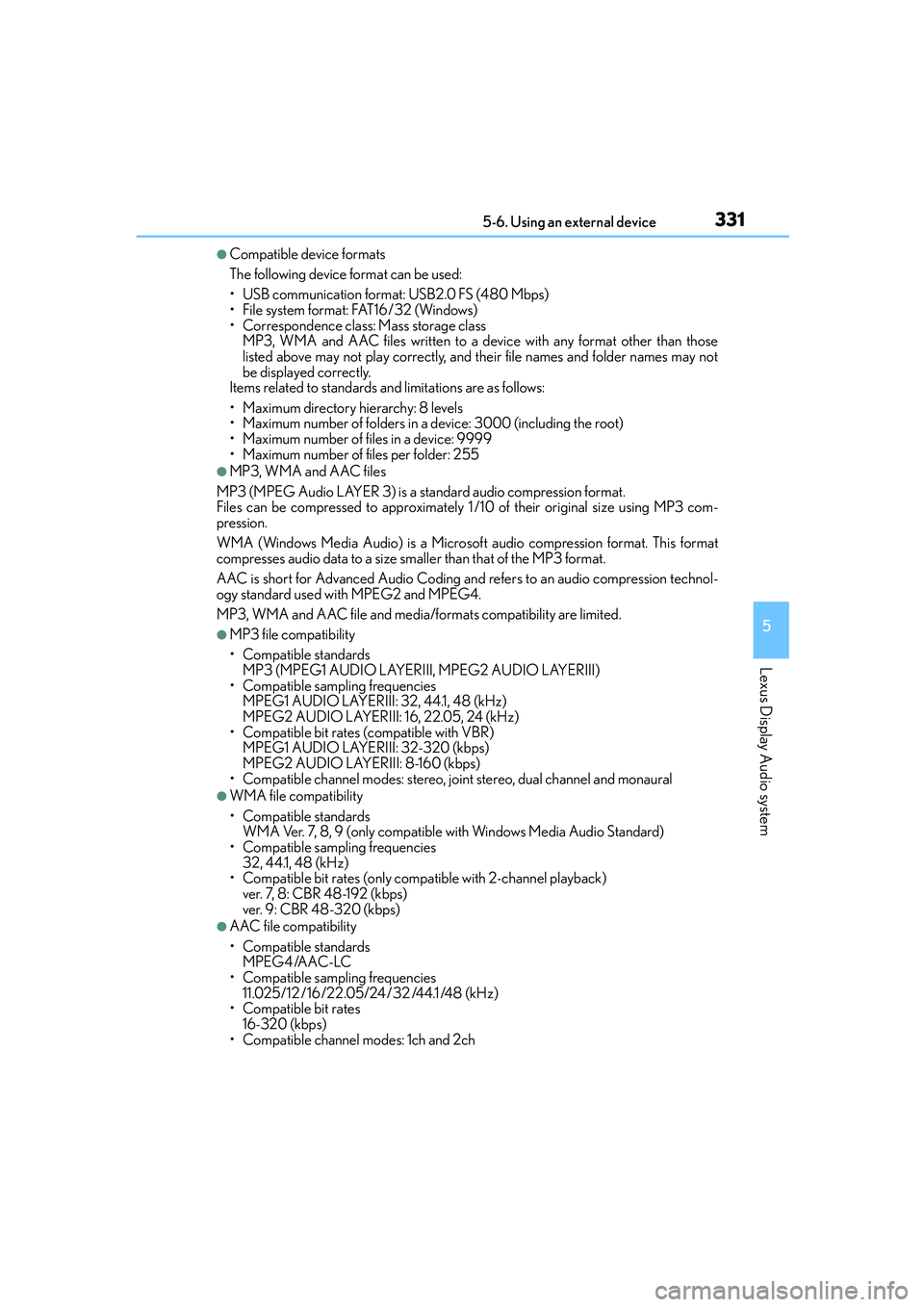
3315-6. Using an external device
5
Lexus Display Audio system
IS250_EE(OM53C51E)
●Compatible device formats
The following device format can be used:
• USB communication format: USB2.0 FS (480 Mbps)
• File system format: FAT16/32 (Windows)
• Correspondence class: Mass storage class
MP3, WMA and AAC files written to a device with any format other than those
listed above may not play correctly, and their file names and folder names may not
be displayed correctly.
Items related to standards and limitations are as follows:
• Maximum directory hierarchy: 8 levels
• Maximum number of folders in a device: 3000 (including the root)
• Maximum number of files in a device: 9999
• Maximum number of files per folder: 255
●MP3, WMA and AAC files
MP3 (MPEG Audio LAYER 3) is a standard audio compression format.
Files can be compressed to approximately 1 /10 of their original size using MP3 com-
pression.
WMA (Windows Media Audio) is a Microsoft audio compression format. This format
compresses audio data to a size smaller than that of the MP3 format.
AAC is short for Advanced Audio Coding and refers to an audio compression technol-
ogy standard used with MPEG2 and MPEG4.
MP3, WMA and AAC file and media/formats compatibility are limited.
●MP3 file compatibility
• Compatible standards
MP3 (MPEG1 AUDIO LAYERIII, MPEG2 AUDIO LAYERIII)
• Compatible sampling frequencies
MPEG1 AUDIO LAYERIII: 32, 44.1, 48 (kHz)
MPEG2 AUDIO LAYERIII: 16, 22.05, 24 (kHz)
• Compatible bit rates (compatible with VBR)
MPEG1 AUDIO LAYERIII: 32-320 (kbps)
MPEG2 AUDIO LAYERIII: 8-160 (kbps)
• Compatible channel modes: stereo, joint stereo, dual channel and monaural
●WMA file compatibility
• Compatible standards
WMA Ver. 7, 8, 9 (only compatible with Windows Media Audio Standard)
• Compatible sampling frequencies
32, 44.1, 48 (kHz)
• Compatible bit rates (only compatible with 2-channel playback)
ver. 7, 8: CBR 48-192 (kbps)
ver. 9: CBR 48-320 (kbps)
●AAC file compatibility
• Compatible standards
MPEG4/AAC-LC
• Compatible sampling frequencies
11.025/12 /16/22.05/24 /32 /44.1 /48 (kHz)
• Compatible bit rates
16-320 (kbps)
• Compatible channel modes: 1ch and 2ch
Page 333 of 588
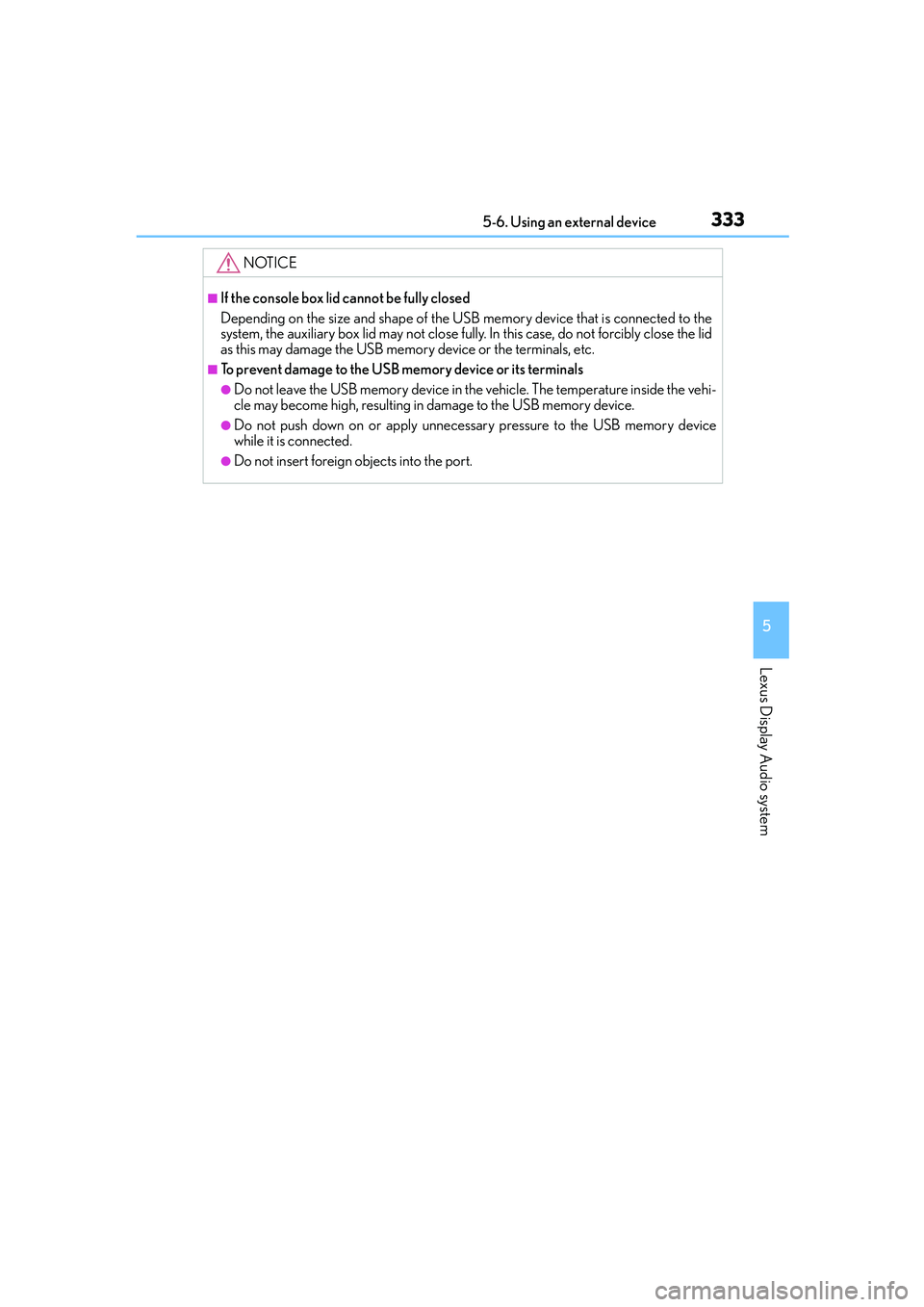
3335-6. Using an external device
5
Lexus Display Audio system
IS250_EE(OM53C51E)
NOTICE
■If the console box lid cannot be fully closed
Depending on the size and shape of the USB memory device that is connected to the
system, the auxiliary box lid may not close fully. In this case, do not forcibly close the lid
as this may damage the USB memory device or the terminals, etc.
■To prevent damage to the USB memory device or its terminals
●Do not leave the USB memory device in the vehicle. The temperature inside the vehi-
cle may become high, resulting in damage to the USB memory device.
●Do not push down on or apply unnecessary pressure to the USB memory device
while it is connected.
●Do not insert foreign objects into the port.
Page 334 of 588
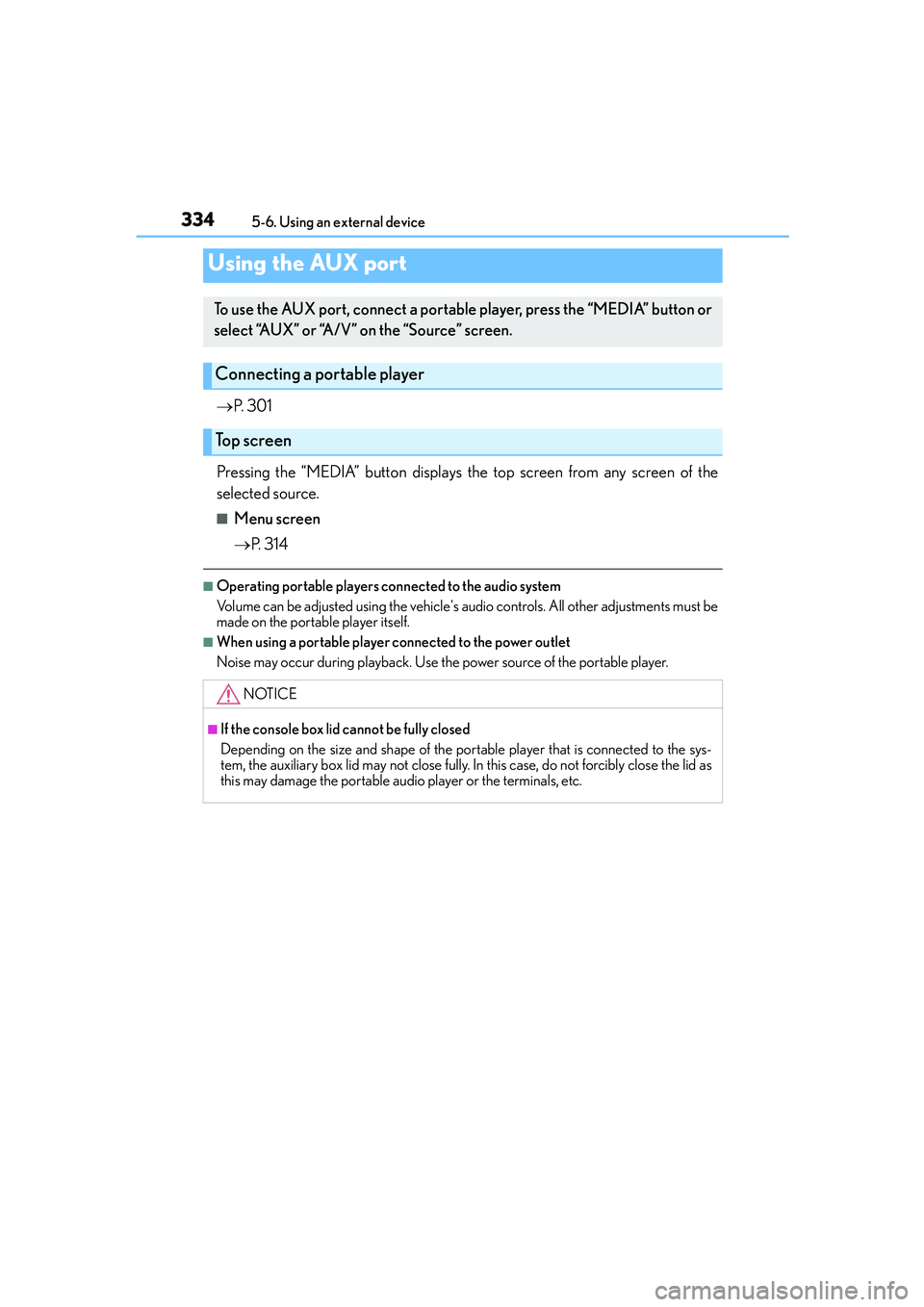
3345-6. Using an external device
IS250_EE(OM53C51E)
→P. 3 0 1
Pressing the “MEDIA” button displays the top screen from any screen of the
selected source.
■Menu screen
→P. 3 1 4
■Operating portable players connected to the audio system
Volume can be adjusted using the vehicle's audio controls. All other adjustments must be
made on the portable player itself.
■When using a portable player connected to the power outlet
Noise may occur during playback. Use the power source of the portable player.
Using the AUX port
To use the AUX port, connect a portable player, press the “MEDIA” button or
select “AUX” or “A/V” on the “Source” screen.
Connecting a portable player
Top screen
NOTICE
■If the console box lid cannot be fully closed
Depending on the size and shape of the portable player that is connected to the sys-
tem, the auxiliary box lid may not close fully. In this case, do not forcibly close the lid as
this may damage the portable audio player or the terminals, etc.
Page 335 of 588
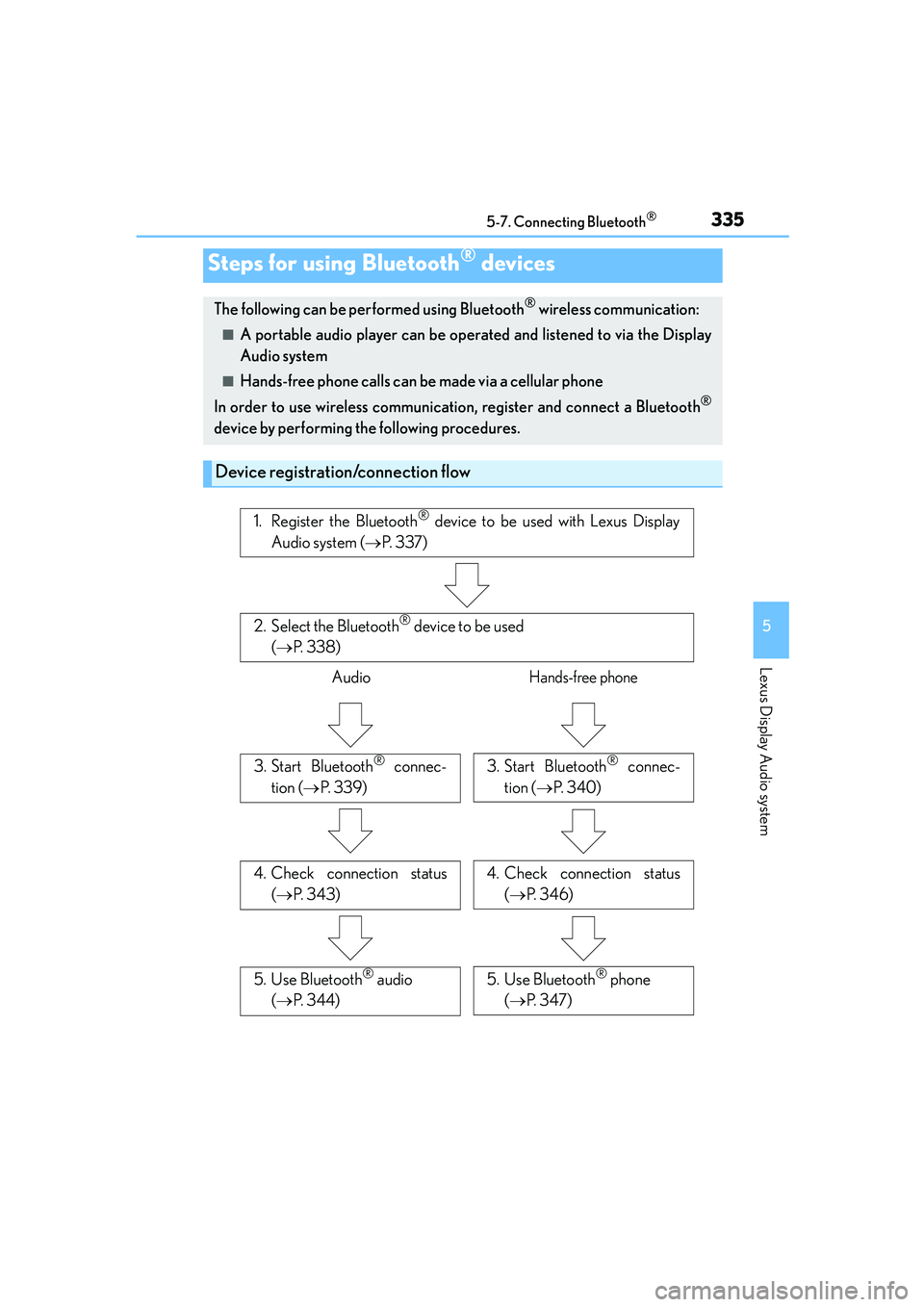
335
5
Lexus Display Audio system
IS250_EE(OM53C51E)5-7. Connecting Bluetooth
®
Steps for using Bluetooth® devices
The following can be performed using Bluetooth® wireless communication:
■A portable audio player can be operated and listened to via the Display
Audio system
■Hands-free phone calls can be made via a cellular phone
In order to use wireless communication, register and connect a Bluetooth
®
device by performing the following procedures.
Device registration/connection flow
1. Register the Bluetooth® device to be used with Lexus Display
Audio system (→P. 3 3 7 )
2. Select the Bluetooth® device to be used
(→P. 3 3 8 )
AudioHands-free phone
3. Start Bluetooth® connec-
tion (→P. 3 3 9 )3. Start Bluetooth® connec-
tion (→P. 3 4 0 )
4. Check connection status
(→P. 3 4 3 )4. Check connection status
(→P. 3 4 6 )
5. Use Bluetooth® audio
(→P. 3 4 4 )5. Use Bluetooth® phone
(→P. 3 4 7 )
Page 336 of 588
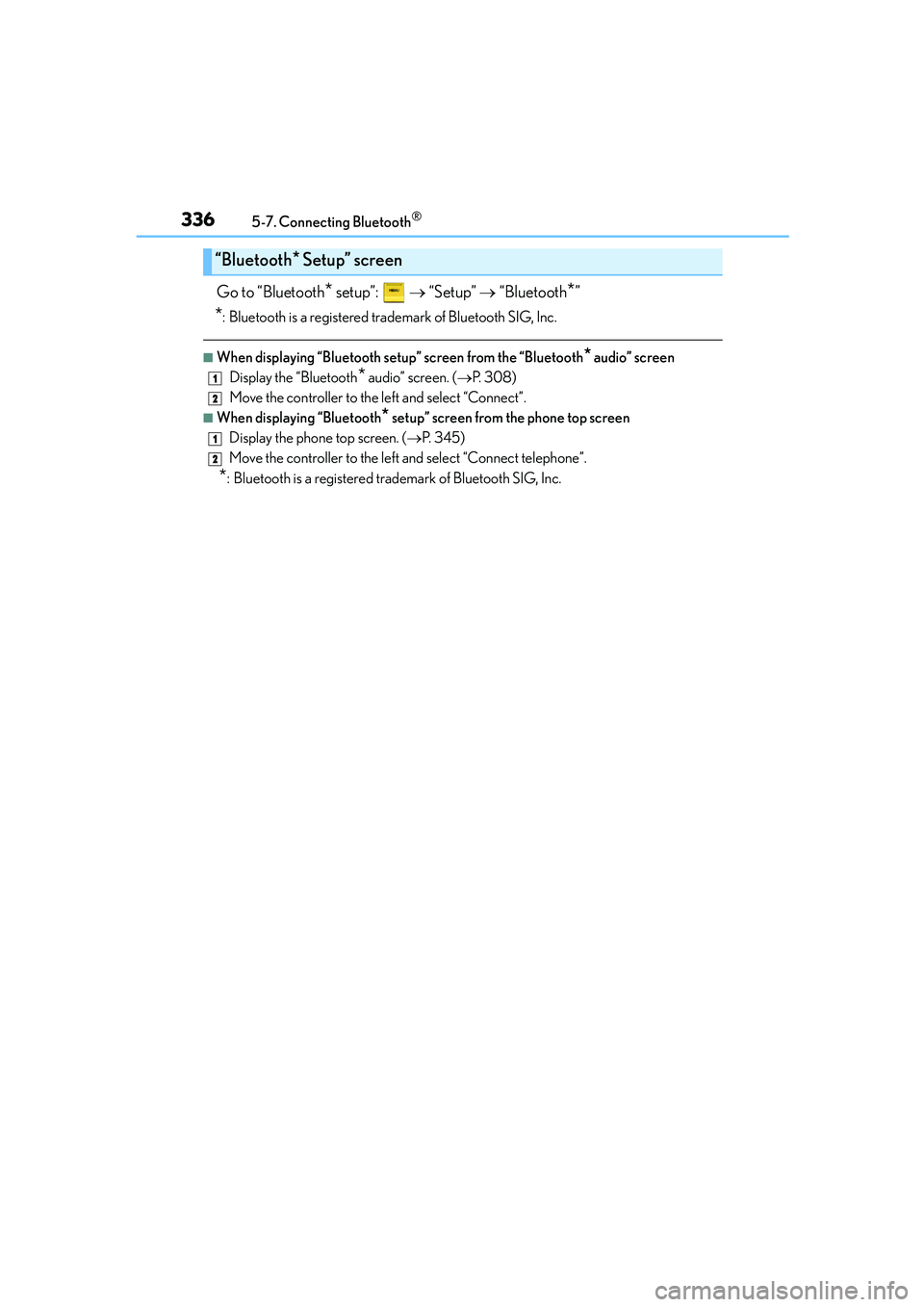
3365-7. Connecting Bluetooth®
IS250_EE(OM53C51E)
Go to “Bluetooth* setup”: → “Setup” → “Bluetooth*”
*: Bluetooth is a registered trademark of Bluetooth SIG, Inc.
■When displaying “Bluetooth setup” screen from the “Bluetooth* audio” screen
Display the “Bluetooth
* audio” screen. (→P. 3 0 8 )
Move the controller to the left and select “Connect”.
■When displaying “Bluetooth* setup” screen from the phone top screen
Display the phone top screen. (→P. 3 4 5 )
Move the controller to the left and select “Connect telephone”.
*: Bluetooth is a registered trademark of Bluetooth SIG, Inc.
“Bluetooth* Setup” screen
1
2
1
2
Page 337 of 588
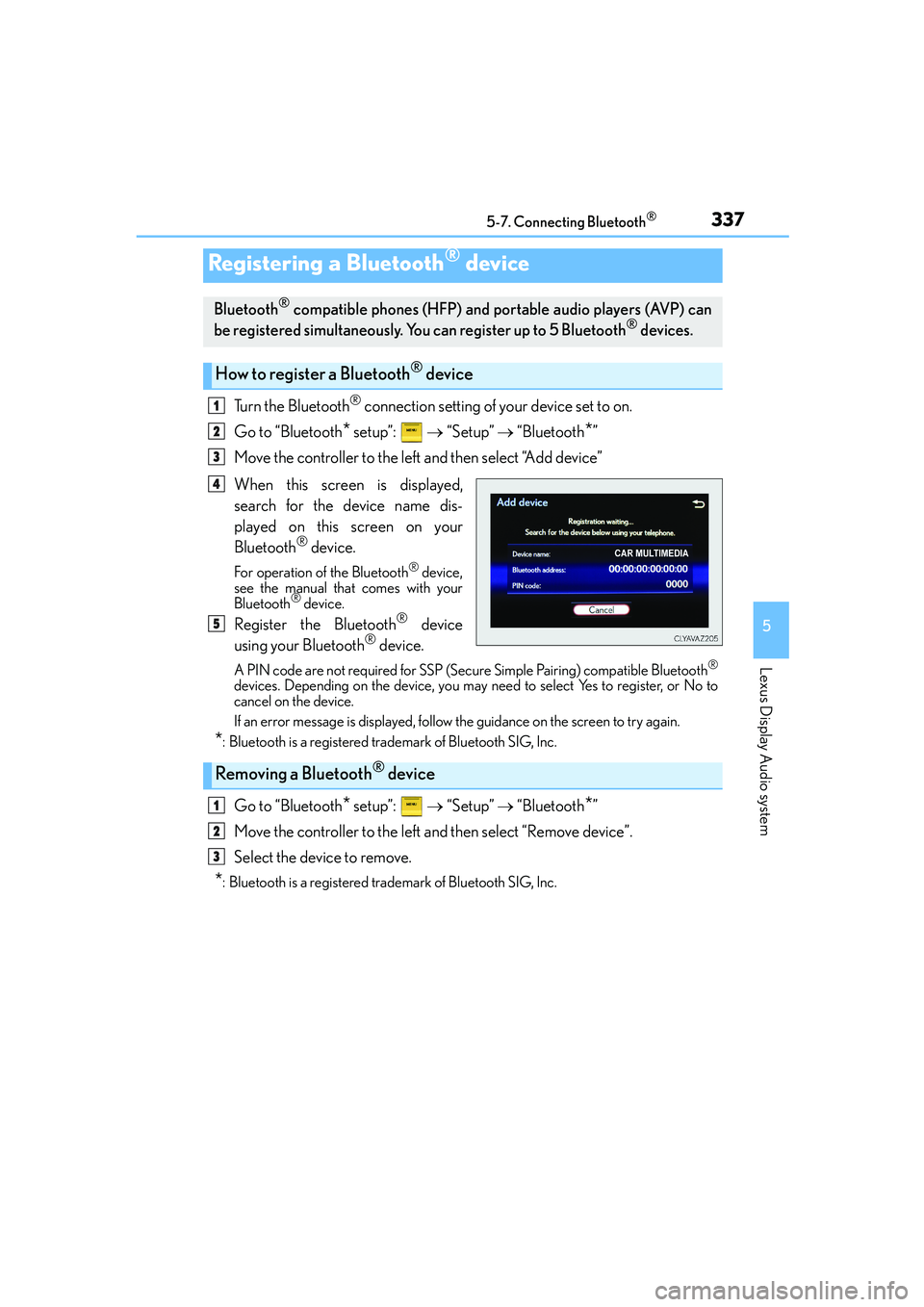
3375-7. Connecting Bluetooth®
5
Lexus Display Audio system
IS250_EE(OM53C51E)
Turn the Bluetooth® connection setting of your device set to on.
Go to “Bluetooth
* setup”: → “Setup” → “Bluetooth*”
Move the controller to the left and then select “Add device”
When this screen is displayed,
search for the device name dis-
played on this screen on your
Bluetooth
® device.
For operation of the Bluetooth® device,
see the manual that comes with your
Bluetooth
® device.
Register the Bluetooth® device
using your Bluetooth® device.
A PIN code are not required for SSP (Secure Simple Pairing) compatible Bluetooth®
devices. Depending on the device, you may need to select Yes to register, or No to
cancel on the device.
If an error message is displayed, follow the guidance on the screen to try again.
*: Bluetooth is a registered trademark of Bluetooth SIG, Inc.
Go to “Bluetooth* setup”: → “Setup” → “Bluetooth*”
Move the controller to the left and then select “Remove device”.
Select the device to remove.
*: Bluetooth is a registered trademark of Bluetooth SIG, Inc.
Registering a Bluetooth® device
Bluetooth® compatible phones (HFP) and portable audio players (AVP) can
be registered simultaneously. You can register up to 5 Bluetooth® devices.
How to register a Bluetooth® device
1
2
3
4
5
Removing a Bluetooth® device
1
2
3