navigation Lexus IS300h 2013 Navigation manual
[x] Cancel search | Manufacturer: LEXUS, Model Year: 2013, Model line: IS300h, Model: Lexus IS300h 2013Pages: 415, PDF Size: 42.75 MB
Page 113 of 415
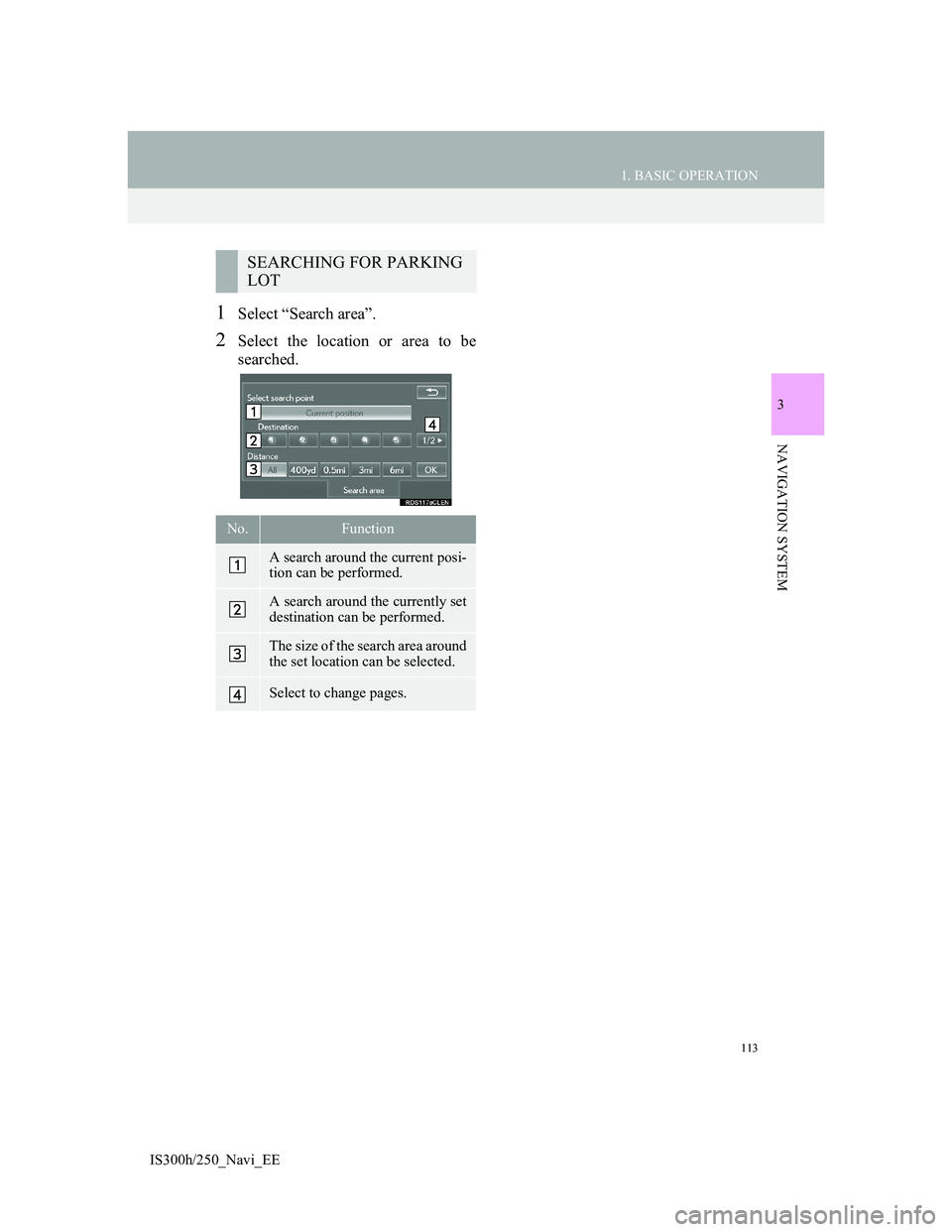
113
1. BASIC OPERATION
IS300h/250_Navi_EE
3
NAVIGATION SYSTEM
1Select “Search area”.
2Select the location or area to be
searched.
SEARCHING FOR PARKING
LOT
No.Function
A search around the current posi-
tion can be performed.
A search around the currently set
destination can be performed.
The size of the search area around
the set location can be selected.
Select to change pages.
Page 114 of 415
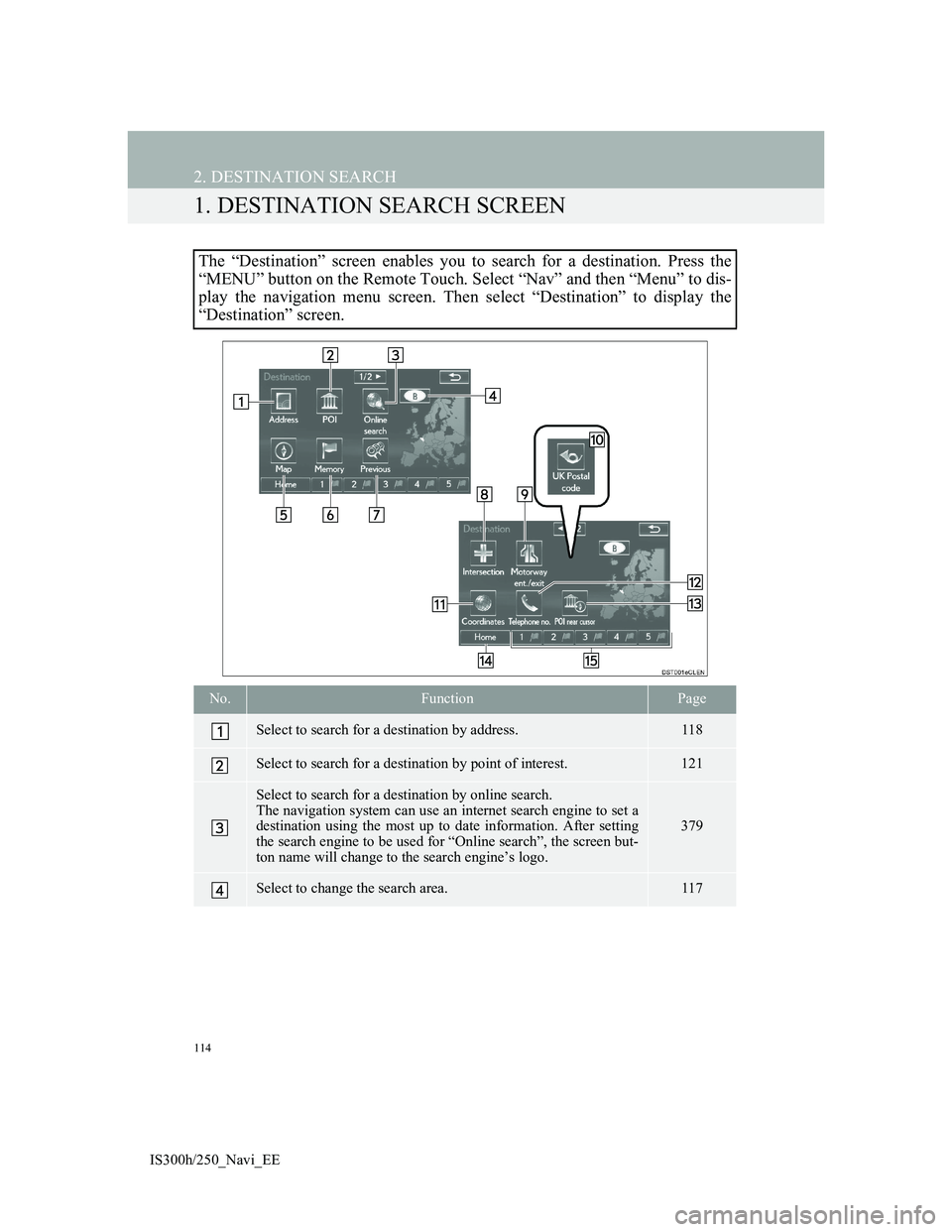
114
IS300h/250_Navi_EE
2. DESTINATION SEARCH
1. DESTINATION SEARCH SCREEN
The “Destination” screen enables you to search for a destination. Press the
“MENU” button on the Remote Touch. Select “Nav” and then “Menu” to dis-
play the navigation menu screen. Then select “Destination” to display the
“Destination” screen.
No.FunctionPage
Select to search for a destination by address.118
Select to search for a destination by point of interest.121
Select to search for a destination by online search.
The navigation system can use an internet search engine to set a
destination using the most up to date information. After setting
the search engine to be used for “Online search”, the screen but-
ton name will change to the search engine’s logo.
379
Select to change the search area.117
Page 115 of 415
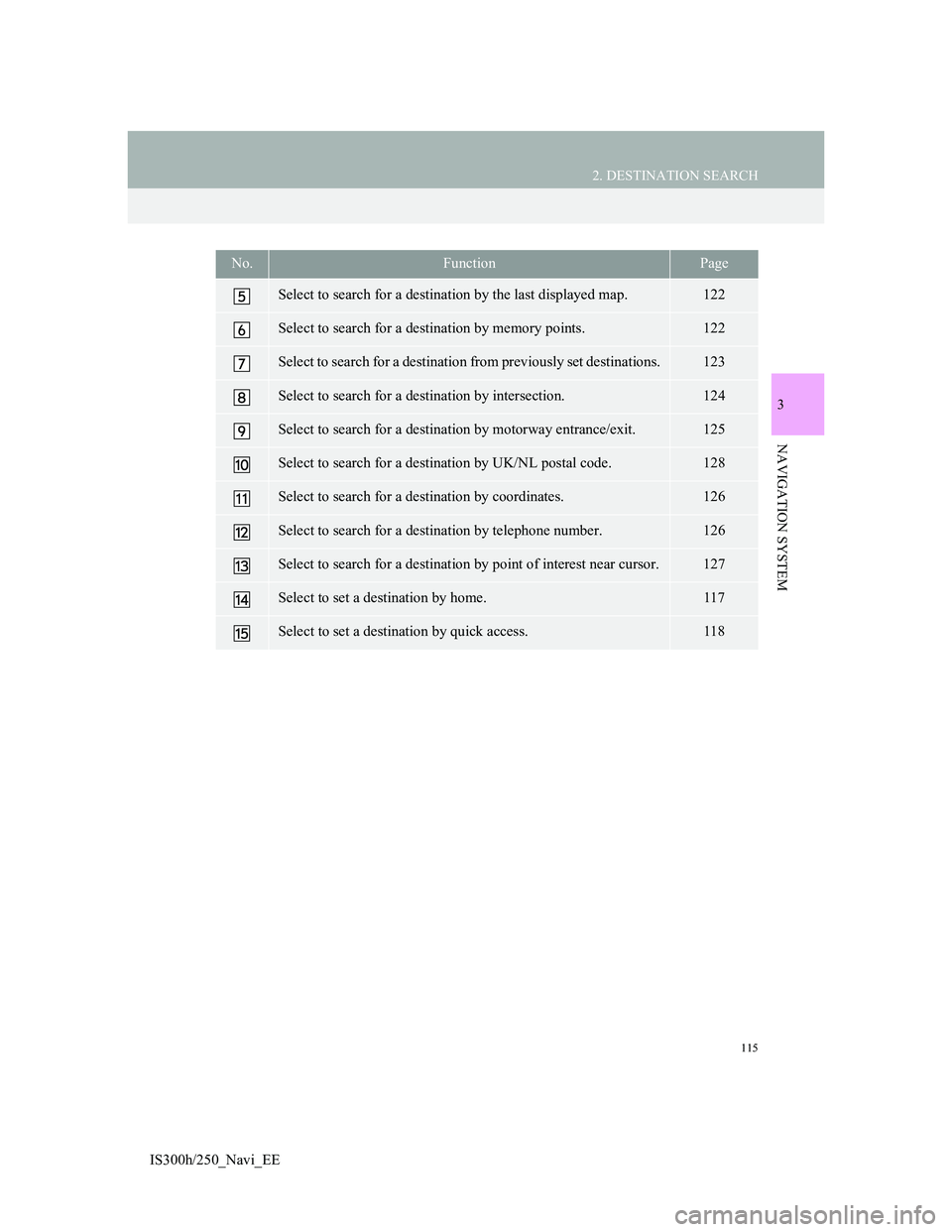
115
2. DESTINATION SEARCH
3
NAVIGATION SYSTEM
IS300h/250_Navi_EE
Select to search for a destination by the last displayed map.122
Select to search for a destination by memory points.122
Select to search for a destination from previously set destinations.123
Select to search for a destination by intersection.124
Select to search for a destination by motorway entrance/exit.125
Select to search for a destination by UK/NL postal code.128
Select to search for a destination by coordinates.126
Select to search for a destination by telephone number.126
Select to search for a destination by point of interest near cursor.127
Select to set a destination by home.117
Select to set a destination by quick access.118
No.FunctionPage
Page 117 of 415
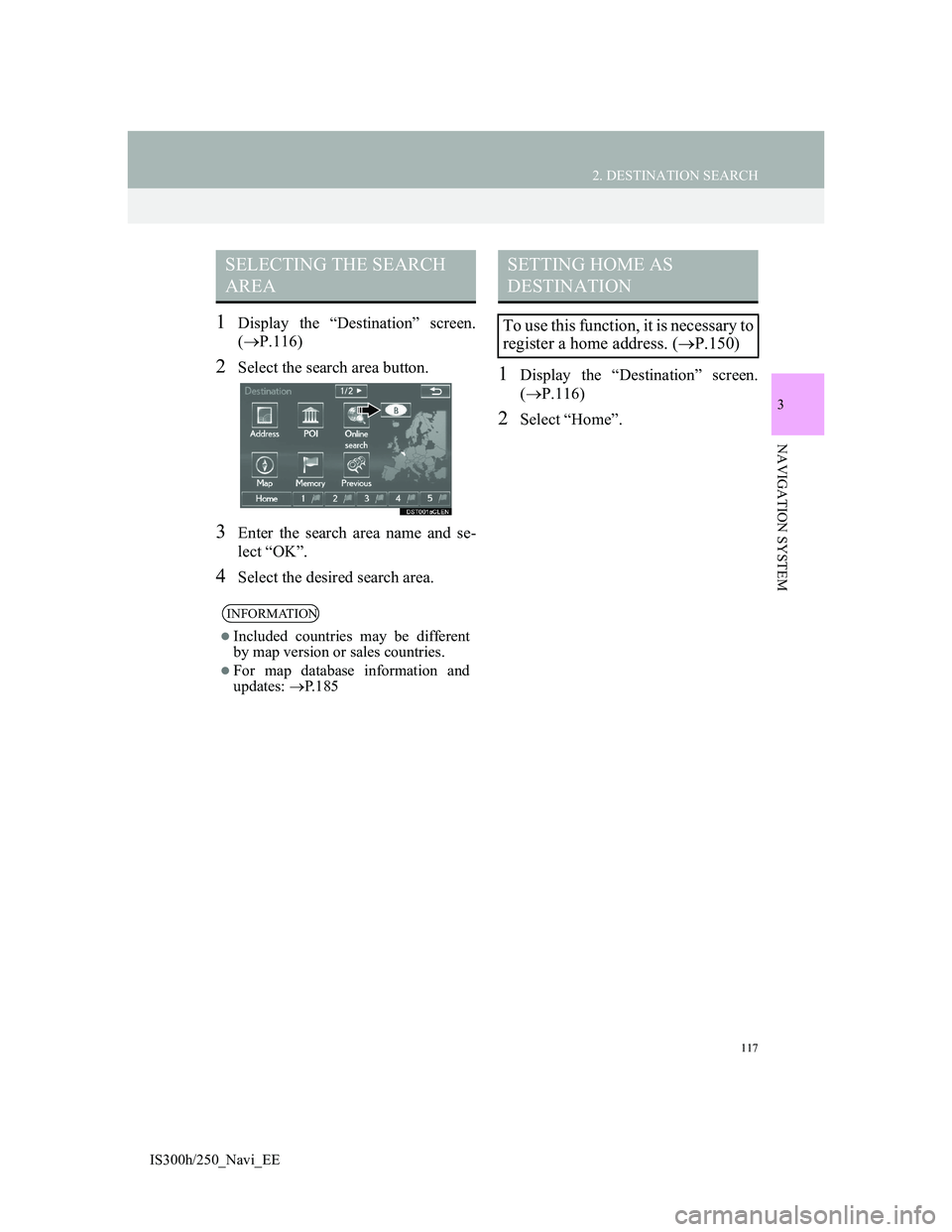
117
2. DESTINATION SEARCH
3
NAVIGATION SYSTEM
IS300h/250_Navi_EE
1Display the “Destination” screen.
(P.116)
2Select the search area button.
3Enter the search area name and se-
lect “OK”.
4Select the desired search area.
1Display the “Destination” screen.
(P.116)
2Select “Home”.
SELECTING THE SEARCH
AREA
INFORMATION
Included countries may be different
by map version or sales countries.
For map database information and
updates: P. 1 8 5
SETTING HOME AS
DESTINATION
To use this function, it is necessary to
register a home address. (P.150)
Page 119 of 415
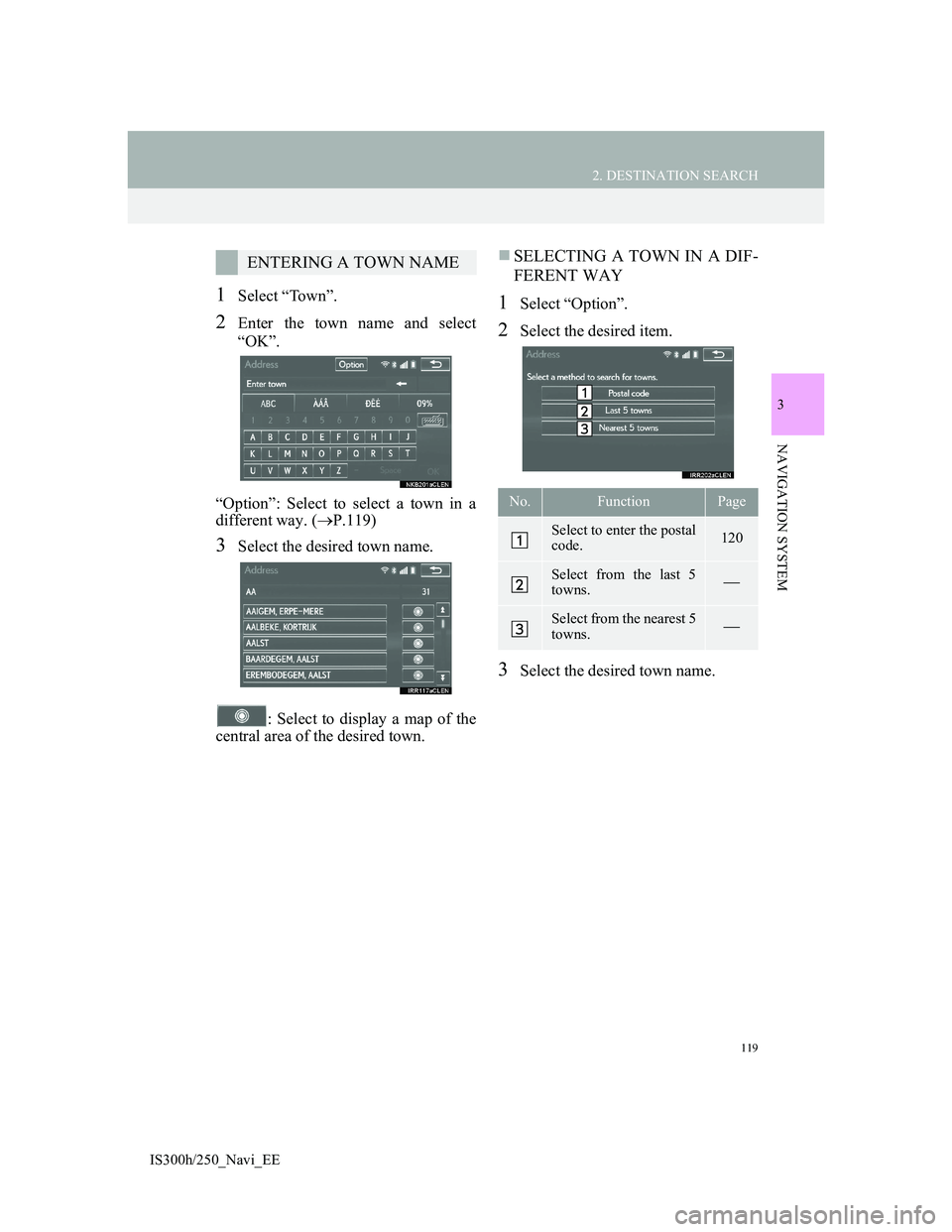
119
2. DESTINATION SEARCH
3
NAVIGATION SYSTEM
IS300h/250_Navi_EE
1Select “Town”.
2Enter the town name and select
“OK”.
“Option”: Select to select a town in a
different way. (P.119)
3Select the desired town name.
: Select to display a map of the
central area of the desired town.
SELECTING A TOWN IN A DIF-
FERENT WAY
1Select “Option”.
2Select the desired item.
3Select the desired town name.
ENTERING A TOWN NAME
No.FunctionPage
Select to enter the postal
code.120
Select from the last 5
towns.
Select from the nearest 5
towns.
Page 121 of 415
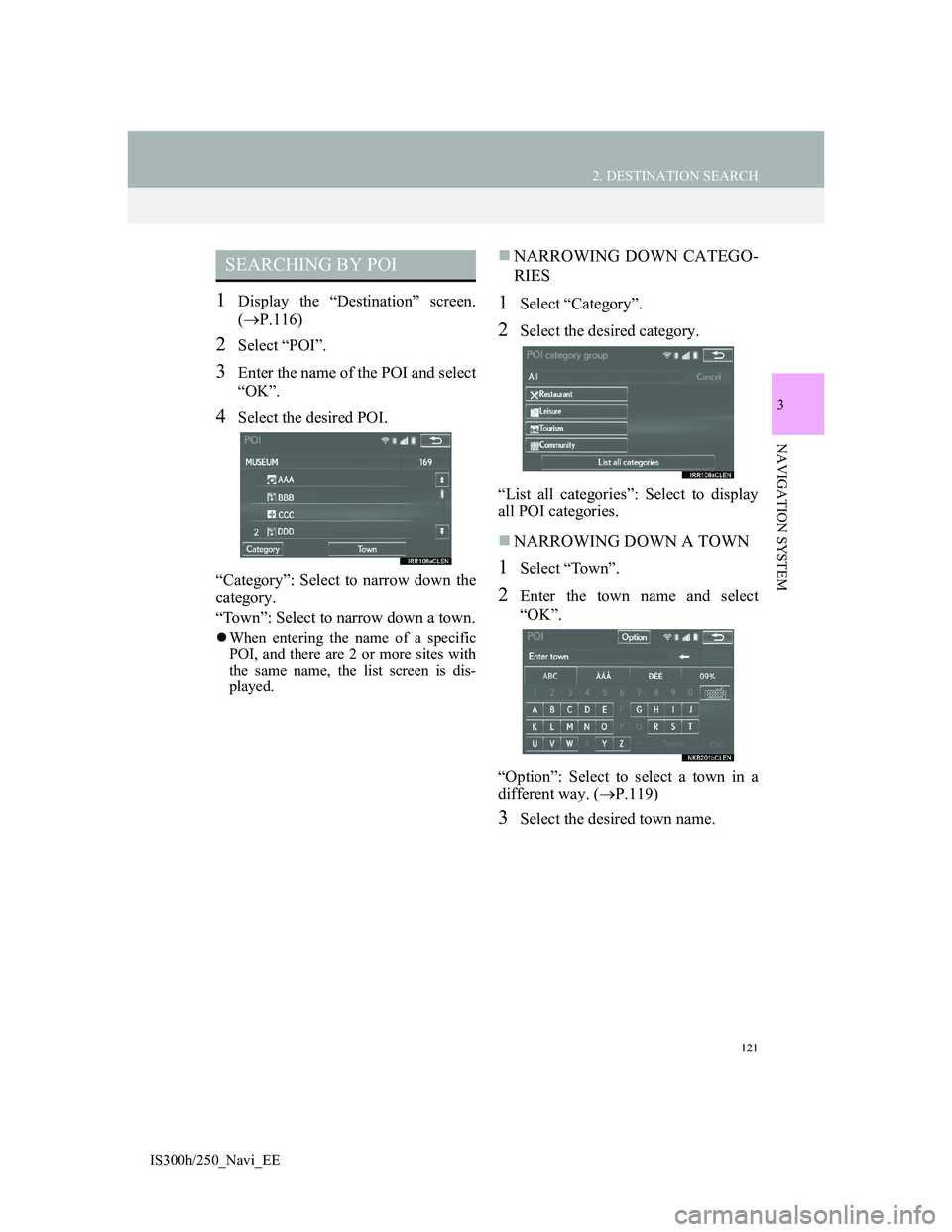
121
2. DESTINATION SEARCH
3
NAVIGATION SYSTEM
IS300h/250_Navi_EE
1Display the “Destination” screen.
(P.116)
2Select “POI”.
3Enter the name of the POI and select
“OK”.
4Select the desired POI.
“Category”: Select to narrow down the
category.
“Town”: Select to narrow down a town.
When entering the name of a specific
POI, and there are 2 or more sites with
the same name, the list screen is dis-
played.
NARROWING DOWN CATEGO-
RIES
1Select “Category”.
2Select the desired category.
“List all categories”: Select to display
all POI categories.
NARROWING DOWN A TOWN
1Select “Town”.
2Enter the town name and select
“OK”.
“Option”: Select to select a town in a
different way. (P.119)
3Select the desired town name.
SEARCHING BY POI
Page 123 of 415
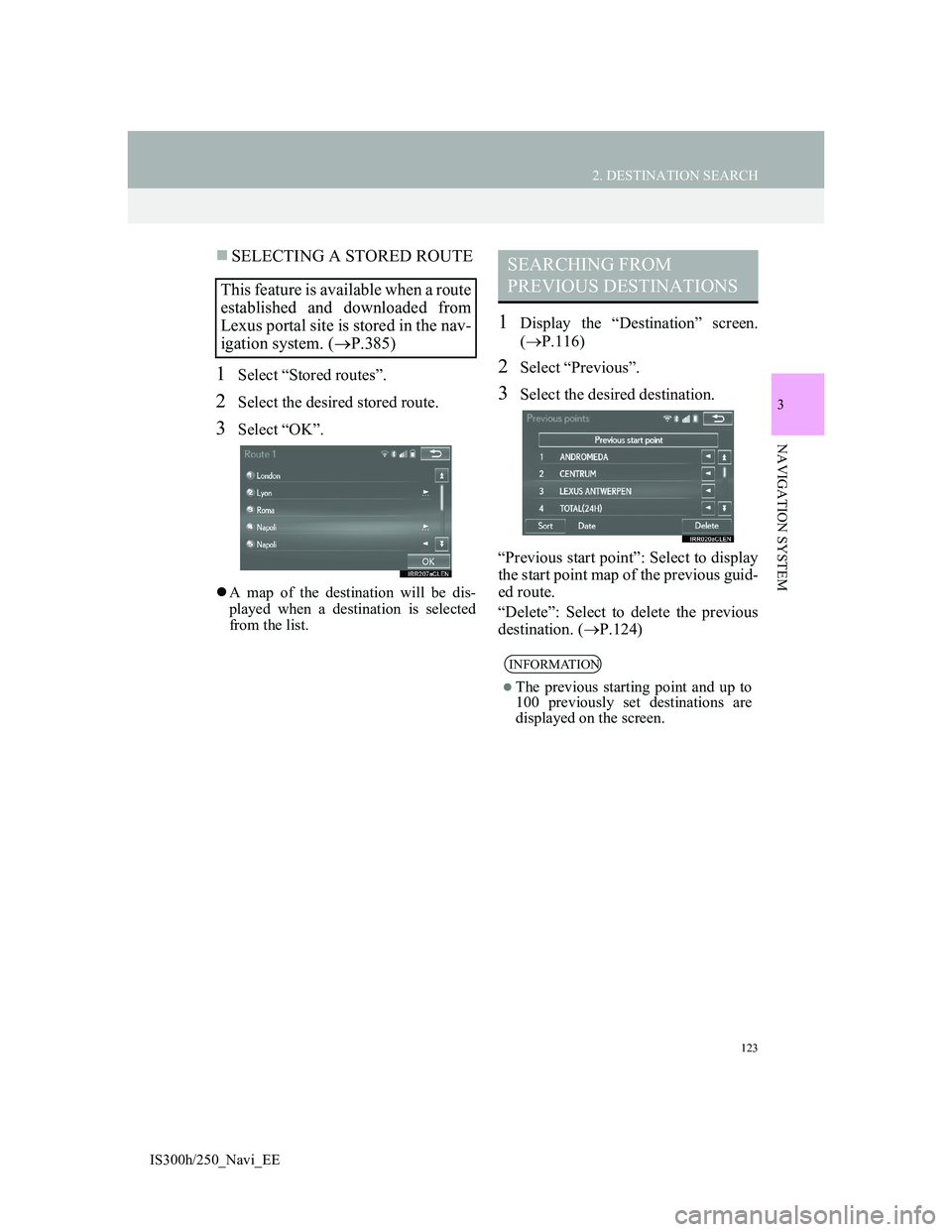
123
2. DESTINATION SEARCH
3
NAVIGATION SYSTEM
IS300h/250_Navi_EE
SELECTING A STORED ROUTE
1Select “Stored routes”.
2Select the desired stored route.
3Select “OK”.
A map of the destination will be dis-
played when a destination is selected
from the list.
1Display the “Destination” screen.
(P.116)
2Select “Previous”.
3Select the desired destination.
“Previous start point”: Select to display
the start point map of the previous guid-
ed route.
“Delete”: Select to delete the previous
destination. (P.124)
This feature is available when a route
established and downloaded from
Lexus portal site is stored in the nav-
igation system. (P.385)
SEARCHING FROM
PREVIOUS DESTINATIONS
INFORMATION
The previous starting point and up to
100 previously set destinations are
displayed on the screen.
Page 125 of 415
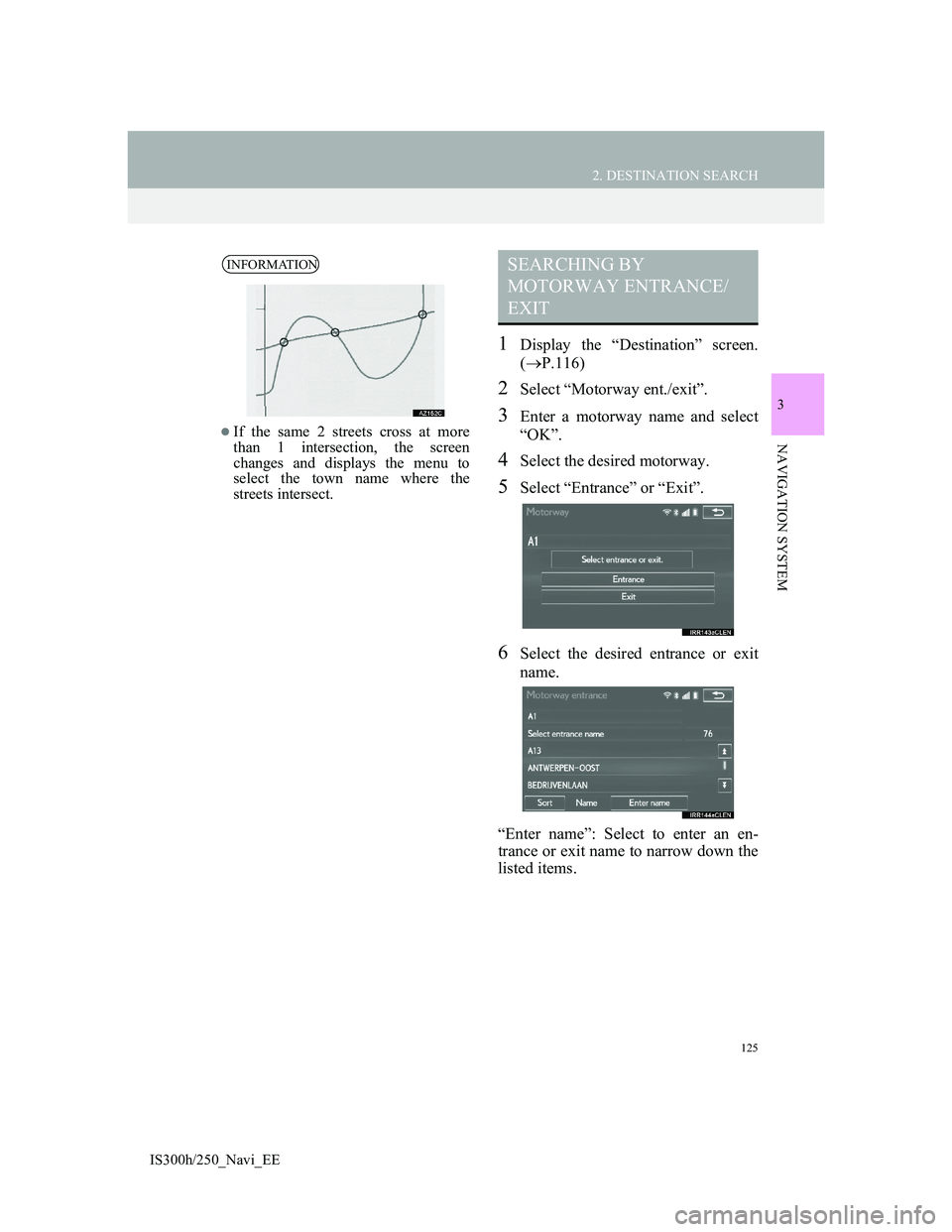
125
2. DESTINATION SEARCH
3
NAVIGATION SYSTEM
IS300h/250_Navi_EE
1Display the “Destination” screen.
(P.116)
2Select “Motorway ent./exit”.
3Enter a motorway name and select
“OK”.
4Select the desired motorway.
5Select “Entrance” or “Exit”.
6Select the desired entrance or exit
name.
“Enter name”: Select to enter an en-
trance or exit name to narrow down the
listed items.
INFORMATION
If the same 2 streets cross at more
than 1 intersection, the screen
changes and displays the menu to
select the town name where the
streets intersect.
SEARCHING BY
MOTORWAY ENTRANCE/
EXIT
Page 127 of 415
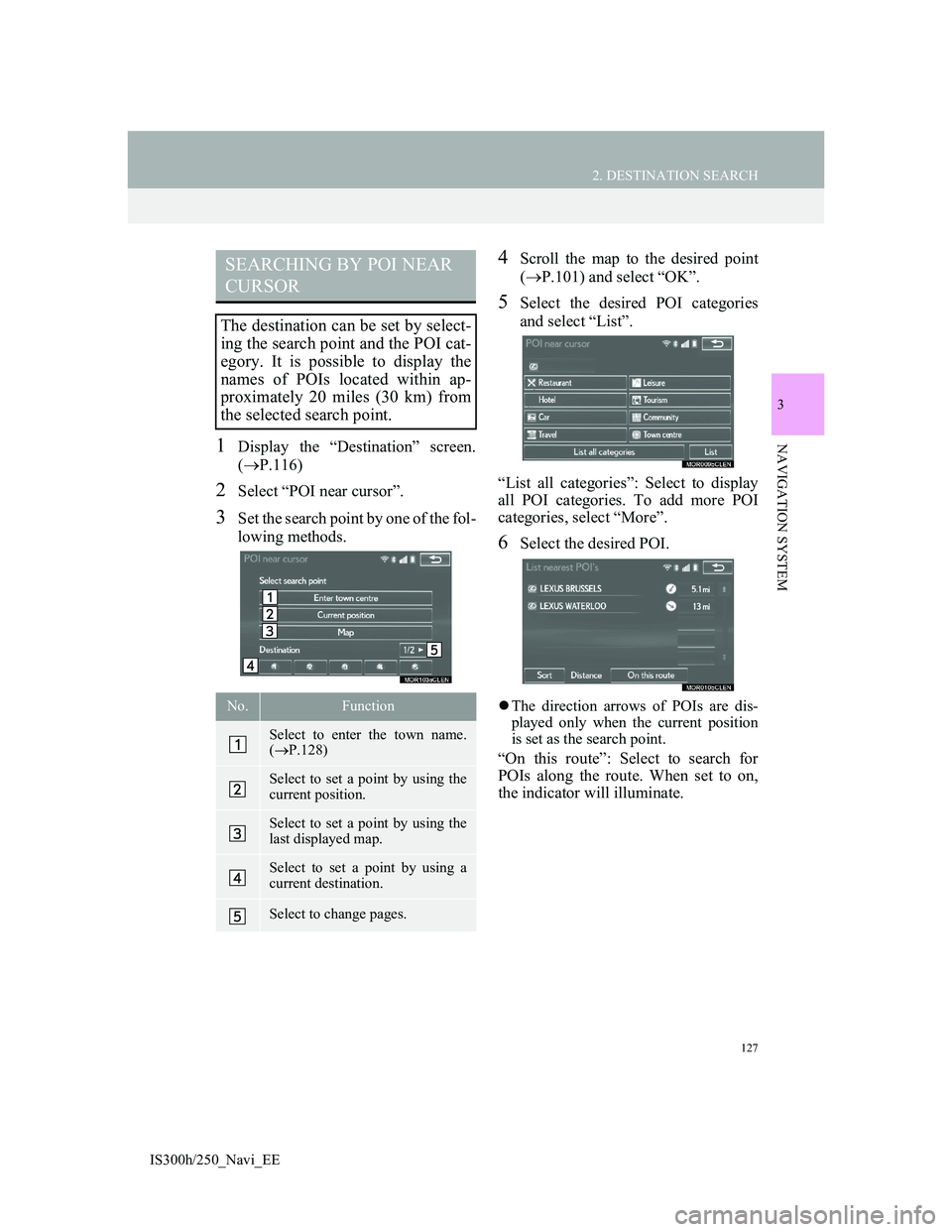
127
2. DESTINATION SEARCH
3
NAVIGATION SYSTEM
IS300h/250_Navi_EE
1Display the “Destination” screen.
(P.116)
2Select “POI near cursor”.
3Set the search point by one of the fol-
lowing methods.
4Scroll the map to the desired point
(P.101) and select “OK”.
5Select the desired POI categories
and select “List”.
“List all categories”: Select to display
all POI categories. To add more POI
categories, select “More”.
6Select the desired POI.
The direction arrows of POIs are dis-
played only when the current position
is set as the search point.
“On this route”: Select to search for
POIs along the route. When set to on,
the indicator will illuminate.
SEARCHING BY POI NEAR
CURSOR
The destination can be set by select-
ing the search point and the POI cat-
egory. It is possible to display the
names of POIs located within ap-
proximately 20 miles (30 km) from
the selected search point.
No.Function
Select to enter the town name.
(P.128)
Select to set a point by using the
current position.
Select to set a point by using the
last displayed map.
Select to set a point by using a
current destination.
Select to change pages.
Page 129 of 415
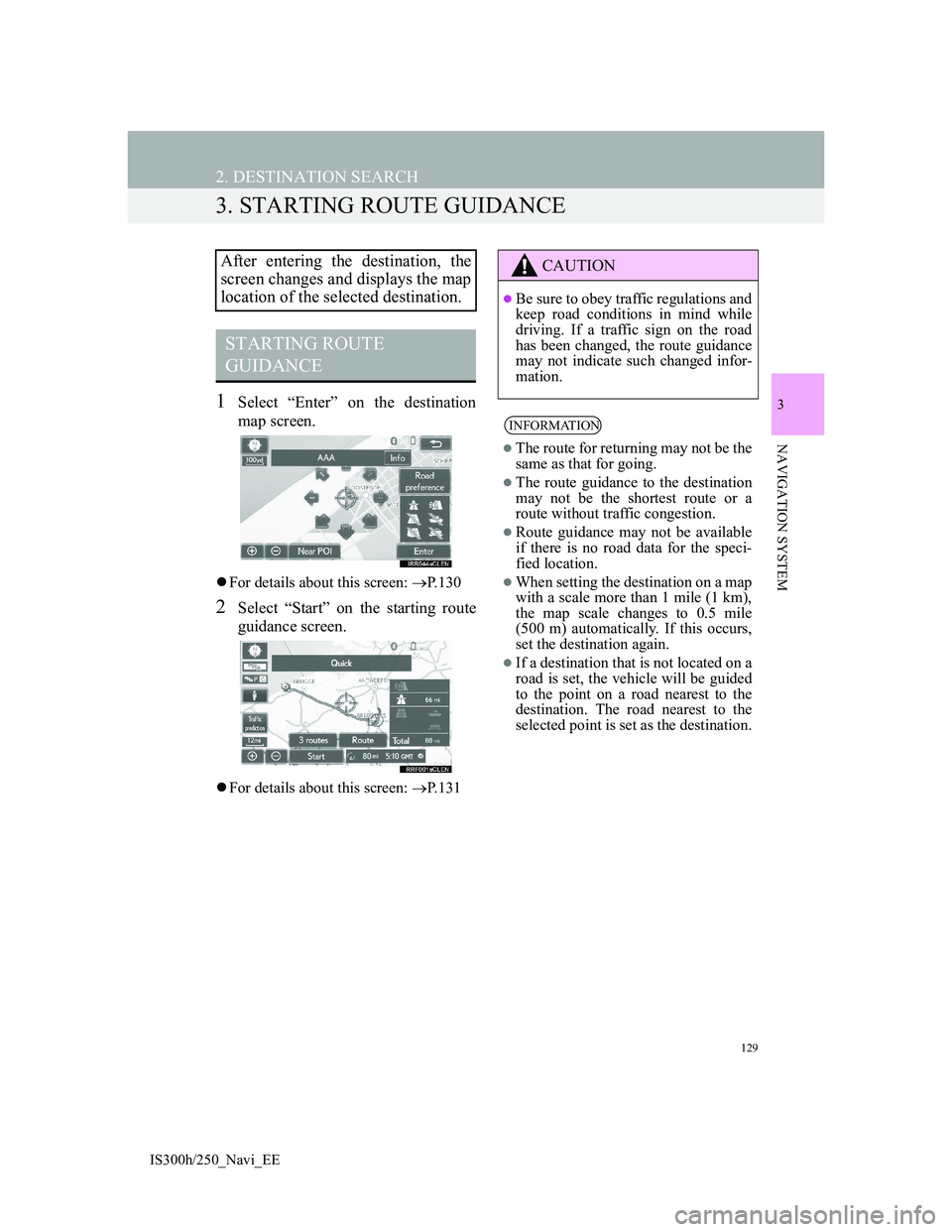
129
2. DESTINATION SEARCH
3
NAVIGATION SYSTEM
IS300h/250_Navi_EE
3. STARTING ROUTE GUIDANCE
1Select “Enter” on the destination
map screen.
For details about this screen: P.130
2Select “Start” on the starting route
guidance screen.
For details about this screen: P.131
After entering the destination, the
screen changes and displays the map
location of the selected destination.
STARTING ROUTE
GUIDANCE
CAUTION
Be sure to obey traffic regulations and
keep road conditions in mind while
driving. If a traffic sign on the road
has been changed, the route guidance
may not indicate such changed infor-
mation.
INFORMATION
The route for returning may not be the
same as that for going.
The route guidance to the destination
may not be the shortest route or a
route without traffic congestion.
Route guidance may not be available
if there is no road data for the speci-
fied location.
When setting the destination on a map
with a scale more than 1 mile (1 km),
the map scale changes to 0.5 mile
(500 m) automatically. If this occurs,
set the destination again.
If a destination that is not located on a
road is set, the vehicle will be guided
to the point on a road nearest to the
destination. The road nearest to the
selected point is set as the destination.