navigation Lexus IS300h 2013 Navigation manual
[x] Cancel search | Manufacturer: LEXUS, Model Year: 2013, Model line: IS300h, Model: Lexus IS300h 2013Pages: 415, PDF Size: 42.75 MB
Page 168 of 415
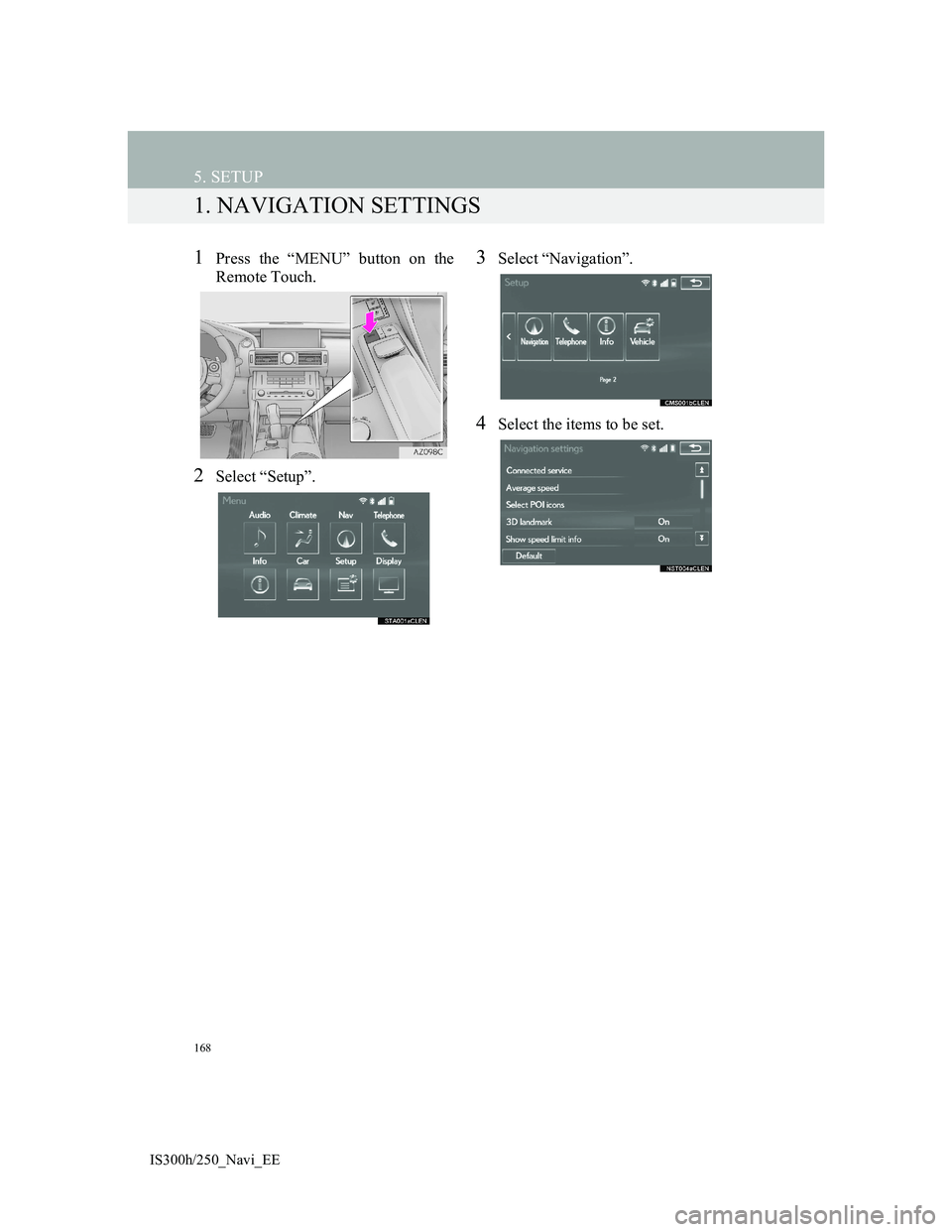
168
IS300h/250_Navi_EE
5. SETUP
1. NAVIGATION SETTINGS
1Press the “MENU” button on the
Remote Touch.
2Select “Setup”.
3Select “Navigation”.
4Select the items to be set.
Page 169 of 415
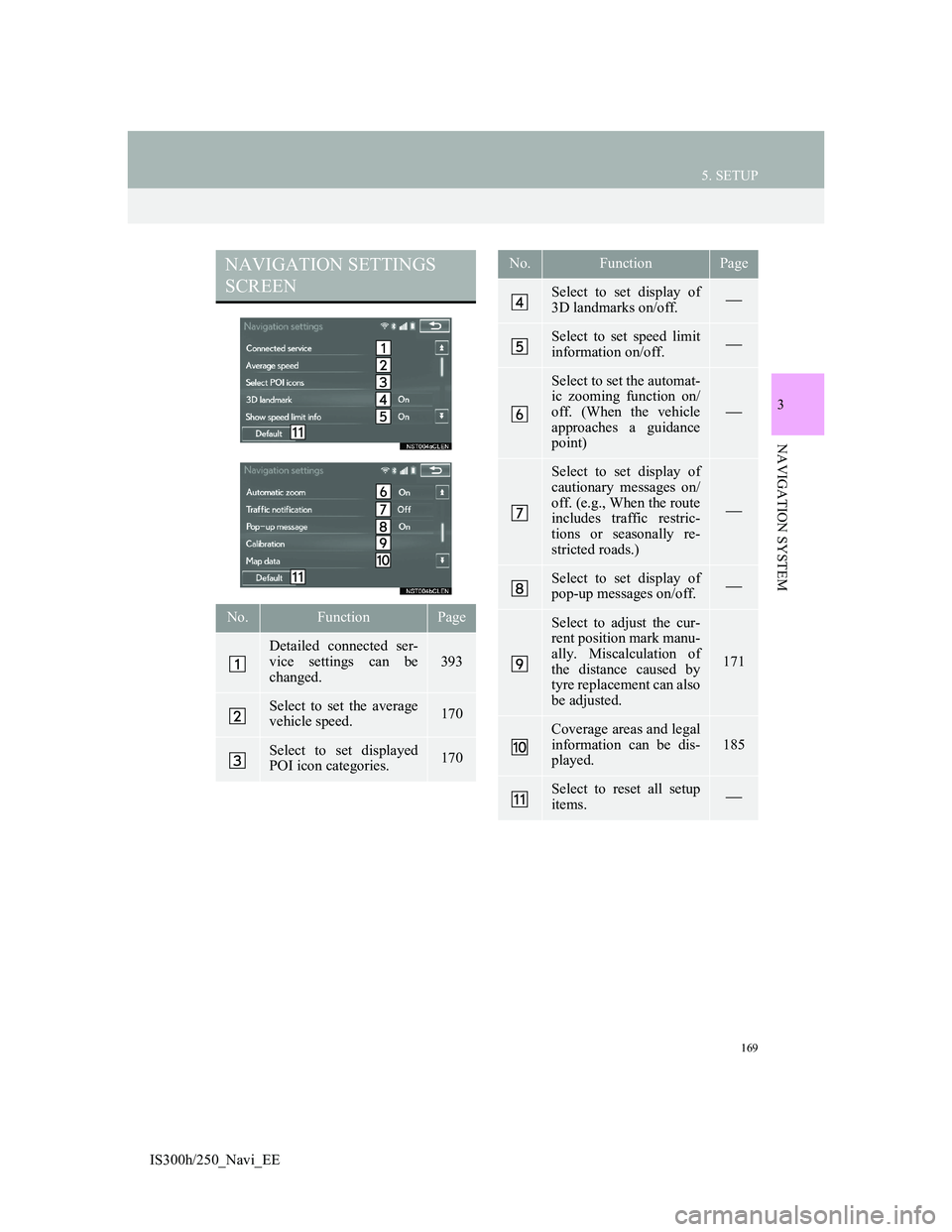
169
5. SETUP
3
NAVIGATION SYSTEM
IS300h/250_Navi_EE
NAVIGATION SETTINGS
SCREEN
No.FunctionPage
Detailed connected ser-
vice settings can be
changed.
393
Select to set the average
vehicle speed.170
Select to set displayed
POI icon categories.170
Select to set display of
3D landmarks on/off.
Select to set speed limit
information on/off.
Select to set the automat-
ic zooming function on/
off. (When the vehicle
approaches a guidance
point)
Select to set display of
cautionary messages on/
off. (e.g., When the route
includes traffic restric-
tions or seasonally re-
stricted roads.)
Select to set display of
pop-up messages on/off.
Select to adjust the cur-
rent position mark manu-
ally. Miscalculation of
the distance caused by
tyre replacement can also
be adjusted.
171
Coverage areas and legal
information can be dis-
played.
185
Select to reset all setup
items.
No.FunctionPage
Page 170 of 415
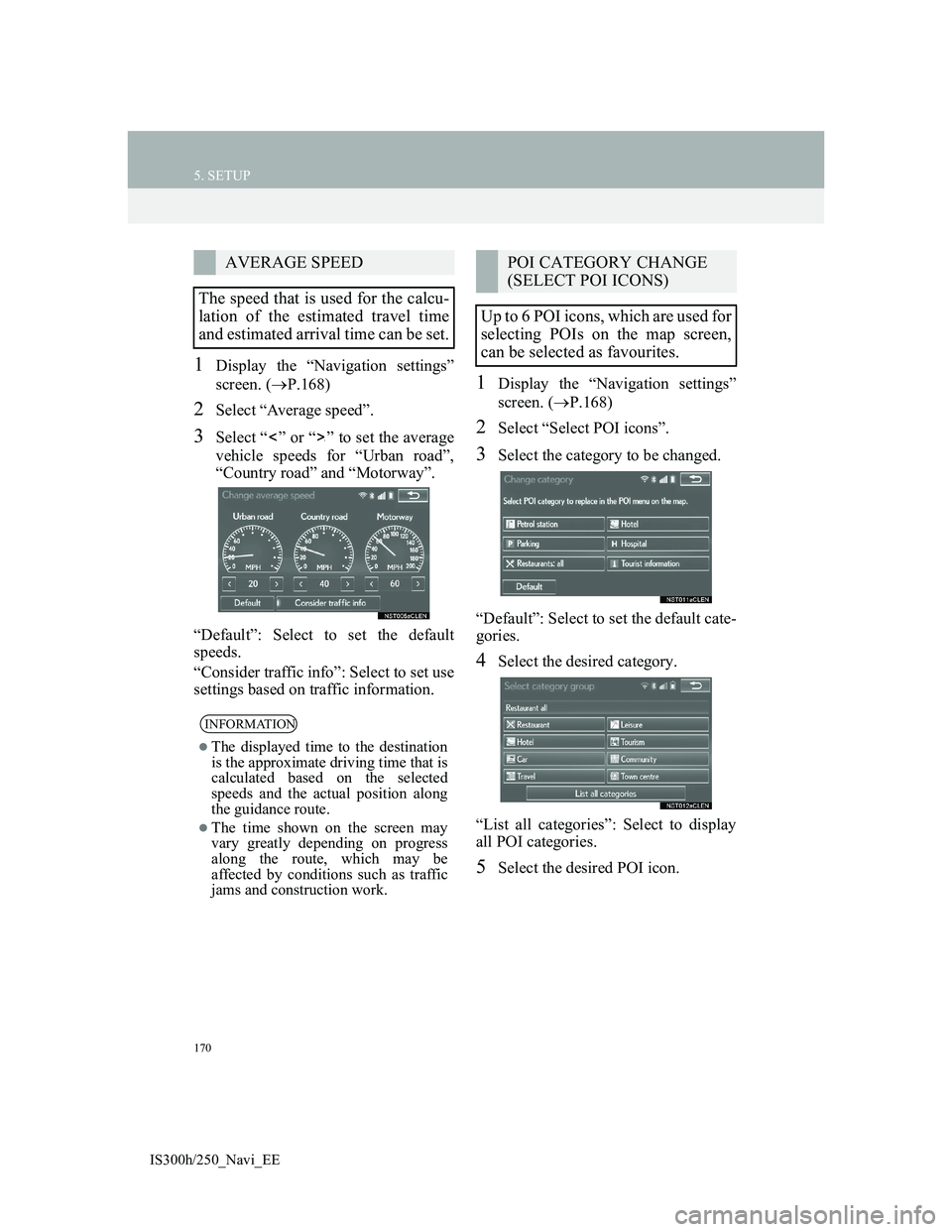
170
5. SETUP
IS300h/250_Navi_EE
1Display the “Navigation settings”
screen. (P.168)
2Select “Average speed”.
3Select “ ” or “ ” to set the average
vehicle speeds for “Urban road”,
“Country road” and “Motorway”.
“Default”: Select to set the default
speeds.
“Consider traffic info”: Select to set use
settings based on traffic information.
1Display the “Navigation settings”
screen. (P.168)
2Select “Select POI icons”.
3Select the category to be changed.
“Default”: Select to set the default cate-
gories.
4Select the desired category.
“List all categories”: Select to display
all POI categories.
5Select the desired POI icon.
AVERAGE SPEED
The speed that is used for the calcu-
lation of the estimated travel time
and estimated arrival time can be set.
INFORMATION
The displayed time to the destination
is the approximate driving time that is
calculated based on the selected
speeds and the actual position along
the guidance route.
The time shown on the screen may
vary greatly depending on progress
along the route, which may be
affected by conditions such as traffic
jams and construction work.
POI CATEGORY CHANGE
(SELECT POI ICONS)
Up to 6 POI icons, which are used for
selecting POIs on the map screen,
can be selected as favourites.
Page 171 of 415
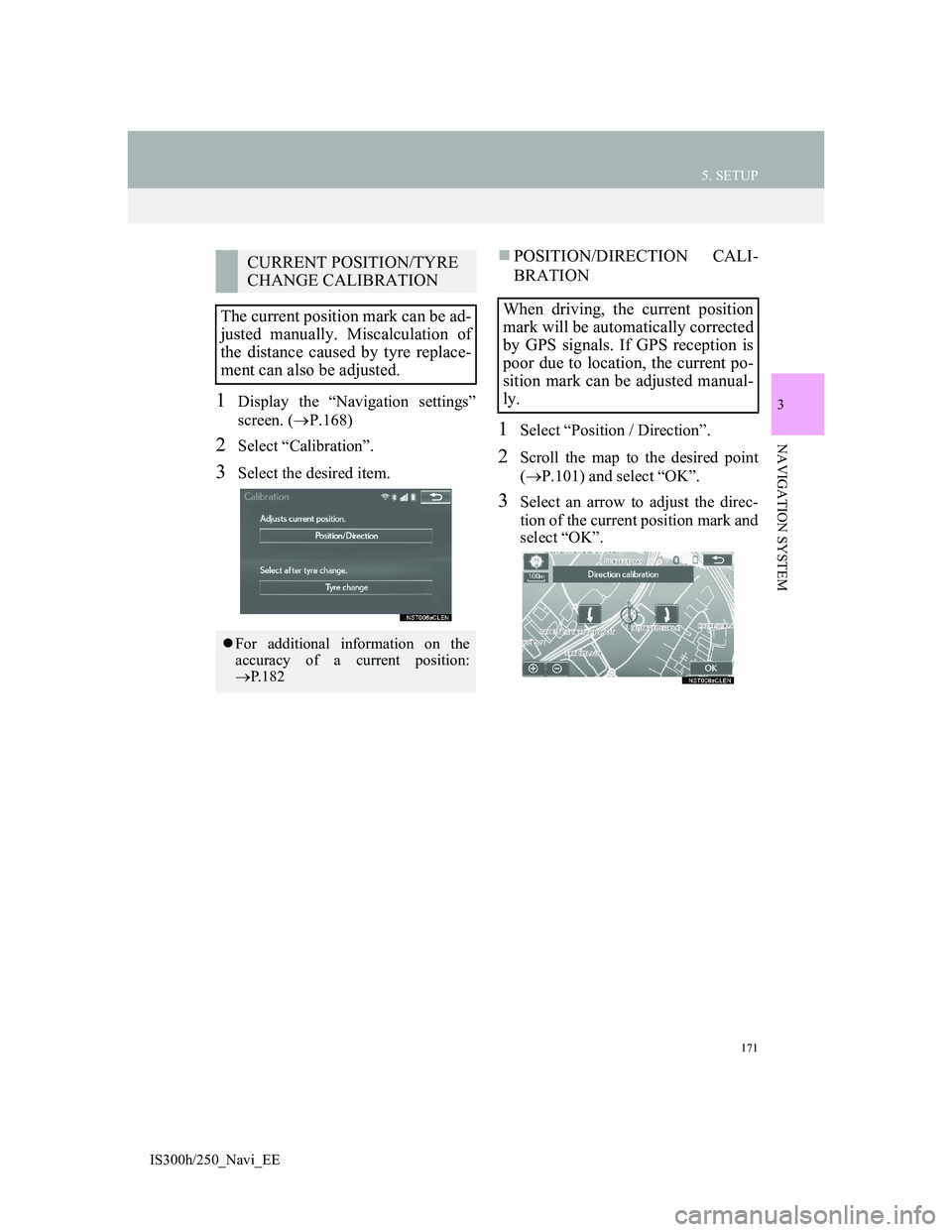
171
5. SETUP
3
NAVIGATION SYSTEM
IS300h/250_Navi_EE
1Display the “Navigation settings”
screen. (P.168)
2Select “Calibration”.
3Select the desired item.
POSITION/DIRECTION CALI-
BRATION
1Select “Position / Direction”.
2Scroll the map to the desired point
(P.101) and select “OK”.
3Select an arrow to adjust the direc-
tion of the current position mark and
select “OK”.
CURRENT POSITION/TYRE
CHANGE CALIBRATION
The current position mark can be ad-
justed manually. Miscalculation of
the distance caused by tyre replace-
ment can also be adjusted.
For additional information on the
accuracy of a current position:
P.182
When driving, the current position
mark will be automatically corrected
by GPS signals. If GPS reception is
poor due to location, the current po-
sition mark can be adjusted manual-
ly.
Page 173 of 415
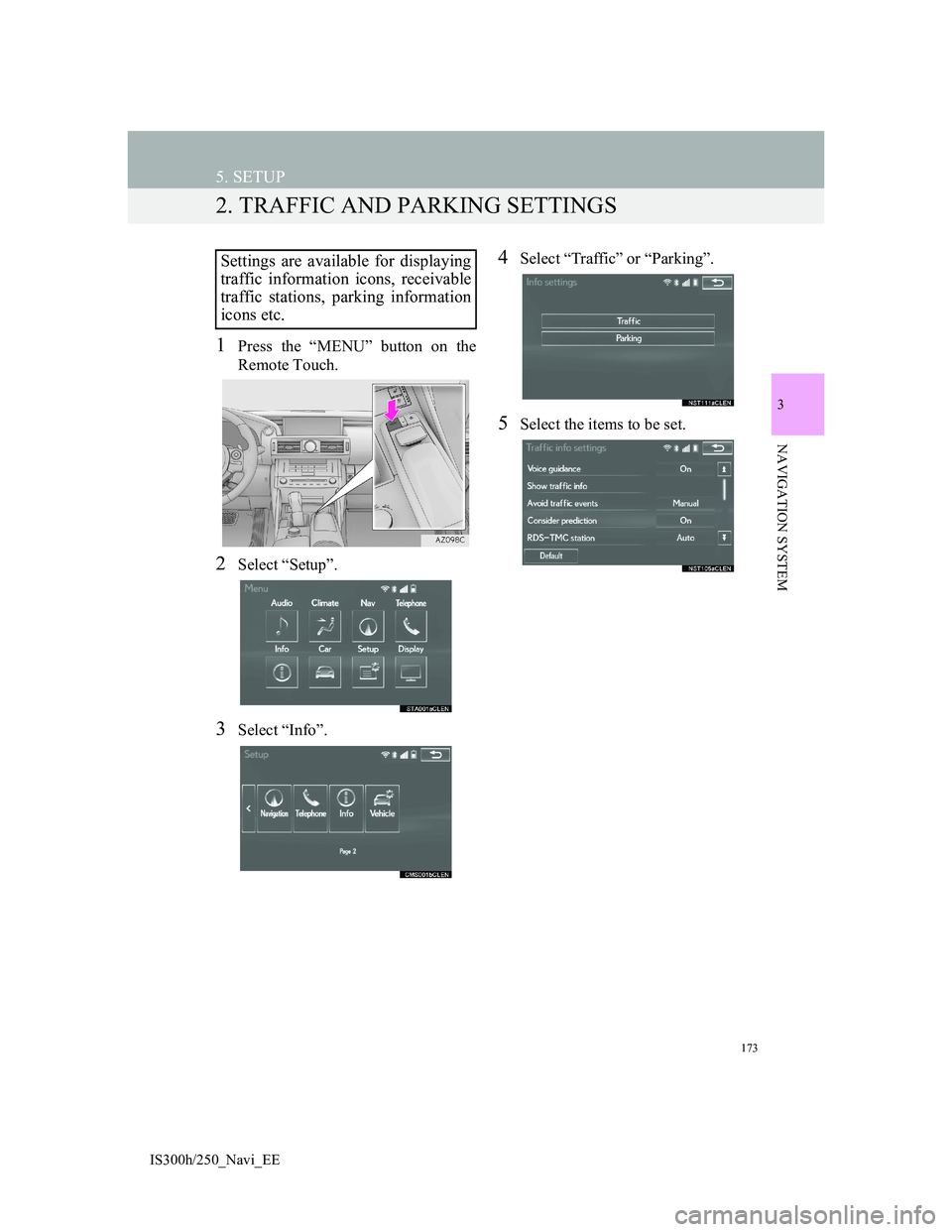
173
5. SETUP
3
NAVIGATION SYSTEM
IS300h/250_Navi_EE
2. TRAFFIC AND PARKING SETTINGS
1Press the “MENU” button on the
Remote Touch.
2Select “Setup”.
3Select “Info”.
4Select “Traffic” or “Parking”.
5Select the items to be set.
Settings are available for displaying
traffic information icons, receivable
traffic stations, parking information
icons etc.
Page 175 of 415
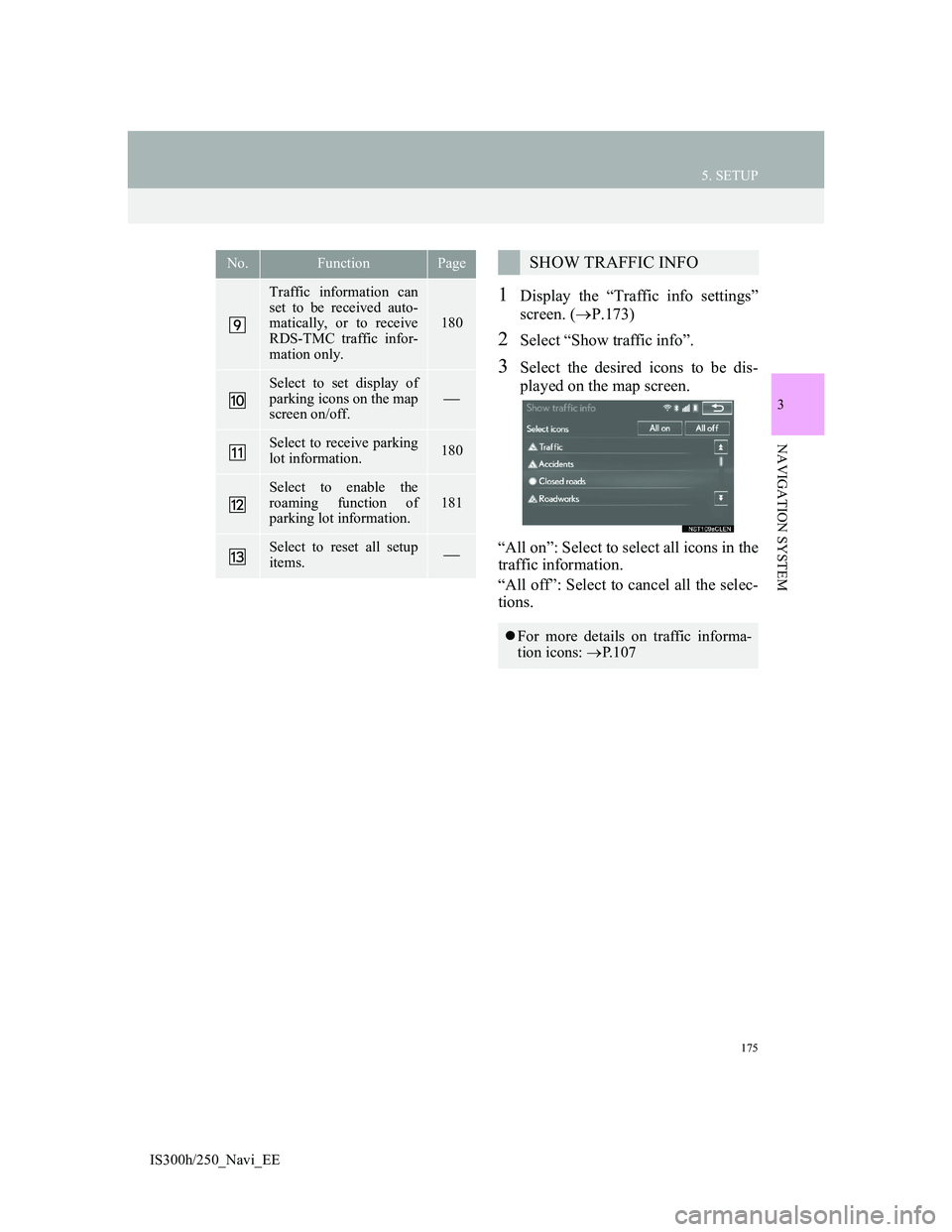
175
5. SETUP
3
NAVIGATION SYSTEM
IS300h/250_Navi_EE
1Display the “Traffic info settings”
screen. (P.173)
2Select “Show traffic info”.
3Select the desired icons to be dis-
played on the map screen.
“All on”: Select to select all icons in the
traffic information.
“All off”: Select to cancel all the selec-
tions.
Traffic information can
set to be received auto-
matically, or to receive
RDS-TMC traffic infor-
mation only.
180
Select to set display of
parking icons on the map
screen on/off.
Select to receive parking
lot information.180
Select to enable the
roaming function of
parking lot information.181
Select to reset all setup
items.
No.FunctionPageSHOW TRAFFIC INFO
For more details on traffic informa-
tion icons: P. 1 0 7
Page 176 of 415
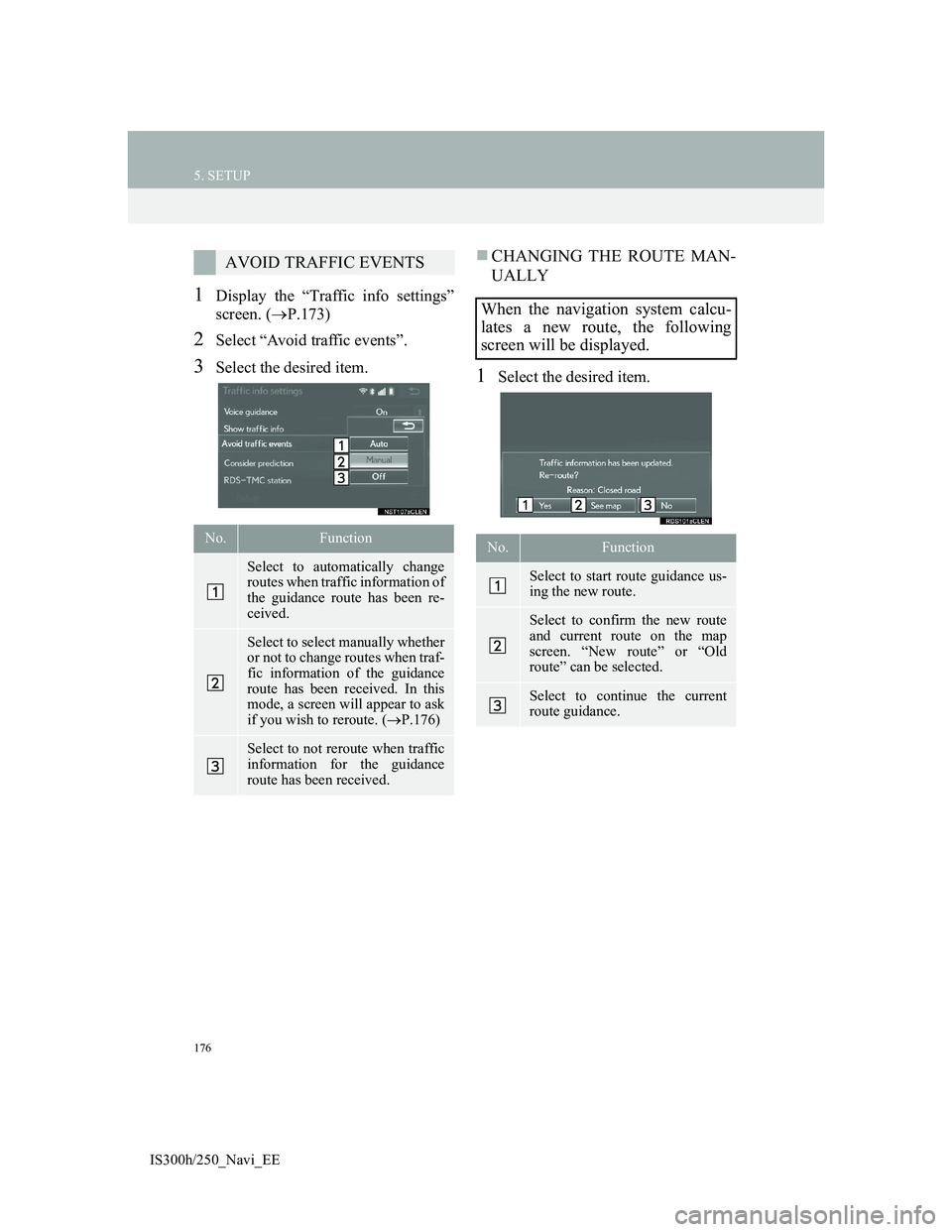
176
5. SETUP
IS300h/250_Navi_EE
1Display the “Traffic info settings”
screen. (P.173)
2Select “Avoid traffic events”.
3Select the desired item.
CHANGING THE ROUTE MAN-
UALLY
1Select the desired item.
AVOID TRAFFIC EVENTS
No.Function
Select to automatically change
routes when traffic information of
the guidance route has been re-
ceived.
Select to select manually whether
or not to change routes when traf-
fic information of the guidance
route has been received. In this
mode, a screen will appear to ask
if you wish to reroute. (P.176)
Select to not reroute when traffic
information for the guidance
route has been received.
When the navigation system calcu-
lates a new route, the following
screen will be displayed.
No.Function
Select to start route guidance us-
ing the new route.
Select to confirm the new route
and current route on the map
screen. “New route” or “Old
route” can be selected.
Select to continue the current
route guidance.
Page 177 of 415
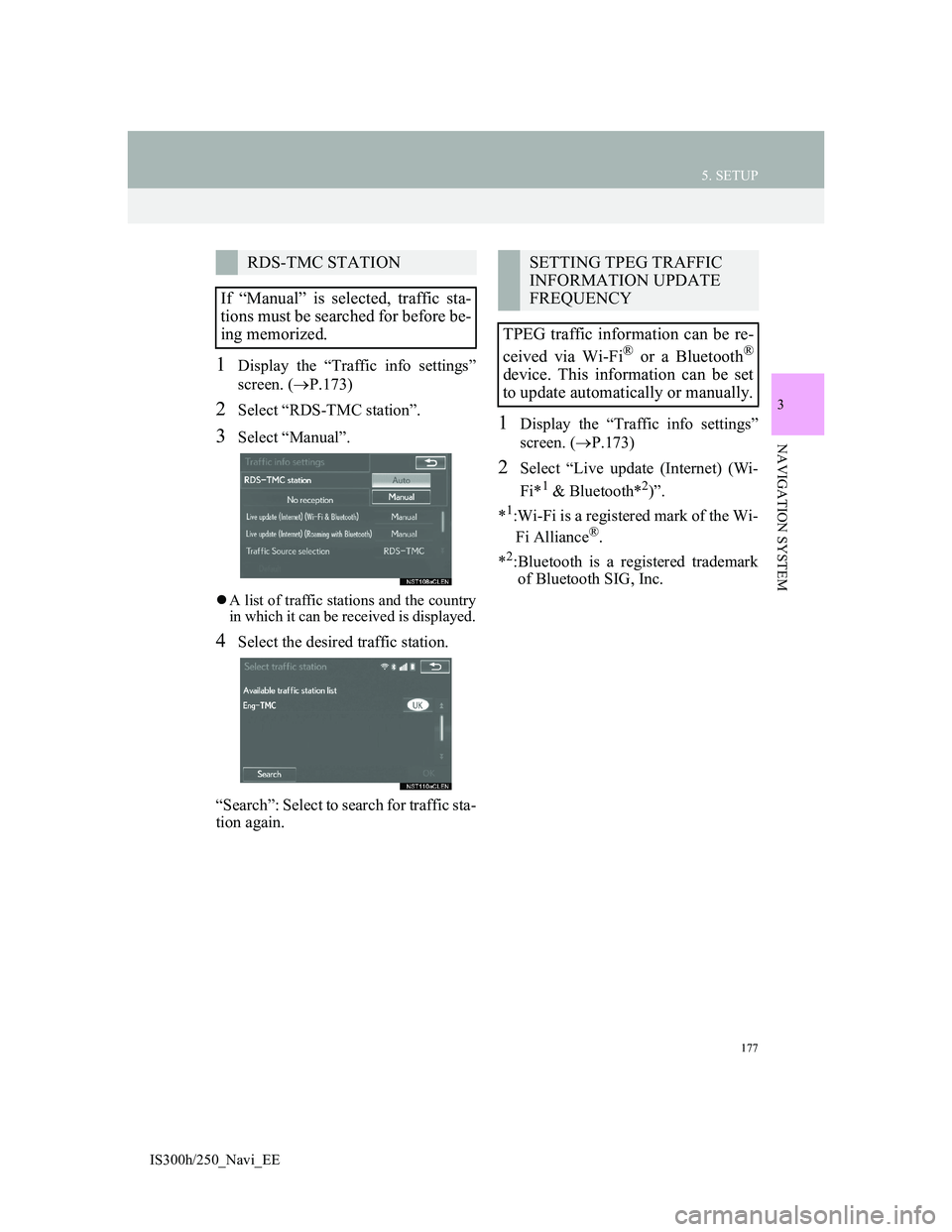
177
5. SETUP
3
NAVIGATION SYSTEM
IS300h/250_Navi_EE
1Display the “Traffic info settings”
screen. (P.173)
2Select “RDS-TMC station”.
3Select “Manual”.
A list of traffic stations and the country
in which it can be received is displayed.
4Select the desired traffic station.
“Search”: Select to search for traffic sta-
tion again.
1Display the “Traffic info settings”
screen. (P.173)
2Select “Live update (Internet) (Wi-
Fi*
1 & Bluetooth*2)”.
*
1:Wi-Fi is a registered mark of the Wi-
Fi Alliance®.
*
2:Bluetooth is a registered trademark
of Bluetooth SIG, Inc.
RDS-TMC STATION
If “Manual” is selected, traffic sta-
tions must be searched for before be-
ing memorized.SETTING TPEG TRAFFIC
INFORMATION UPDATE
FREQUENCY
TPEG traffic information can be re-
ceived via Wi-Fi
® or a Bluetooth®
device. This information can be set
to update automatically or manually.
Page 179 of 415
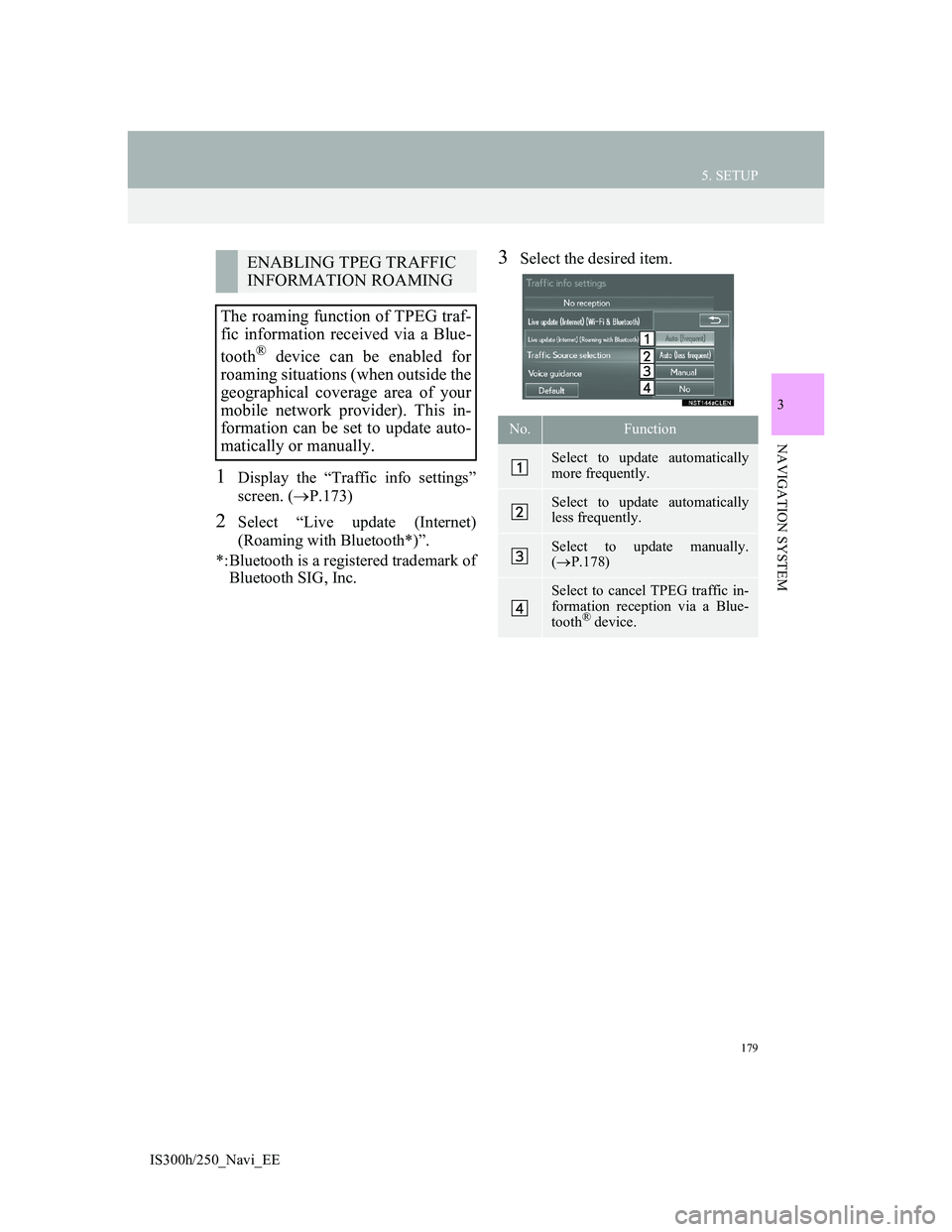
179
5. SETUP
3
NAVIGATION SYSTEM
IS300h/250_Navi_EE
1Display the “Traffic info settings”
screen. (P.173)
2Select “Live update (Internet)
(Roaming with Bluetooth*)”.
*:Bluetooth is a registered trademark of
Bluetooth SIG, Inc.
3Select the desired item.ENABLING TPEG TRAFFIC
INFORMATION ROAMING
The roaming function of TPEG traf-
fic information received via a Blue-
tooth
® device can be enabled for
roaming situations (when outside the
geographical coverage area of your
mobile network provider). This in-
formation can be set to update auto-
matically or manually.
No.Function
Select to update automatically
more frequently.
Select to update automatically
less frequently.
Select to update manually.
(P.178)
Select to cancel TPEG traffic in-
formation reception via a Blue-
tooth
® device.
Page 181 of 415
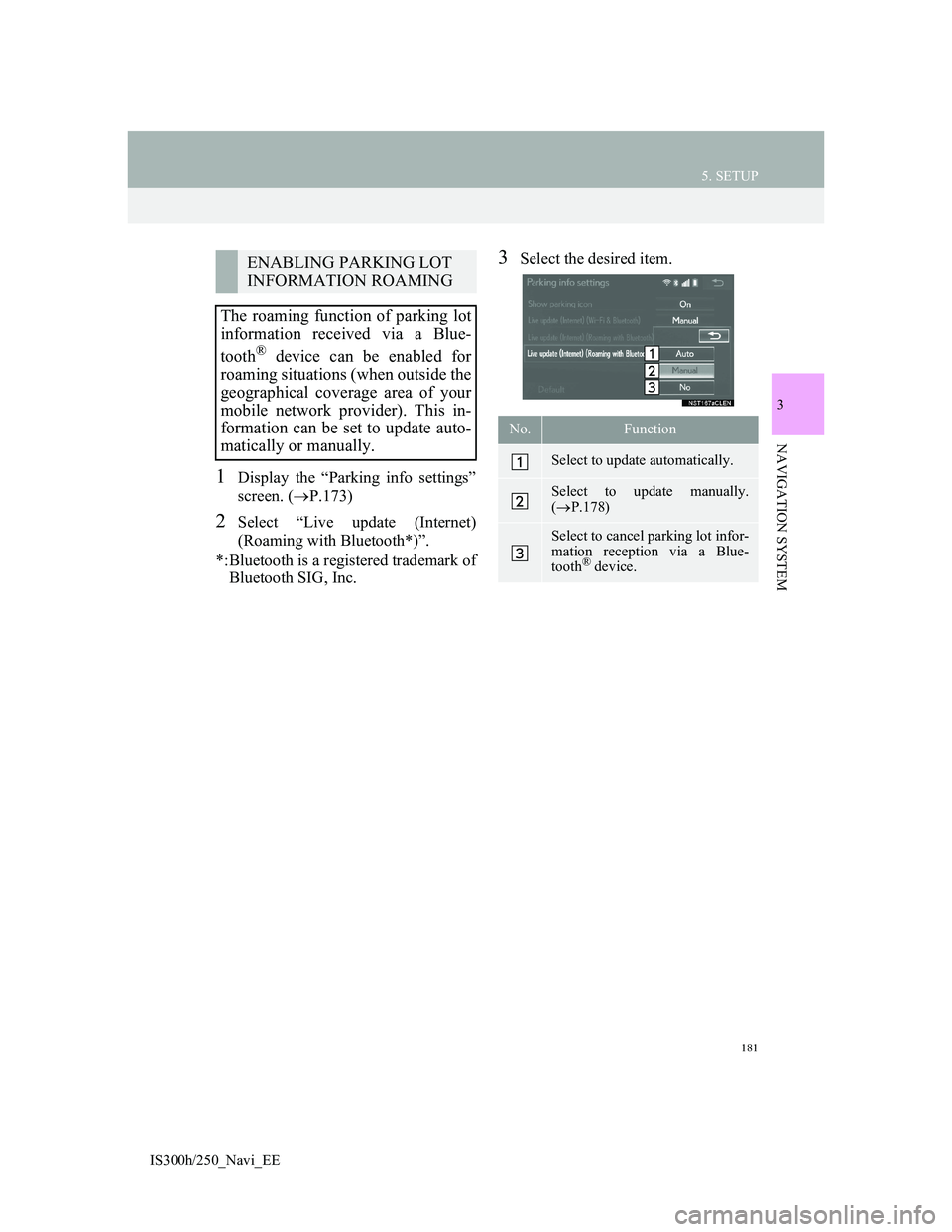
181
5. SETUP
3
NAVIGATION SYSTEM
IS300h/250_Navi_EE
1Display the “Parking info settings”
screen. (P.173)
2Select “Live update (Internet)
(Roaming with Bluetooth*)”.
*:Bluetooth is a registered trademark of
Bluetooth SIG, Inc.
3Select the desired item.ENABLING PARKING LOT
INFORMATION ROAMING
The roaming function of parking lot
information received via a Blue-
tooth
® device can be enabled for
roaming situations (when outside the
geographical coverage area of your
mobile network provider). This in-
formation can be set to update auto-
matically or manually.
No.Function
Select to update automatically.
Select to update manually.
(P.178)
Select to cancel parking lot infor-
mation reception via a Blue-
tooth
® device.