change time LINCOLN MKZ 2013 Quick Reference Guide
[x] Cancel search | Manufacturer: LINCOLN, Model Year: 2013, Model line: MKZ, Model: LINCOLN MKZ 2013Pages: 8, PDF Size: 1.19 MB
Page 1 of 8
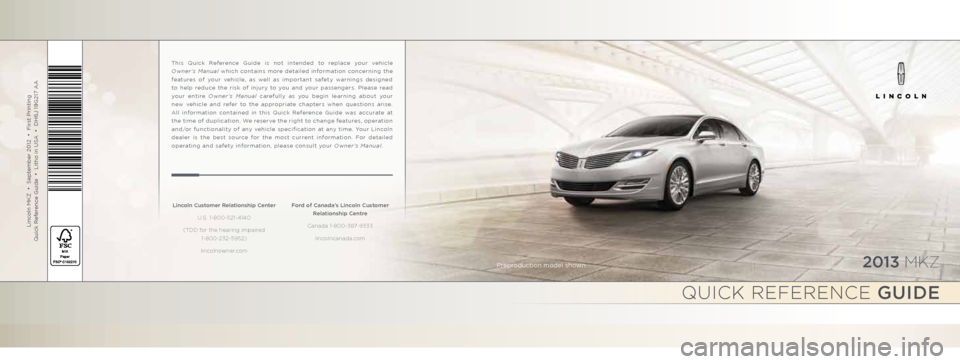
2013 mkz
Lincoln MKZ • September 2012 • First Printing
Quick Reference Guide • Litho in USA • DH6J 19G217 AA
This Quick Reference Guide is not intended to replace your vehicle
Owner’s Manual which contains more detailed information concerning the
features of your vehicle, as well as important safety warnings designed
to help reduce the risk of injury to you and your passengers. Please read
your entire Owner’s Manual carefully as you begin learning about your
new vehicle and refer to the appropriate chapters when questions arise.
All information contained in this Quick Reference Guide was accurate at
the time of duplication. We reserve the right to change features, operation
and/or functionality of any vehicle specification at any time. Your Lincoln
dealer is the best source for the most current information. For detailed
operating and safety information, please consult your Owner’s Manual.
Lincoln Customer Relationship Center U.S. 1-800-521-4140
(TDD for the hearing impaired 1-800-232-5952)
lincolnowner.com Ford of Canada’s Lincoln Customer
Relationship Centre
Canada 1-800-387-9333 lincolncanada.com
qUiCk referenCe guide
Preproduction model shown.
1090211_13_MKZ_QRG_LE_081412.indd 1-28/14/12 1:49 PM
Page 5 of 8
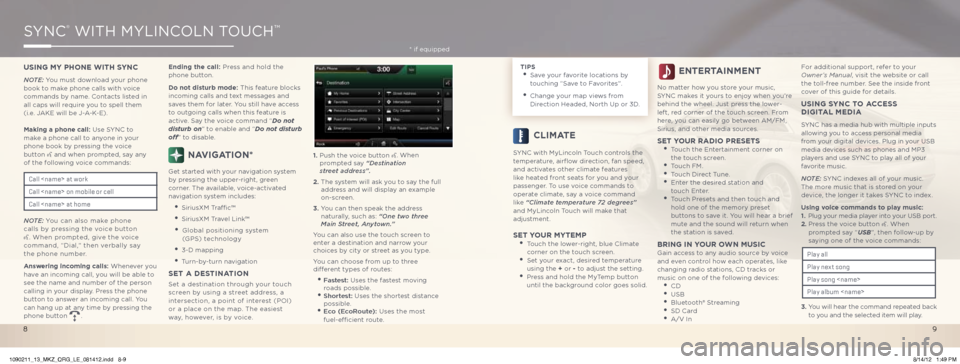
SYnC® WiTH MYLinCoLn ToUCH™
USING MY PHONE WITH SYNC
Note: You must download your phone
book to make phone calls with voice
commands by name. Contacts listed in
all caps will require you to spell them
(i.e. JAKe will be J-A-K-e).
Making a phone call: Use SYnC to
make a phone call to anyone in your
phone book by pressing the voice
button
and when prompted, say any
of the following voice commands:
Note: You can also make phone
calls by pressing the voice button
. When prompted, give the voice
command, “Dial,” then verbally say
the phone number.
Answering incoming calls: Whenever you
have an incoming call, you will be able to
see the name and number of the person
calling in your display. Press the phone
button to answer an incoming call. You
can hang up at any time by pressing the
phone button
. Ending the call: Press and hold the
phone button.
Do not disturb mode:
This feature blocks
incoming calls and text messages and
saves them for later. You still have access
to outgoing calls when this feature is
active. Say the voice command “Do not
disturb on” to enable and “Do not disturb
off” to disable.
NAVIGATION*
Get started with your navigation system
by pressing the upper-right, green
corner. The available, voice-activated
navigation system includes:
• SiriusXM Traffic™
• SiriusXM Travel Link™
• Global positioning system
(GPS) technology
• 3-D mapping
• Turn-by-turn navigation
SET A DESTINATION
Set a destination through your touch
screen by using a street address, a
intersection, a point of interest (Poi)
or a place on the map. The easiest
way, however, is by voice. 1.
Push the voice button
. When
prompted say “Destination
street address”.
2. The system will ask you to say the full
address and will display an example
on-screen.
3. You can then speak the address
naturally, such as: “one two three
Main Street, Anytown.”
You can also use the touch screen to
enter a destination and narrow your
choices by city or street as you type.
You can choose from up to three
different types of routes:
• Fastest: Uses the fastest moving
roads possible.
• Shortest: Uses the shortest distance
possible.
• e co (e coRoute): Uses the most
fuel-efficient route.
Call
Call
Call
TIPS • Save your favorite locations by
touching “Save to Favorites”.
• Change your map views from
Direction Headed, north Up or 3D.
CLIMATE
SYnC with MyLincoln Touch controls the
temperature, airflow direction, fan speed,
and activates other climate features
like heated front seats for you and your
passenger. To use voice commands to
operate climate, say a voice command
like “Climate temperature 72 degrees”
and MyLincoln Touch will make that
adjustment.
SET YOUR MYTEMP • Touch the lower-right, blue Climate
corner on the touch screen.
• Set your exact, desired temperature
using the + or - to adjust the setting.
• Press and hold the MyTemp button
until the background color goes solid.
ENTERTAINMENT
no matter how you store your music,
SYnC makes it yours to enjoy when you’re
behind the wheel. Just press the lower-
left, red corner of the touch screen. From
here, you can easily go between AM/FM,
Sirius, and other media sources.
SET YOUR RADIO PRESETS • Touch the entertainment corner on
the touch screen.
• Touch FM. • Touch Direct Tune. • enter the desired station and
touch enter.
• Touch Presets and then touch and
hold one of the memory preset
buttons to save it. You will hear a brief
mute and the sound will return when
the station is saved.
BRING IN Y
OUR OWN MUSICGain access to any audio source by voice
and even control how each operates, like
changing radio stations, CD tracks or
music on one of the following devices:
• CD • USb • bluetooth® Streaming • SD Card • A/V in For additional support, refer to your
Owner’s Manual, visit the website or call
the toll-free number. See the inside front
cover of this guide for details.
USING SYNC TO ACCESS
DIGITAL MEDIA
SYnC has a media hub with multiple inputs
allowing you to access personal media
from your digital devices. Plug in your USb
media devices such as phones and MP3
players and use SYnC to play all of your
favorite music.
Note: SYnC indexes all of your music.
The more music that is stored on your
device, the longer it takes SYnC to index.
Using voice commands to play music:
1. Plug your media player into your USb port.
2. Press the voice button
. When
prompted say “USB”, then follow-up by
saying one of the voice commands:
3. You will hear the command repeated back
to you and the selected item will play.
Play all
Play nex t song
Play song
Play album
* if equipped
9
8
1090211_13_MKZ_QRG_LE_081412.indd 8-98/14/12 1:49 PM