buttons LINCOLN MKZ 2016 Quick Reference Guide
[x] Cancel search | Manufacturer: LINCOLN, Model Year: 2016, Model line: MKZ, Model: LINCOLN MKZ 2016Pages: 10, PDF Size: 1.24 MB
Page 4 of 10
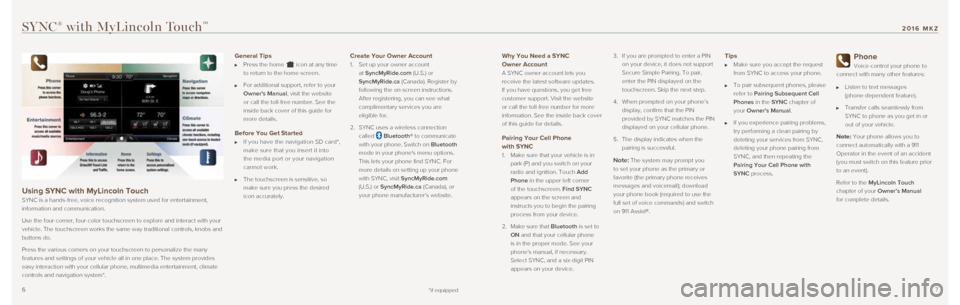
67
Why You Need a SYNC
Owner Account
A SYNC owner account lets you
receive the latest software updates.
If you have questions, you get free
customer support. Visit the website
or call the toll-free number for more
information. See the inside back cover
of this guide for details.
Pairing Your Cell Phone
with SYNC
1. Make sure that your vehicle is in
park (P) and you switch on your
radio and ignition. Touch Add
Phone in the upper left corner
of the touchscreen. Find SYNC
appears on the screen and
instructs you to begin the pairing
process from your device.
2. Make sure that Bluetooth is set to
ON and that your cellular phone
is in the proper mode. See your
phone’s manual, if necessary.
Select SYNC, and a six-digit PIN
appears on your device. 3.
If you are prompted to enter a PIN
on your device, it does not support
Secure Simple Pairing. To pair,
enter the PIN displayed on the
touchscreen. Skip the next step.
4. When prompted on your phone’s
display, confirm that the PIN
provided by SYNC matches the PIN
displayed on your cellular phone.
5. The display indicates when the
pairing is successful.Note: The system may prompt you
to set your phone as the primary or
favorite (the primary phone receives
messages and voicemail); download
your phone book (required to use the
full set of voice commands) and switch
on 911 Assist®.
Tips
Make sure you accept the request
from SYNC to access your phone.
To pair subsequent phones, please
refer to Pairing Subsequent Cell
Phones in the SYNC chapter of
your Owner’s Manual.
If you experience pairing problems,
try performing a clean pairing by
deleting your services from SYNC,
deleting your phone pairing from
SYNC, and then repeating the
Pairing Your Cell Phone with
SYNC process.
Phone
Voice-control your phone to
connect with many other features:
Listen to text messages
(phone-dependent feature).
Transfer calls seamlessly from
SYNC to phone as you get in or
out of your vehicle.
Note: Your phone allows you to
connect automatically with a 911
Operator in the event of an accident
(you must switch on this feature prior
to an event).
Refer to the MyLincoln Touch
chapter of your Owner’s Manual
for complete details.
SYNC® with MyLincoln TouchTM
Using SYNC with MyLincoln Touch
SYNC is a hands-free, voice recognition system used for entertainment,
information and communication.
Use the four-corner, four-color touchscreen to explore and interact with\
your
vehicle. The touchscreen works the same way traditional controls, knobs \
and
buttons do.
Press the various corners on your touchscreen to personalize the many
features and settings of your vehicle all in one place. The system provi\
des
easy interaction with your cellular phone, multimedia entertainment, cli\
mate
controls and navigation system*.
General Tips
Press the home icon at any time
to return to the home screen.
For additional support, refer to your
Owner's Manual, visit the website
or call the toll-free number. See the
inside back cover of this guide for
more details.
Before You Get Started
If you have the navigation SD card*,
make sure that you insert it into
the media port or your navigation
cannot work.
The touchscreen is sensitive, so
make sure you press the desired
icon accurately.
Create Your Owner Account
1. Set up your owner account
at SyncMyRide.com (U.S.) or
SyncMyRide.ca (Canada). Register by
following the on-screen instructions.
After registering, you can see what
complimentary services you are
eligible for.
2. SYNC uses a wireless connection
called
Bluetooth® to communicate
with your phone. Switch on Bluetooth
mode in your phone's menu options.
This lets your phone find SYNC. For
more details on setting up your phone
with SYNC, visit SyncMyRide.com
(U.S.) or SyncMyRide.ca (Canada), or
your phone manufacturer’s website.
*if equipped
2016 MKZ
Page 5 of 10
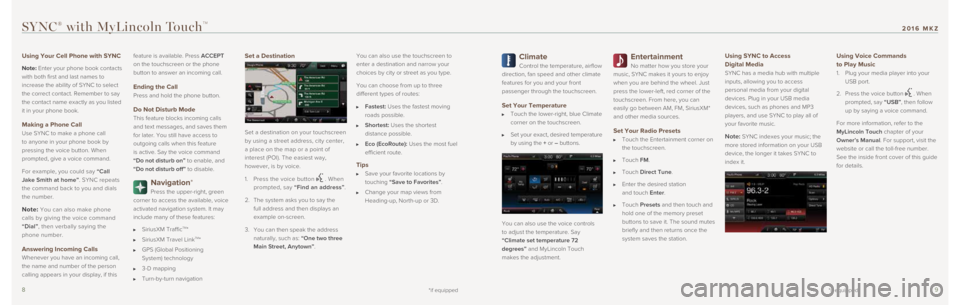
89
Climate
Control the temperature, airflow
direction, fan speed and other climate
features for you and your front
passenger through the touchscreen.
Set Your Temperature
Touch the lower-right, blue Climate
corner on the touchscreen.
Set your exact, desired temperature
by using the + or – buttons.
You can also use the voice controls
to adjust the temperature. Say
“Climate set temperature 72
degrees” and MyLincoln Touch
makes the adjustment.
Entertainment
No matter how you store your
music, SYNC makes it yours to enjoy
when you are behind the wheel. Just
press the lower-left, red corner of the
touchscreen. From here, you can
easily go between AM, FM, SiriusXM*
and other media sources.
Set Your Radio Presets
Touch the Entertainment corner on
the touchscreen.
Touch FM.
Touch Direct Tune.
Enter the desired station
and touch Enter.
Touch Presets and then touch and
hold one of the memory preset
buttons to save it. The sound mutes
briefly and then returns once the
system saves the station.
Using SYNC to Access
Digital Media
SYNC has a media hub with multiple
inputs, allowing you to access
personal media from your digital
devices. Plug in your USB media
devices, such as phones and MP3
players, and use SYNC to play all of
your favorite music.
Note: SYNC indexes your music; the
more stored information on your USB
device, the longer it takes SYNC to
index it.
Using Voice Commands
to Play Music
1. Plug your media player into your
USB port.
2. Press the voice button
. When
prompted, say “USB”, then follow
up by saying a voice command.
For more information, refer to the
MyLincoln Touch chapter of your
Owner’s Manual. For support, visit the
website or call the toll-free number.
See the inside front cover of this guide
for details.
SYNC® with MyLincoln TouchTM
Using Your Cell Phone with SYNC
Note: Enter your phone book contacts
with both first and last names to
increase the ability of SYNC to select
the correct contact. Remember to say
the contact name exactly as you listed
it in your phone book.
Making a Phone Call
Use SYNC to make a phone call
to anyone in your phone book by
pressing the voice button. When
prompted, give a voice command.
For example, you could say “Call
Jake Smith at home”. SYNC repeats
the command back to you and dials
the number.
Note: You can also make phone
calls by giving the voice command
“Dial”, then verbally saying the
phone number.
Answering Incoming Calls
Whenever you have an incoming call,
the name and number of the person
calling appears in your display, if this feature is available. Press ACCEPT
on the touchscreen or the phone
button to answer an incoming call.
Ending the Call
Press and hold the phone button.
Do Not Disturb Mode
This feature blocks incoming calls
and text messages, and saves them
for later. You still have access to
outgoing calls when this feature
is active. Say the voice command
“Do not disturb on” to enable, and
“Do not disturb off” to disable.
Navigation*
Press the upper-right, green
corner to access the available, voice
activated navigation system. It may
include many of these features:
SiriusXM TrafficTM*
SiriusXM Travel LinkTM*
GPS (Global Positioning
System) technology
3-D mapping
Turn-by-turn navigation
Set a Destination
Set a destination on your touchscreen
by using a street address, city center,
a place on the map or a point of
interest (POI). The easiest way,
however, is by voice.
1. Press the voice button
. When
prompted, say “Find an address”.
2. The system asks you to say the
full address and then displays an
example on-screen.
3. You can then speak the address
naturally, such as: “One two three
Main Street, Anytown”. You can also use the touchscreen to
enter a destination and narrow your
choices by city or street as you type.
You can choose from up to three
different types of routes:
Fastest: Uses the fastest moving
roads possible.
Shortest: Uses the shortest
distance possible.
Eco (EcoRoute): Uses the most fuel
efficient route.
Tips
Save your favorite locations by
touching “Save to Favorites”.
Change your map views from
Heading-up, North-up or 3D.
*if equipped
*if equipped
2016 MKZ