display LINCOLN NAVIGATOR 2007 Navigation Manual
[x] Cancel search | Manufacturer: LINCOLN, Model Year: 2007, Model line: NAVIGATOR, Model: LINCOLN NAVIGATOR 2007Pages: 72, PDF Size: 0.98 MB
Page 24 of 72
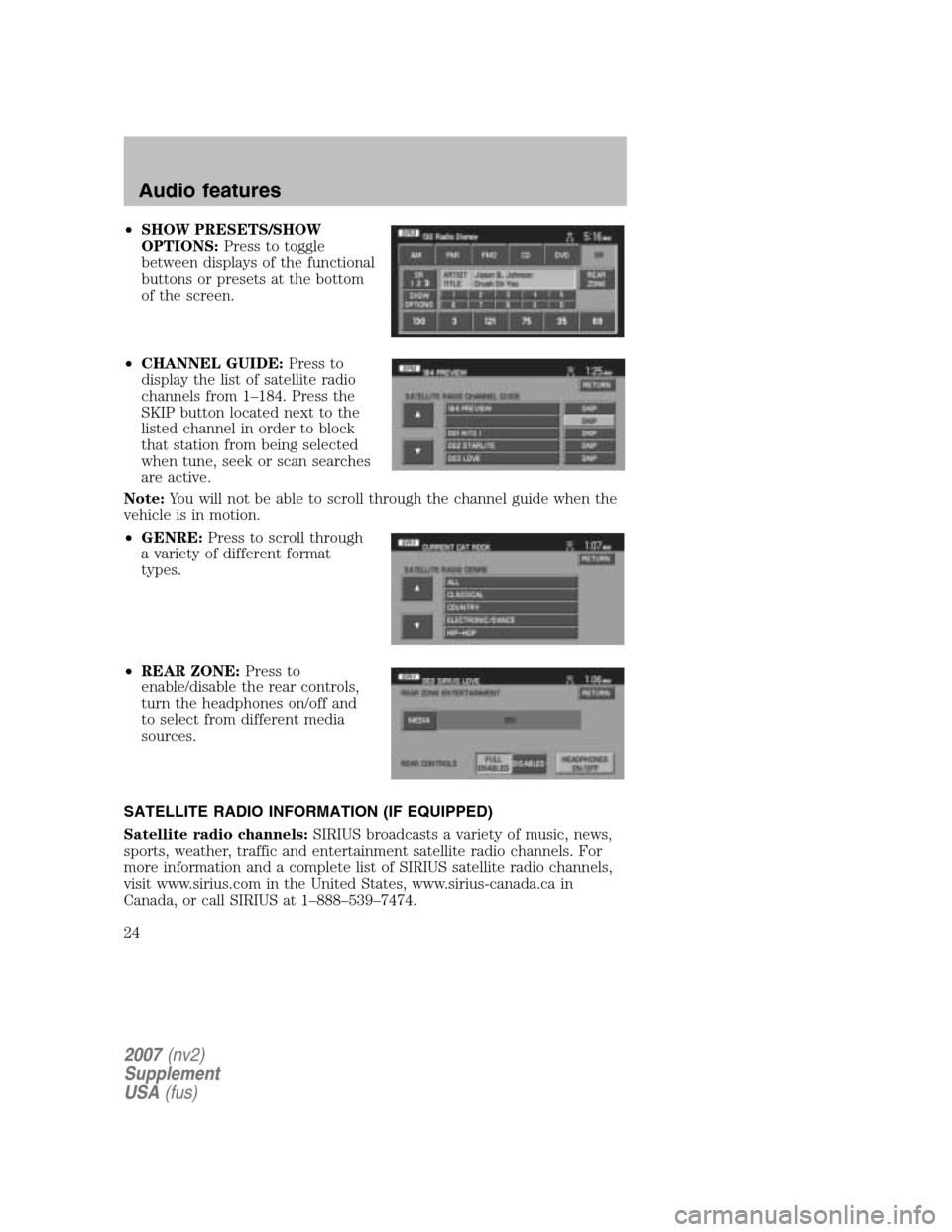
•SHOW PRESETS/SHOW
OPTIONS: Press to toggle
between displays of the functional
buttons or presets at the bottom
of the screen.
• CHANNEL GUIDE: Press to
display the list of satellite radio
channels from 1–184. Press the
SKIP button located next to the
listed channel in order to block
that station from being selected
when tune, seek or scan searches
are active.
Note: You will not be able to scroll through the channel guide when the
vehicle is in motion.
• GENRE: Press to scroll through
a variety of different format
types.
• REAR ZONE: Press to
enable/disable the rear controls,
turn the headphones on/off and
to select from different media
sources.
SATELLITE RADIO INFORMATION (IF EQUIPPED)
Satellite radio channels: SIRIUS broadcasts a variety of music, news,
sports, weather, traffic and entertainment satellite radio channels. For
more information and a complete list of SIRIUS satellite radio channels,
visit www.sirius.com in the United States, www.sirius-canada.ca in
Canada, or call SIRIUS at 1–888–539–7474.
2007 (nv2)
Supplement
USA (fus)
Audio features
24
Page 25 of 72
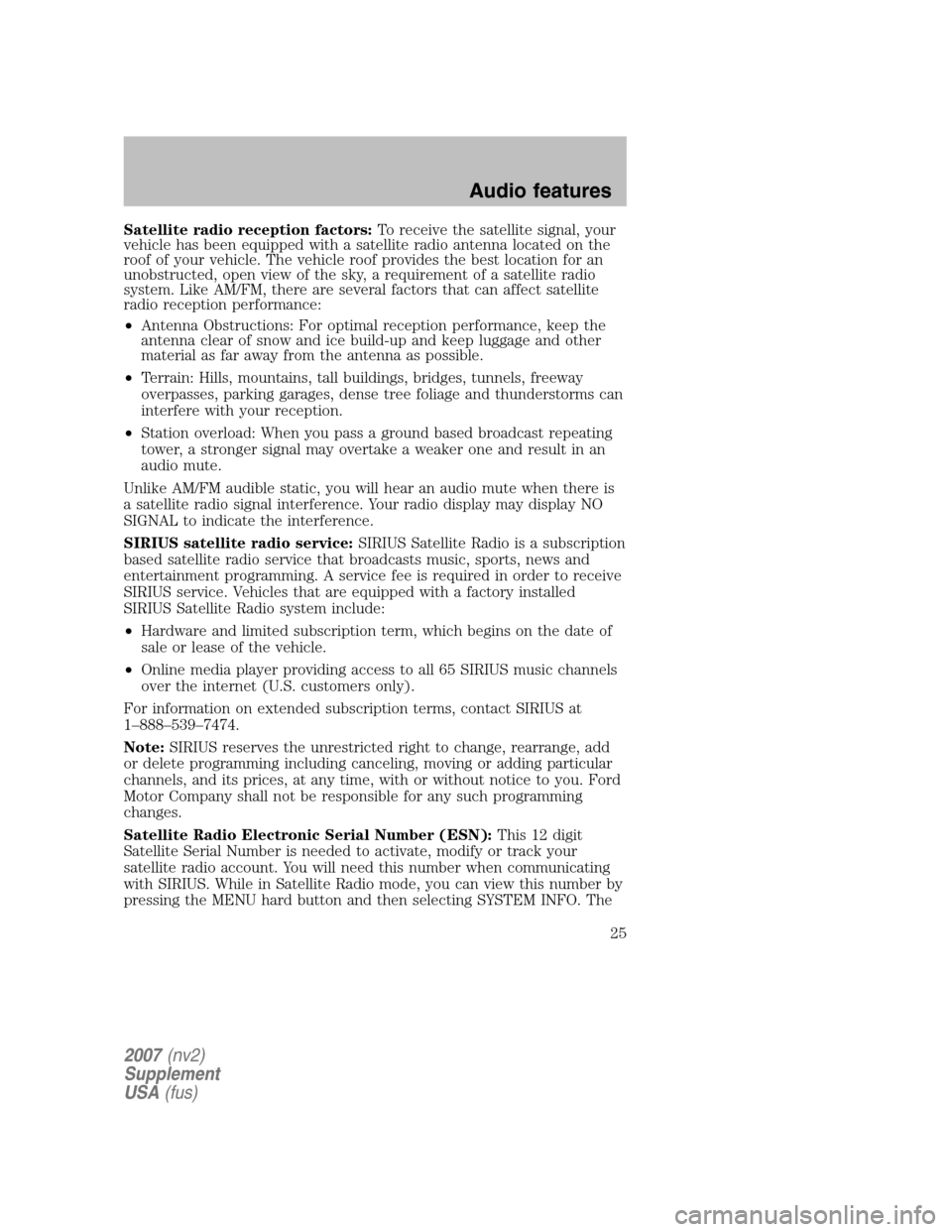
Satellite radio reception factors:To receive the satellite signal, your
vehicle has been equipped with a satellite radio antenna located on the
roof of your vehicle. The vehicle roof provides the best location for an
unobstructed, open view of the sky, a requirement of a satellite radio
system. Like AM/FM, there are several factors that can affect satellite
radio reception performance:
• Antenna Obstructions: For optimal reception performance, keep the
antenna clear of snow and ice build-up and keep luggage and other
material as far away from the antenna as possible.
• Terrain: Hills, mountains, tall buildings, bridges, tunnels, freeway
overpasses, parking garages, dense tree foliage and thunderstorms can
interfere with your reception.
• Station overload: When you pass a ground based broadcast repeating
tower, a stronger signal may overtake a weaker one and result in an
audio mute.
Unlike AM/FM audible static, you will hear an audio mute when there is
a satellite radio signal interference. Your radio display may display NO
SIGNAL to indicate the interference.
SIRIUS satellite radio service: SIRIUS Satellite Radio is a subscription
based satellite radio service that broadcasts music, sports, news and
entertainment programming. A service fee is required in order to receive
SIRIUS service. Vehicles that are equipped with a factory installed
SIRIUS Satellite Radio system include:
• Hardware and limited subscription term, which begins on the date of
sale or lease of the vehicle.
• Online media player providing access to all 65 SIRIUS music channels
over the internet (U.S. customers only).
For information on extended subscription terms, contact SIRIUS at
1–888–539–7474.
Note: SIRIUS reserves the unrestricted right to change, rearrange, add
or delete programming including canceling, moving or adding particular
channels, and its prices, at any time, with or without notice to you. Ford
Motor Company shall not be responsible for any such programming
changes.
Satellite Radio Electronic Serial Number (ESN): This 12 digit
Satellite Serial Number is needed to activate, modify or track your
satellite radio account. You will need this number when communicating
with SIRIUS. While in Satellite Radio mode, you can view this number by
pressing the MENU hard button and then selecting SYSTEM INFO. The
2007 (nv2)
Supplement
USA (fus)
Audio features
25
Page 26 of 72
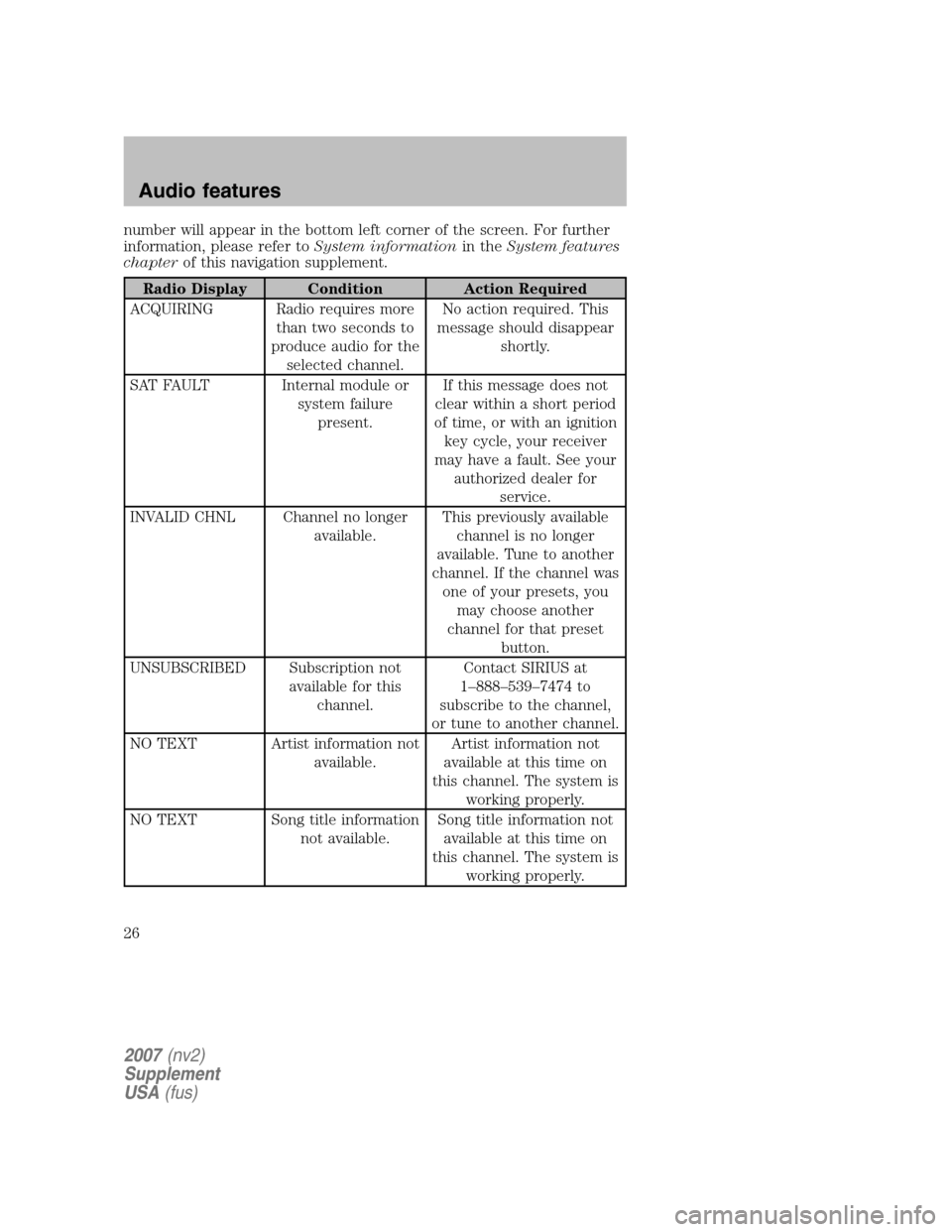
number will appear in the bottom left corner of the screen. For further
information, please refer to System informationin theSystem features
chapter of this navigation supplement.
Radio Display Condition Action Required
ACQUIRING Radio requires more than two seconds to
produce audio for the selected channel. No action required. This
message should disappear shortly.
SAT FAULT Internal module or system failurepresent. If this message does not
clear within a short period
of time, or with an ignition key cycle, your receiver
may have a fault. See your authorized dealer for service.
INVALID CHNL Channel no longer available. This previously available
channel is no longer
available. Tune to another
channel. If the channel was one of your presets, you may choose another
channel for that preset button.
UNSUBSCRIBED Subscription not available for thischannel. Contact SIRIUS at
1–888–539–7474 to
subscribe to the channel,
or tune to another channel.
NO TEXT Artist information not available. Artist information not
available at this time on
this channel. The system is working properly.
NO TEXT Song title information not available. Song title information not
available at this time on
this channel. The system is working properly.
2007 (nv2)
Supplement
USA (fus)
Audio features
26
Page 27 of 72
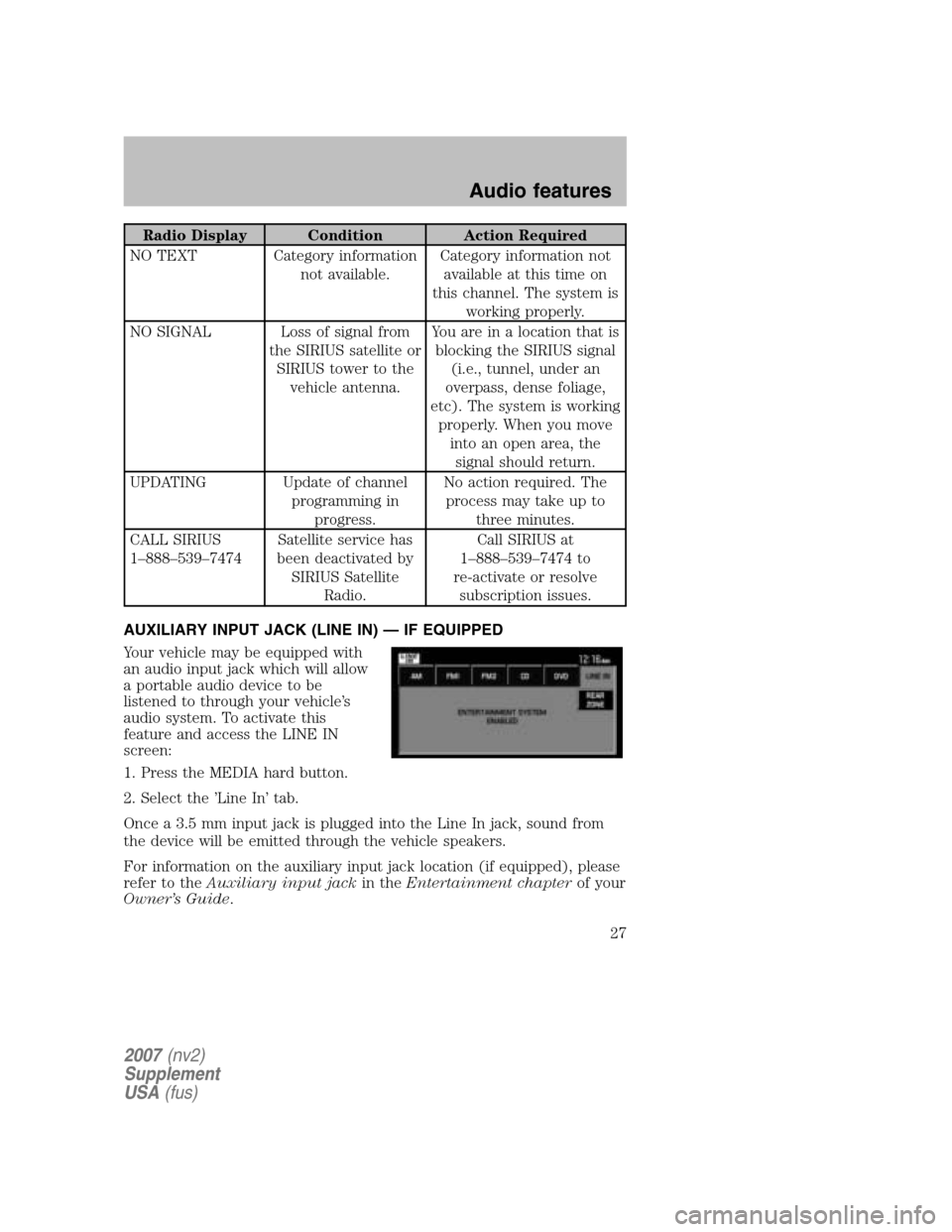
Radio Display Condition Action Required
NO TEXT Category information not available. Category information not
available at this time on
this channel. The system is working properly.
NO SIGNAL Loss of signal from the SIRIUS satellite orSIRIUS tower to the vehicle antenna. You are in a location that is
blocking the SIRIUS signal (i.e., tunnel, under an
overpass, dense foliage,
etc). The system is working properly. When you move into an open area, thesignal should return.
UPDATING Update of channel programming inprogress. No action required. The
process may take up to three minutes.
CALL SIRIUS
1–888–539–7474 Satellite service has
been deactivated by SIRIUS Satellite Radio. Call SIRIUS at
1–888–539–7474 to
re-activate or resolve subscription issues.
AUXILIARY INPUT JACK (LINE IN) — IF EQUIPPED
Your vehicle may be equipped with
an audio input jack which will allow
a portable audio device to be
listened to through your vehicle’s
audio system. To activate this
feature and access the LINE IN
screen:
1. Press the MEDIA hard button.
2. Select the ’Line In’ tab.
Once a 3.5 mm input jack is plugged into the Line In jack, sound from
the device will be emitted through the vehicle speakers.
For information on the auxiliary input jack location (if equipped), please
refer to the Auxiliary input jack in theEntertainment chapter of your
Owner’s Guide .
2007(nv2)
Supplement
USA (fus)
Audio features
27
Page 28 of 72
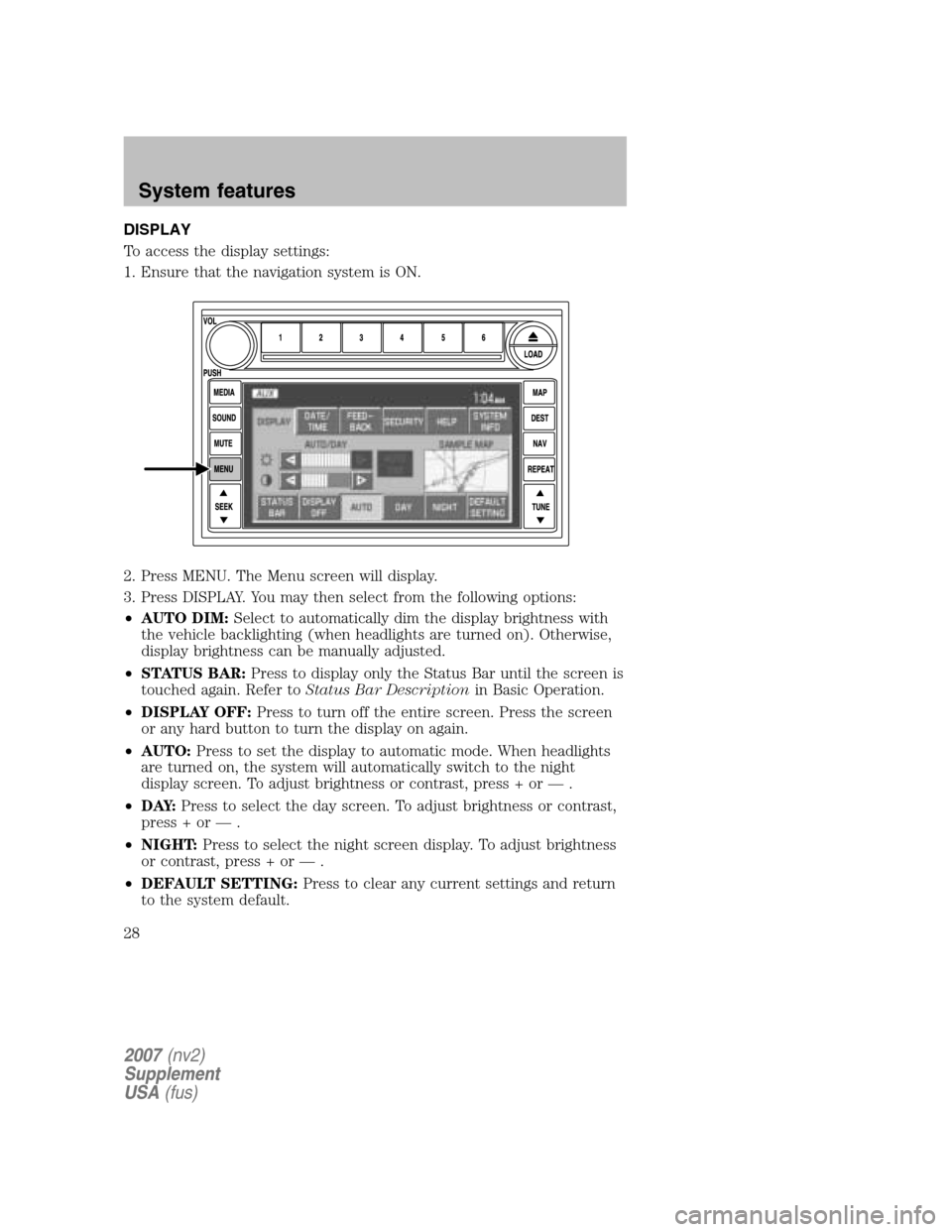
DISPLAY
To access the display settings:
1. Ensure that the navigation system is ON.
2. Press MENU. The Menu screen will display.
3. Press DISPLAY. You may then select from the following options:
• AUTO DIM: Select to automatically dim the display brightness with
the vehicle backlighting (when headlights are turned on). Otherwise,
display brightness can be manually adjusted.
• STATUS BAR: Press to display only the Status Bar until the screen is
touched again. Refer to Status Bar Description in Basic Operation.
• DISPLAY OFF: Press to turn off the entire screen. Press the screen
or any hard button to turn the display on again.
• AUTO: Press to set the display to automatic mode. When headlights
are turned on, the system will automatically switch to the night
display screen. To adjust brightness or contrast, press + or — .
• D AY: Press to select the day screen. To adjust brightness or contrast,
press + or — .
• NIGHT: Press to select the night screen display. To adjust brightness
or contrast, press + or — .
• DEFAULT SETTING: Press to clear any current settings and return
to the system default.
2007 (nv2)
Supplement
USA (fus)
System features
28
Page 29 of 72
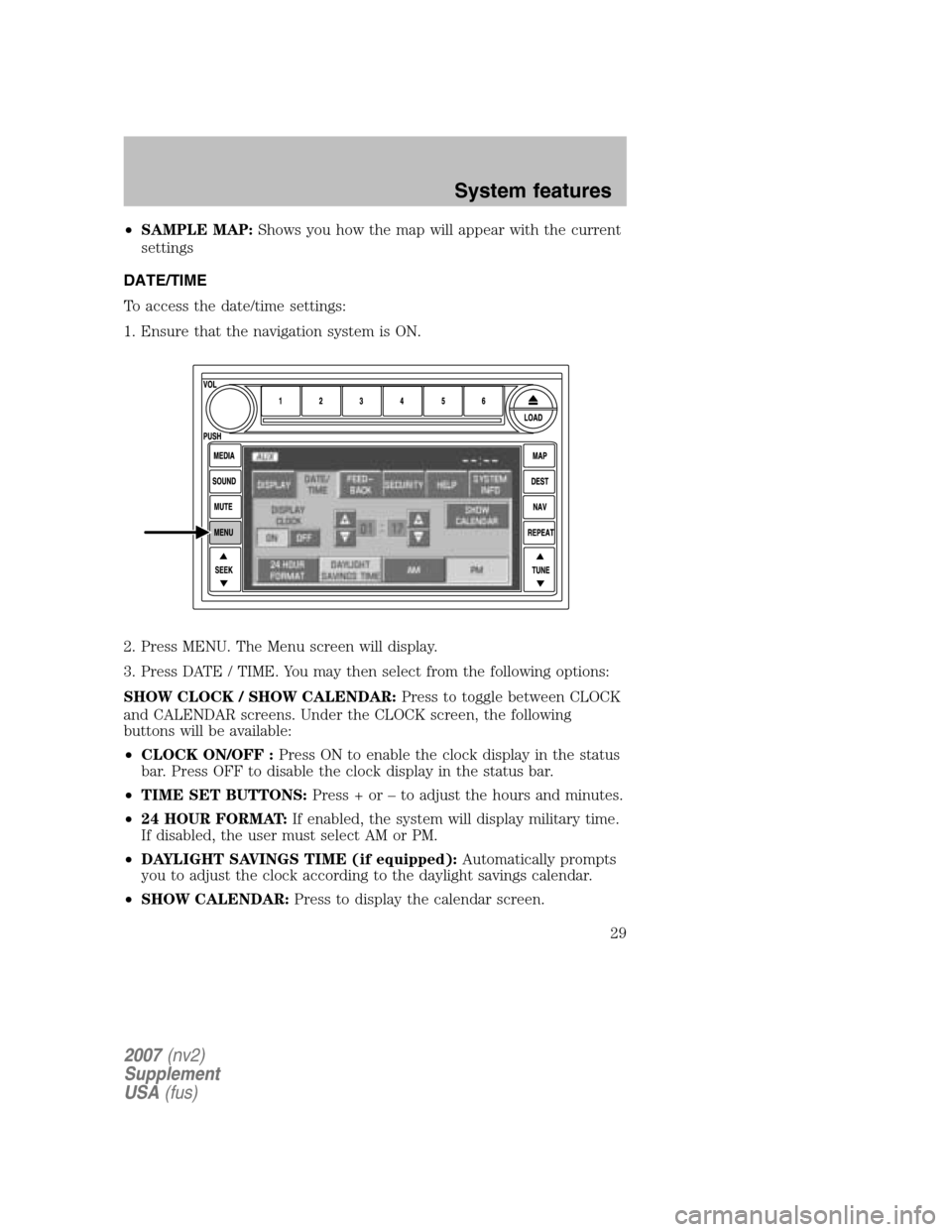
•SAMPLE MAP: Shows you how the map will appear with the current
settings
DATE/TIME
To access the date/time settings:
1. Ensure that the navigation system is ON.
2. Press MENU. The Menu screen will display.
3. Press DATE / TIME. You may then select from the following options:
SHOW CLOCK / SHOW CALENDAR: Press to toggle between CLOCK
and CALENDAR screens. Under the CLOCK screen, the following
buttons will be available:
• CLOCK ON/OFF : Press ON to enable the clock display in the status
bar. Press OFF to disable the clock display in the status bar.
• TIME SET BUTTONS: Press + or – to adjust the hours and minutes.
• 24 HOUR FORMAT: If enabled, the system will display military time.
If disabled, the user must select AM or PM.
• DAYLIGHT SAVINGS TIME (if equipped): Automatically prompts
you to adjust the clock according to the daylight savings calendar.
• SHOW CALENDAR: Press to display the calendar screen.
2007(nv2)
Supplement
USA (fus)
System features
29
Page 30 of 72
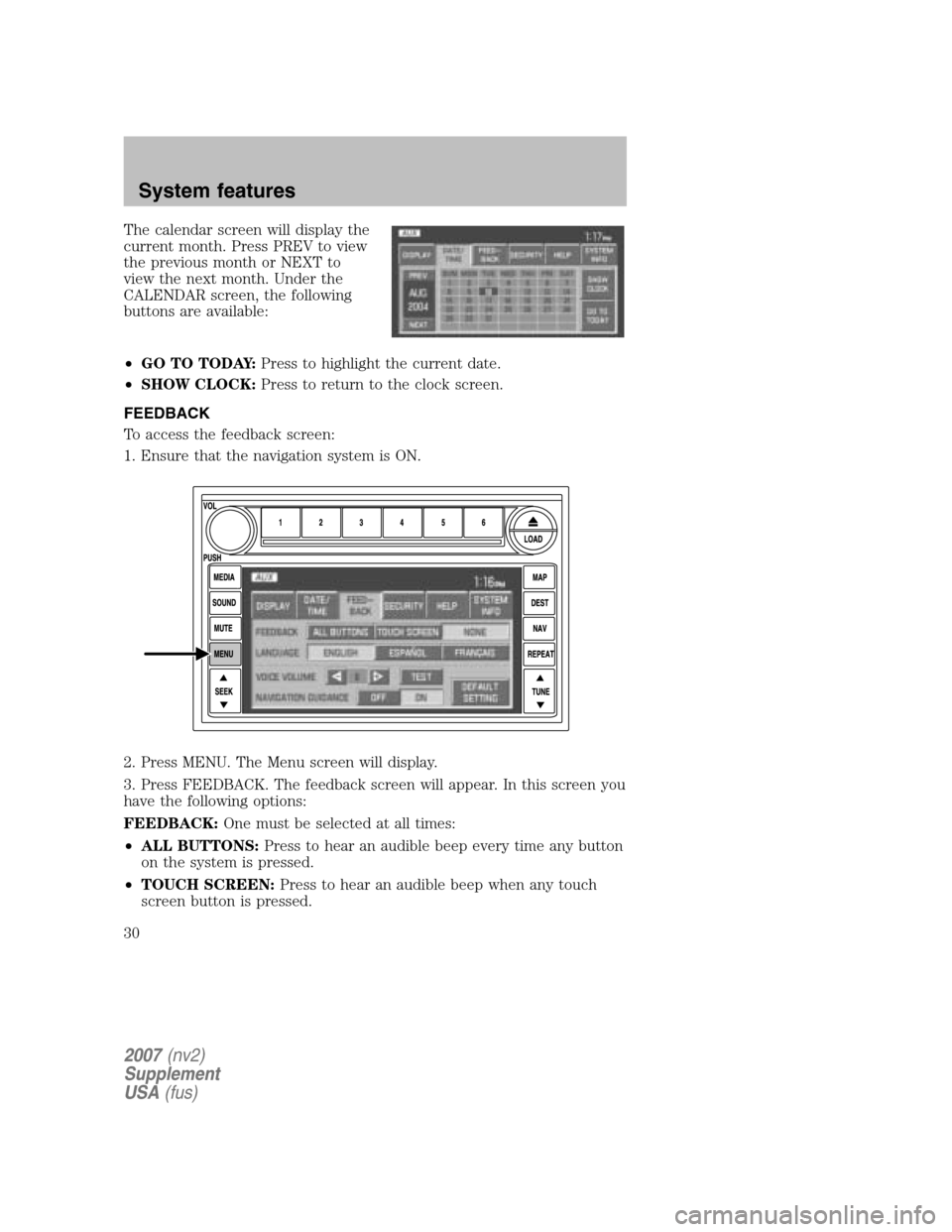
The calendar screen will display the
current month. Press PREV to view
the previous month or NEXT to
view the next month. Under the
CALENDAR screen, the following
buttons are available:
• GO TO TODAY: Press to highlight the current date.
• SHOW CLOCK: Press to return to the clock screen.
FEEDBACK
To access the feedback screen:
1. Ensure that the navigation system is ON.
2. Press MENU. The Menu screen will display.
3. Press FEEDBACK. The feedback screen will appear. In this screen you
have the following options:
FEEDBACK: One must be selected at all times:
• ALL BUTTONS: Press to hear an audible beep every time any button
on the system is pressed.
• TOUCH SCREEN: Press to hear an audible beep when any touch
screen button is pressed.
2007 (nv2)
Supplement
USA (fus)
System features
30
Page 35 of 72
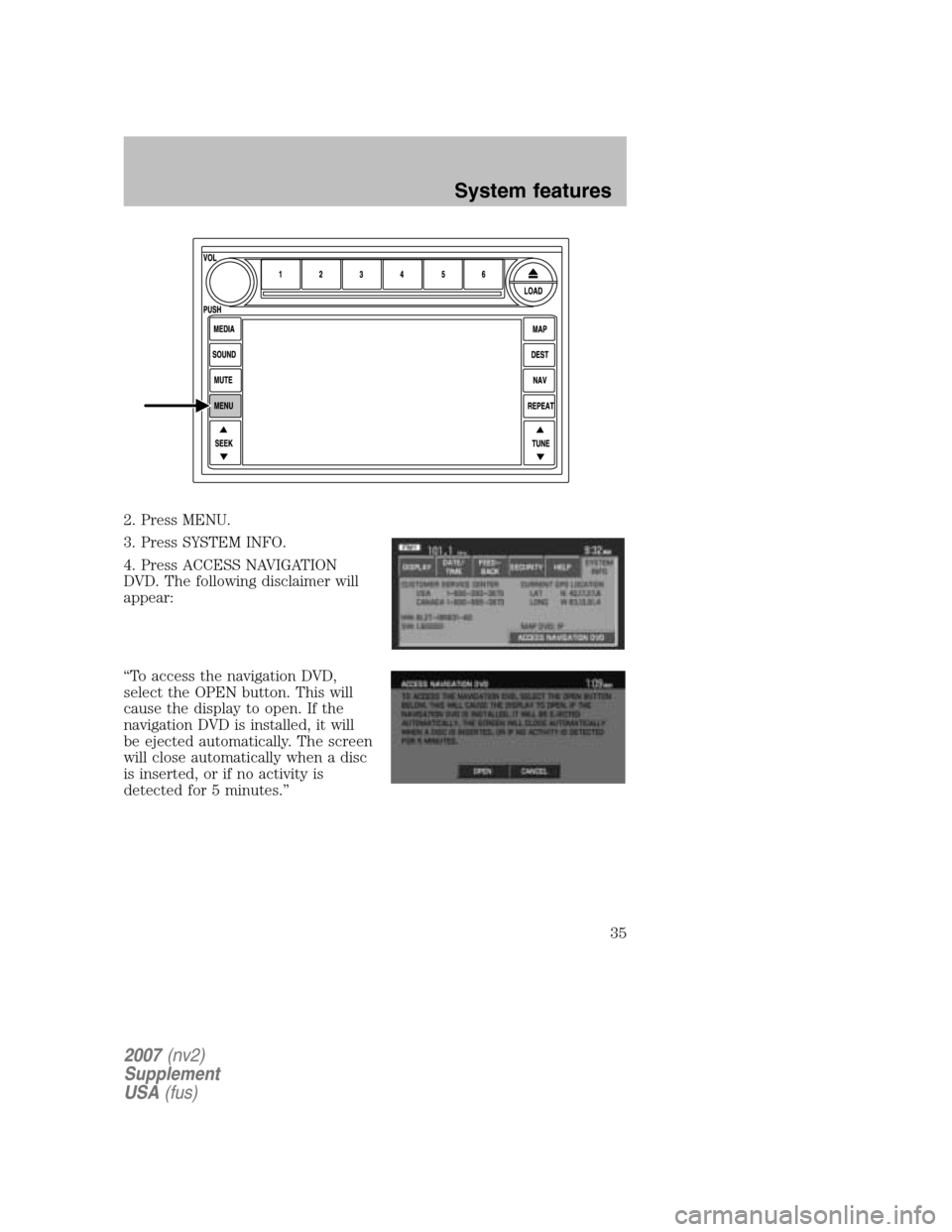
2. Press MENU.
3. Press SYSTEM INFO.
4. Press ACCESS NAVIGATION
DVD. The following disclaimer will
appear:
“To access the navigation DVD,
select the OPEN button. This will
cause the display to open. If the
navigation DVD is installed, it will
be ejected automatically. The screen
will close automatically when a disc
is inserted, or if no activity is
detected for 5 minutes.”
2007 (nv2)
Supplement
USA (fus)
System features
35
Page 38 of 72
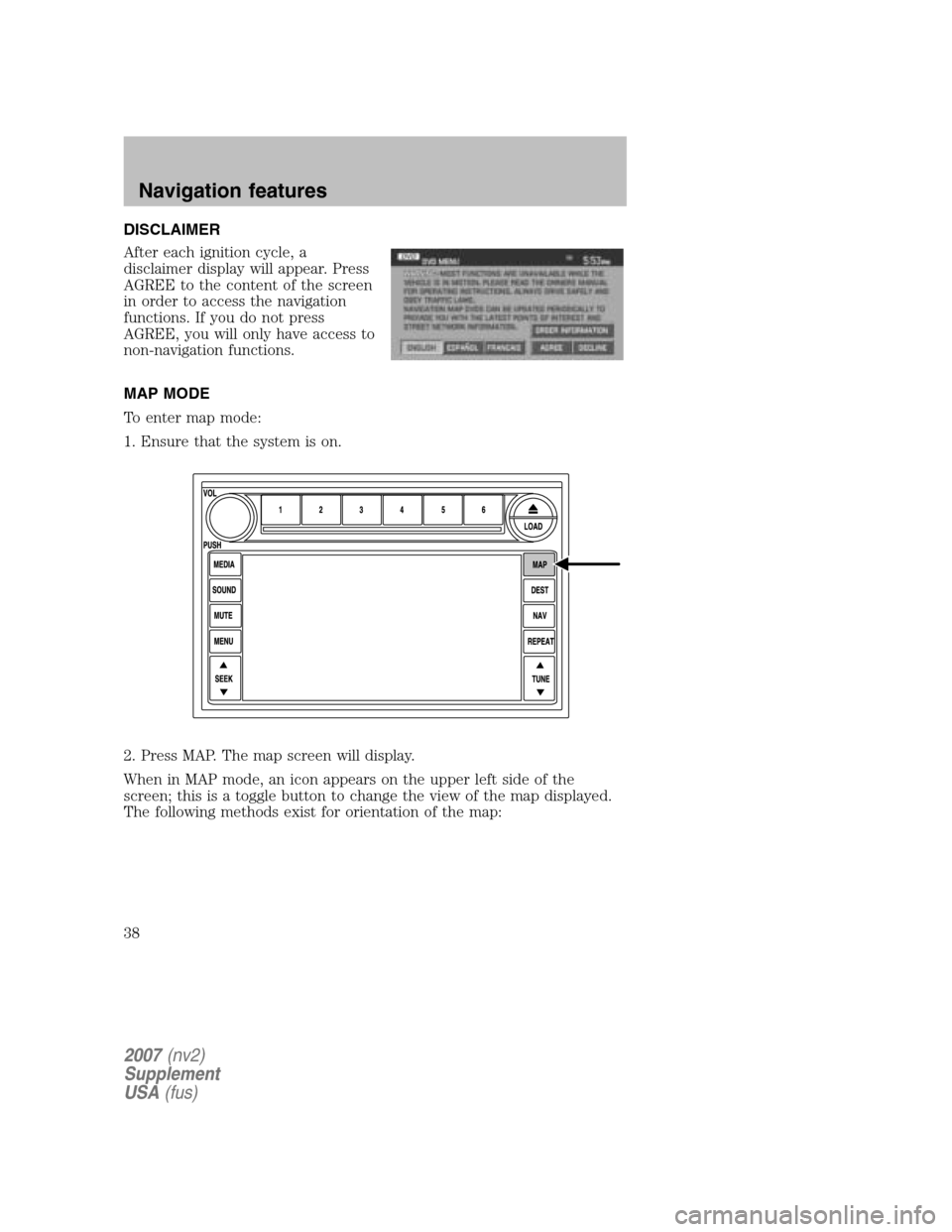
DISCLAIMER
After each ignition cycle, a
disclaimer display will appear. Press
AGREE to the content of the screen
in order to access the navigation
functions. If you do not press
AGREE, you will only have access to
non-navigation functions.
MAP MODE
To enter map mode:
1. Ensure that the system is on.
2. Press MAP. The map screen will display.
When in MAP mode, an icon appears on the upper left side of the
screen; this is a toggle button to change the view of the map displayed.
The following methods exist for orientation of the map:
2007 (nv2)
Supplement
USA (fus)
Navigation features
38
Page 39 of 72
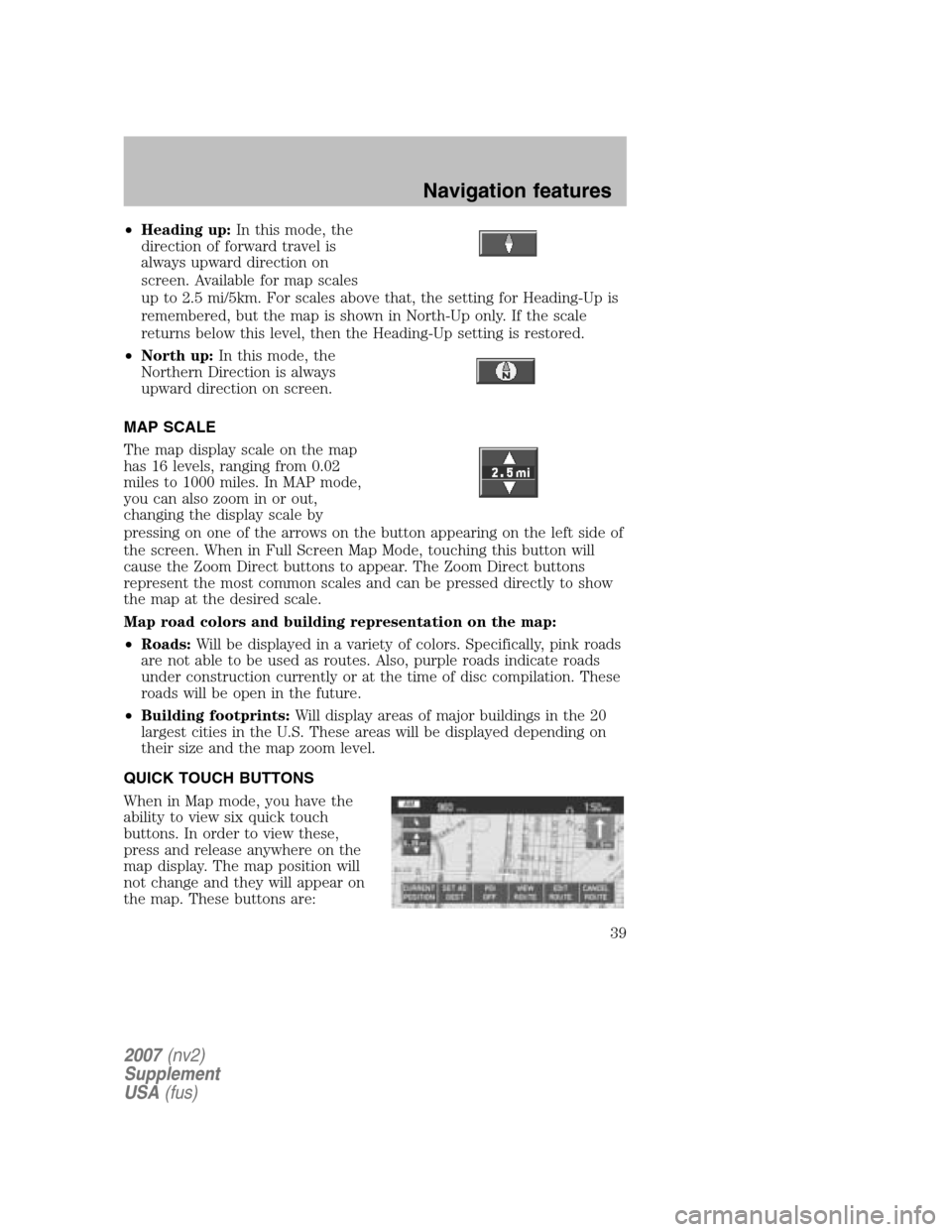
•Heading up: In this mode, the
direction of forward travel is
always upward direction on
screen. Available for map scales
up to 2.5 mi/5km. For scales above that, the setting for Heading-Up is
remembered, but the map is shown in North-Up only. If the scale
returns below this level, then the Heading-Up setting is restored.
• North up: In this mode, the
Northern Direction is always
upward direction on screen.
MAP SCALE
The map display scale on the map
has 16 levels, ranging from 0.02
miles to 1000 miles. In MAP mode,
you can also zoom in or out,
changing the display scale by
pressing on one of the arrows on the button appearing on the left side of
the screen. When in Full Screen Map Mode, touching this button will
cause the Zoom Direct buttons to appear. The Zoom Direct buttons
represent the most common scales and can be pressed directly to show
the map at the desired scale.
Map road colors and building representation on the map:
• Roads: Will be displayed in a variety of colors. Specifically, pink roads
are not able to be used as routes. Also, purple roads indicate roads
under construction currently or at the time of disc compilation. These
roads will be open in the future.
• Building footprints: Will display areas of major buildings in the 20
largest cities in the U.S. These areas will be displayed depending on
their size and the map zoom level.
QUICK TOUCH BUTTONS
When in Map mode, you have the
ability to view six quick touch
buttons. In order to view these,
press and release anywhere on the
map display. The map position will
not change and they will appear on
the map. These buttons are:
2007 (nv2)
Supplement
USA (fus)
Navigation features
39