coordinate MAZDA MODEL 6 2017 Navigation Manual (in English)
[x] Cancel search | Manufacturer: MAZDA, Model Year: 2017, Model line: MODEL 6, Model: MAZDA MODEL 6 2017Pages: 92, PDF Size: 5.64 MB
Page 3 of 92
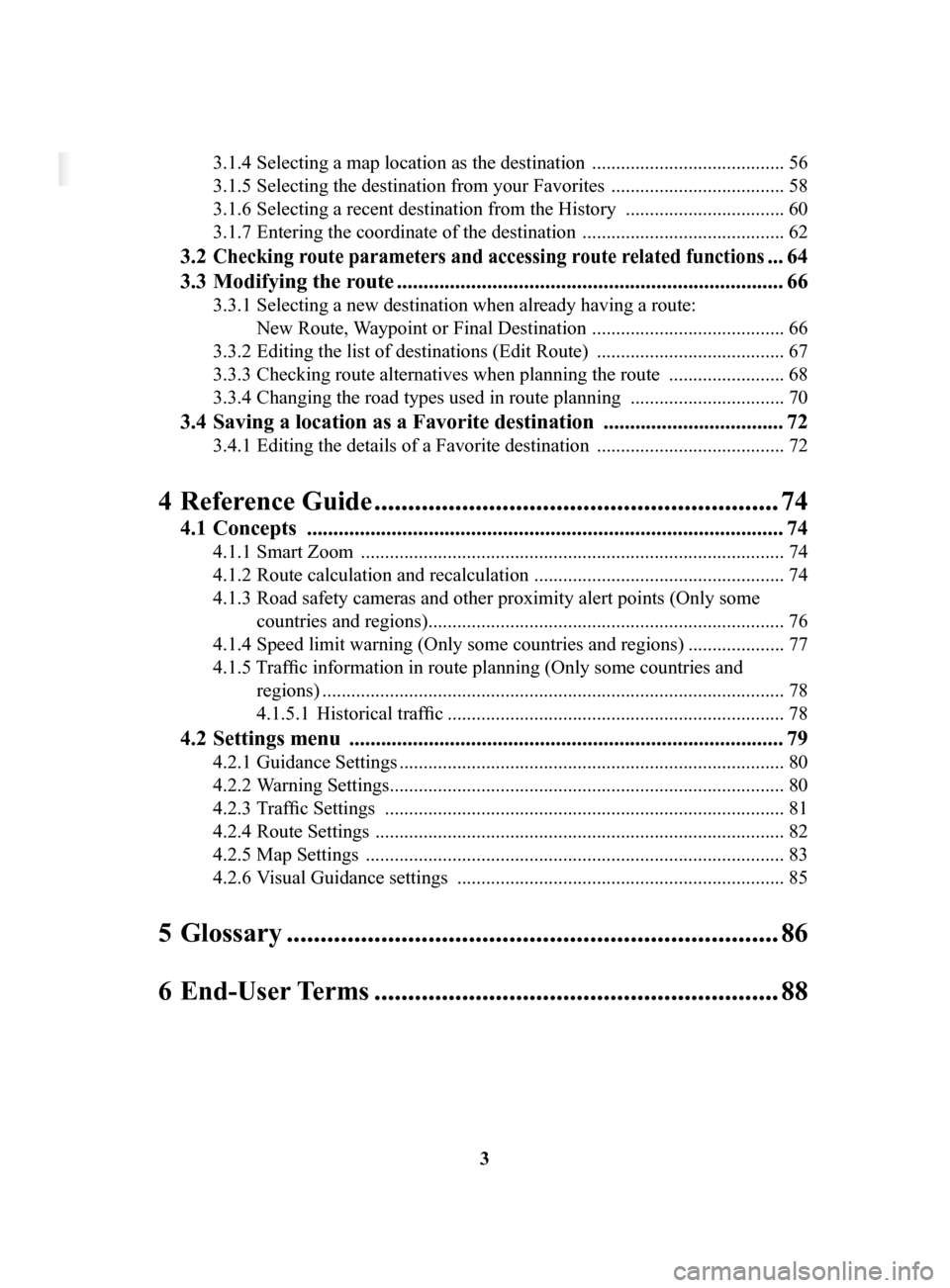
3
3.1.4
Selecting a map location as the destination ........................................ 56
3.1.5
Selecting the destination from your Favorites .................................... 58
3.1.6
Selecting a recent destination from the History ................................. 60
3.1.7
Entering the coordinate of the destination .......................................... 62
3.2 Checking route parameters and accessing route related functions ... 64
3.3 Modifying
the route ......................................................................... 66
3.3.1 Selecting a new destination when already having a route:
New Route,
Waypoint or Final Destination
........................................ 66
3.3.2
Editing the list of destinations (Edit Route) ....................................... 67
3.3.3
Checking route alternatives when planning the route ........................ 68
3.3.4
Changing the road types used in route planning ................................ 70
3.4 Saving a location as a Favorite destination .................................. 72
3.4.1 Editing the details of a Favorite destination ....................................... 72
4 Reference Guide ............................................................ 74
4.1 Concepts .......................................................................................... 74
4.1.1 Smart Zoom ........................................................................................ 74
4.1.2
Route calculation and recalculation .................................................... 74
4.1.3
Road safety cameras and other proximity alert points (Only some
countries and regions)
.......................................................................... 76
4.1.4
Speed limit warning (Only some countries and regions) .................... 77
4.1.5 Traffic information in route planning (Only some countries and regions)
................................................................................................ 78
4.1.5.1
Historical traffic ...................................................................... 78
4.2 Settings menu .................................................................................. 79
4.2.1 Guidance Settings ................................................................................ 80
4.2.2
Warning Settings .................................................................................. 80
4.2.3
Traffic Settings ................................................................................... 81
4.2.4
Route Settings ..................................................................................... 82
4.2.5
Map Settings ....................................................................................... 83
4.2.6
Visual Guidance settings .................................................................... 85
5 Glossary ......................................................................... 86
6 End-User
Terms ............................................................ 88
Table of contents
NAV-999VU1E.indb 32016/03/24 17:26:12
Page 8 of 92
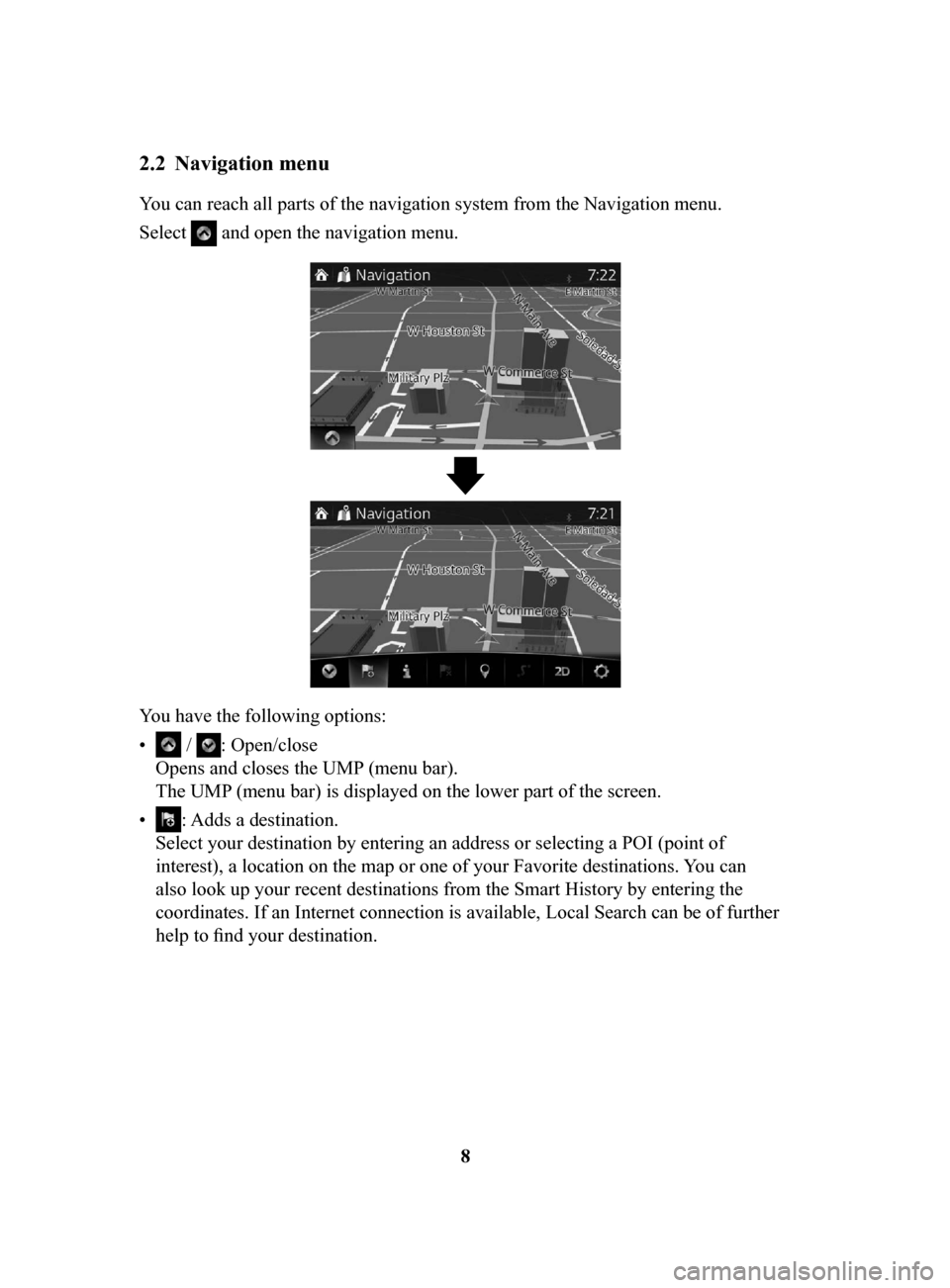
8
2.2 Navigation menu
You can reach all parts of the navigation system from the Navigation menu.
Select
and open the navigation menu.
You have the following options:
•
/ : Open/close
Opens and closes the UMP (menu bar).
The UMP (menu bar) is displayed on the lower part of the screen.
•
: Adds a destination.
Select your destination by entering an address or selecting a POI (point of
interest), a location on the map or one of your Favorite destinations. You can
also look up your recent destinations from the Smart History by entering the
coordinates. If an Internet connection is available, Local Search can be of further
help to find your destination.
NAV-999VU1E.indb 82016/03/24 17:26:13
Page 26 of 92
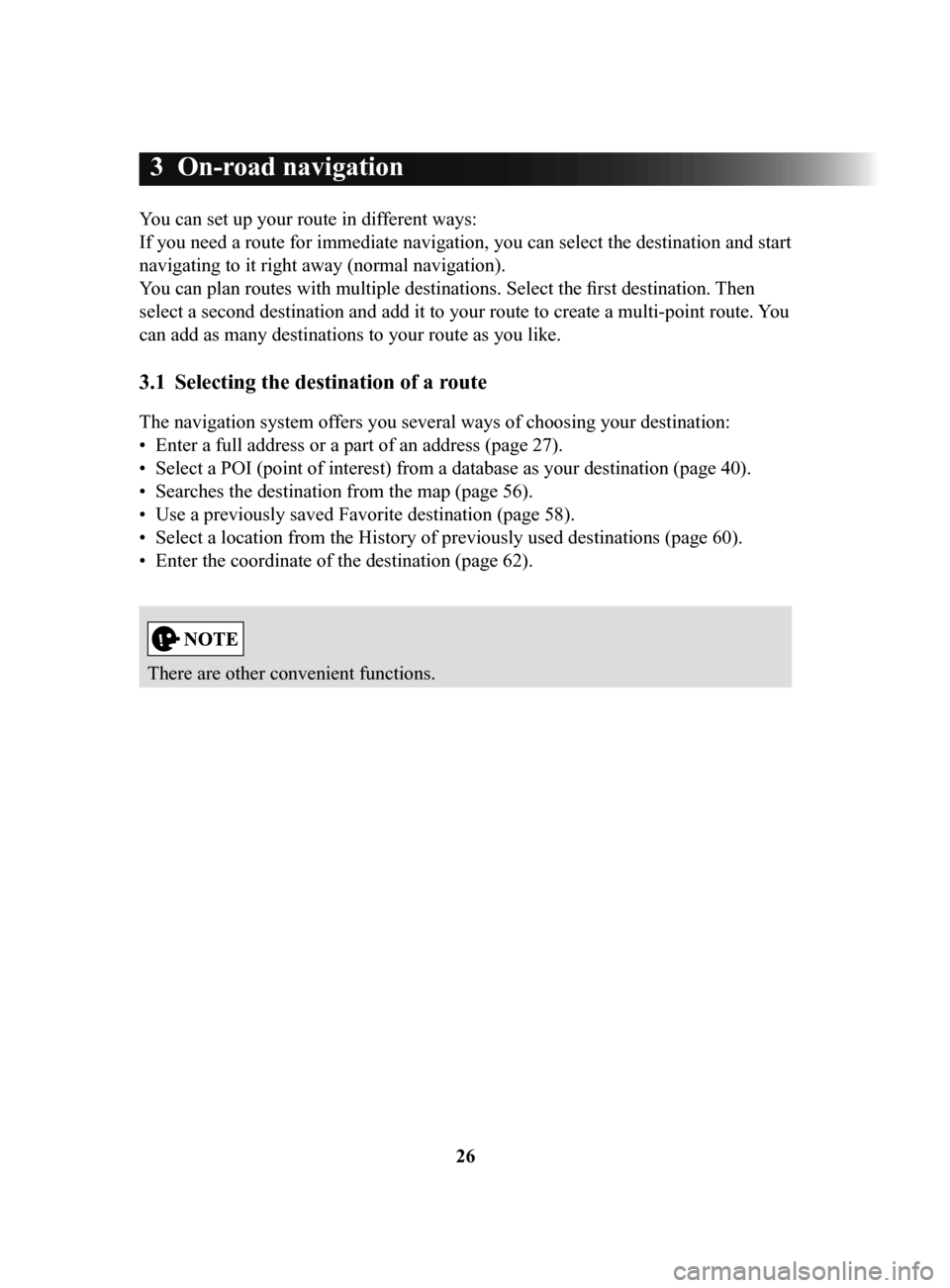
26
3 On-road navigation
You can set up your route in different ways:
If you need a route for immediate navigation, you can select the destination and start
navigating to it right away (normal navigation).
You can plan routes with multiple destinations. Select the first destination. Then
select a second destination and add it to your route to create a multi-point route. You
can add as many destinations to your route as you like.
3.1 Selecting the destination of a route
The navigation system offers you several ways of choosing your destination:
•
Enter a full address or a part of an address (page 27).
•
Select a POI (point of interest) from a database as your destination (page 40).
•
Searches the destination from the map (page 56).
•
Use a previously saved Favorite destination (page 58).
•
Select a location from the History of previously used destinations (page 60).
•
Enter the coordinate of the destination (page 62).
There are other convenient functions.
NAV-999VU1E.indb 262016/03/24 17:26:15
Page 27 of 92
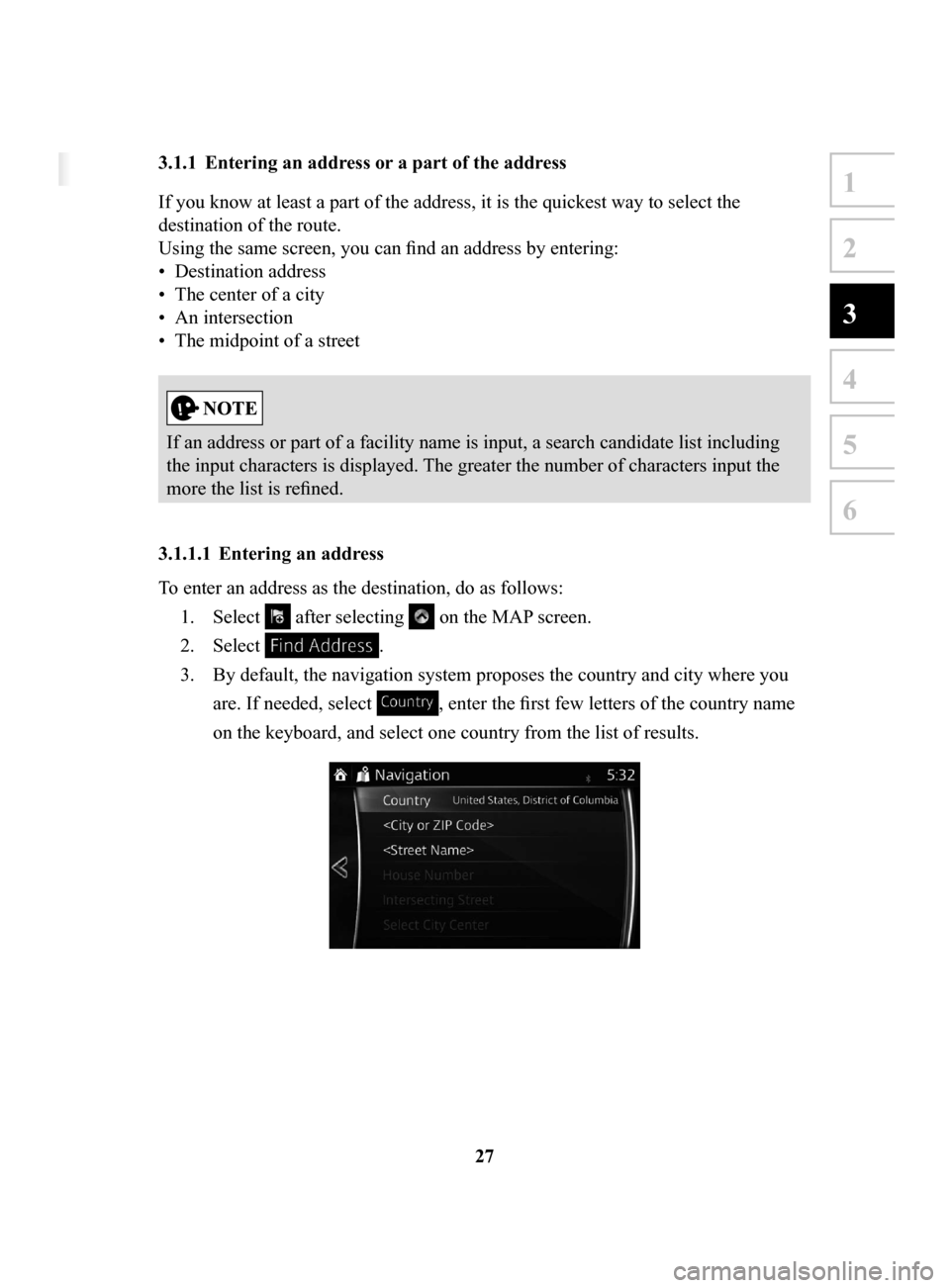
27
1
2
3
4
5
6
3 On-road navigation
You can set up your route in different ways:
If you need a route for immediate navigation, you can select the destination and start
navigating to it right away (normal navigation).
You can plan routes with multiple destinations. Select the first destination. Then
select a second destination and add it to your route to create a multi-point route. You
can add as many destinations to your route as you like.
3.1 Selecting the destination of a route
The navigation system offers you several ways of choosing your destination:
• Enter a full address or a part of an address (page 27).
• Select a POI (point of interest) from a database as your destination (page 40).
• Searches the destination from the map (page 56).
• Use a previously saved Favorite destination (page 58).
• Select a location from the History of previously used destinations (page 60).
• Enter the coordinate of the destination (page 62).
There are other convenient functions.
3.1.1 Entering an address or a part of the address
If you know at least a part of the address, it is the quickest way to select the
destination of the route.
Using the same screen, you can find an address by entering:
•
Destination address
•
The center of a city
•
An intersection
•
The midpoint of a street
If an address or part of a facility name is input, a search candidate list including
the input characters is displayed. The greater the number of characters input the
more the list is refined.
3.1.1.1 Entering
an address
To enter an address as the destination, do as follows: 1.
Select after selecting on the MAP screen.
2.
Select .
3.
By default, the navigation system proposes the country and city where you
are. If needed, select
, enter the first few letters of the country name
on the keyboard, and select one country from the list of results.
NAV-999VU1E.indb 272016/03/24 17:26:15
Page 62 of 92
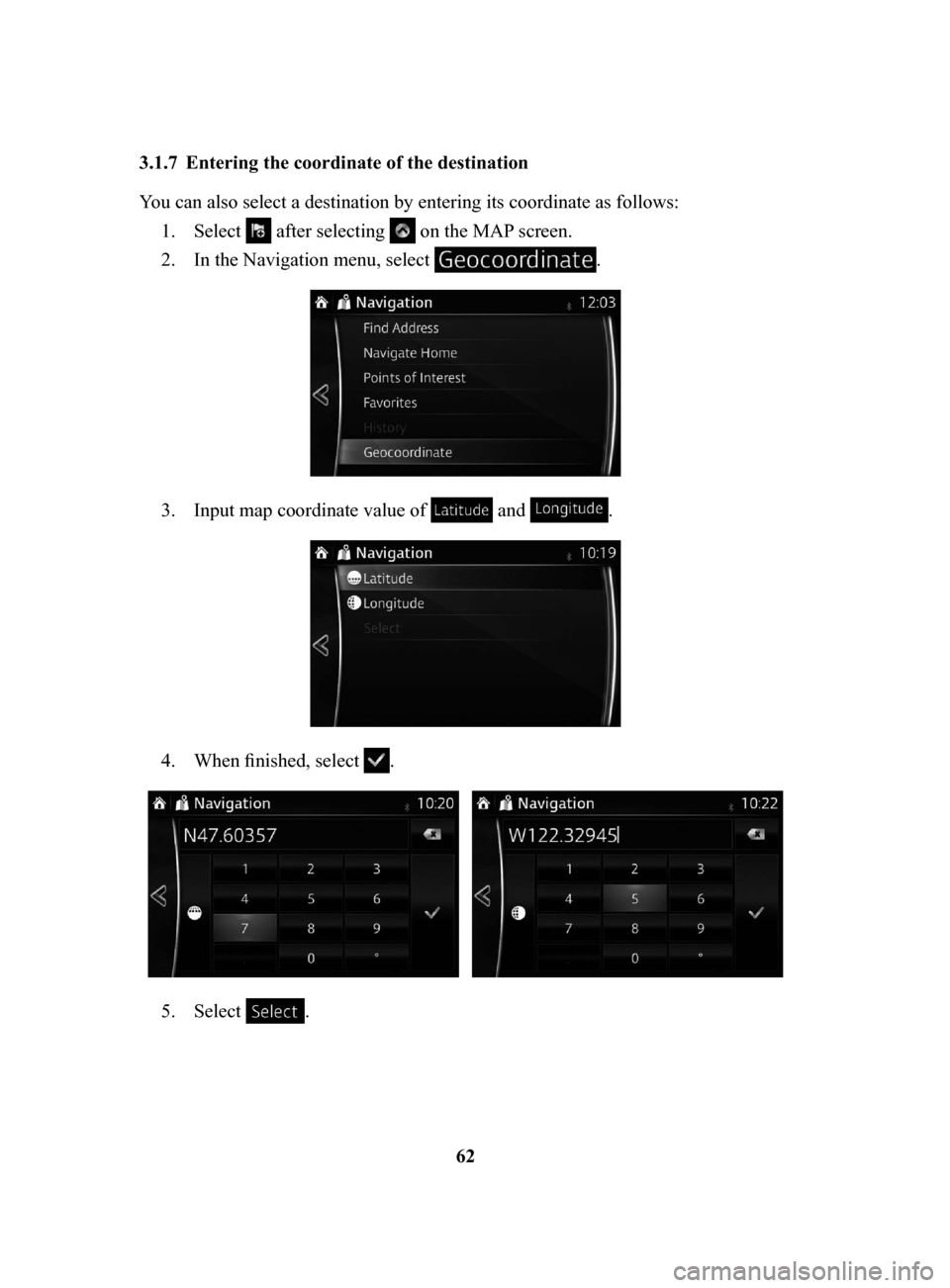
62
3.1.7 Entering
the coordinate of the destination
You can also select a destination by entering its coordinate as follows:
1.
Select after selecting on the MAP screen.
2.
In the Navigation menu, select .
3. Input map coordinate value of and .
4. When finished, select .
5. Select .
NAV-999VU1E.indb 622016/03/24 17:26:19