navigation MAZDA MODEL CX-3 2016 Navigation Manual (in English)
[x] Cancel search | Manufacturer: MAZDA, Model Year: 2016, Model line: MODEL CX-3, Model: MAZDA MODEL CX-3 2016Pages: 90, PDF Size: 5.47 MB
Page 40 of 90
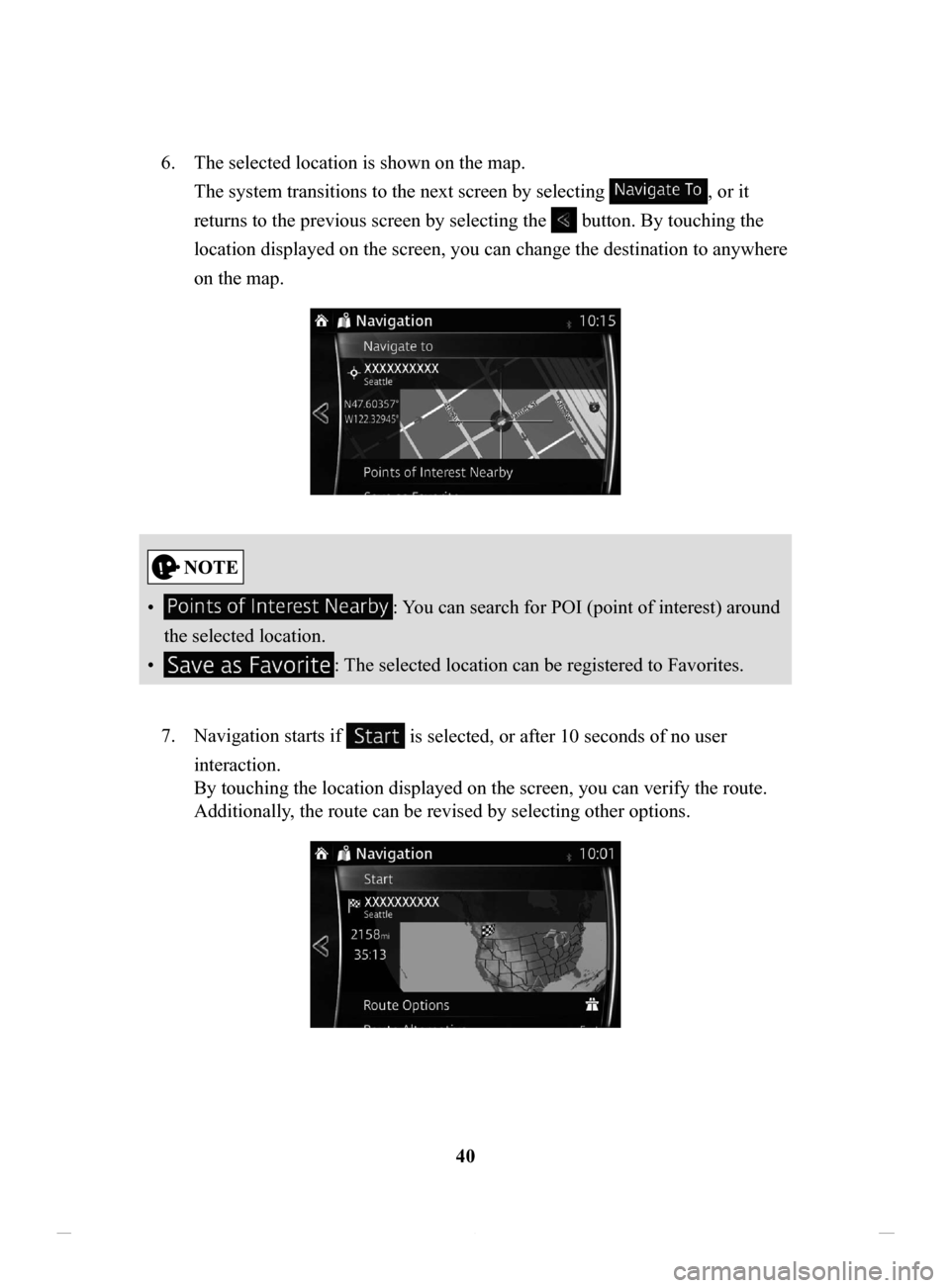
40
6.
The selected location is shown on the map.
The system transitions to the next screen by selecting
, or it
returns to the previous screen by selecting the
button. By touching the
location displayed on the screen, you can change the destination to anywhere
on the map.
• : You can search for POI (point of interest) around
the selected location.
•
: The selected location can be registered to Favorites.
7.
Navigation starts if is selected, or after 10 seconds of no user
interaction.
By touching the location displayed on the screen, you can verify the route.
Additionally, the route can be revised by selecting other options.
NAV-12AVUAE.indb 402015/02/20 15:09:10
Page 41 of 90
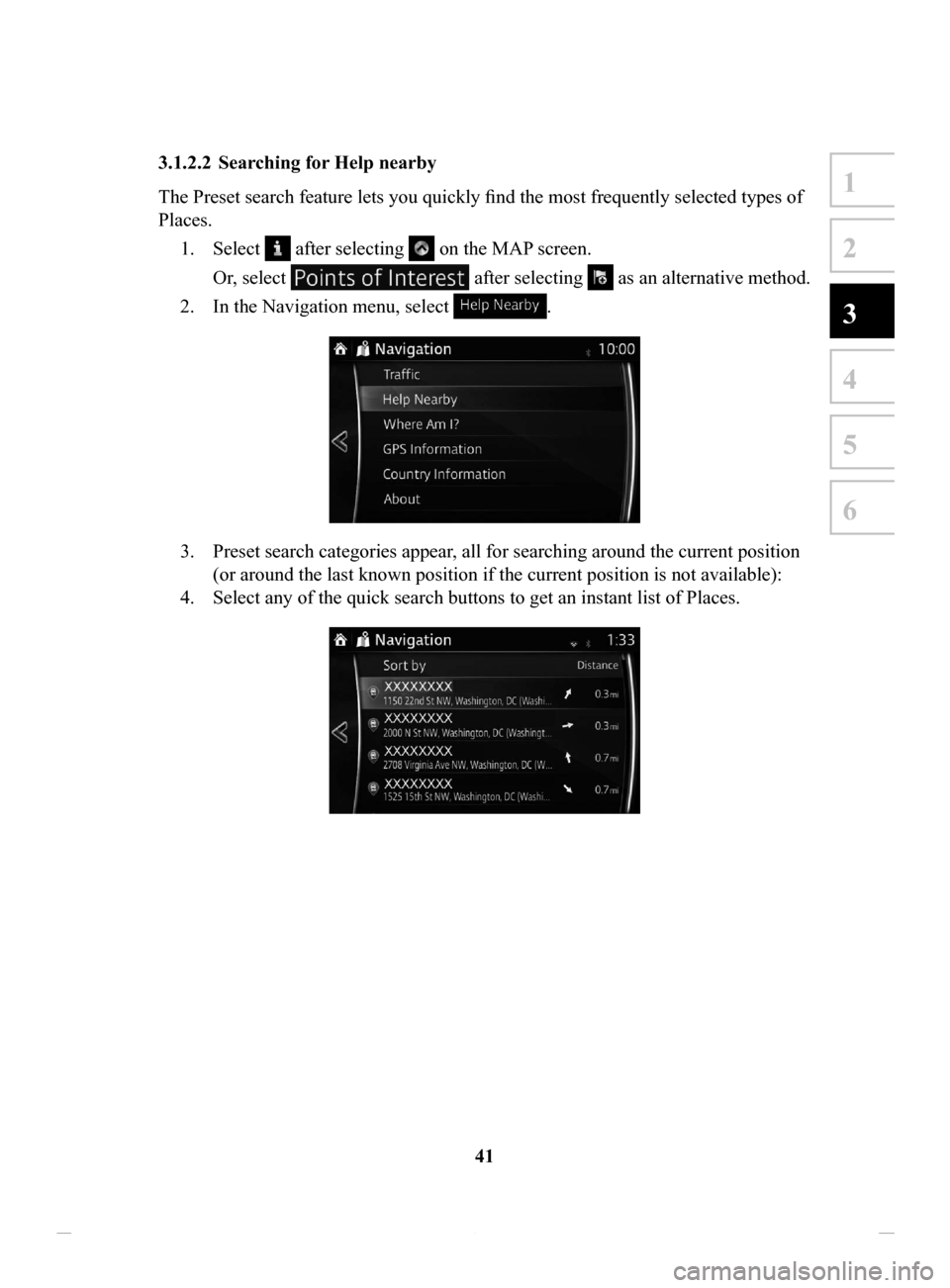
41
1
2
3
4
5
6
3.1.2.2 Searching for Help nearby
The Preset search feature lets you quickly find the most frequently selected types of
Places.1.
Select after selecting on the MAP screen.
Or, select
after selecting as an alternative method.
2.
In the Navigation menu, select .
3. Preset search categories appear, all for searching around the current position
(or around the last known position if the current position is not available):
4.
Select any of the quick search buttons to get an instant list of Places.
NAV-12AVUAE.indb 412015/02/20 15:09:11
Page 43 of 90
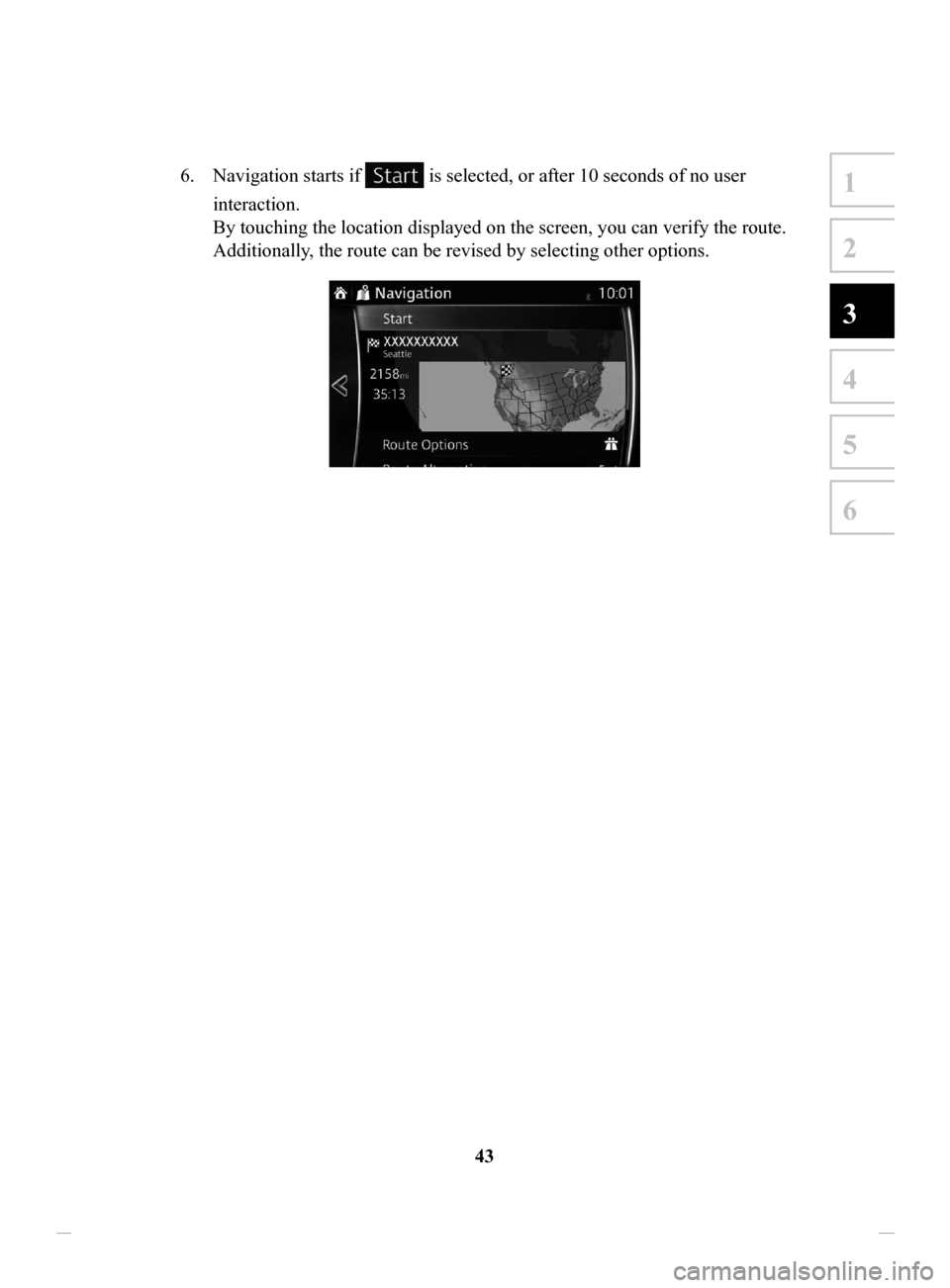
43
1
2
3
4
5
6
6. Navigation starts if is selected, or after 10 seconds of no user
interaction.
By touching the location displayed on the screen, you can verify the route.
Additionally, the route can be revised by selecting other options.
NAV-12AVUAE.indb 432015/02/20 15:09:11
Page 47 of 90
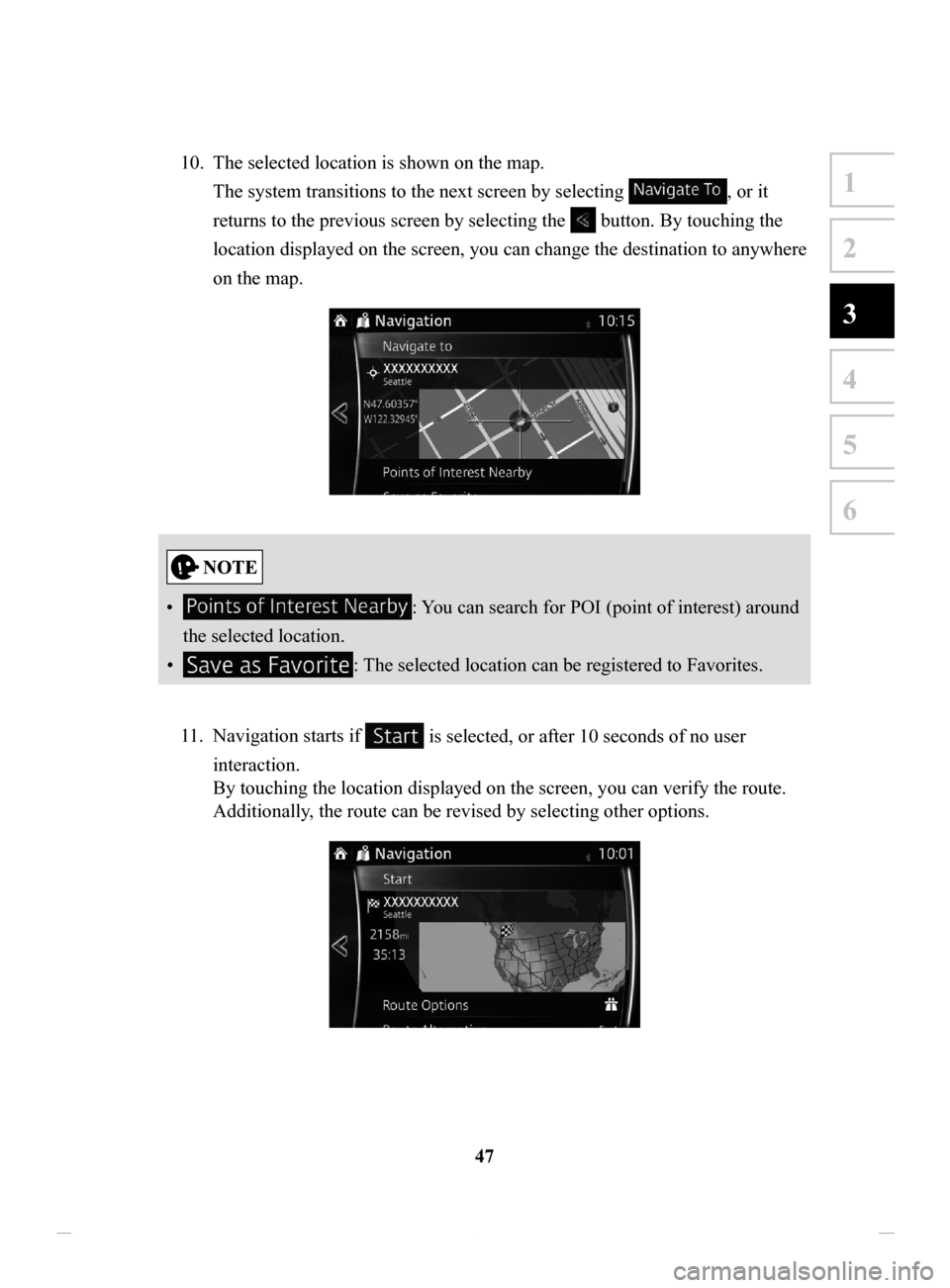
47
1
2
3
4
5
6
10. The selected location is shown on the map.
The system transitions to the next screen by selecting
, or it
returns to the previous screen by selecting the
button. By touching the
location displayed on the screen, you can change the destination to anywhere
on the map.
• : You can search for POI (point of interest) around
the selected location.
•
: The selected location can be registered to Favorites.
11.
Navigation starts if is selected, or after 10 seconds of no user
interaction.
By touching the location displayed on the screen, you can verify the route.
Additionally, the route can be revised by selecting other options.
NAV-12AVUAE.indb 472015/02/20 15:09:11
Page 51 of 90
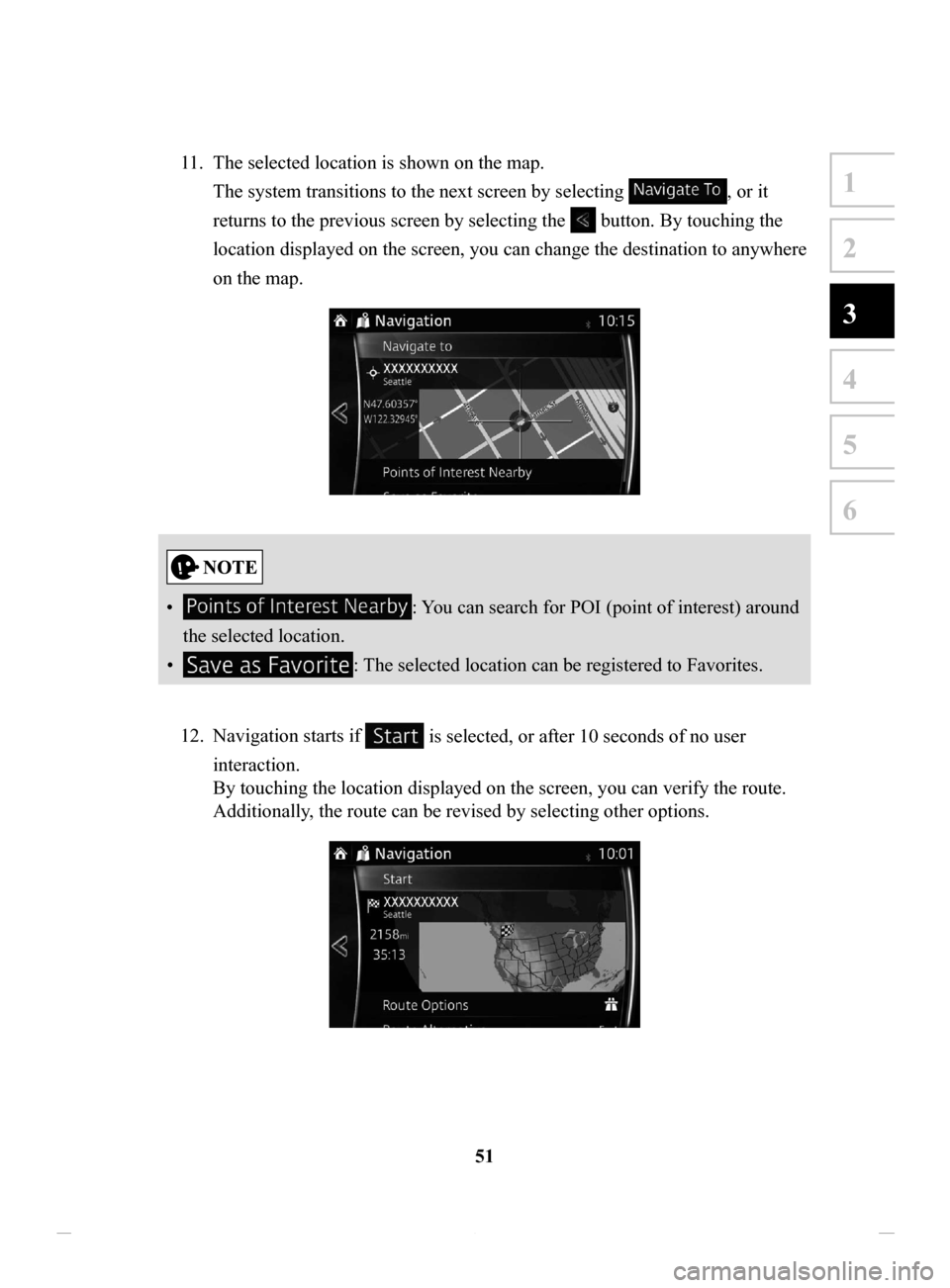
51
1
2
3
4
5
6
11. The selected location is shown on the map.
The system transitions to the next screen by selecting
, or it
returns to the previous screen by selecting the
button. By touching the
location displayed on the screen, you can change the destination to anywhere
on the map.
• : You can search for POI (point of interest) around
the selected location.
•
: The selected location can be registered to Favorites.
12.
Navigation starts if is selected, or after 10 seconds of no user
interaction.
By touching the location displayed on the screen, you can verify the route.
Additionally, the route can be revised by selecting other options.
NAV-12AVUAE.indb 512015/02/20 15:09:12
Page 53 of 90
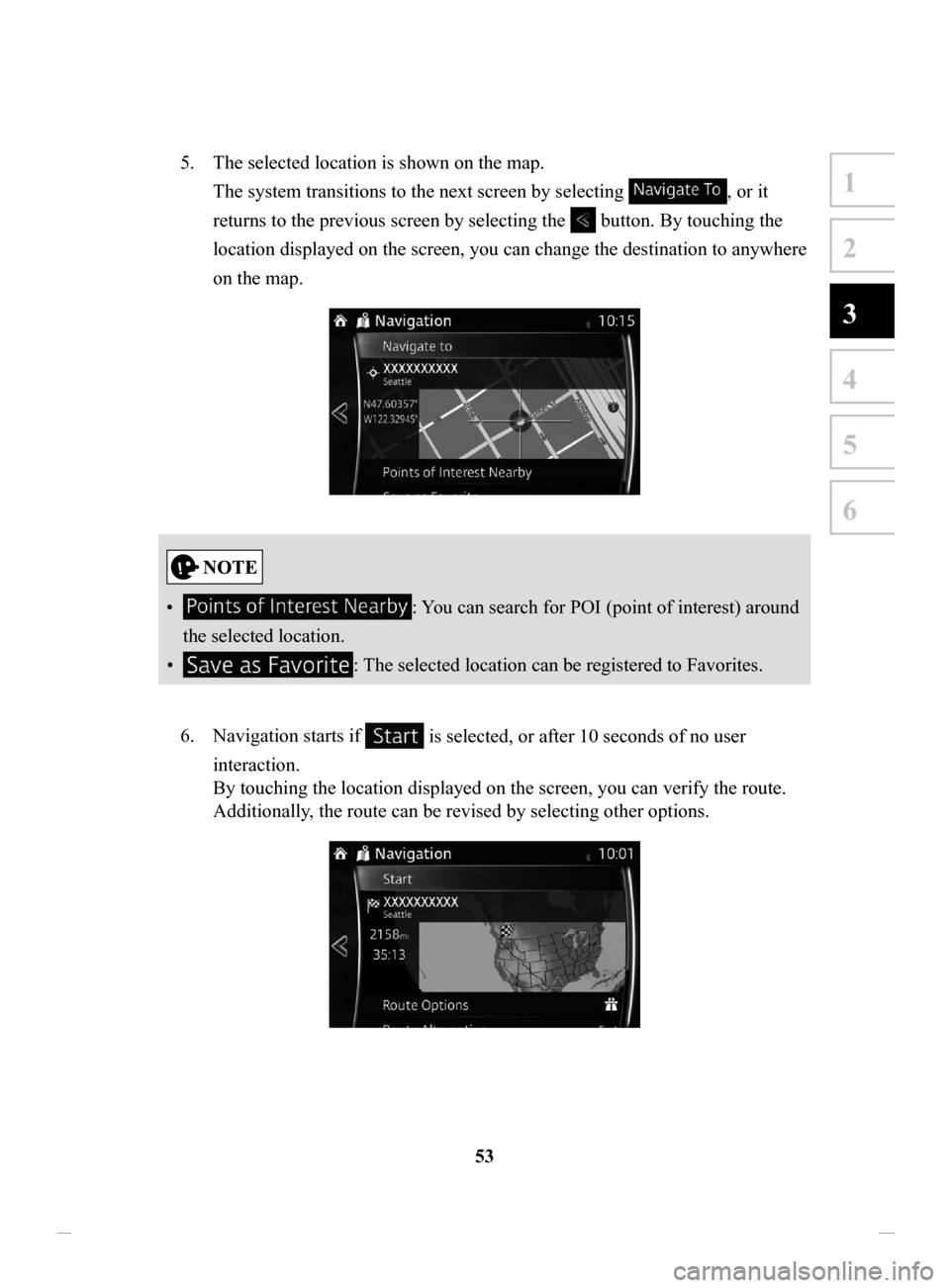
53
1
2
3
4
5
6
5. The selected location is shown on the map.
The system transitions to the next screen by selecting
, or it
returns to the previous screen by selecting the
button. By touching the
location displayed on the screen, you can change the destination to anywhere
on the map.
• : You can search for POI (point of interest) around
the selected location.
•
: The selected location can be registered to Favorites.
6.
Navigation starts if is selected, or after 10 seconds of no user
interaction.
By touching the location displayed on the screen, you can verify the route.
Additionally, the route can be revised by selecting other options.
NAV-12AVUAE.indb 532015/02/20 15:09:12
Page 55 of 90
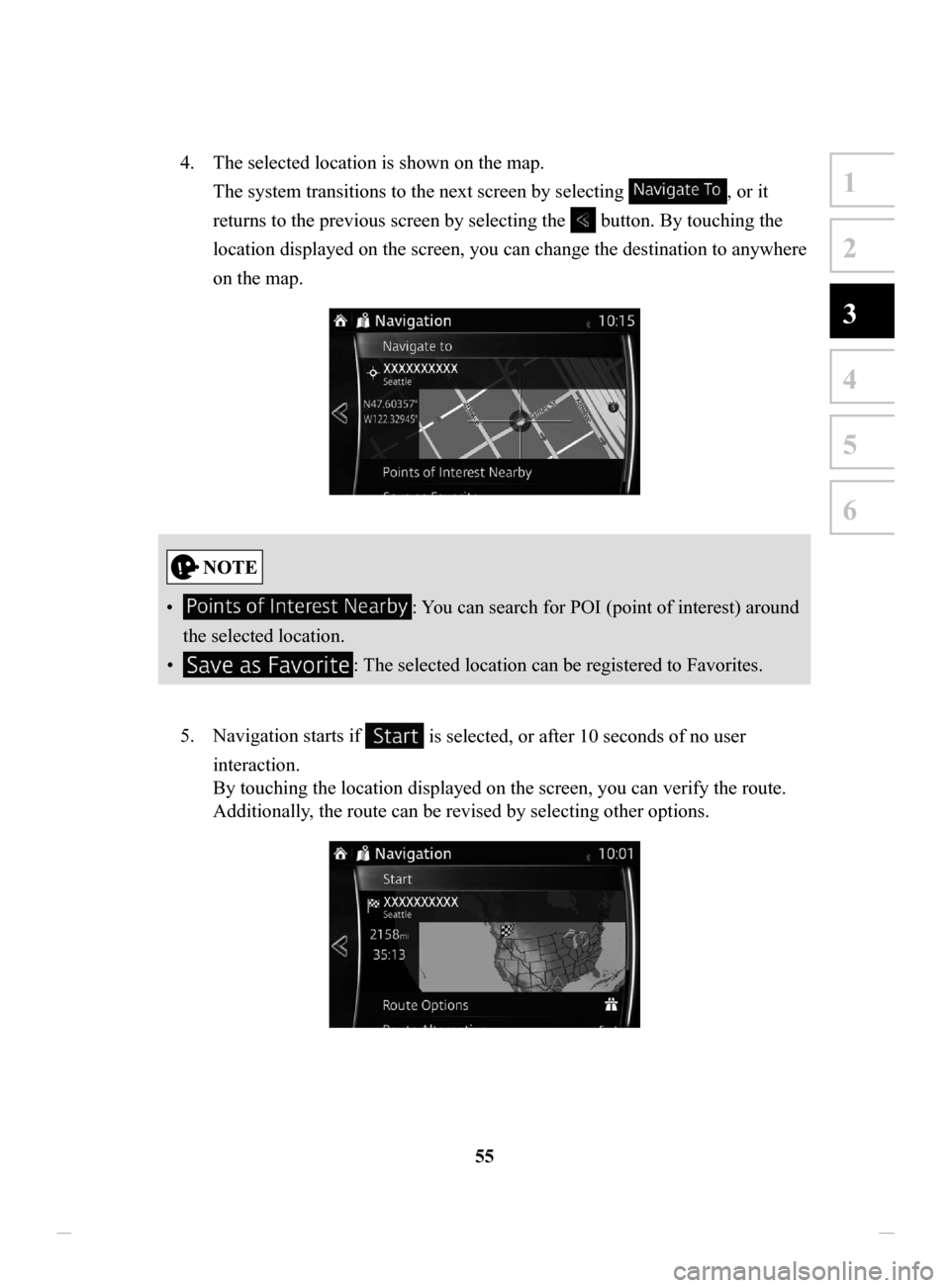
55
1
2
3
4
5
6
4. The selected location is shown on the map.
The system transitions to the next screen by selecting
, or it
returns to the previous screen by selecting the
button. By touching the
location displayed on the screen, you can change the destination to anywhere
on the map.
• : You can search for POI (point of interest) around
the selected location.
•
: The selected location can be registered to Favorites.
5.
Navigation starts if is selected, or after 10 seconds of no user
interaction.
By touching the location displayed on the screen, you can verify the route.
Additionally, the route can be revised by selecting other options.
NAV-12AVUAE.indb 552015/02/20 15:09:13
Page 56 of 90
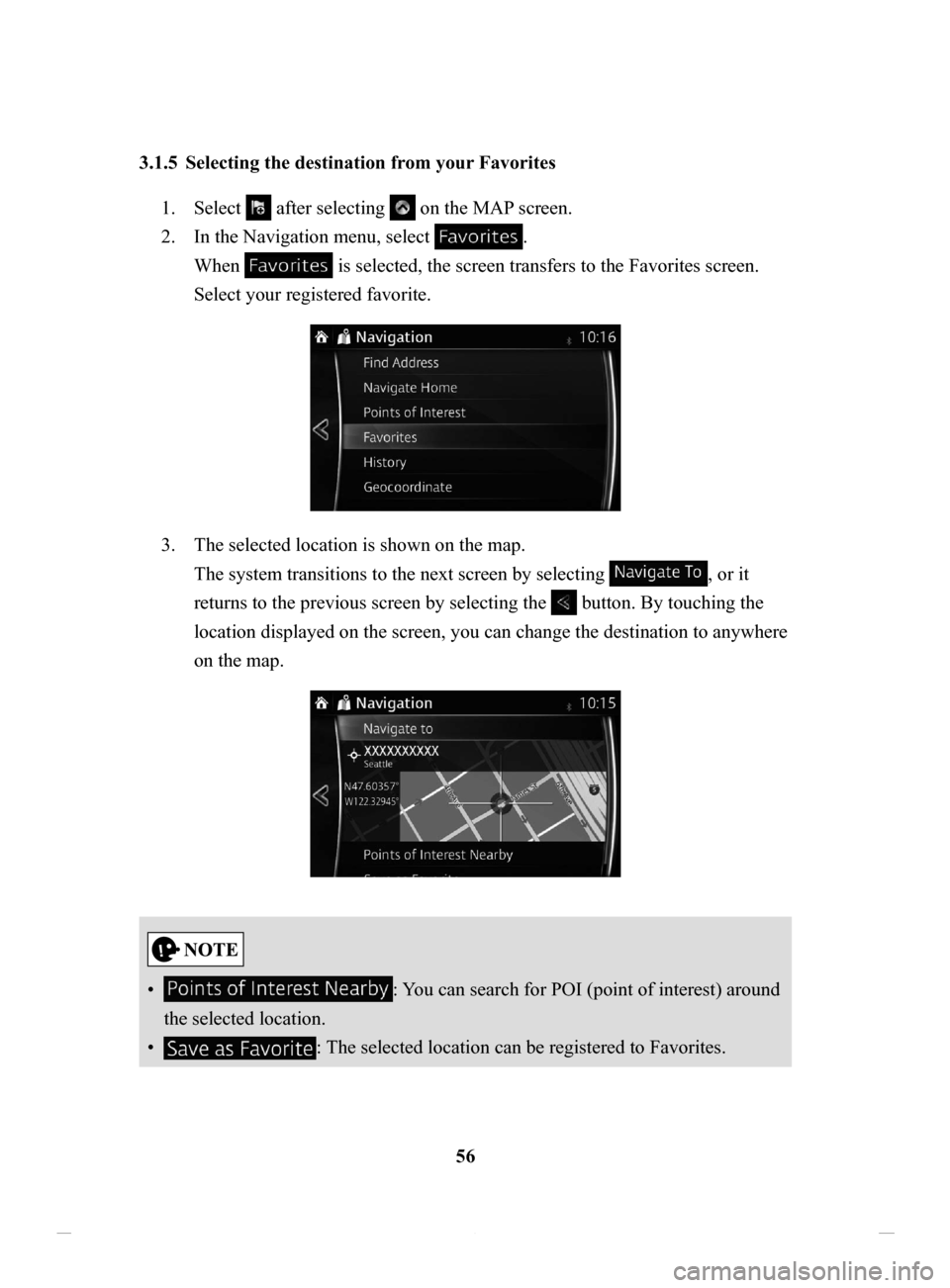
56
3.1.5 Selecting
the destination from your Favorites
1. Select after selecting on the MAP screen.
2.
In the Navigation menu, select .
When
is selected, the screen transfers to the Favorites screen.
Select your registered favorite.
3. The selected location is shown on the map.
The system transitions to the next screen by selecting
, or it
returns to the previous screen by selecting the
button. By touching the
location displayed on the screen, you can change the destination to anywhere
on the map.
• : You can search for POI (point of interest) around
the selected location.
•
: The selected location can be registered to Favorites.
NAV-12AVUAE.indb 562015/02/20 15:09:13
Page 57 of 90
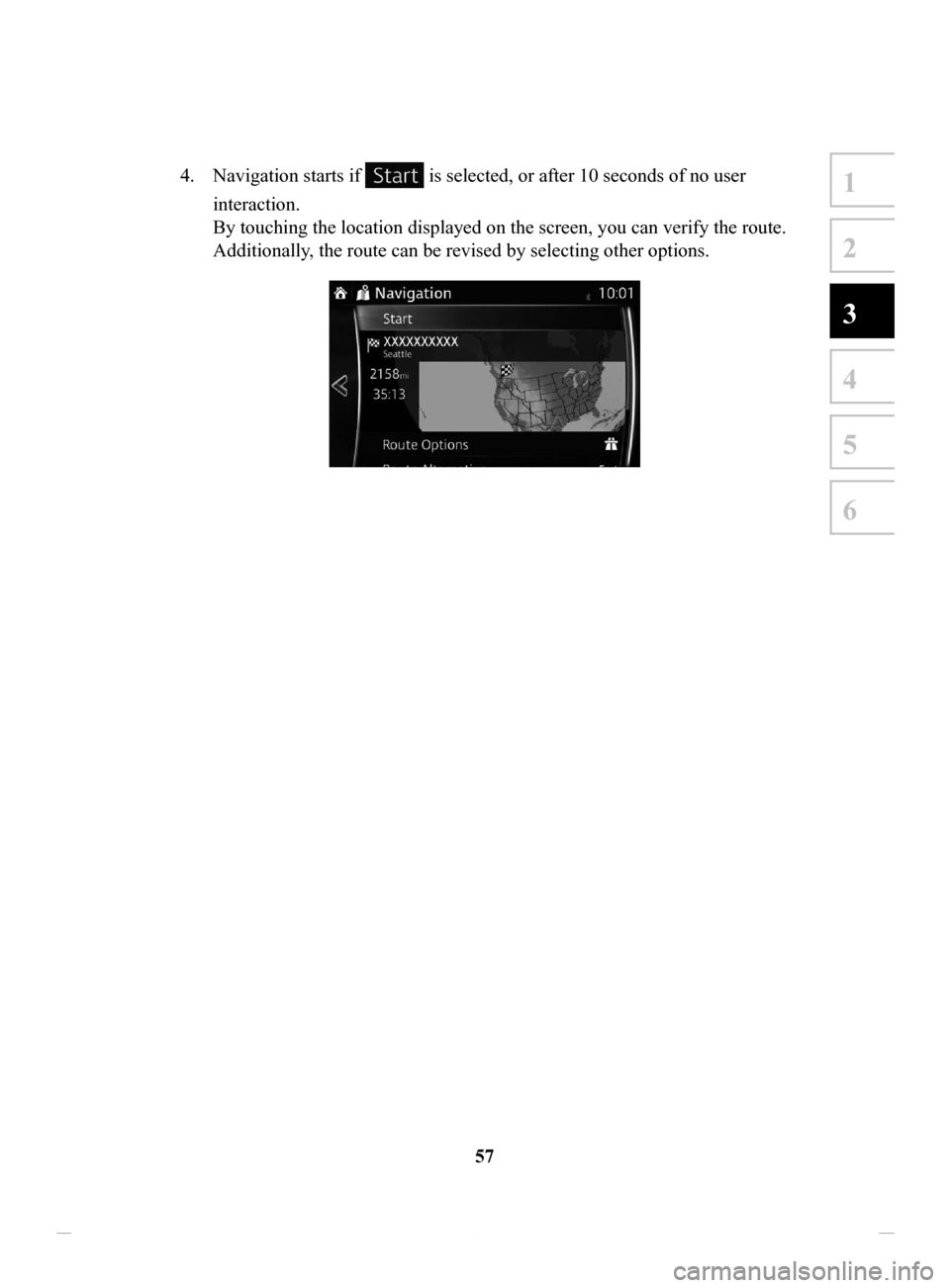
57
1
2
3
4
5
6
4. Navigation starts if is selected, or after 10 seconds of no user
interaction.
By touching the location displayed on the screen, you can verify the route.
Additionally, the route can be revised by selecting other options.
NAV-12AVUAE.indb 572015/02/20 15:09:13
Page 58 of 90
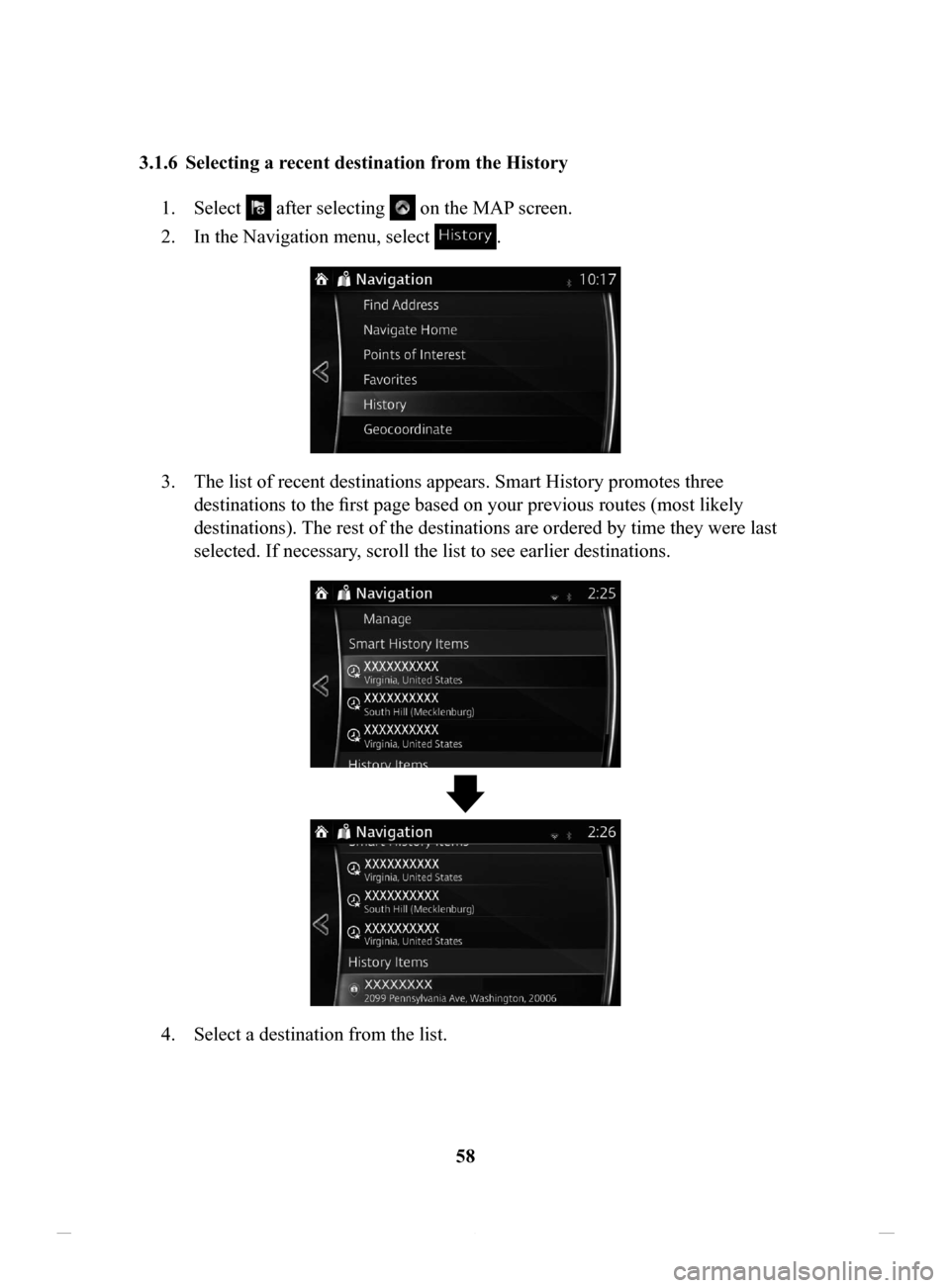
58
3.1.6 Selecting
a recent destination from the History
1. Select after selecting on the MAP screen.
2.
In the Navigation menu, select .
3. The list of recent destinations appears. Smart History promotes three
destinations to the first page based on your previous routes (most likely
destinations). The rest of the destinations are ordered by time they were last
selected. If necessary, scroll the list to see earlier destinations.
4. Select a destination from the list.
NAV-12AVUAE.indb 582015/02/20 15:09:13