navigation system MAZDA MODEL CX-5 2013 Navigation Manual (in English)
[x] Cancel search | Manufacturer: MAZDA, Model Year: 2013, Model line: MODEL CX-5, Model: MAZDA MODEL CX-5 2013Pages: 50, PDF Size: 2.44 MB
Page 5 of 50
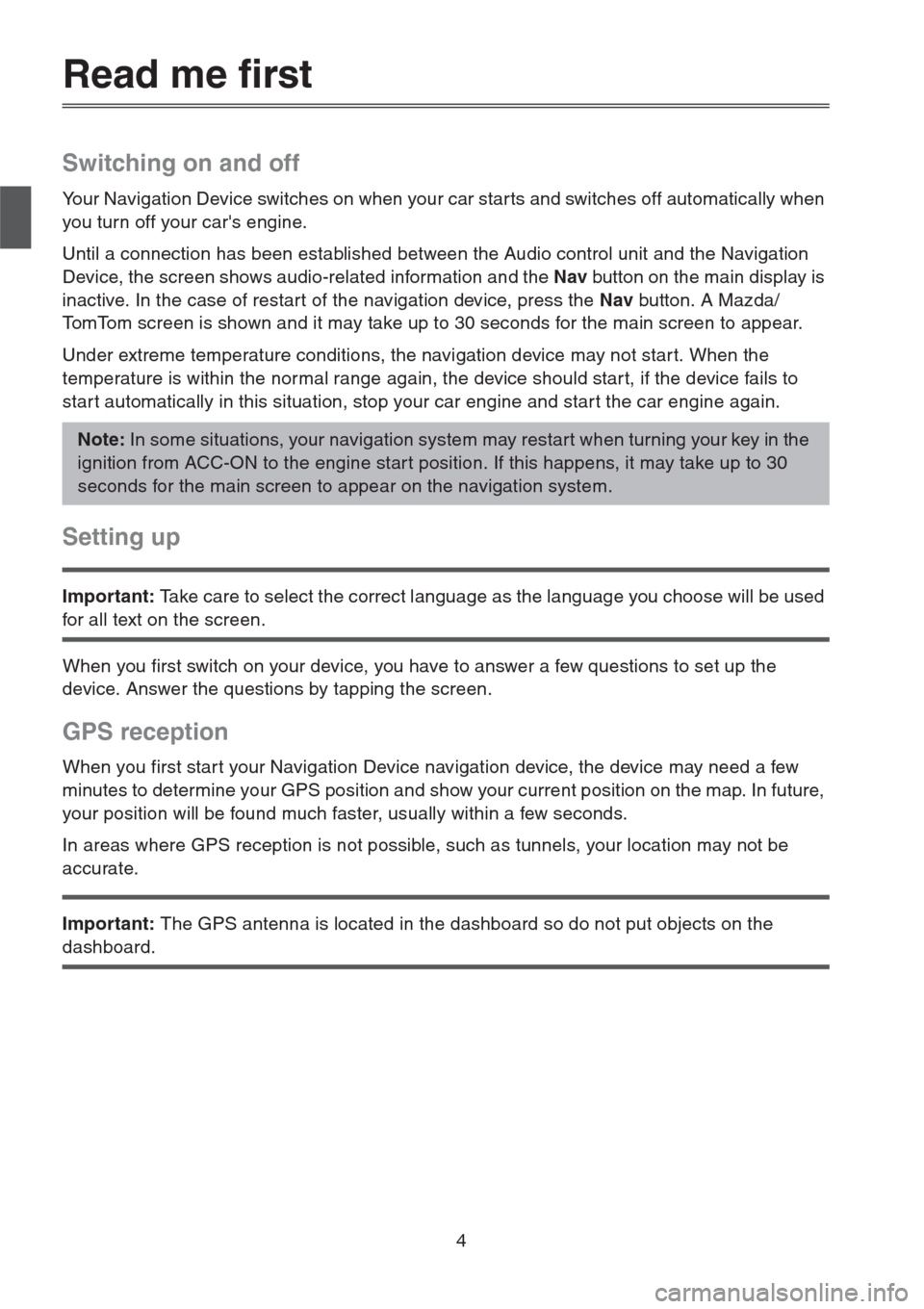
4
Read me first
Switching on and off
Your Navigation Device switches on when your car starts and switches off automatically when
you turn off your car's engine.
Until a connection has been established between the Audio control unit and the Navigation
Device, the screen shows audio-related information and the Nav button on the main display is
inactive. In the case of restart of the navigation device, press the Nav button. A Mazda/
TomTom screen is shown and it may take up to 30 seconds for the main screen to appear.
Under extreme temperature conditions, the navigation device may not star t. When the
temperature is within the normal range again, the device should star t, if the device fails to
star t automatically in this situation, stop your car engine and star t the car engine again.
Setting up
Important: Take care to select the correct language as the language you choose will be used
for all text on the screen.
When you first switch on your device, you have to answer a few questions to set up the
device. Answer the questions by tapping the screen.
GPS reception
When you first star t your Navigation Device navigation device, the device may need a few
minutes to determine your GPS position and show your current position on the map. In future,
your position will be found much faster, usually within a few seconds.
In areas where GPS reception is not possible, such as tunnels, your location may not be
accurate.
Important: The GPS antenna is located in the dashboard so do not put objects on the
dashboard.
Note: In some situations, your navigation system may restart when turning your key in the
ignition from ACC-ON to the engine start position. If this happens, it may take up to 30
seconds for the main screen to appear on the navigation system.
Page 6 of 50
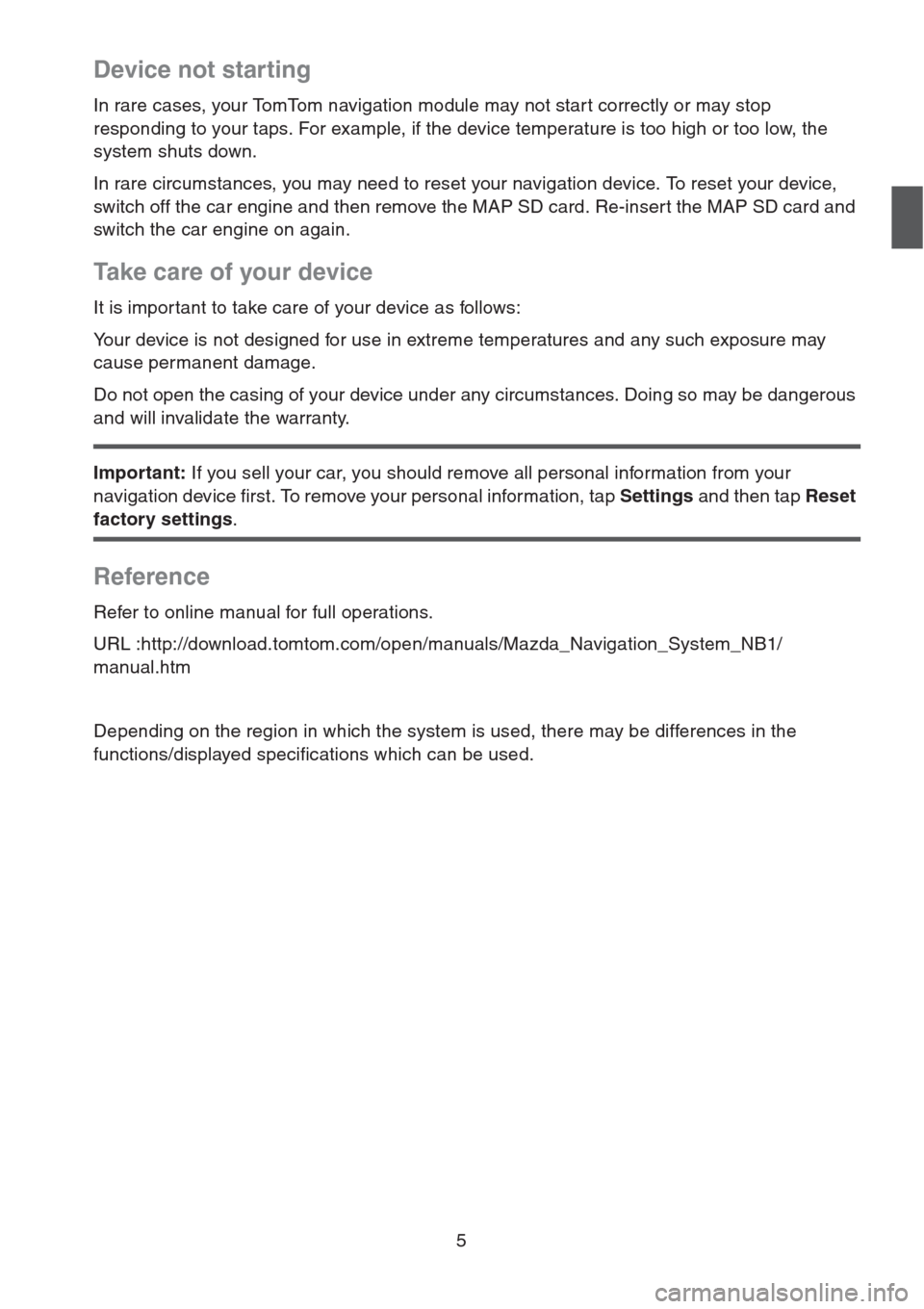
5
Device not starting
In rare cases, your TomTom navigation module may not star t correctly or may stop
responding to your taps. For example, if the device temperature is too high or too low, the
system shuts down.
In rare circumstances, you may need to reset your navigation device. To reset your device,
switch off the car engine and then remove the MAP SD card. Re-insert the MAP SD card and
switch the car engine on again.
Take care of your device
It is important to take care of your device as follows:
Your device is not designed for use in extreme temperatures and any such exposure may
cause permanent damage.
Do not open the casing of your device under any circumstances. Doing so may be dangerous
and will invalidate the warranty.
Important: If you sell your car, you should remove all personal information from your
navigation device first. To remove your personal information, tap Settings and then tap Reset
factory settings.
Reference
Refer to online manual for full operations.
URL :http://download.tomtom.com/open/manuals/Mazda_Navigation_System_NB1/
manual.htm
Depending on the region in which the system is used, there may be differences in the
functions/displayed specifications which can be used.
Page 7 of 50
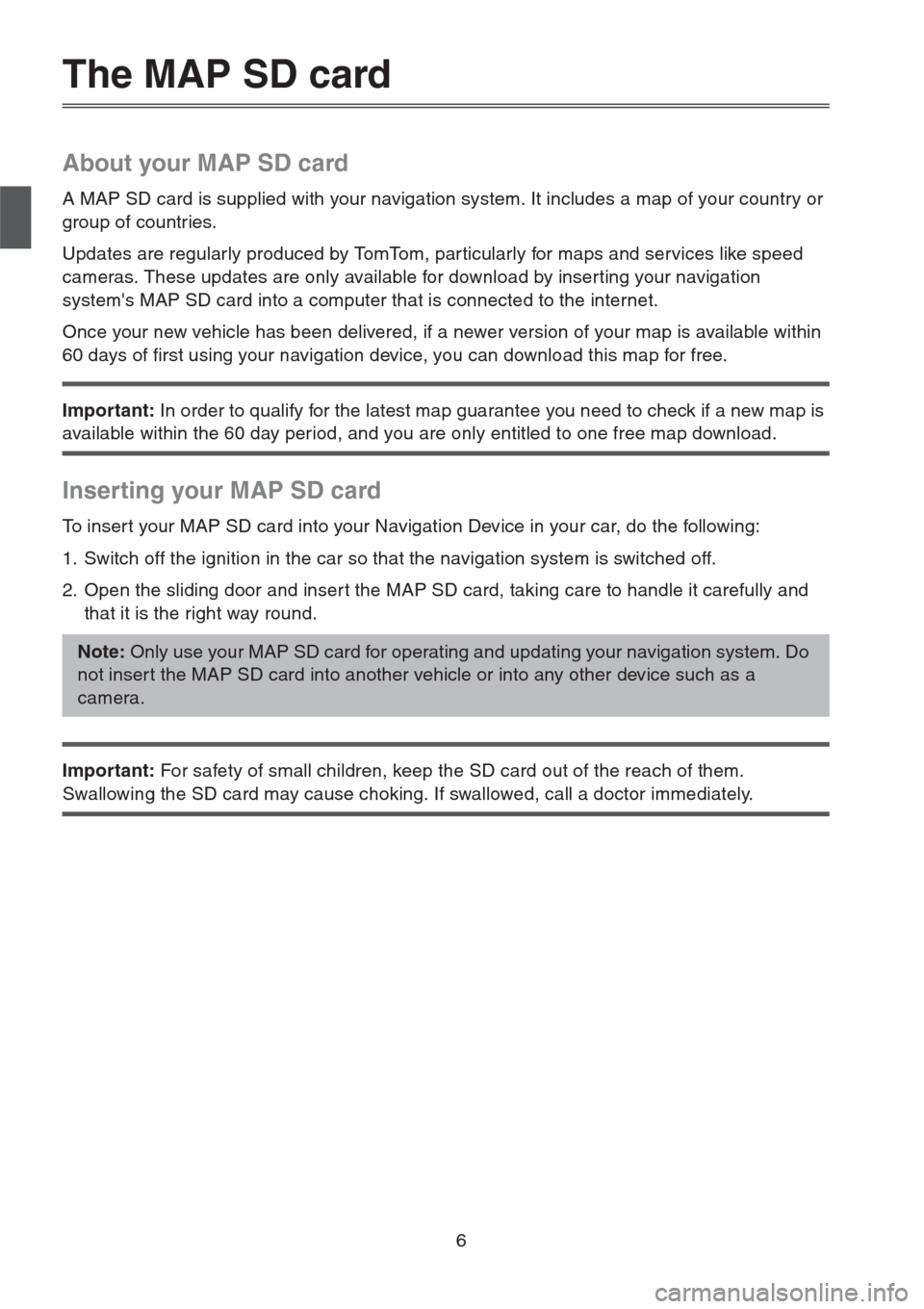
6
The MAP SD card
About your MAP SD card
A MAP SD card is supplied with your navigation system. It includes a map of your country or
group of countries.
Updates are regularly produced by TomTom, par ticularly for maps and services like speed
cameras. These updates are only available for download by inserting your navigation
system's MAP SD card into a computer that is connected to the internet.
Once your new vehicle has been delivered, if a newer version of your map is available within
60 days of first using your navigation device, you can download this map for free.
Important: In order to qualify for the latest map guarantee you need to check if a new map is
available within the 60 day period, and you are only entitled to one free map download.
Inserting your MAP SD card
To insert your MAP SD card into your Navigation Device in your car, do the following:
1. Switch off the ignition in the car so that the navigation system is switched off.
2. Open the sliding door and inser t the MAP SD card, taking care to handle it carefully and
that it is the right way round.
Important: For safety of small children, keep the SD card out of the reach of them.
Swallowing the SD card may cause choking. If swallowed, call a doctor immediately.
Note: Only use your MAP SD card for operating and updating your navigation system. Do
not inser t the MAP SD card into another vehicle or into any other device such as a
camera.
Page 8 of 50
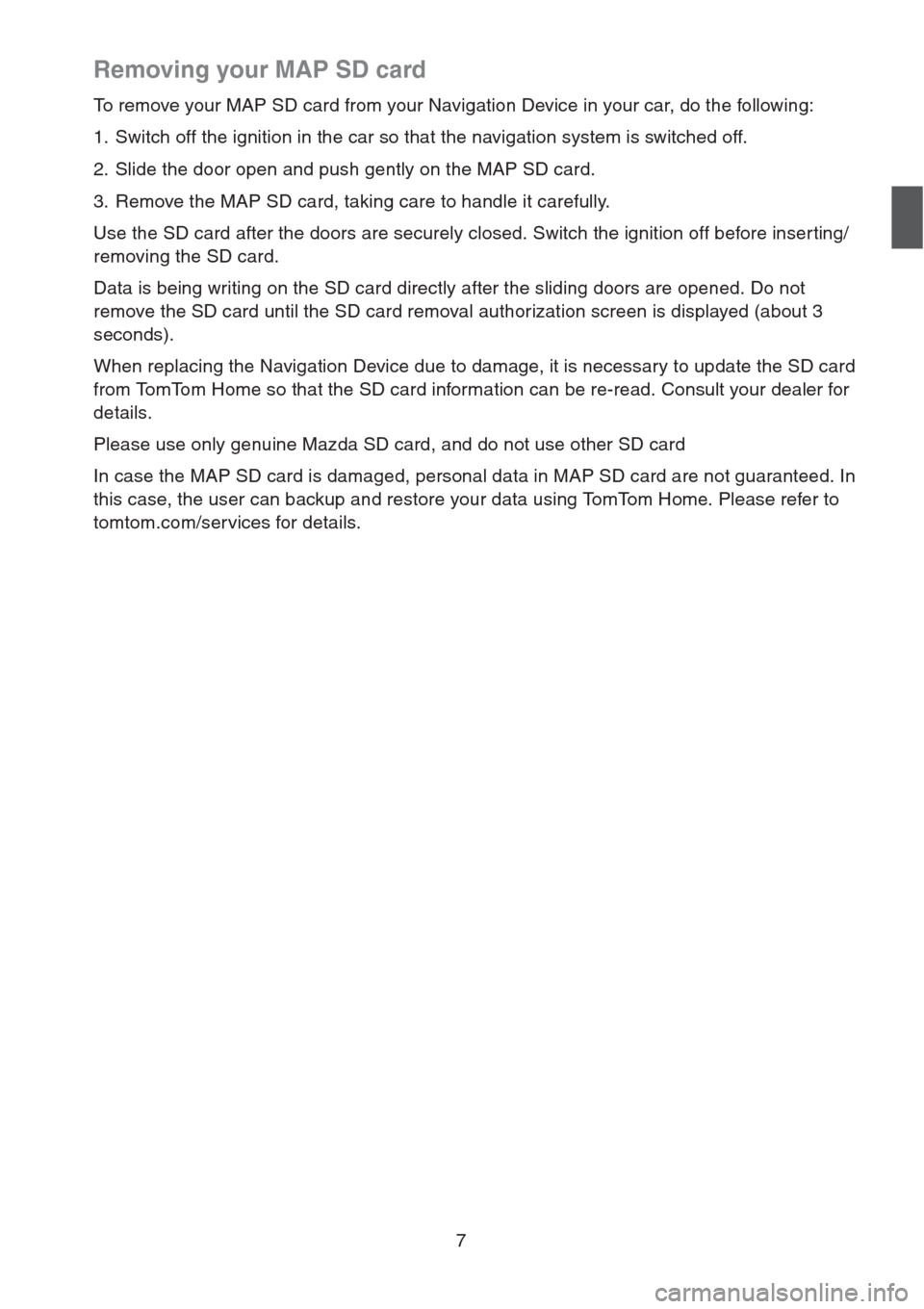
7
Removing your MAP SD card
To remove your MAP SD card from your Navigation Device in your car, do the following:
1. Switch off the ignition in the car so that the navigation system is switched off.
2. Slide the door open and push gently on the MAP SD card.
3. Remove the MAP SD card, taking care to handle it carefully.
Use the SD card after the doors are securely closed. Switch the ignition off before inserting/
removing the SD card.
Data is being writing on the SD card directly after the sliding doors are opened. Do not
remove the SD card until the SD card removal authorization screen is displayed (about 3
seconds).
When replacing the Navigation Device due to damage, it is necessary to update the SD card
from TomTom Home so that the SD card information can be re-read. Consult your dealer for
details.
Please use only genuine Mazda SD card, and do not use other SD card
In case the MAP SD card is damaged, personal data in MAP SD card are not guaranteed. In
this case, the user can backup and restore your data using TomTom Home. Please refer to
tomtom.com/services for details.
Page 26 of 50
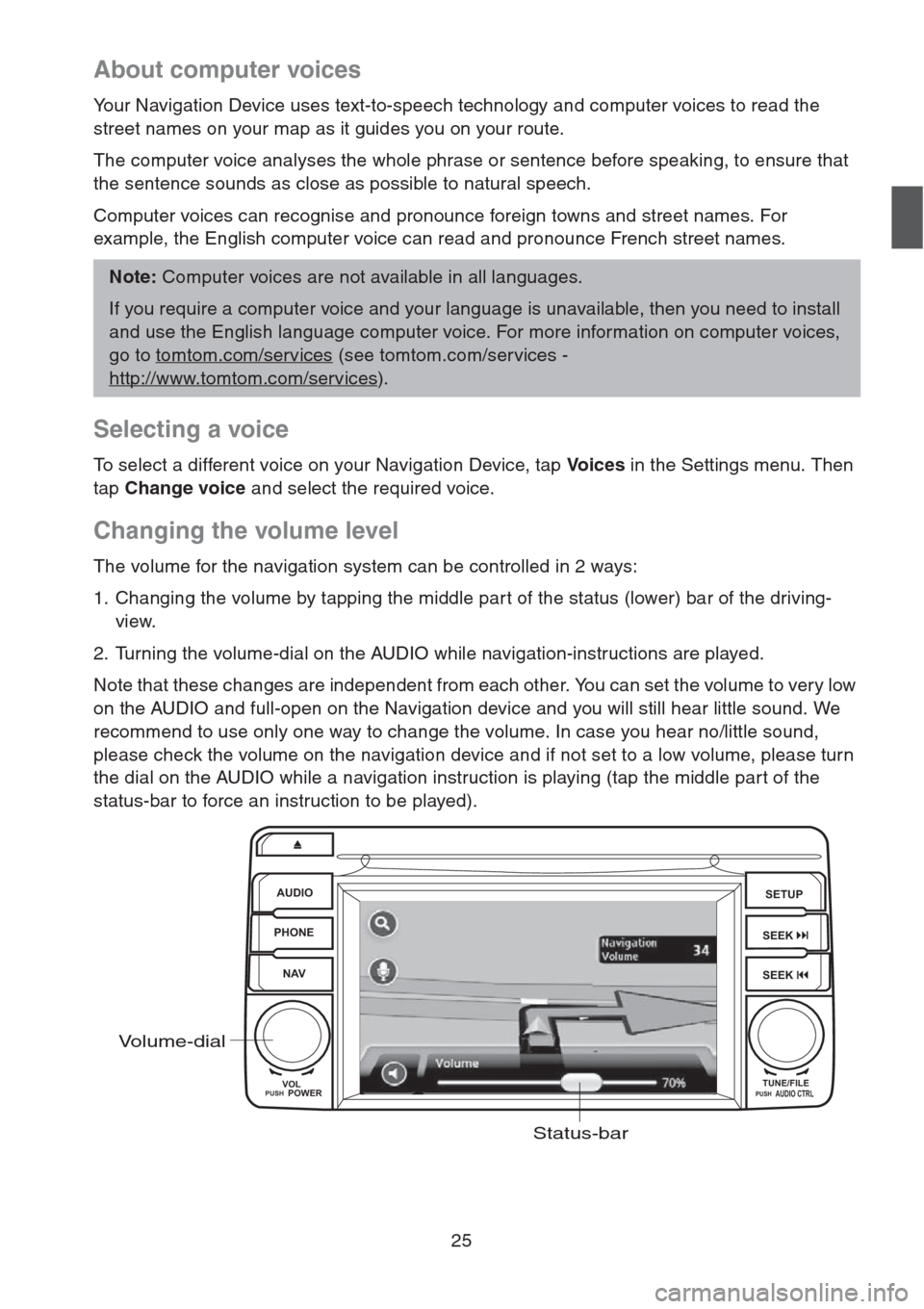
25
About computer voices
Your Navigation Device uses text-to-speech technology and computer voices to read the
street names on your map as it guides you on your route.
The computer voice analyses the whole phrase or sentence before speaking, to ensure that
the sentence sounds as close as possible to natural speech.
Computer voices can recognise and pronounce foreign towns and street names. For
example, the English computer voice can read and pronounce French street names.
Selecting a voice
To select a different voice on your Navigation Device, tap Vo i c e s in the Settings menu. Then
tap Change voice and select the required voice.
Changing the volume level
The volume for the navigation system can be controlled in 2 ways:
1. Changing the volume by tapping the middle par t of the status (lower) bar of the driving-
view.
2. Turning the volume-dial on the AUDIO while navigation-instructions are played.
Note that these changes are independent from each other. You can set the volume to very low
on the AUDIO and full-open on the Navigation device and you will still hear little sound. We
recommend to use only one way to change the volume. In case you hear no/little sound,
please check the volume on the navigation device and if not set to a low volume, please turn
the dial on the AUDIO while a navigation instruction is playing (tap the middle part of the
status-bar to force an instruction to be played).
Note: Computer voices are not available in all languages.
If you require a computer voice and your language is unavailable, then you need to install
and use the English language computer voice. For more information on computer voices,
go to tomtom.com/services
(see tomtom.com/services -
http://www.tomtom.com/services
).
AUDIO
PHONE
NAVSETUP
SEEK
SEEK
VOL
POWERPUSHTUNE/FILEAUDIO CTRLPUSH
Volume-dial
Status-bar
Page 30 of 50
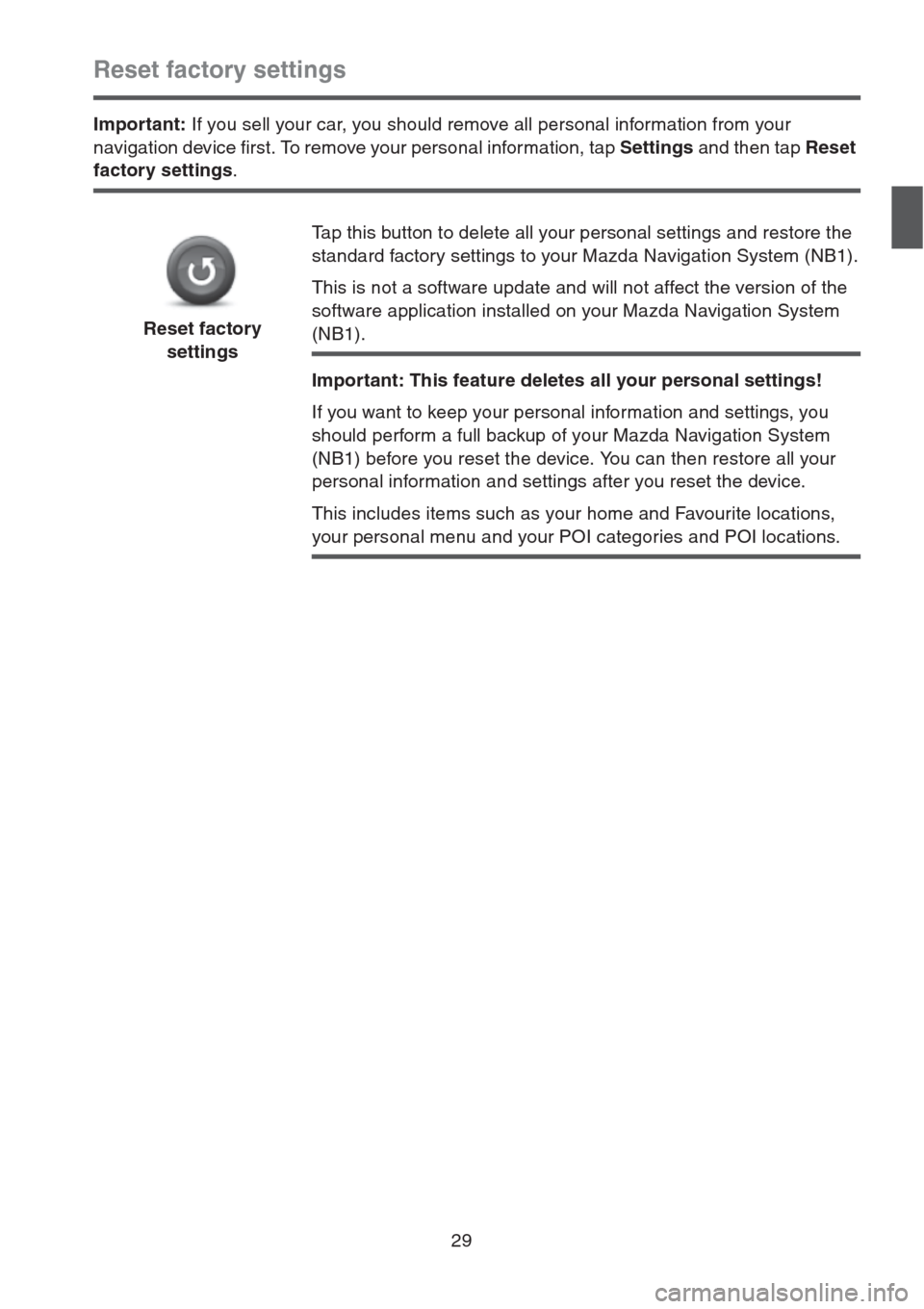
29
Reset factory settings
Important: If you sell your car, you should remove all personal information from your
navigation device first. To remove your personal information, tap Settings and then tap Reset
factory settings.
Reset factory
settingsTap this button to delete all your personal settings and restore the
standard factory settings to your Mazda Navigation System (NB1).
This is not a software update and will not affect the version of the
software application installed on your Mazda Navigation System
(NB1).
Important: This feature deletes all your personal settings!
If you want to keep your personal information and settings, you
should perform a full backup of your Mazda Navigation System
(NB1) before you reset the device. You can then restore all your
personal information and settings after you reset the device.
This includes items such as your home and Favourite locations,
your personal menu and your POI categories and POI locations.
Page 40 of 50
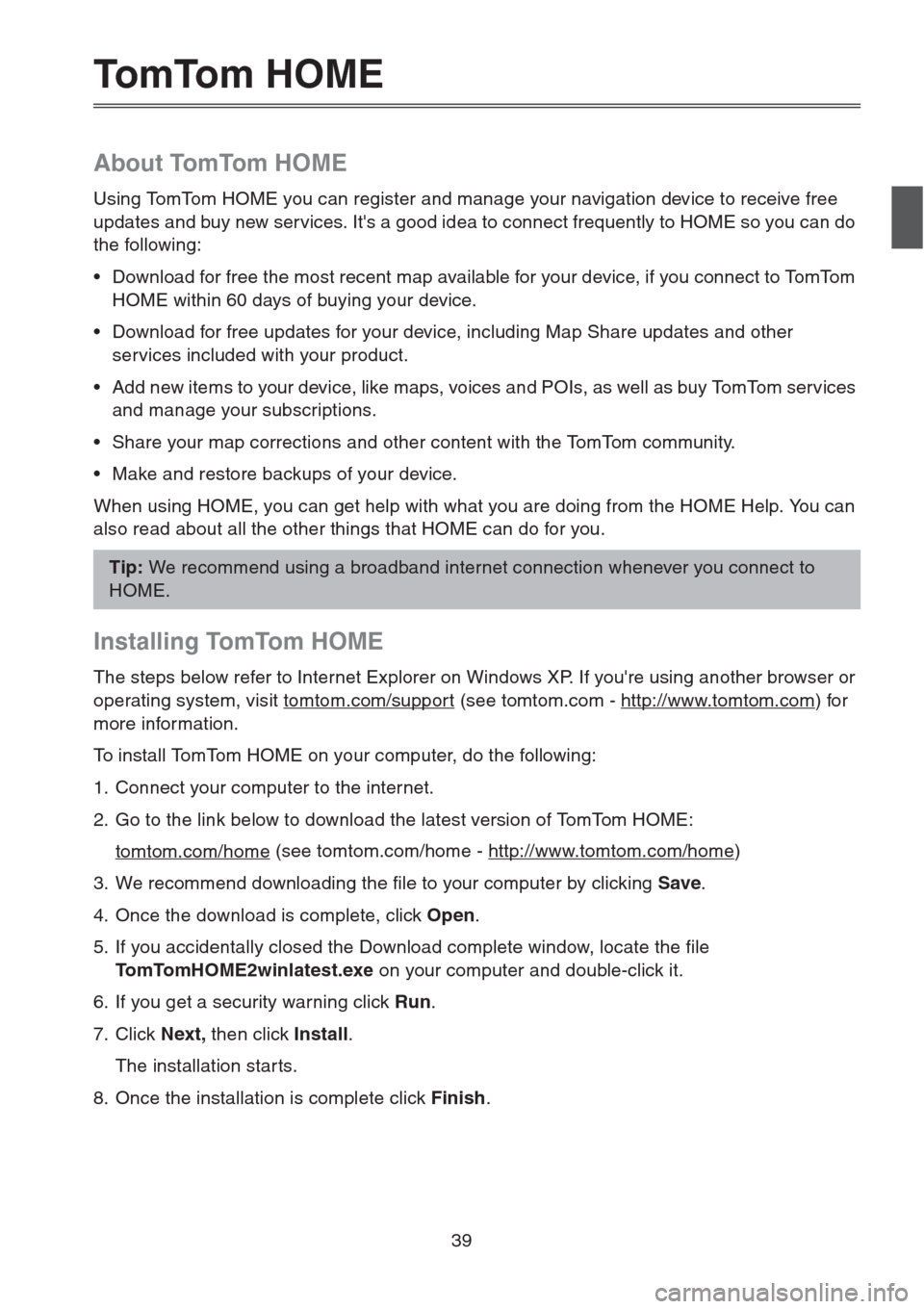
39
To m To m H O M E
About TomTom HOME
Using TomTom HOME you can register and manage your navigation device to receive free
updates and buy new services. It's a good idea to connect frequently to HOME so you can do
the following:
• Download for free the most recent map available for your device, if you connect to TomTom
HOME within 60 days of buying your device.
• Download for free updates for your device, including Map Share updates and other
services included with your product.
• Add new items to your device, like maps, voices and POIs, as well as buy TomTom services
and manage your subscriptions.
• Share your map corrections and other content with the TomTom community.
• Make and restore backups of your device.
When using HOME, you can get help with what you are doing from the HOME Help. You can
also read about all the other things that HOME can do for you.
Installing TomTom HOME
The steps below refer to Internet Explorer on Windows XP. If you're using another browser or
operating system, visit tomtom.com/support
(see tomtom.com - http://www.tomtom.com) for
more information.
To install TomTom HOME on your computer, do the following:
1. Connect your computer to the internet.
2. Go to the link below to download the latest version of TomTom HOME:
tomtom.com/home
(see tomtom.com/home - http://www.tomtom.com/home)
3. We recommend downloading the file to your computer by clicking Save.
4. Once the download is complete, click Open.
5. If you accidentally closed the Download complete window, locate the file
TomTomHOME2winlatest.exe on your computer and double-click it.
6. If you get a security warning click Run.
7. Click Next, then click Install.
The installation star ts.
8. Once the installation is complete click Finish.
Tip: We recommend using a broadband internet connection whenever you connect to
HOME.