warning MAZDA MODEL CX-5 2013 Navigation Manual (in English)
[x] Cancel search | Manufacturer: MAZDA, Model Year: 2013, Model line: MODEL CX-5, Model: MAZDA MODEL CX-5 2013Pages: 50, PDF Size: 2.44 MB
Page 3 of 50
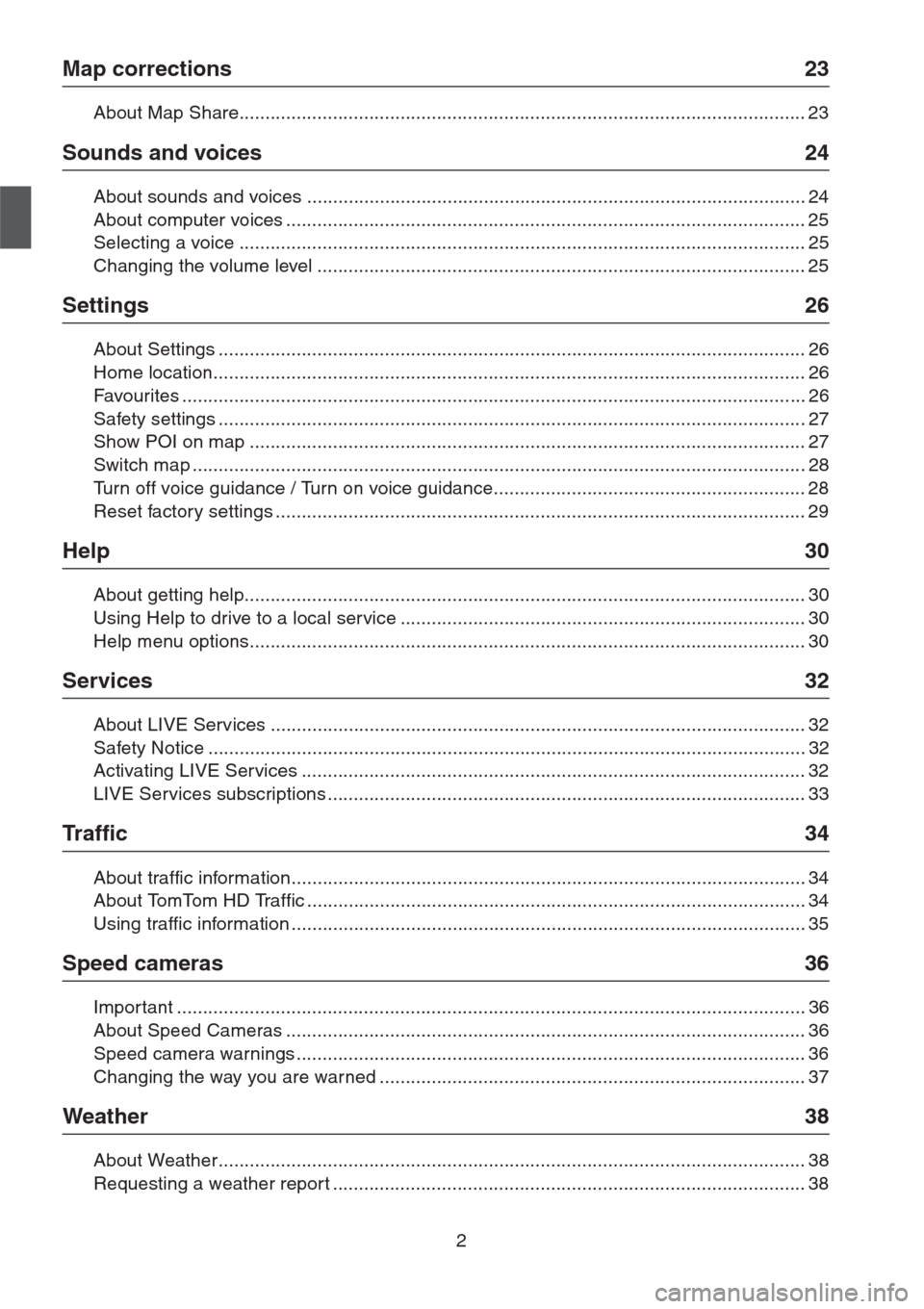
2
Map corrections 23
About Map Share............................................................................................................. 23
Sounds and voices 24
About sounds and voices ................................................................................................ 24
About computer voices .................................................................................................... 25
Selecting a voice ............................................................................................................. 25
Changing the volume level .............................................................................................. 25
Settings 26
About Settings .................................................................................................................26
Home location..................................................................................................................26
Favourites ........................................................................................................................ 26
Safety settings .................................................................................................................27
Show POI on map ........................................................................................................... 27
Switch map ......................................................................................................................28
Turn off voice guidance / Turn on voice guidance............................................................ 28
Reset factory settings ...................................................................................................... 29
Help 30
About getting help............................................................................................................ 30
Using Help to drive to a local service .............................................................................. 30
Help menu options........................................................................................................... 30
Services 32
About LIVE Services ....................................................................................................... 32
Safety Notice ...................................................................................................................32
Activating LIVE Services ................................................................................................. 32
LIVE Services subscriptions ............................................................................................ 33
Tr a f f i c 3 4
About traffic information................................................................................................... 34
About TomTom HD Traffic ................................................................................................ 34
Using traffic information ................................................................................................... 35
Speed cameras 36
Important ......................................................................................................................... 36
About Speed Cameras .................................................................................................... 36
Speed camera warnings .................................................................................................. 36
Changing the way you are warned .................................................................................. 37
Weather 38
About Weather................................................................................................................. 38
Requesting a weather report ........................................................................................... 38
Page 14 of 50
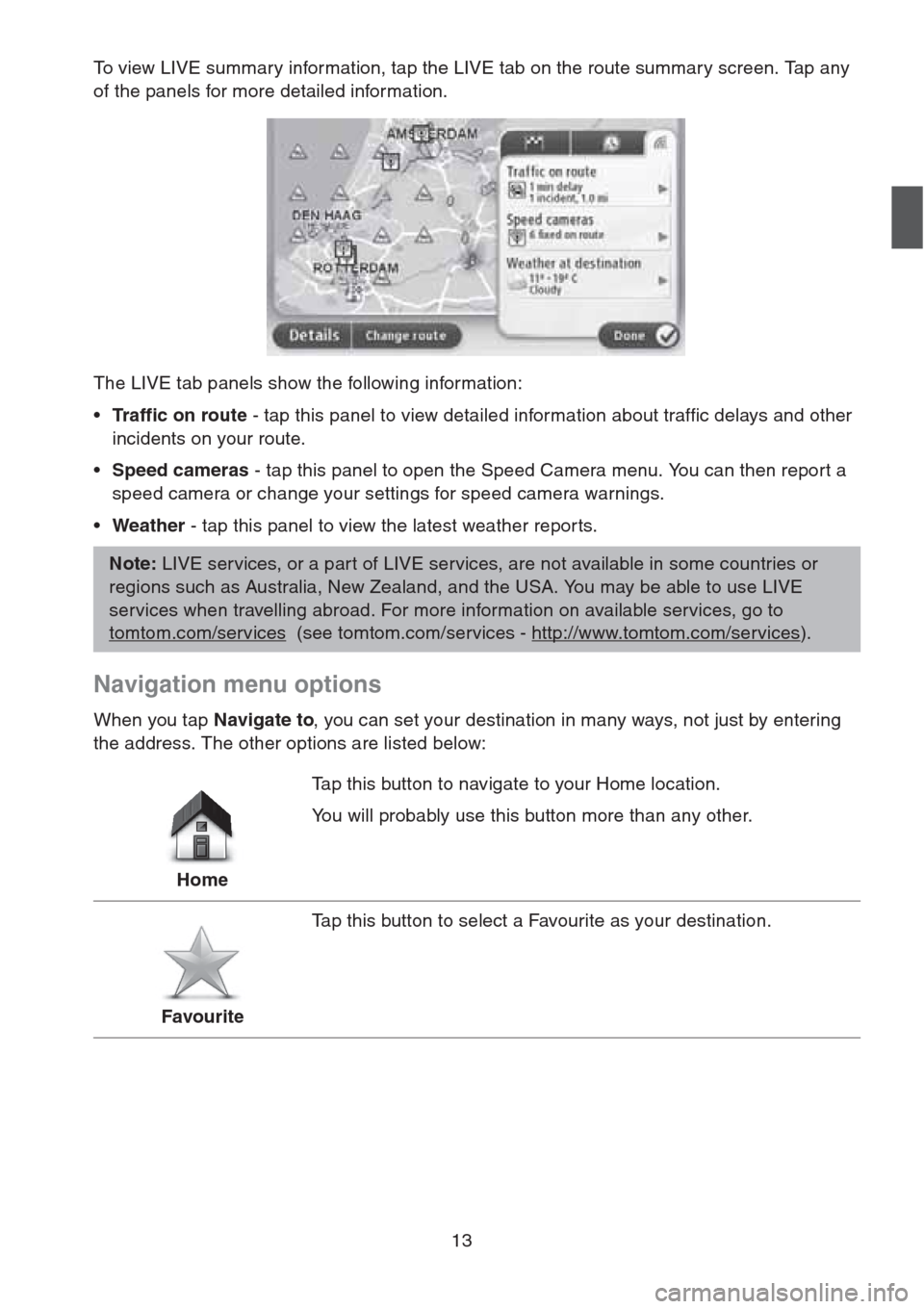
13
To view LIVE summary information, tap the LIVE tab on the route summary screen. Tap any
of the panels for more detailed information.
The LIVE tab panels show the following information:
•Traffic on route - tap this panel to view detailed information about traffic delays and other
incidents on your route.
•Speed cameras - tap this panel to open the Speed Camera menu. You can then report a
speed camera or change your settings for speed camera warnings.
•Weather - tap this panel to view the latest weather repor ts.
Navigation menu options
When you tap Navigate to, you can set your destination in many ways, not just by entering
the address. The other options are listed below:
Note: LIVE services, or a part of LIVE services, are not available in some countries or
regions such as Australia, New Zealand, and the USA. You may be able to use LIVE
services when travelling abroad. For more information on available services, go to
tomtom.com/services
(see tomtom.com/services - http://www.tomtom.com/services).
HomeTap this button to navigate to your Home location.
You will probably use this button more than any other.
FavouriteTap this button to select a Favourite as your destination.
Page 25 of 50
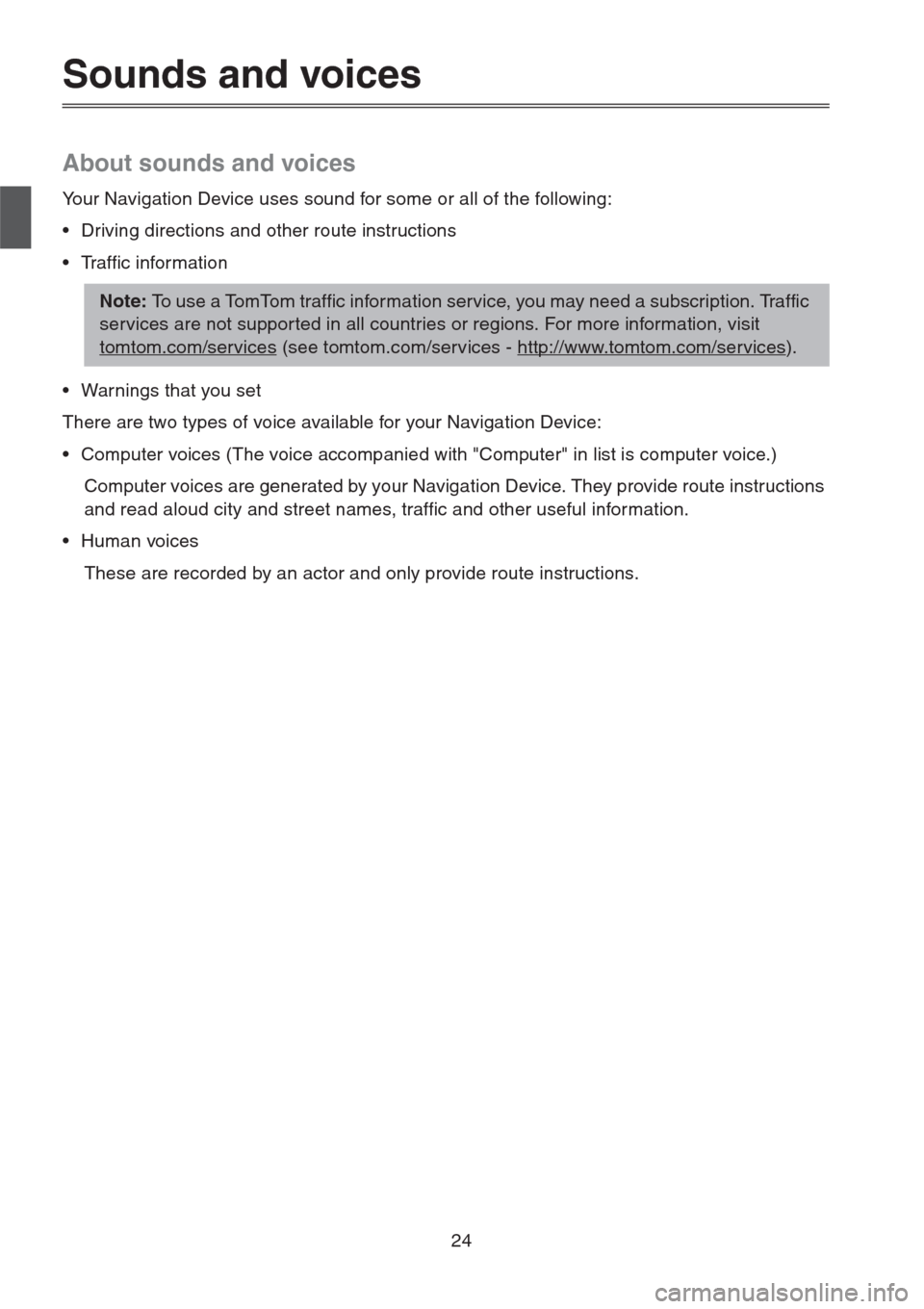
24
Sounds and voices
About sounds and voices
Your Navigation Device uses sound for some or all of the following:
• Driving directions and other route instructions
• Traffic information
• Warnings that you set
There are two types of voice available for your Navigation Device:
• Computer voices (The voice accompanied with "Computer" in list is computer voice.)
Computer voices are generated by your Navigation Device. They provide route instructions
and read aloud city and street names, traffic and other useful information.
• Human voices
These are recorded by an actor and only provide route instructions.
Note: To use a TomTom traffic information service, you may need a subscription. Traffic
services are not supported in all countries or regions. For more information, visit
tomtom.com/services
(see tomtom.com/services - http://www.tomtom.com/services).
Page 29 of 50
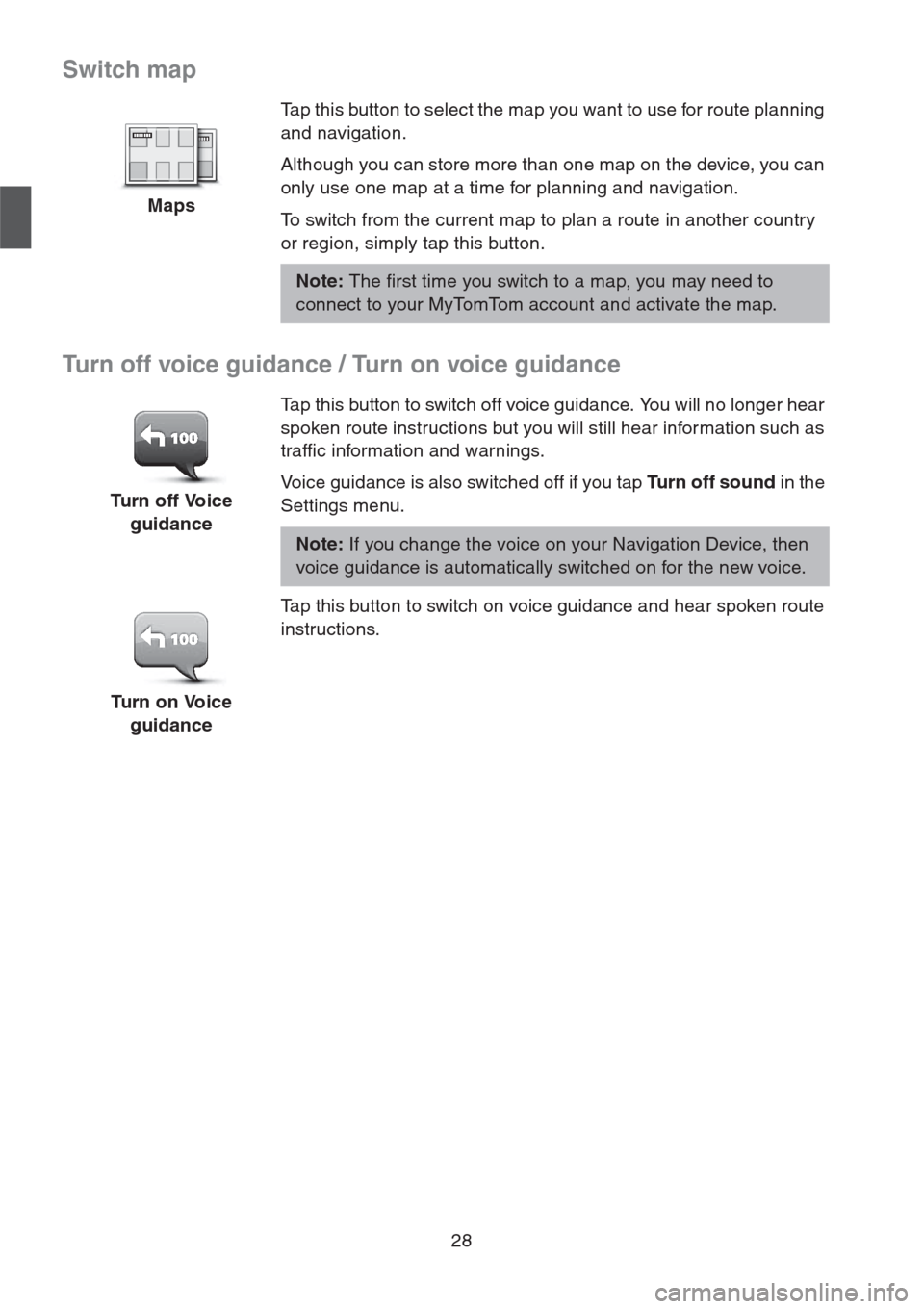
28
Switch map
Turn off voice guidance / Turn on voice guidance
MapsTap this button to select the map you want to use for route planning
and navigation.
Although you can store more than one map on the device, you can
only use one map at a time for planning and navigation.
To switch from the current map to plan a route in another country
or region, simply tap this button.
Note: The first time you switch to a map, you may need to
connect to your MyTomTom account and activate the map.
Turn off Voice
guidanceTap this button to switch off voice guidance. You will no longer hear
spoken route instructions but you will still hear information such as
traffic information and warnings.
Voice guidance is also switched off if you tap Tu r n o f f s o u n d in the
Settings menu.
Note: If you change the voice on your Navigation Device, then
voice guidance is automatically switched on for the new voice.
Turn on Voice
guidanceTap this button to switch on voice guidance and hear spoken route
instructions.
Page 37 of 50
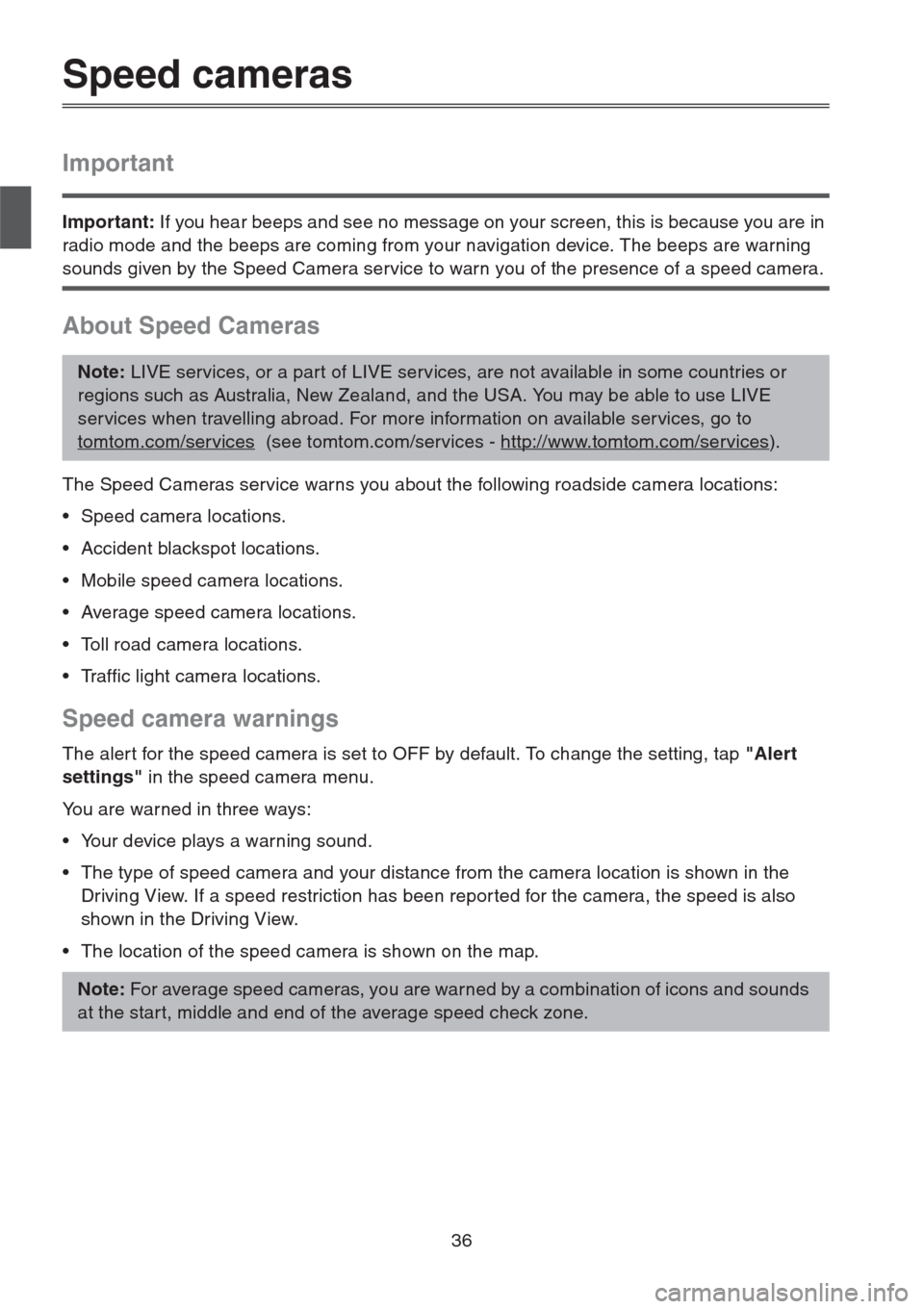
36
Speed cameras
Important
Important: If you hear beeps and see no message on your screen, this is because you are in
radio mode and the beeps are coming from your navigation device. The beeps are warning
sounds given by the Speed Camera service to warn you of the presence of a speed camera.
About Speed Cameras
The Speed Cameras service warns you about the following roadside camera locations:
• Speed camera locations.
• Accident blackspot locations.
• Mobile speed camera locations.
• Average speed camera locations.
• Toll road camera locations.
• Traffic light camera locations.
Speed camera warnings
The aler t for the speed camera is set to OFF by default. To change the setting, tap "Alert
settings" in the speed camera menu.
You are warned in three ways:
• Your device plays a warning sound.
• The type of speed camera and your distance from the camera location is shown in the
Driving View. If a speed restriction has been repor ted for the camera, the speed is also
shown in the Driving View.
• The location of the speed camera is shown on the map.
Note: LIVE services, or a part of LIVE services, are not available in some countries or
regions such as Australia, New Zealand, and the USA. You may be able to use LIVE
services when travelling abroad. For more information on available services, go to
tomtom.com/services
(see tomtom.com/services - http://www.tomtom.com/services).
Note: For average speed cameras, you are warned by a combination of icons and sounds
at the start, middle and end of the average speed check zone.
Page 38 of 50
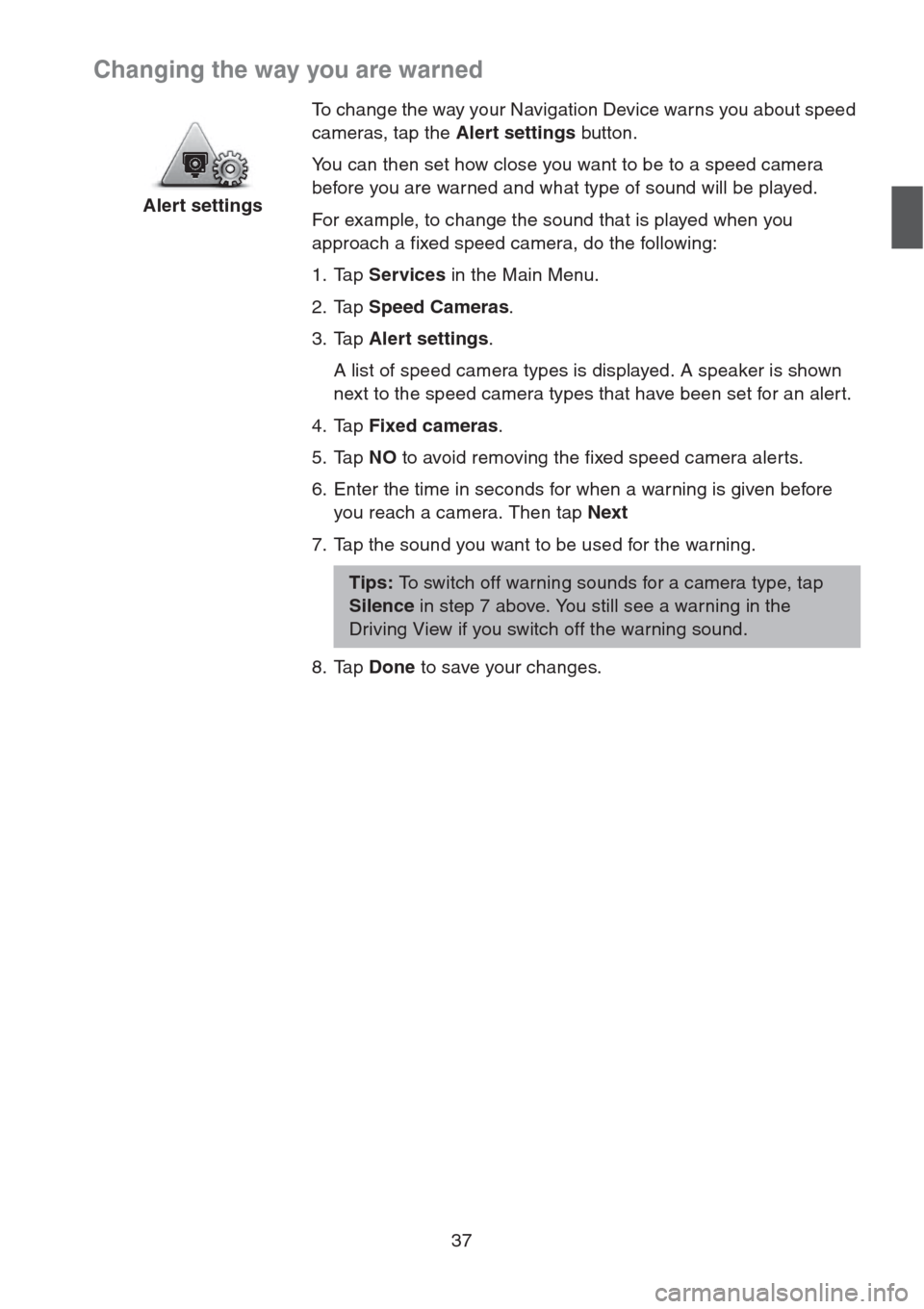
37
Changing the way you are warned
Alert settingsTo change the way your Navigation Device warns you about speed
cameras, tap the Alert settings button.
You can then set how close you want to be to a speed camera
before you are warned and what type of sound will be played.
For example, to change the sound that is played when you
approach a fixed speed camera, do the following:
1. Tap Services in the Main Menu.
2. Tap Speed Cameras.
3. Tap Alert settings.
A list of speed camera types is displayed. A speaker is shown
next to the speed camera types that have been set for an aler t.
4. Tap Fixed cameras.
5. Tap NO to avoid removing the fixed speed camera alerts.
6. Enter the time in seconds for when a warning is given before
you reach a camera. Then tap Next
7. Tap the sound you want to be used for the warning.
Tips: To switch off warning sounds for a camera type, tap
Silence in step 7 above. You still see a warning in the
Driving View if you switch off the warning sound.
8. Tap Done to save your changes.
Page 40 of 50
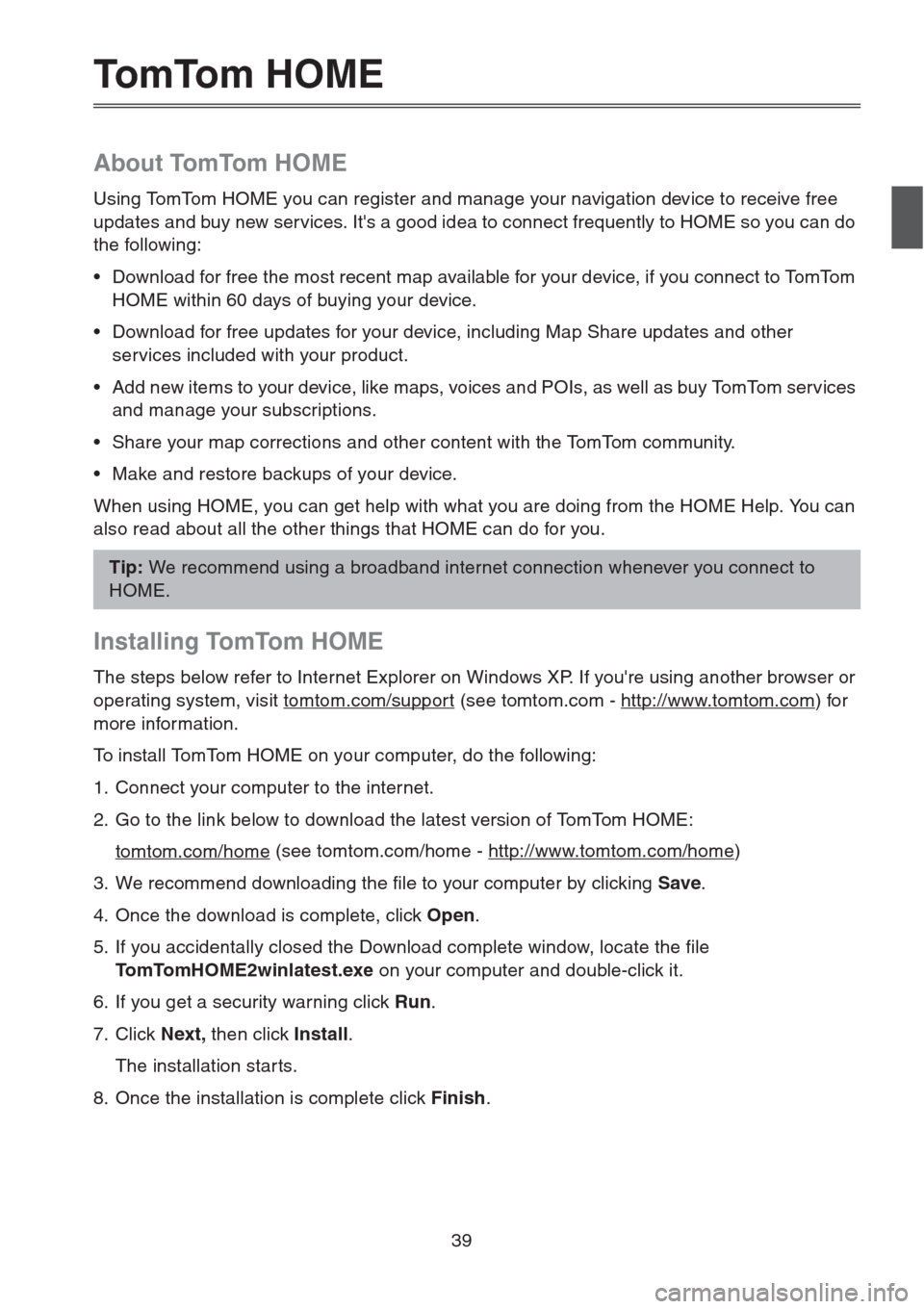
39
To m To m H O M E
About TomTom HOME
Using TomTom HOME you can register and manage your navigation device to receive free
updates and buy new services. It's a good idea to connect frequently to HOME so you can do
the following:
• Download for free the most recent map available for your device, if you connect to TomTom
HOME within 60 days of buying your device.
• Download for free updates for your device, including Map Share updates and other
services included with your product.
• Add new items to your device, like maps, voices and POIs, as well as buy TomTom services
and manage your subscriptions.
• Share your map corrections and other content with the TomTom community.
• Make and restore backups of your device.
When using HOME, you can get help with what you are doing from the HOME Help. You can
also read about all the other things that HOME can do for you.
Installing TomTom HOME
The steps below refer to Internet Explorer on Windows XP. If you're using another browser or
operating system, visit tomtom.com/support
(see tomtom.com - http://www.tomtom.com) for
more information.
To install TomTom HOME on your computer, do the following:
1. Connect your computer to the internet.
2. Go to the link below to download the latest version of TomTom HOME:
tomtom.com/home
(see tomtom.com/home - http://www.tomtom.com/home)
3. We recommend downloading the file to your computer by clicking Save.
4. Once the download is complete, click Open.
5. If you accidentally closed the Download complete window, locate the file
TomTomHOME2winlatest.exe on your computer and double-click it.
6. If you get a security warning click Run.
7. Click Next, then click Install.
The installation star ts.
8. Once the installation is complete click Finish.
Tip: We recommend using a broadband internet connection whenever you connect to
HOME.