display MAZDA MODEL CX-9 2015 Navigation Manual (in English)
[x] Cancel search | Manufacturer: MAZDA, Model Year: 2015, Model line: MODEL CX-9, Model: MAZDA MODEL CX-9 2015Pages: 48, PDF Size: 3.74 MB
Page 4 of 48
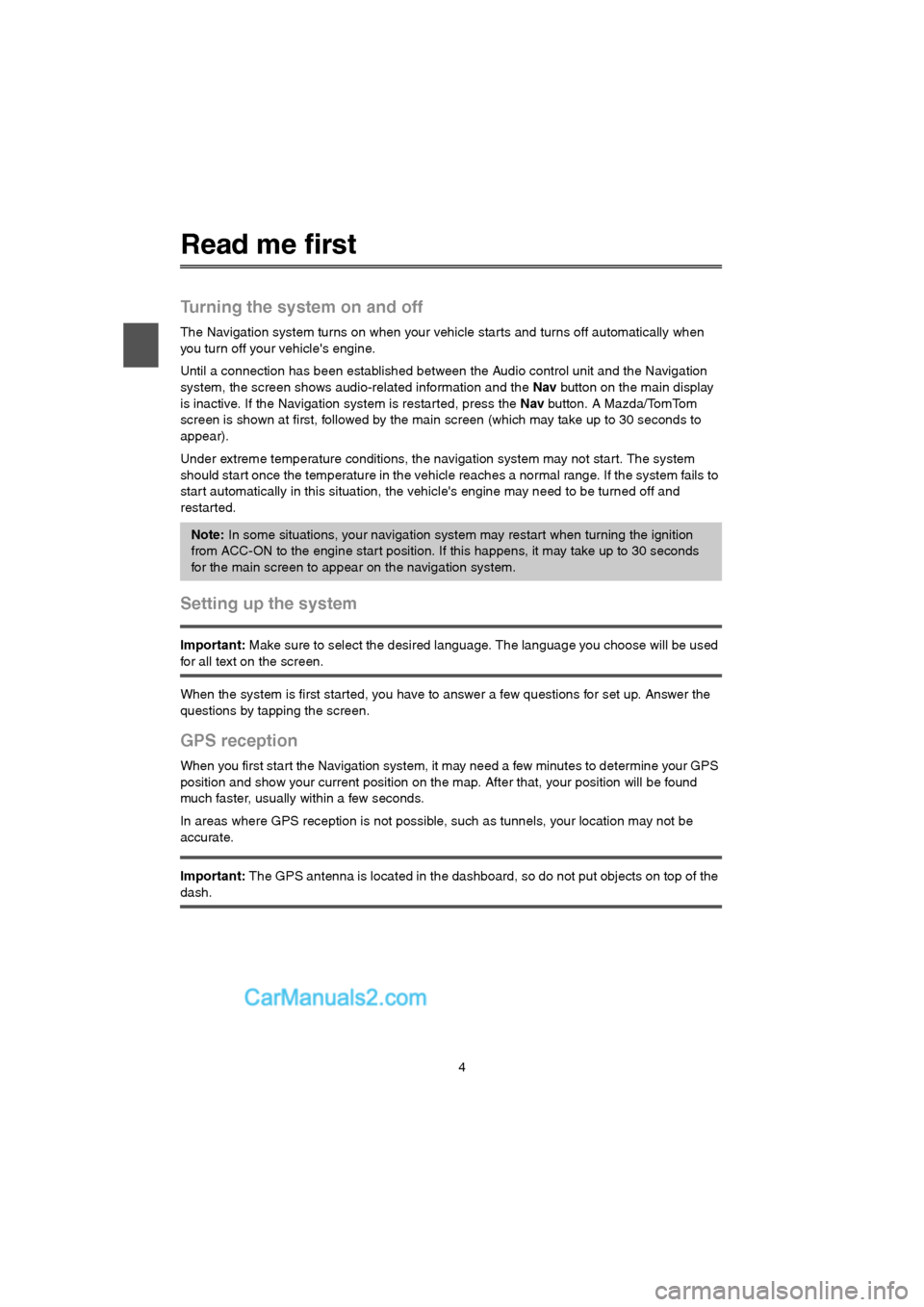
4
Read me first
Turning the system on and off
The Navigation system turns on when your vehicle starts and turns off automatically when
you turn off your vehicle's engine.
Until a connection has been established between the Audio control unit and the Navigation
system, the screen shows audio-related information and the Nav button on the main display
is inactive. If the Navigation system is restarted, press the Nav button. A Mazda/TomTom
screen is shown at first, followed by the main screen (which may take up to 30 seconds to
appear).
Under extreme temperature conditions, the navigation system may not star t. The system
should start once the temperature in the vehicle reaches a normal range. If the system fails to
start automatically in this situation, the vehicle's engine may need to be turned off and
restar ted.
Setting up the system
Important: Make sure to select the desired language. The language you choose will be used
for all text on the screen.
When the system is first started, you have to answer a few questions for set up. Answer the
questions by tapping the screen.
GPS reception
When you first start the Navigation system, it may need a few minutes to determine your GPS
position and show your current position on the map. After that, your position will be found
much faster, usually within a few seconds.
In areas where GPS reception is not possible, such as tunnels, your location may not be
accurate.
Important: The GPS antenna is located in the dashboard, so do not put objects on top of the
dash.
Note: In some situations, your navigation system may restart when turning the ignition
from ACC-ON to the engine start position. If this happens, it may take up to 30 seconds
for the main screen to appear on the navigation system.
USA_NAVI_EN.book 4 ページ 2014年5月8日 木曜日 午後12時51分
Page 5 of 48
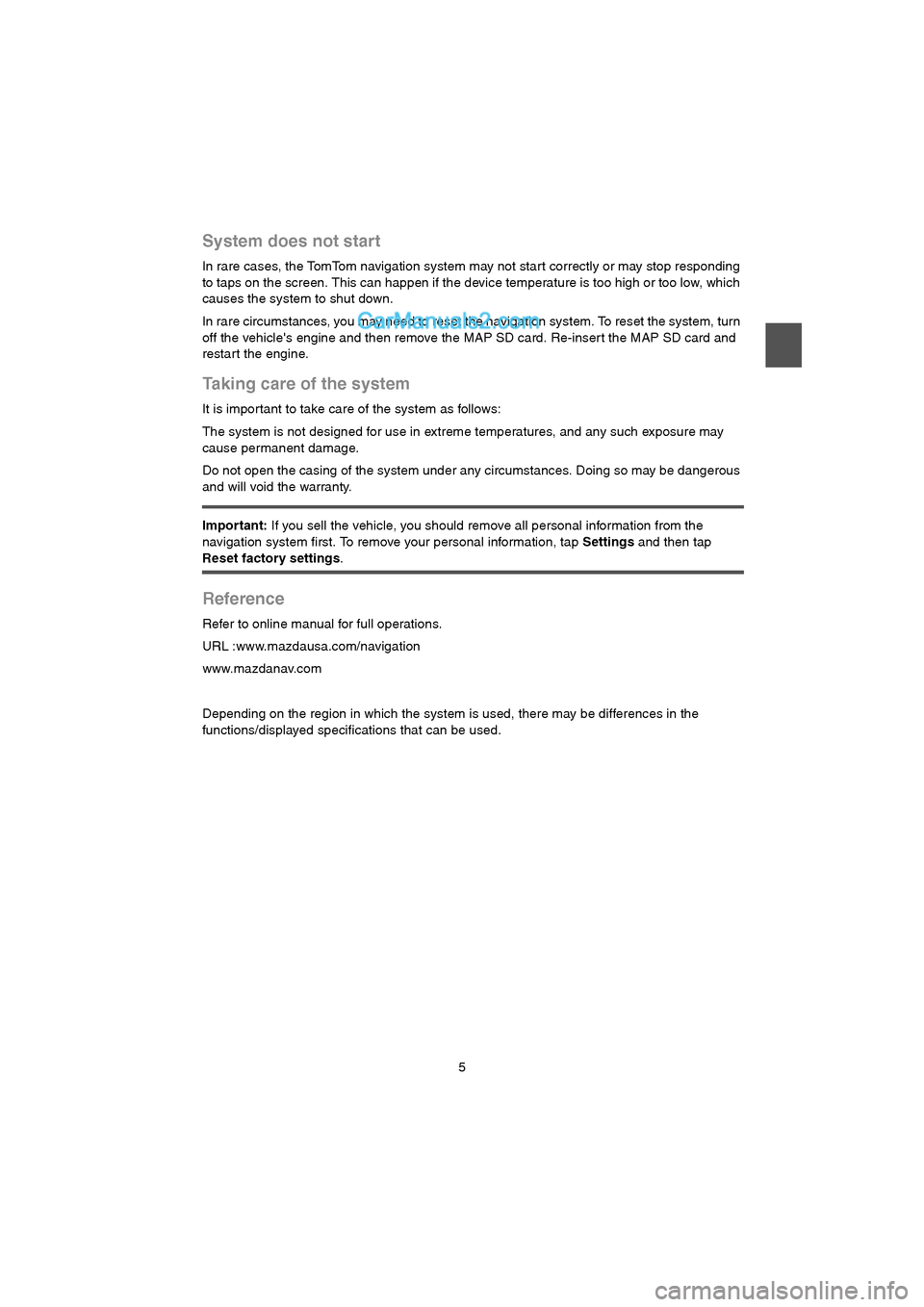
5
System does not start
In rare cases, the TomTom navigation system may not star t correctly or may stop responding
to taps on the screen. This can happen if the device temperature is too high or too low, which
causes the system to shut down.
In rare circumstances, you may need to reset the navigation system. To reset the system, turn
off the vehicle's engine and then remove the MAP SD card. Re-inser t the MAP SD card and
restart the engine.
Taking care of the system
It is impor tant to take care of the system as follows:
The system is not designed for use in extreme temperatures, and any such exposure may
cause permanent damage.
Do not open the casing of the system under any circumstances. Doing so may be dangerous
and will void the warranty.
Important: If you sell the vehicle, you should remove all personal information from the
navigation system first. To remove your personal information, tap Settings and then tap
Reset factory settings.
Reference
Refer to online manual for full operations.
URL :www.mazdausa.com/navigation
www.mazdanav.com
Depending on the region in which the system is used, there may be differences in the
functions/displayed specifications that can be used.
USA_NAVI_EN.book 5 ページ 2014年5月8日 木曜日 午後12時51分
Page 8 of 48
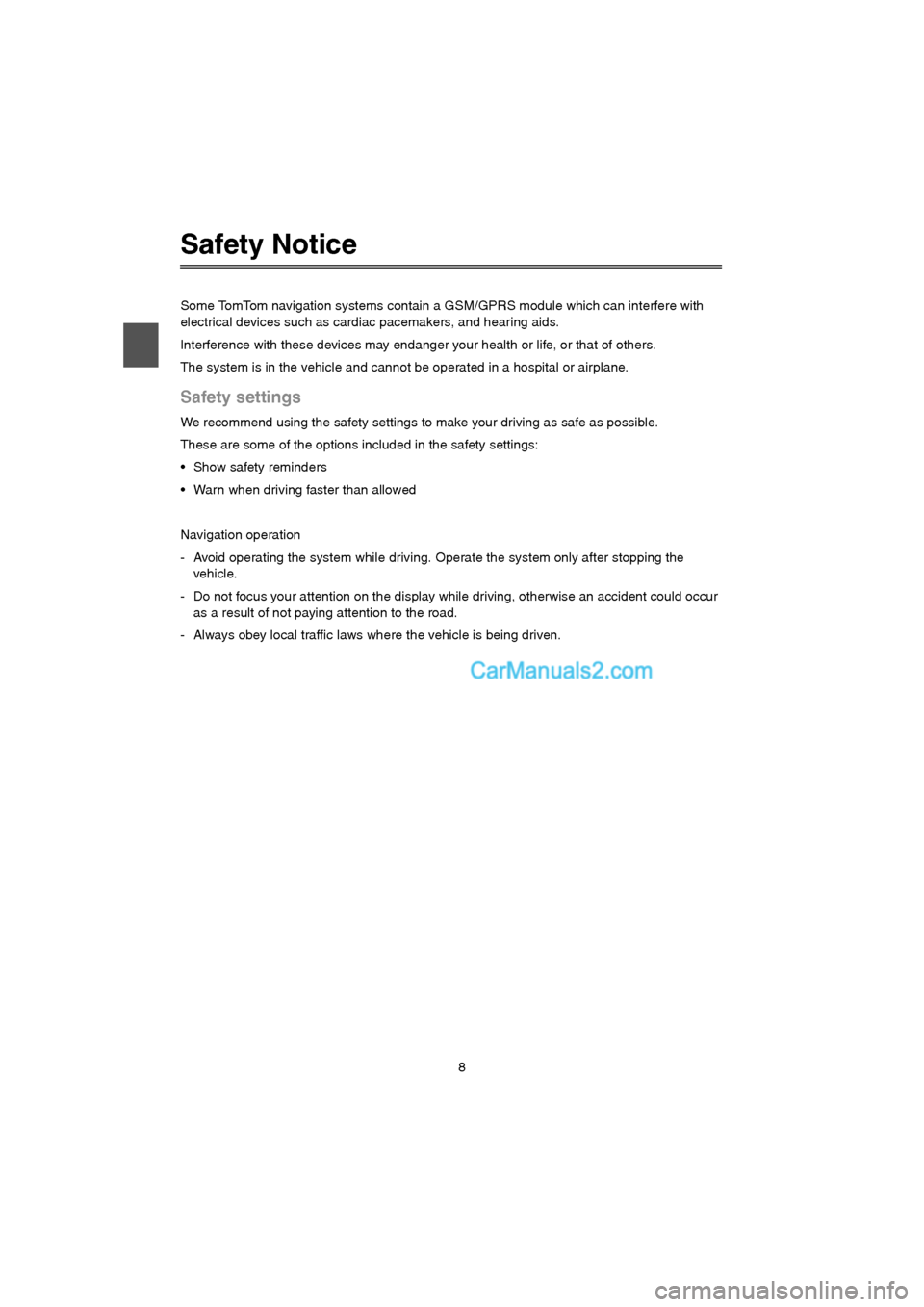
8
Safety Notice
Some TomTom navigation systems contain a GSM/GPRS module which can interfere with
electrical devices such as cardiac pacemakers, and hearing aids.
Interference with these devices may endanger your health or life, or that of others.
The system is in the vehicle and cannot be operated in a hospital or airplane.
Safety settings
We recommend using the safety settings to make your driving as safe as possible.
These are some of the options included in the safety settings:
• Show safety reminders
Warn when driving faster than allowed
Navigation operation
- Avoid operating the system while driving. Operate the system only after stopping the
vehicle.
- Do not focus your attention on the display while driving, otherwise an accident could occur
as a result of not paying attention to the road.
- Always obey local traffic laws where the vehicle is being driven.
USA_NAVI_EN.book 8 ページ 2014年5月8日 木曜日 午後12時51分
Page 19 of 48
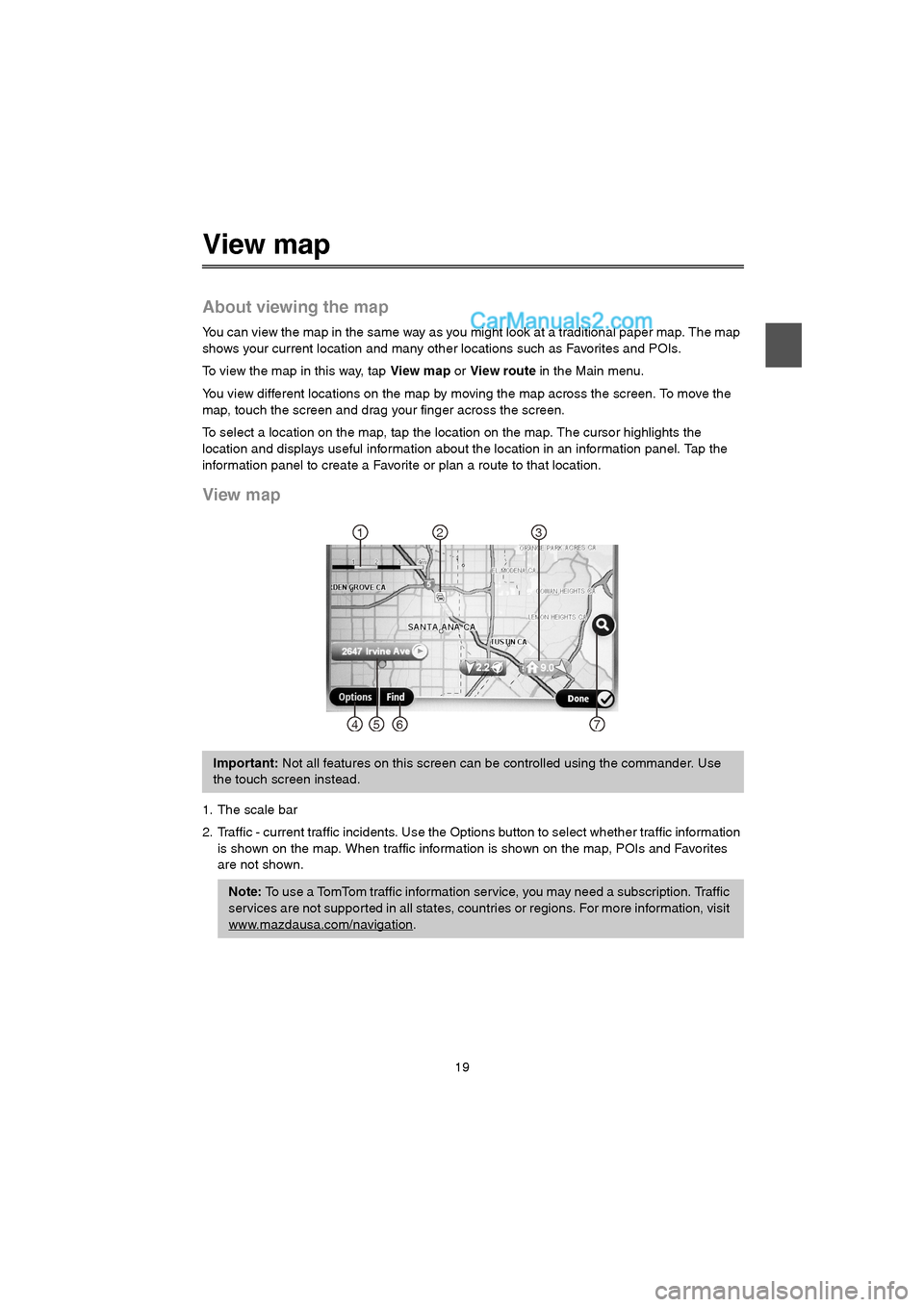
19
View map
About viewing the map
You can view the map in the same way as you might look at a traditional paper map. The map
shows your current location and many other locations such as Favorites and POIs.
To view the map in this way, tap View map or View route in the Main menu.
You view different locations on the map by moving the map across the screen. To move the
map, touch the screen and drag your finger across the screen.
To select a location on the map, tap the location on the map. The cursor highlights the
location and displays useful information about the location in an information panel. Tap the
information panel to create a Favorite or plan a route to that location.
View map
1. The scale bar
2. Traffic - current traffic incidents. Use the Options button to select whether traffic information
is shown on the map. When traffic information is shown on the map, POIs and Favorites
are not shown.
Important: Not all features on this screen can be controlled using the commander. Use
the touch screen instead.
Note: To use a TomTom traffic information service, you may need a subscription. Traffic
services are not supported in all states, countries or regions. For more information, visit
www.mazdausa.com/navigation
.
12
7654
3
USA_NAVI_EN.book 19 ページ 2014年5月8日 木曜日 午後12時51分
Page 28 of 48
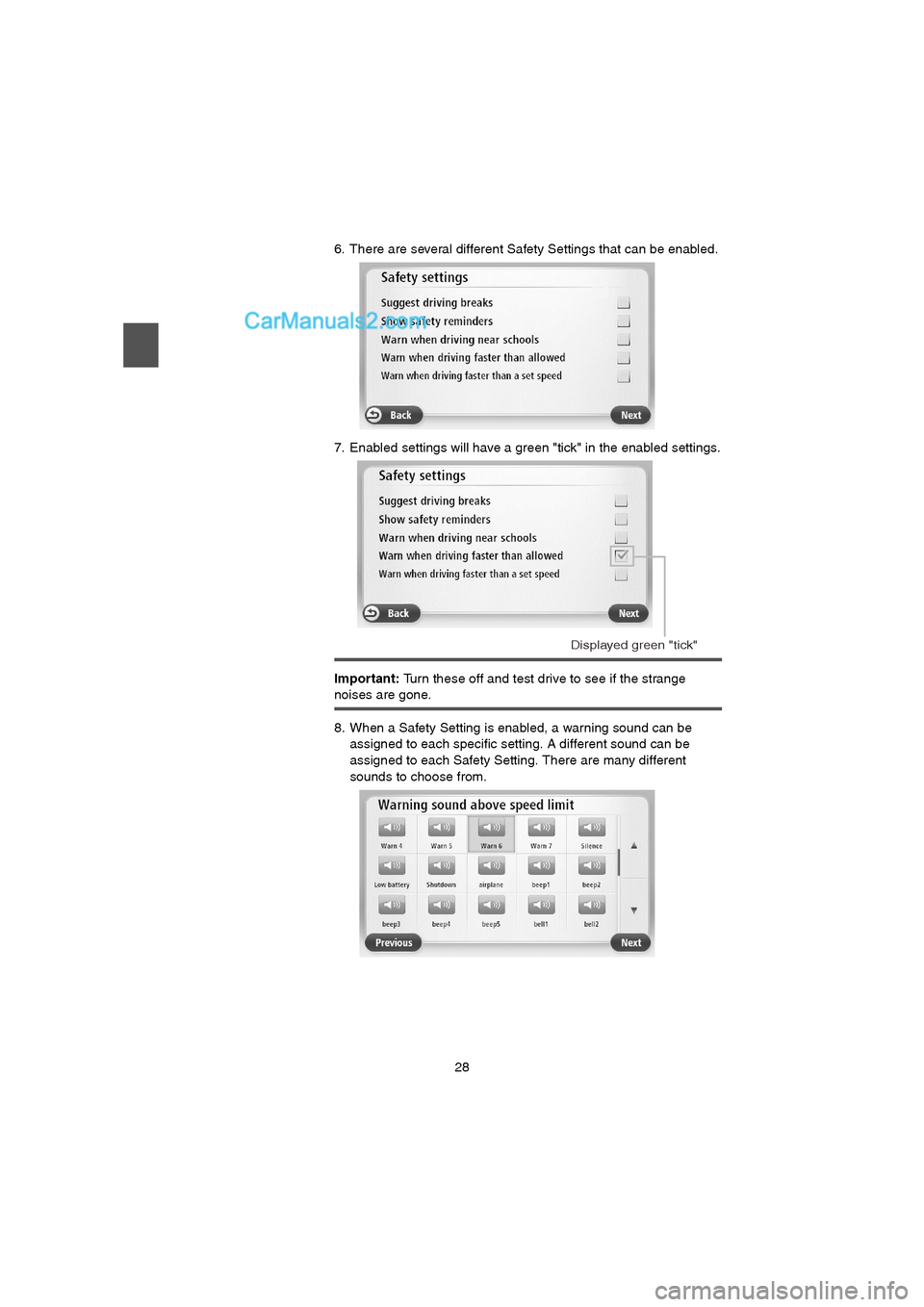
28
6. There are several different Safety Settings that can be enabled.
7. Enabled settings will have a green "tick" in the enabled settings.
Important: Turn these off and test drive to see if the strange
noises are gone.
8. When a Safety Setting is enabled, a warning sound can be
assigned to each specific setting. A different sound can be
assigned to each Safety Setting. There are many different
sounds to choose from.
Displayed green "tick"
USA_NAVI_EN.book 28 ページ 2014年5月8日 木曜日 午後12時51分
Page 35 of 48
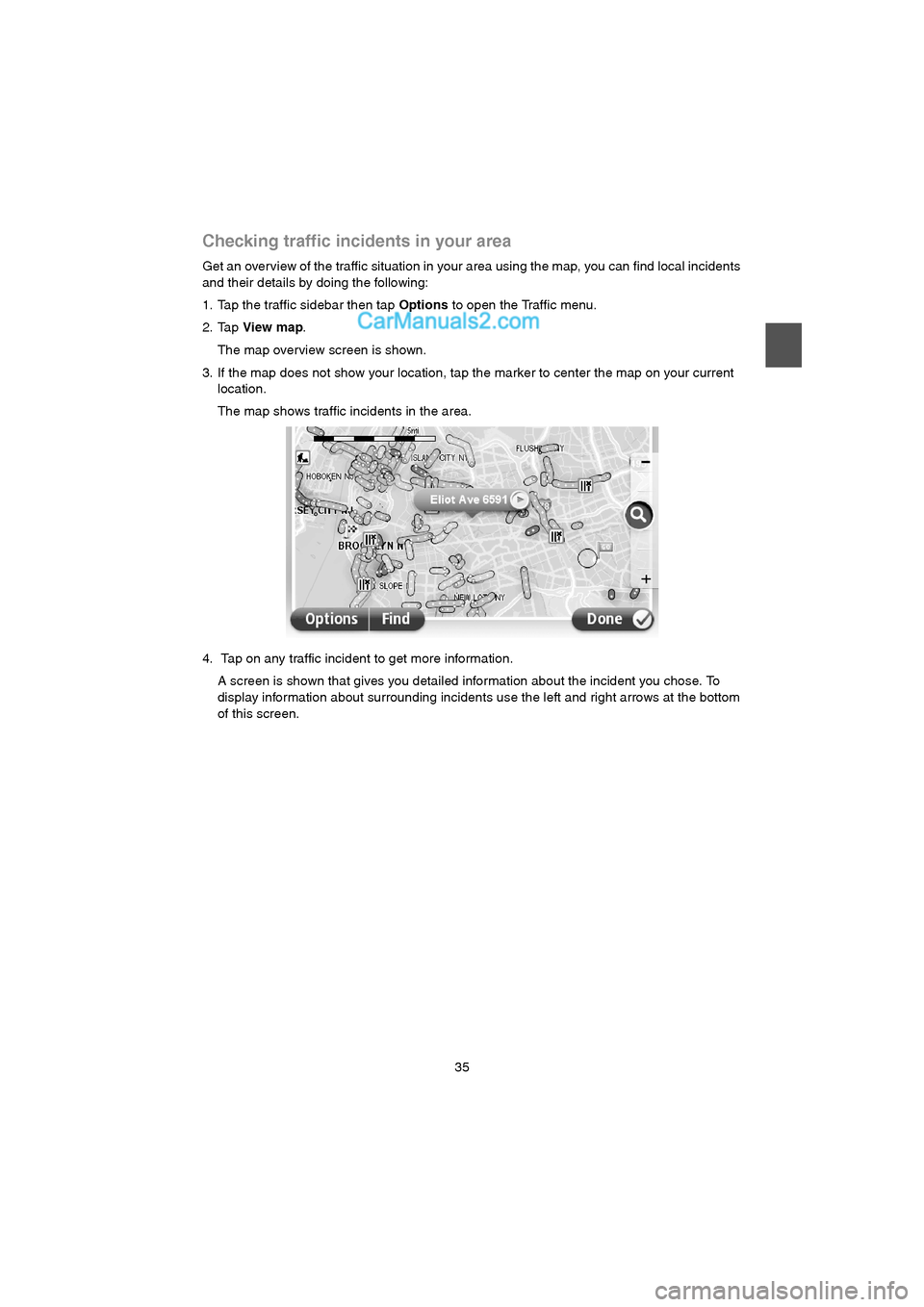
35
Checking traffic incidents in your area
Get an overview of the traffic situation in your area using the map, you can find local incidents
and their details by doing the following:
1. Tap the traffic sidebar then tap Options to open the Traffic menu.
2. Tap View map.
The map overview screen is shown.
3. If the map does not show your location, tap the marker to center the map on your current
location.
The map shows traffic incidents in the area.
4. Tap on any traffic incident to get more information.
A screen is shown that gives you detailed information about the incident you chose. To
display information about surrounding incidents use the left and right arrows at the bottom
of this screen.
USA_NAVI_EN.book 35 ページ 2014年5月8日 木曜日 午後12時51分
Page 37 of 48
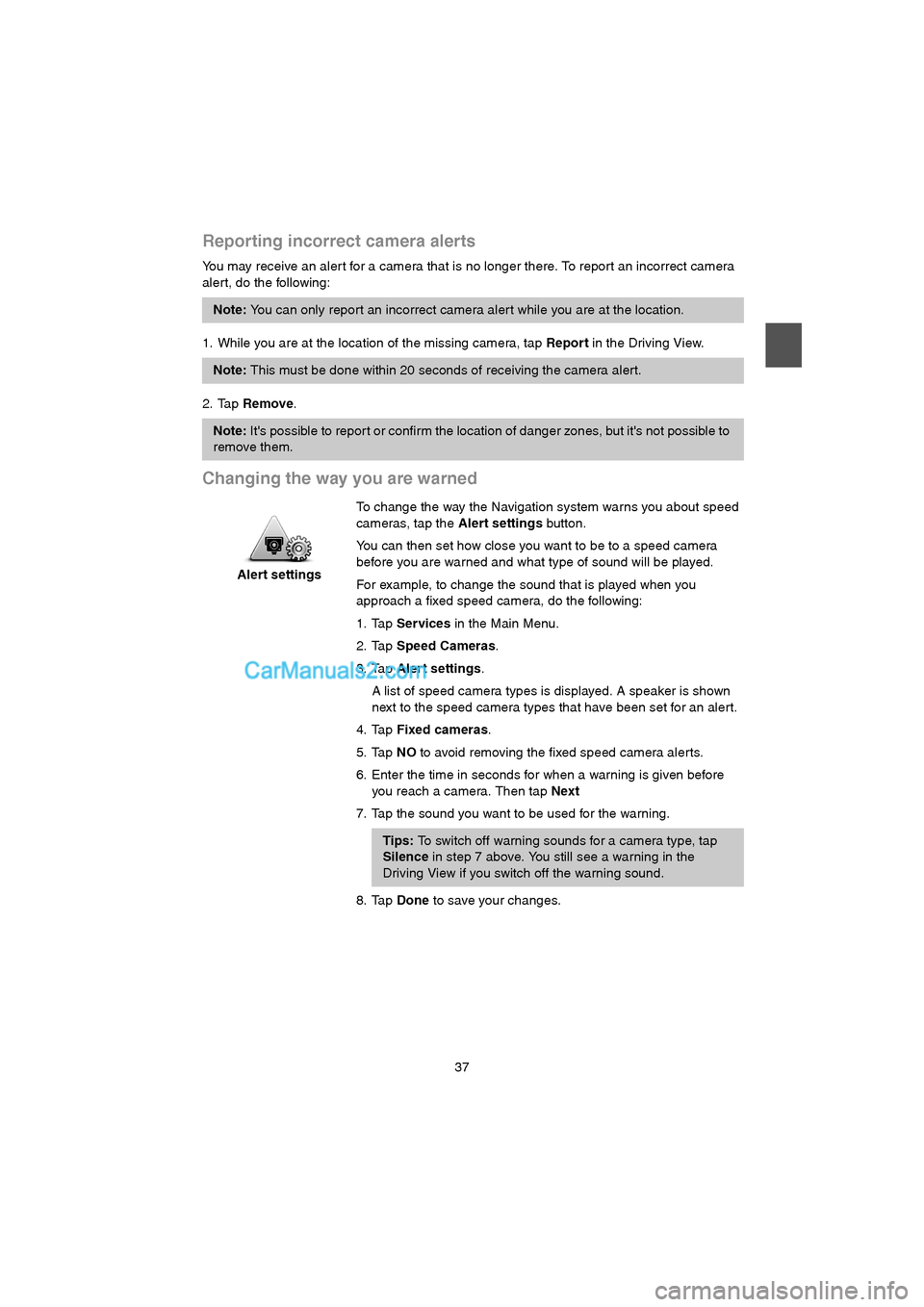
37
Reporting incorrect camera alerts
You may receive an aler t for a camera that is no longer there. To report an incorrect camera
alert, do the following:
1. While you are at the location of the missing camera, tap Report in the Driving View.
2. Tap Remove.
Changing the way you are warned
Note: You can only report an incorrect camera aler t while you are at the location.
Note: This must be done within 20 seconds of receiving the camera alert.
Note: It's possible to repor t or confirm the location of danger zones, but it's not possible to
remove them.
Alert settingsTo change the way the Navigation system warns you about speed
cameras, tap the Alert settings button.
You can then set how close you want to be to a speed camera
before you are warned and what type of sound will be played.
For example, to change the sound that is played when you
approach a fixed speed camera, do the following:
1. Tap Services in the Main Menu.
2. Tap Speed Cameras.
3. Tap Alert settings.
A list of speed camera types is displayed. A speaker is shown
next to the speed camera types that have been set for an aler t.
4. Tap Fixed cameras.
5. Tap NO to avoid removing the fixed speed camera alerts.
6. Enter the time in seconds for when a warning is given before
you reach a camera. Then tap Next
7. Tap the sound you want to be used for the warning.
Tips: To switch off warning sounds for a camera type, tap
Silence in step 7 above. You still see a warning in the
Driving View if you switch off the warning sound.
8. Tap Done to save your changes.
USA_NAVI_EN.book 37 ページ 2014年5月8日 木曜日 午後12時51分