key MAZDA MODEL CX-9 2015 Navigation Manual (in English)
[x] Cancel search | Manufacturer: MAZDA, Model Year: 2015, Model line: MODEL CX-9, Model: MAZDA MODEL CX-9 2015Pages: 48, PDF Size: 3.74 MB
Page 9 of 48
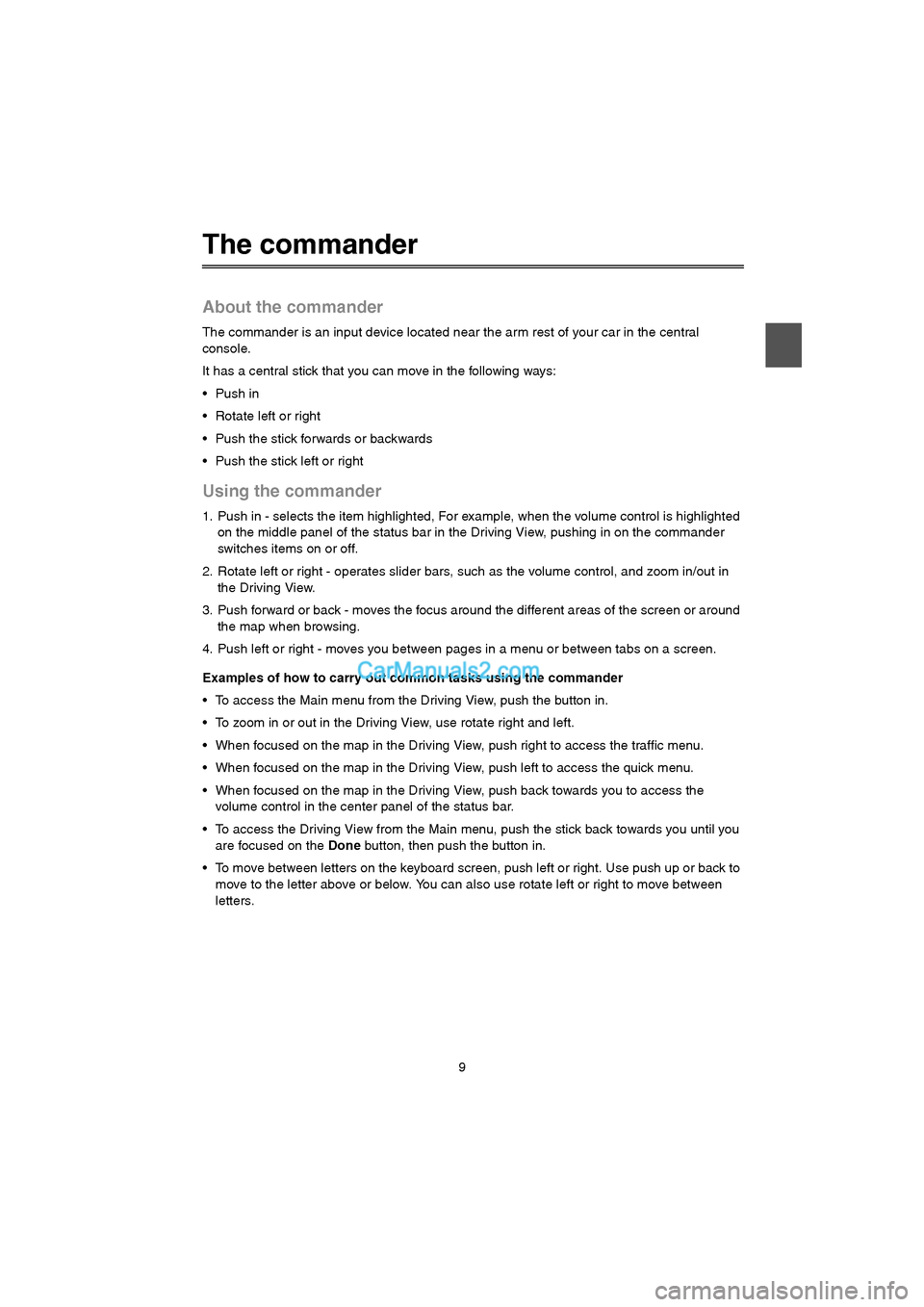
9
The commander
About the commander
The commander is an input device located near the arm rest of your car in the central
console.
It has a central stick that you can move in the following ways:
Rotate left or right
Push the stick forwards or backwards
Push the stick left or right
Using the commander
1. Push in - selects the item highlighted, For example, when the volume control is highlighted
on the middle panel of the status bar in the Driving View, pushing in on the commander
switches items on or off.
2. Rotate left or right - operates slider bars, such as the volume control, and zoom in/out in
the Driving View.
3. Push forward or back - moves the focus around the different areas of the screen or around
the map when browsing.
4. Push left or right - moves you between pages in a menu or between tabs on a screen.
Examples of how to carry out common tasks using the commander
To access the Main menu from the Driving View, push the button in.
To zoom in or out in the Driving View, use rotate right and left.
When focused on the map in the Driving View, push right to access the traffic menu.
When focused on the map in the Driving View, push left to access the quick menu.
When focused on the map in the Driving View, push back towards you to access the
volume control in the center panel of the status bar.
To access the Driving View from the Main menu, push the stick back towards you until you
are focused on the Done button, then push the button in.
To move between letters on the keyboard screen, push left or right. Use push up or back to
move to the letter above or below. You can also use rotate left or right to move between
letters.
USA_NAVI_EN.book 9 ページ 2014年5月8日 木曜日 午後12時51分
Page 29 of 48
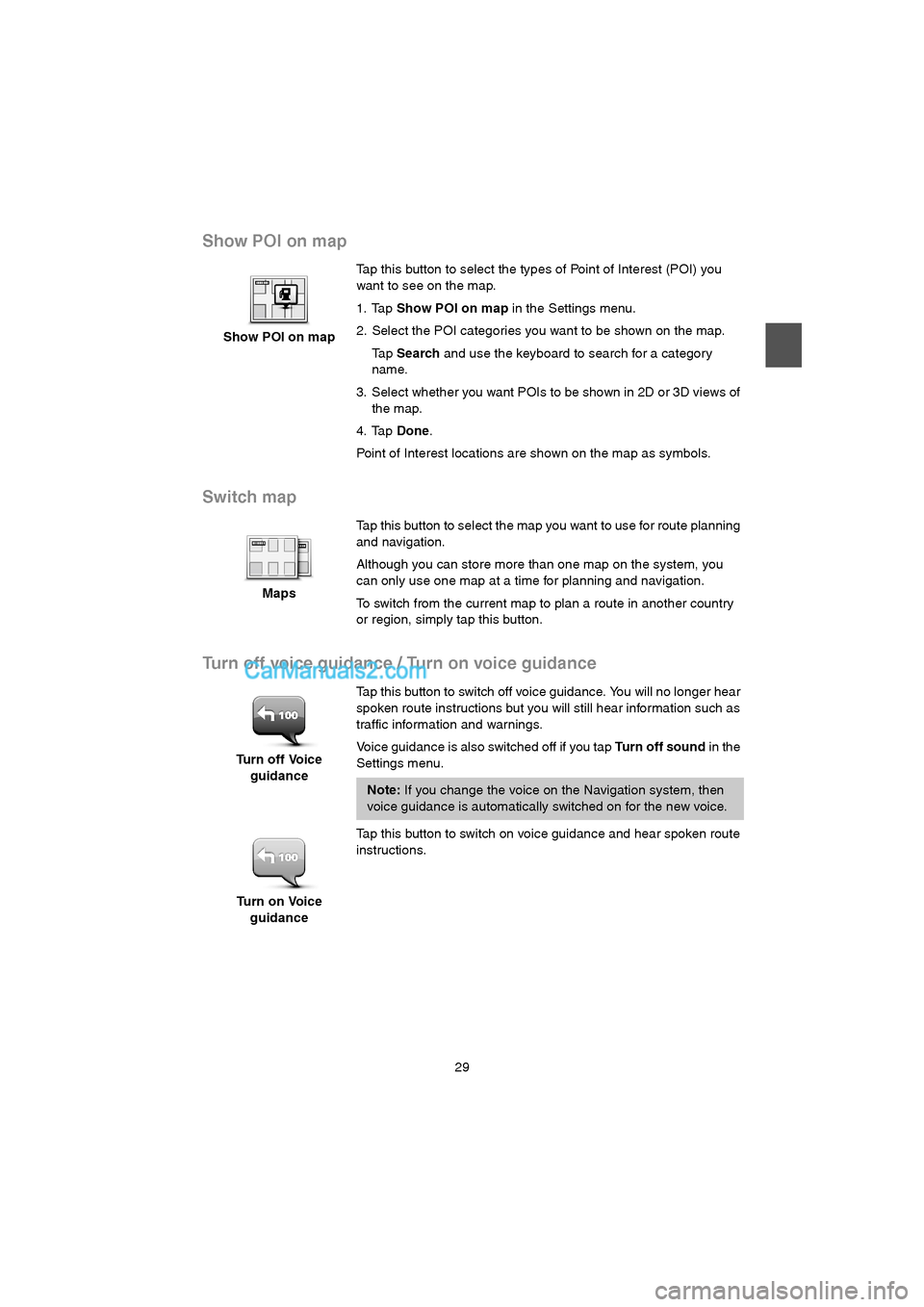
29
Show POI on map
Switch map
Turn off voice guidance / Turn on voice guidance
Show POI on mapTap this button to select the types of Point of Interest (POI) you
want to see on the map.
1. Tap Show POI on map in the Settings menu.
2. Select the POI categories you want to be shown on the map.
Ta p Search and use the keyboard to search for a category
name.
3. Select whether you want POIs to be shown in 2D or 3D views of
the map.
4. Tap Done.
Point of Interest locations are shown on the map as symbols.
MapsTap this button to select the map you want to use for route planning
and navigation.
Although you can store more than one map on the system, you
can only use one map at a time for planning and navigation.
To switch from the current map to plan a route in another country
or region, simply tap this button.
Turn off Voice
guidanceTap this button to switch off voice guidance. You will no longer hear
spoken route instructions but you will still hear information such as
traffic information and warnings.
Voice guidance is also switched off if you tap Tu r n o f f s o u n d in the
Settings menu.
Note: If you change the voice on the Navigation system, then
voice guidance is automatically switched on for the new voice.
Turn on Voice
guidanceTap this button to switch on voice guidance and hear spoken route
instructions.
USA_NAVI_EN.book 29 ページ 2014年5月8日 木曜日 午後12時51分
Page 40 of 48
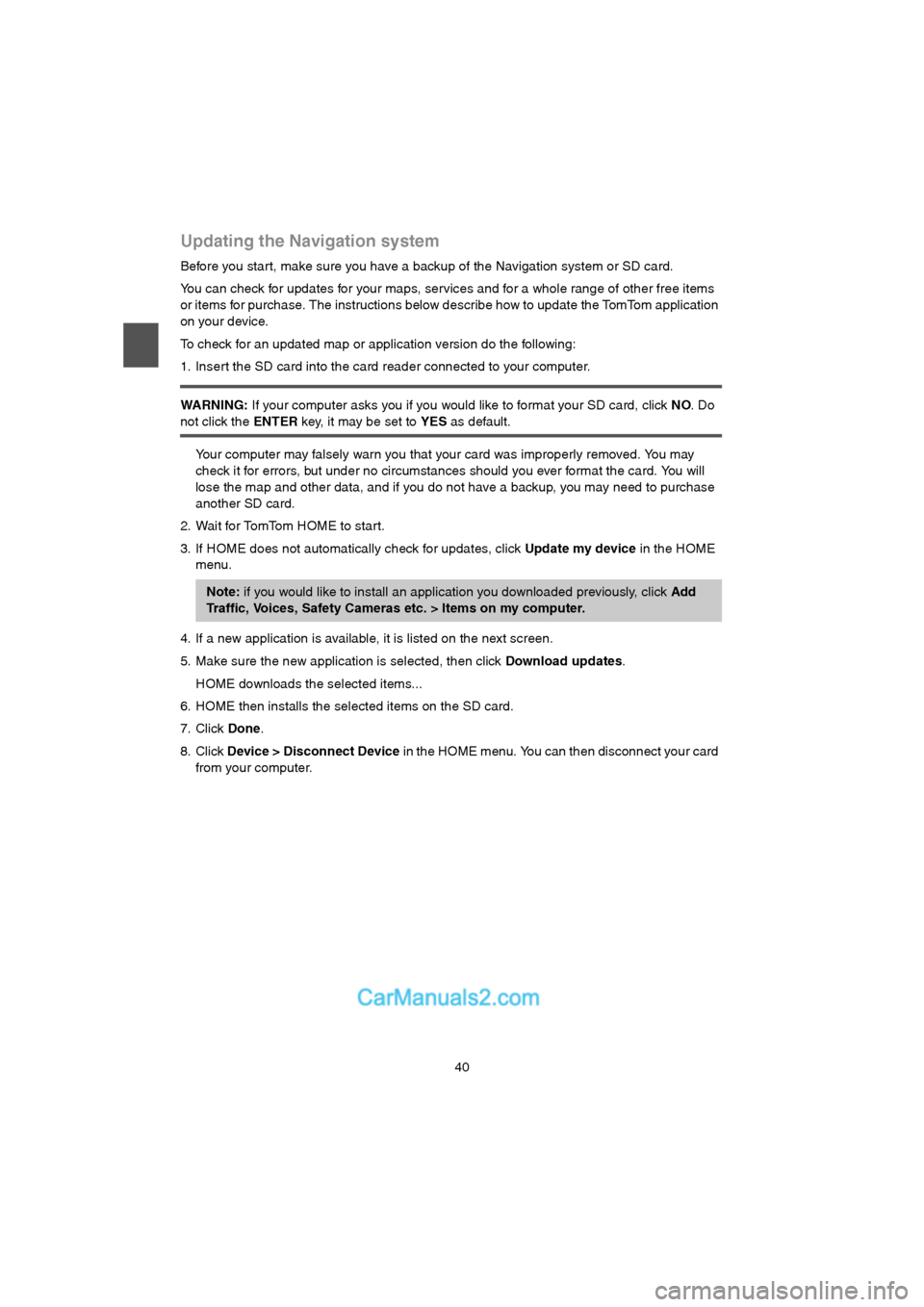
40
Updating the Navigation system
Before you star t, make sure you have a backup of the Navigation system or SD card.
You can check for updates for your maps, services and for a whole range of other free items
or items for purchase. The instructions below describe how to update the TomTom application
on your device.
To check for an updated map or application version do the following:
1. Insert the SD card into the card reader connected to your computer.
WARNING: If your computer asks you if you would like to format your SD card, click NO. Do
not click the ENTER key, it may be set to YES as default.
Your computer may falsely warn you that your card was improperly removed. You may
check it for errors, but under no circumstances should you ever format the card. You will
lose the map and other data, and if you do not have a backup, you may need to purchase
another SD card.
2. Wait for TomTom HOME to start.
3. If HOME does not automatically check for updates, click Update my device in the HOME
menu.
4. If a new application is available, it is listed on the next screen.
5. Make sure the new application is selected, then click Download updates.
HOME downloads the selected items...
6. HOME then installs the selected items on the SD card.
7. Click Done.
8. Click Device > Disconnect Device in the HOME menu. You can then disconnect your card
from your computer.
Note: if you would like to install an application you downloaded previously, click Add
Traffic, Voices, Safety Cameras etc. > Items on my computer.
USA_NAVI_EN.book 40 ページ 2014年5月8日 木曜日 午後12時51分
Page 41 of 48
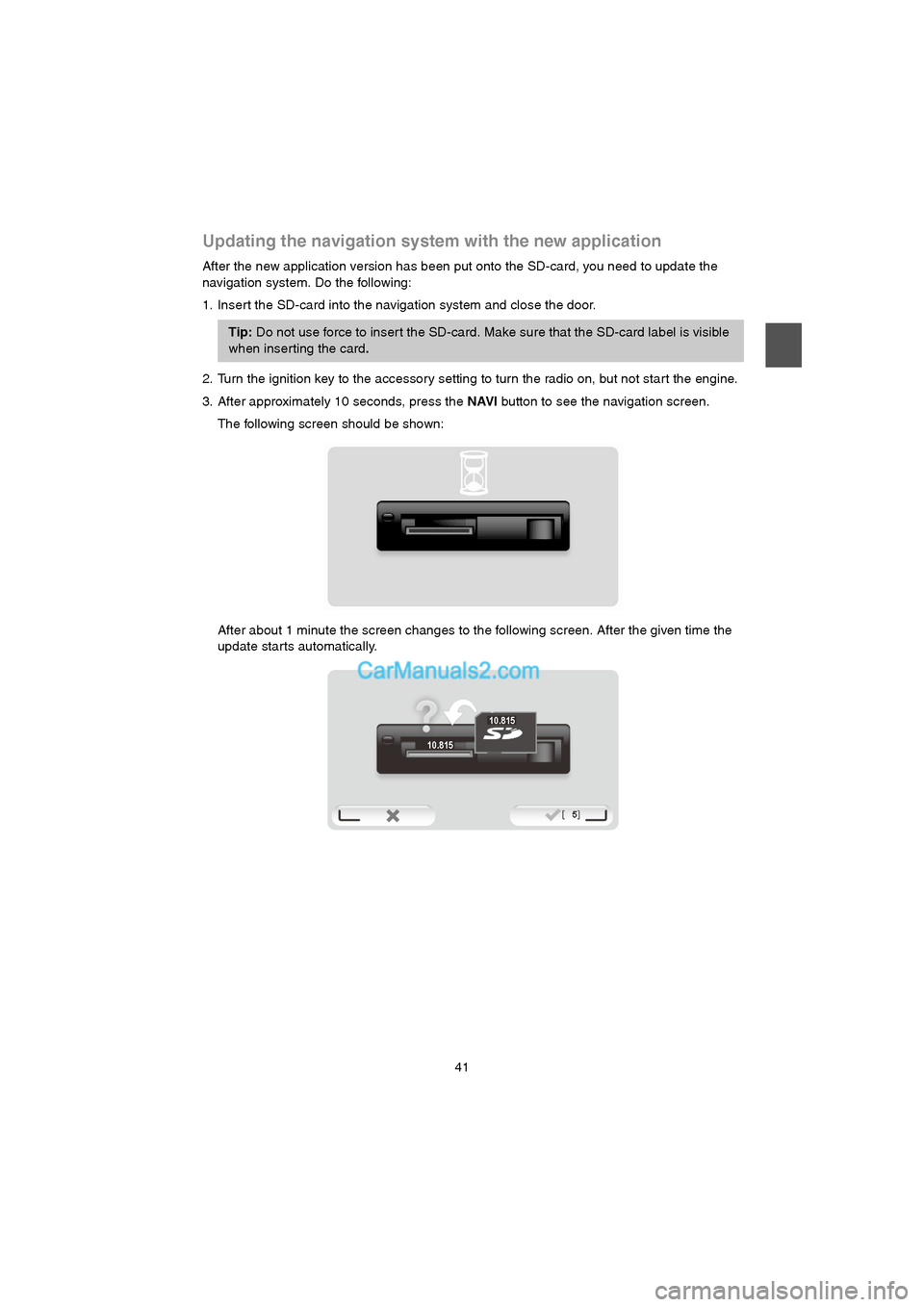
41
Updating the navigation system with the new application
After the new application version has been put onto the SD-card, you need to update the
navigation system. Do the following:
1. Insert the SD-card into the navigation system and close the door.
2. Turn the ignition key to the accessory setting to turn the radio on, but not start the engine.
3. After approximately 10 seconds, press the NAVI button to see the navigation screen.
The following screen should be shown:
After about 1 minute the screen changes to the following screen. After the given time the
update starts automatically.
Tip: Do not use force to inser t the SD-card. Make sure that the SD-card label is visible
when inserting the card.
10.815
10.815
USA_NAVI_EN.book 41 ページ 2014年5月8日 木曜日 午後12時51分