display MERCEDES-BENZ C-Class 2001 W203 Comand Manual
[x] Cancel search | Manufacturer: MERCEDES-BENZ, Model Year: 2001, Model line: C-Class, Model: MERCEDES-BENZ C-Class 2001 W203Pages: 231, PDF Size: 2.37 MB
Page 140 of 231
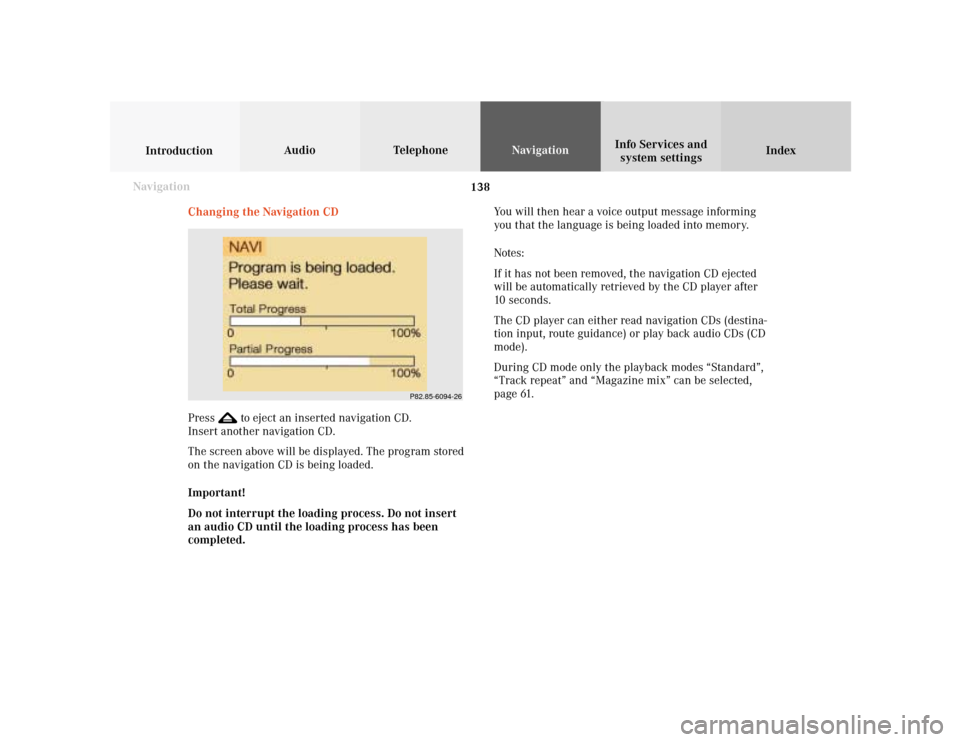
138
Index Info Services and
system settings IntroductionAudio TelephoneNavigation
Destination input
Navigation
Changing the Navigation CD
Press
to eject an inserted navigation CD.
Insert another navigation CD.
The screen above will be displayed. The program stored
on the navigation CD is being loaded.
Important!
Do not interrupt the loading process. Do not insert
an audio CD until the loading process has been
completed.
P82.85-6094-26
You will then hear a voice output message informing
you that the language is being loaded into memory.
Notes:
If it has not been removed, the navigation CD ejected
will be automatically retrieved by the CD player after
10 seconds.
The CD player can either read navigation CDs (destina-
tion input, route guidance) or play back audio CDs (CD
mode).
During CD mode only the playback modes “Standard”,
“Track repeat” and “Magazine mix” can be selected,
page 61.
Page 145 of 231
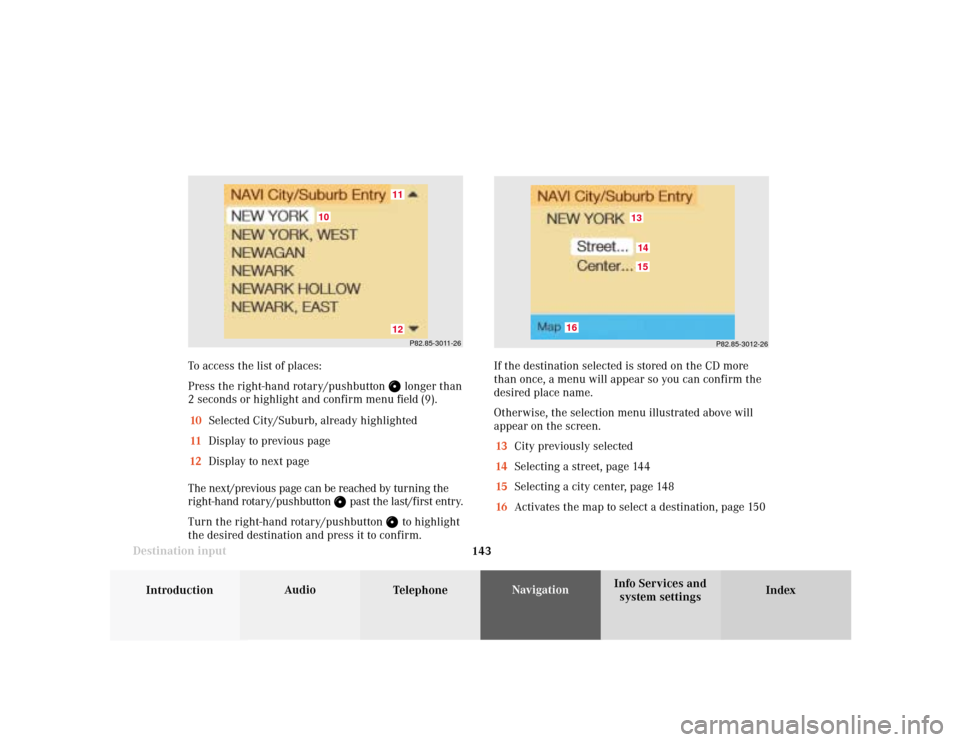
143
Introduction
Audio
Telephone
Navigation
Index Info Services and
system settings Destination inputTo access the list of places:
Press the right-hand rotary/pushbutton
longer than
2 seconds or highlight and confirm menu field (9).
10Selected City/Suburb, already highlighted
11Display to previous page
12Display to next page
The next/previous page can be reached by turning the
right-hand rotary/pushbutton
past the last/first entry.
Turn the right-hand rotary/pushbutton
to highlight
the desired destination and press it to confirm.If the destination selected is stored on the CD more
than once, a menu will appear so you can confirm the
desired place name.
Otherwise, the selection menu illustrated above will
appear on the screen.
13City previously selected
14Selecting a street, page 144
15Selecting a city center, page 148
16Activates the map to select a destination, page 150P82.85-3011-26
1211
10
P82.85-3012-26
131514
16
Page 154 of 231
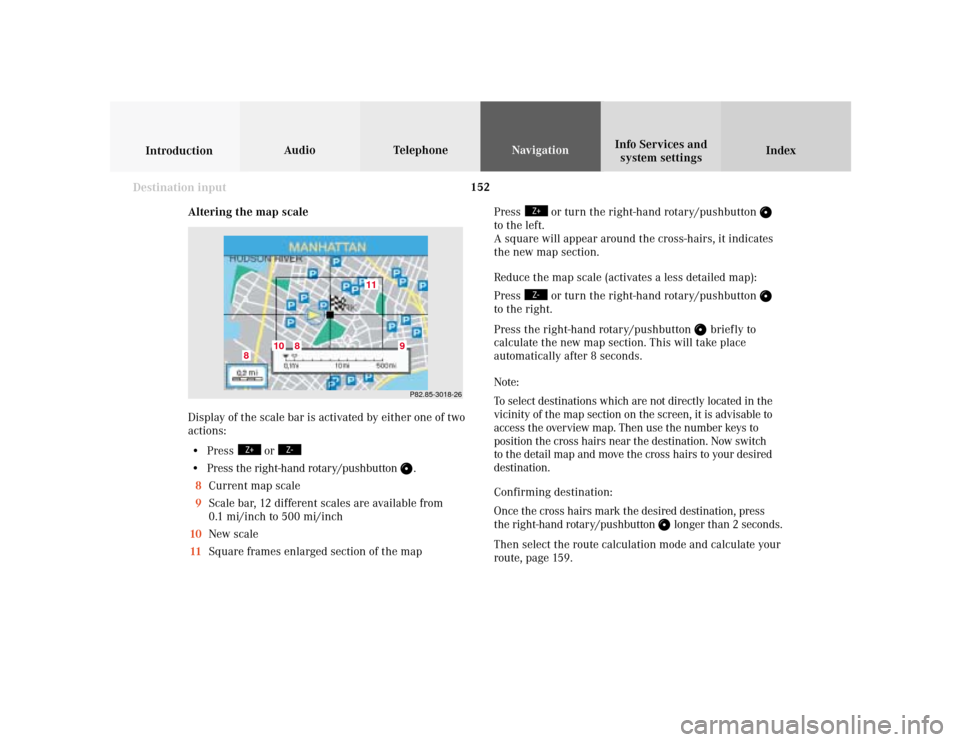
152
Index Info Services and
system settings IntroductionAudio TelephoneNavigation
Destination input
Altering the map scale
Display of the scale bar is activated by either one of two
actions:
• Press
or
• Press the right-hand rotary/pushbutton
.
8Current map scale
9Scale bar, 12 different scales are available from
0.1 mi/inch to 500 mi/inch
10New scale
11Square frames enlarged section of the mapP82.85-3018-26
11
10
8
8
9
Press
or turn the right-hand rotary/pushbutton
to the left.
A square will appear around the cross-hairs, it indicates
the new map section.
Reduce the map scale (activates a less detailed map):
Press
or turn the right-hand rotary/pushbutton
to the right.
Press the right-hand rotary/pushbutton
brief ly to
calculate the new map section. This will take place
automatically after 8 seconds.
Note:
To select destinations which are not directly located in the
vicinity of the map section on the screen, it is advisable to
access the overview map. Then use the number keys to
position the cross hairs near the destination. Now switch
to the detail map and move the cross hairs to your desired
destination.
Confirming destination:
Once the cross hairs mark the desired destination, press
the right-hand rotary/pushbutton
longer than 2 seconds.
Then select the route calculation mode and calculate your
route, page 159.
Page 156 of 231
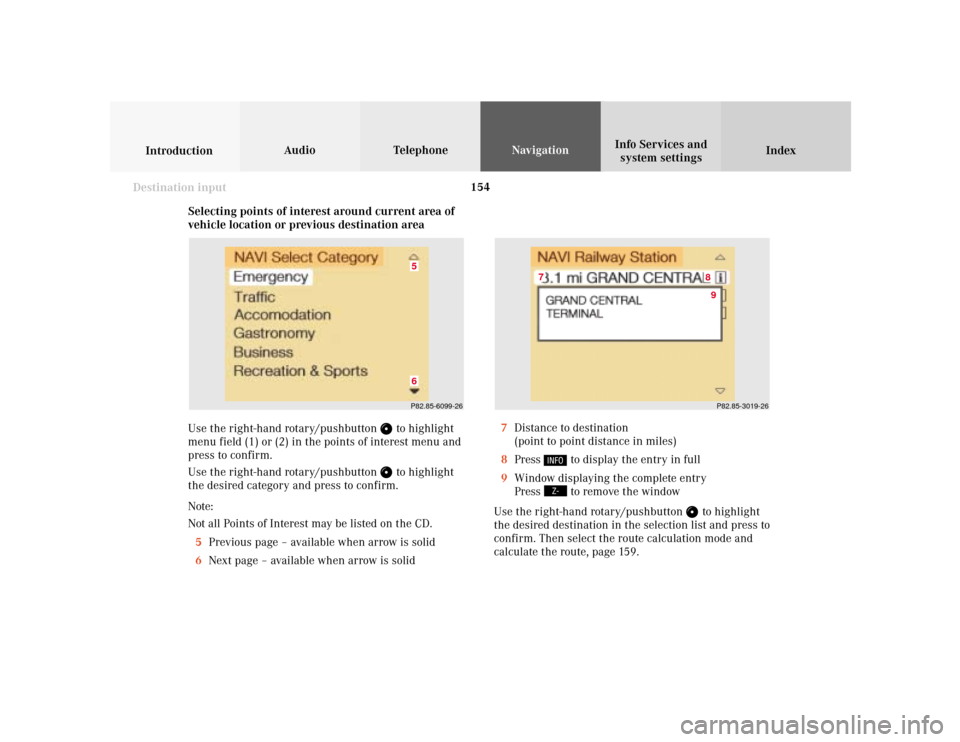
154
Index Info Services and
system settings IntroductionAudio TelephoneNavigation
Destination input
Selecting points of interest around current area of
vehicle location or previous destination area
Use the right-hand rotary/pushbutton
to highlight
menu field (1) or (2) in the points of interest menu and
press to confirm.
Use the right-hand rotary/pushbutton to highlight
the desired category and press to confirm.
Note:
Not all Points of Interest may be listed on the CD.
5Previous page – available when arrow is solid
6Next page – available when arrow is solid7Distance to destination
(point to point distance in miles)
8Press
to display the entry in full
9Window displaying the complete entry
Press to remove the window
Use the right-hand rotary/pushbutton
to highlight
the desired destination in the selection list and press to
confirm. Then select the route calculation mode and
calculate the route, page 159.
P82.85-6099-2665
P82.85-3019-268
7
9
Page 160 of 231
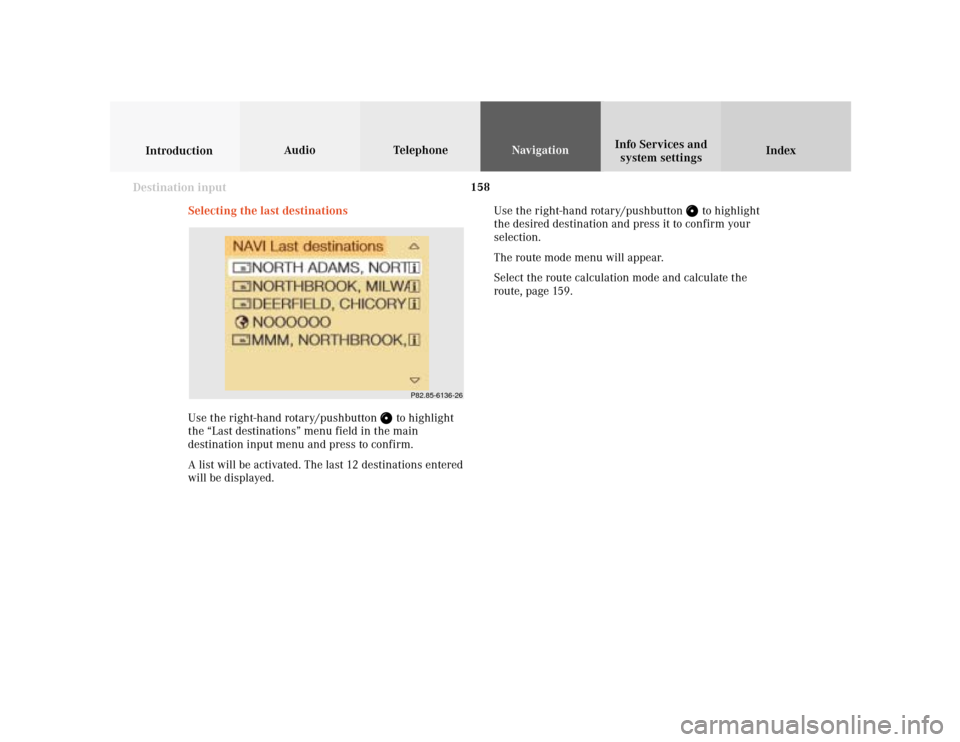
158
Index Info Services and
system settings IntroductionAudio TelephoneNavigation
Destination input
Selecting the last destinations
Use the right-hand rotary/pushbutton
to highlight
the “Last destinations” menu field in the main
destination input menu and press to confirm.
A list will be activated. The last 12 destinations entered
will be displayed.Use the right-hand rotary/pushbutton
to highlight
the desired destination and press it to confirm your
selection.
The route mode menu will appear.
Select the route calculation mode and calculate the
route, page 159.
P82.85-6136-26
Page 162 of 231
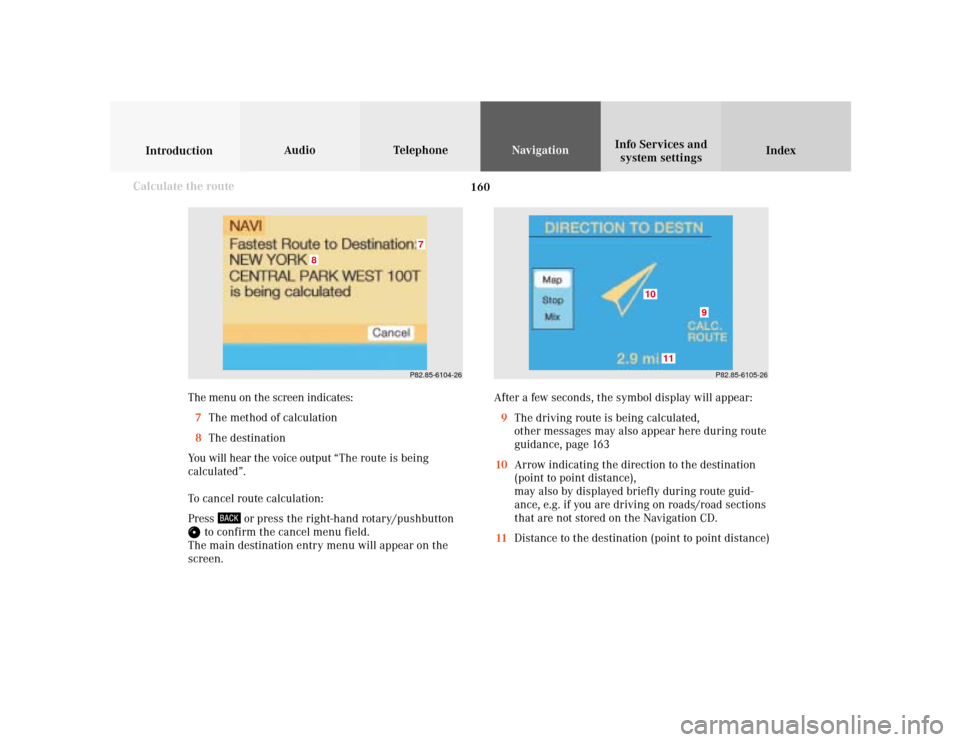
160
Index Info Services and
system settings IntroductionAudio TelephoneNavigation
Destination input
The menu on the screen indicates:
7The method of calculation
8The destination
You will hear the voice output “The route is being
calculated”.
To cancel route calculation:
Press
or press the right-hand rotary/pushbutton
to confirm the cancel menu field.
The main destination entry menu will appear on the
screen.After a few seconds, the symbol display will appear:
9The driving route is being calculated,
other messages may also appear here during route
guidance, page 163
10Arrow indicating the direction to the destination
(point to point distance),
may also by displayed briefly during route guid-
ance, e.g. if you are driving on roads/road sections
that are not stored on the Navigation CD.
11Distance to the destination (point to point distance)
Calculate the route
P82.85-6104-26
8
7
P82.85-6105-26
10
11
9
Page 165 of 231
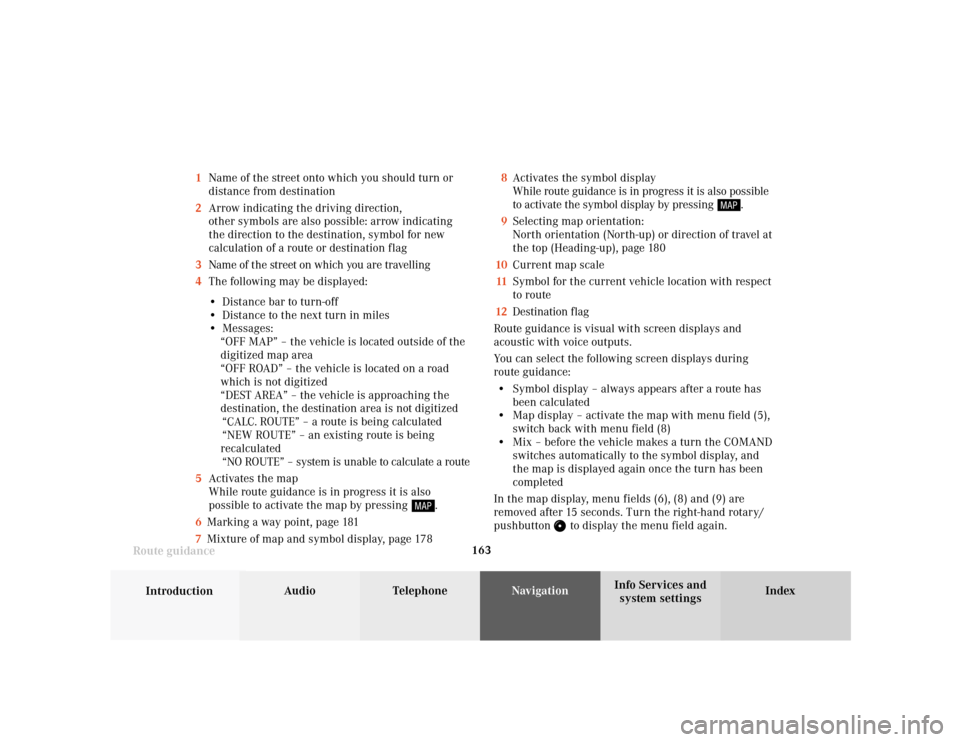
163
Introduction
Audio Telephone
Navigation
Index Info Services and
system settings Route guidance1Name of the street onto which you should turn or
distance from destination
2Arrow indicating the driving direction,
other symbols are also possible: arrow indicating
the direction to the destination, symbol for new
calculation of a route or destination flag
3Name of the street on which you are travelling
4The following may be displayed:
• Distance bar to turn-off
• Distance to the next turn in miles
• Messages:
“OFF MAP” – the vehicle is located outside of the
digitized map area
“OFF ROAD” – the vehicle is located on a road
which is not digitized
“DEST AREA” – the vehicle is approaching the
destination, the destination area is not digitized
“CALC. ROUTE” – a route is being calculated
“NEW ROUTE” – an existing route is being
recalculated
“NO ROUTE” – system is unable to calculate a route
5Activates the map
While route guidance is in progress it is also
possible to activate the map by pressing
.
6Marking a way point, page 181
7Mixture of map and symbol display, page 1788Activates the symbol display
While route guidance is in progress it is also possible
to activate the symbol display by pressing
.
9Selecting map orientation:
North orientation (North-up) or direction of travel at
the top (Heading-up), page 180
10Current map scale
11Symbol for the current vehicle location with respect
to route
12Destination flag
Route guidance is visual with screen displays and
acoustic with voice outputs.
You can select the following screen displays during
route guidance:
• Symbol display – always appears after a route has
been calculated
• Map display – activate the map with menu field (5),
switch back with menu field (8)
• Mix – before the vehicle makes a turn the COMAND
switches automatically to the symbol display, and
the map is displayed again once the turn has been
completed
In the map display, menu fields (6), (8) and (9) are
removed after 15 seconds. Turn the right-hand rotary/
pushbutton
to display the menu field again.
Page 166 of 231
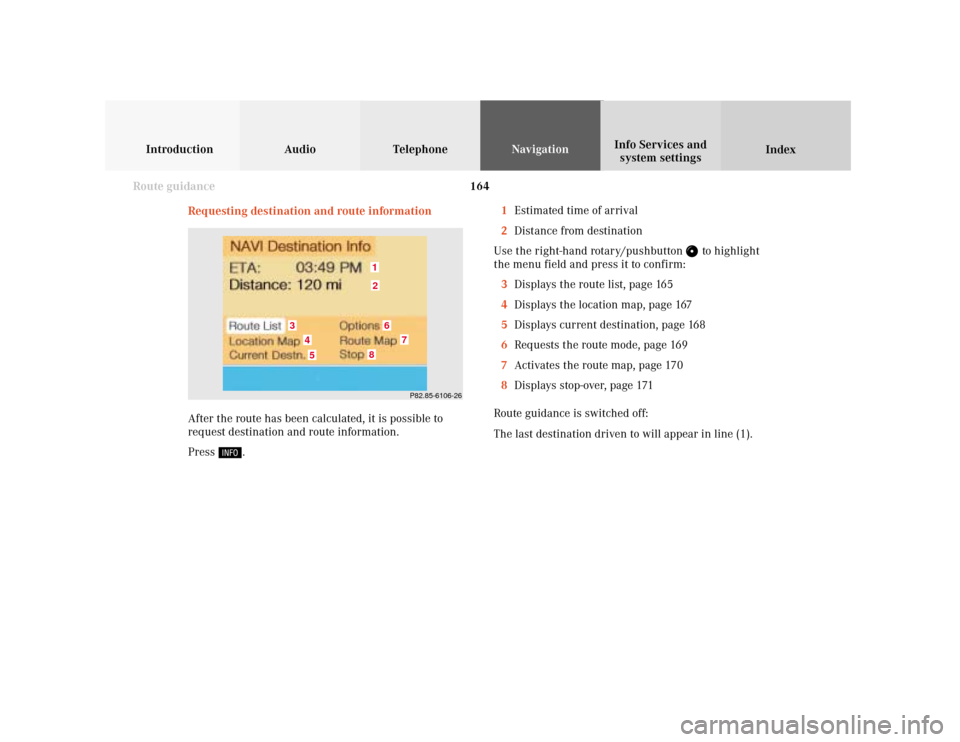
164
Introduction Audio Telephone
Navigation
Index Info Services and
system settings
Route guidance
Requesting destination and route information
After the route has been calculated, it is possible to
request destination and route information.
Press
.1Estimated time of arrival
2Distance from destination
Use the right-hand rotary/pushbutton
to highlight
the menu field and press it to confirm:
3Displays the route list, page 165
4Displays the location map, page 167
5Displays current destination, page 168
6Requests the route mode, page 169
7Activates the route map, page 170
8Displays stop-over, page 171
Route guidance is switched off:
The last destination driven to will appear in line (1).
P82.85-6106-26
12
3
6
7
45
8
Page 167 of 231
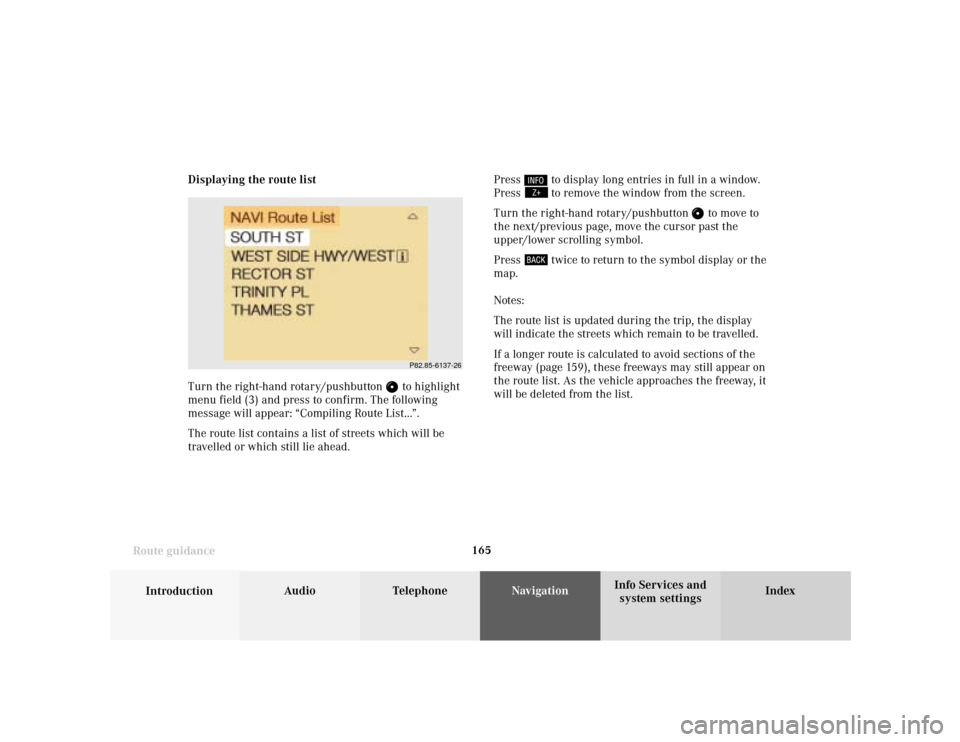
165
Introduction
Audio Telephone
Navigation
Index Info Services and
system settings Route guidanceDisplaying the route list
Turn the right-hand rotary/pushbutton
to highlight
menu field (3) and press to confirm. The following
message will appear: “Compiling Route List...”.
The route list contains a list of streets which will be
travelled or which still lie ahead.Press
to display long entries in full in a window.
Press to remove the window from the screen.
Turn the right-hand rotary/pushbutton
to move to
the next/previous page, move the cursor past the
upper/lower scrolling symbol.
Press
twice to return to the symbol display or the
map.
Notes:
The route list is updated during the trip, the display
will indicate the streets which remain to be travelled.
If a longer route is calculated to avoid sections of the
freeway (page 159), these freeways may still appear on
the route list. As the vehicle approaches the freeway, it
will be deleted from the list.
P82.85-6137-26
Page 168 of 231
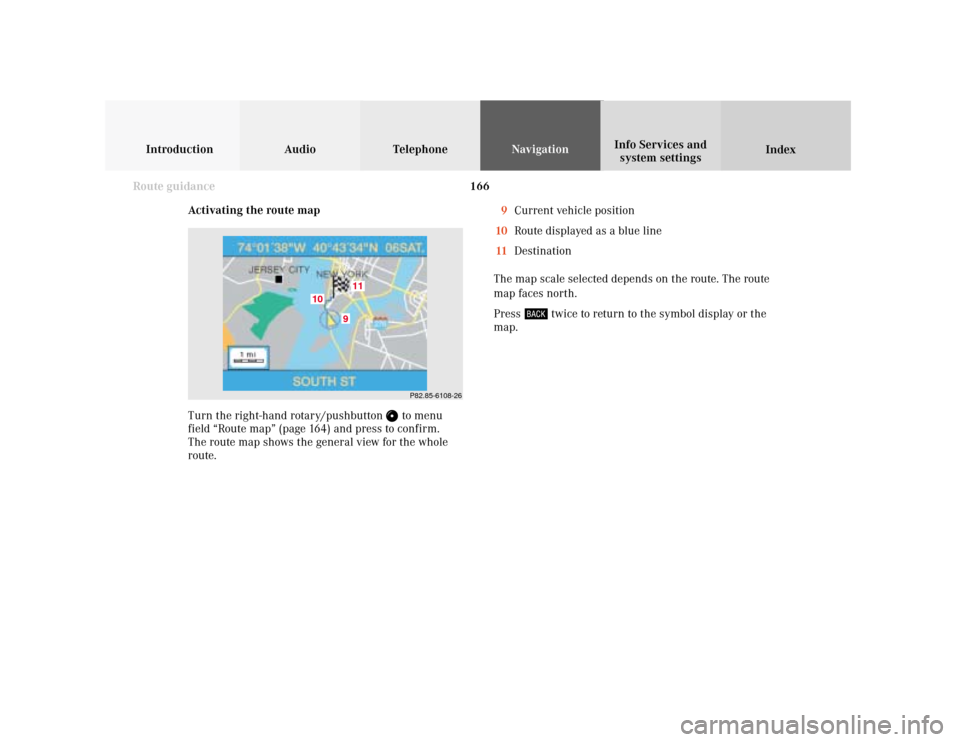
166
Introduction Audio Telephone
Navigation
Index Info Services and
system settings
Route guidance
Activating the route map
Turn the right-hand rotary/pushbutton
to menu
field “Route map” (page 164) and press to confirm.
The route map shows the general view for the whole
route.9Current vehicle position
10Route displayed as a blue line
11Destination
The map scale selected depends on the route. The route
map faces north.
Press
twice to return to the symbol display or the
map.
P82.85-6108-26
9
10
11