ECO mode MERCEDES-BENZ E-Class 2016 W213 Comand Manual
[x] Cancel search | Manufacturer: MERCEDES-BENZ, Model Year: 2016, Model line: E-Class, Model: MERCEDES-BENZ E-Class 2016 W213Pages: 246, PDF Size: 6.7 MB
Page 80 of 246
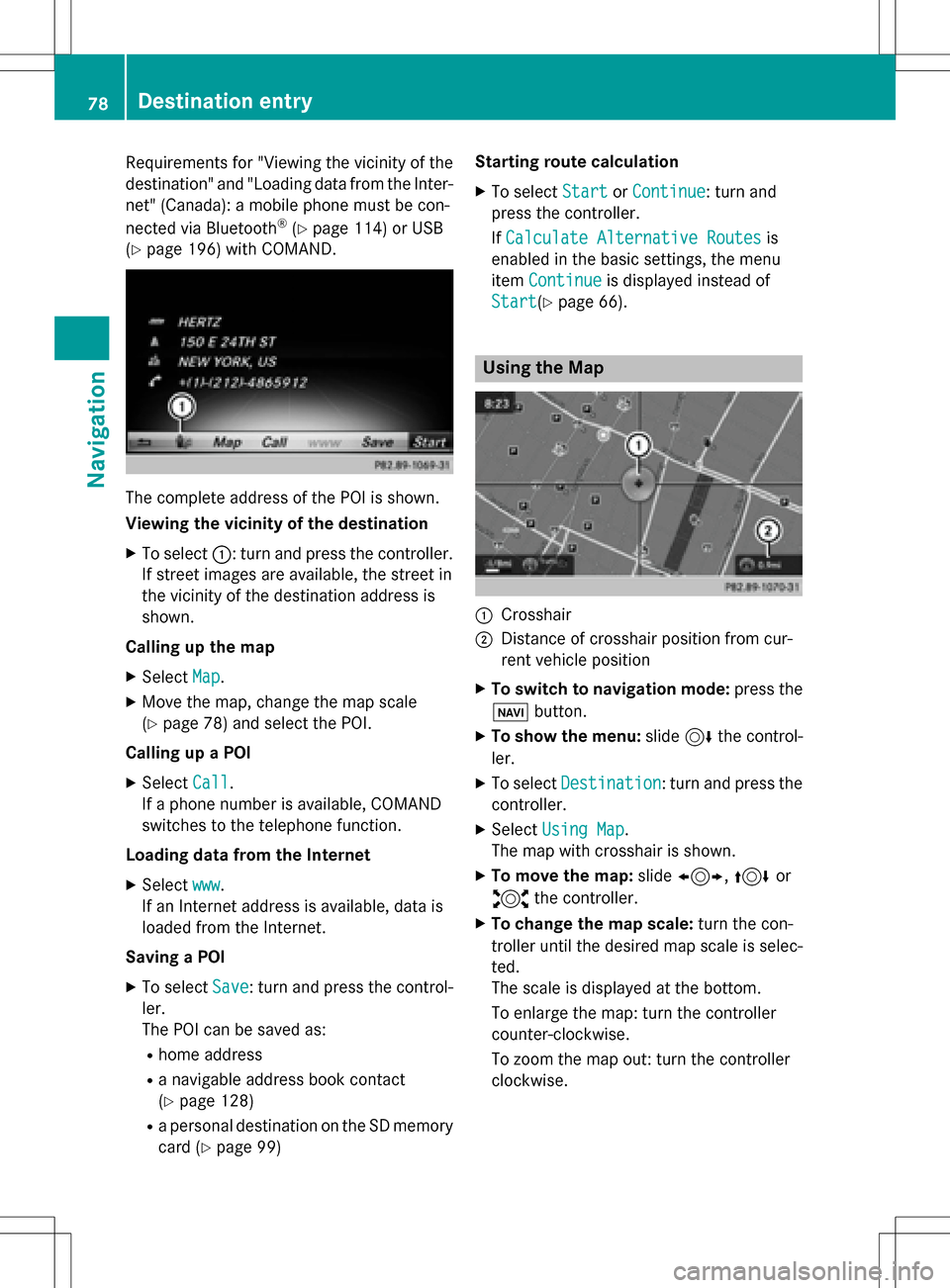
Requirementsfor "Viewin gth evicinit yof th e
destination "and "Loadin gdat afrom th eInter-
net" (Canada): amobile phone mus tbe con-
nected via Bluetoot h
®(Ypage 114) or USB
(
Ypage 196) wit hCOMAND .
The complet eaddress of th ePOI is shown.
Viewing th evicinit yof th edestination
XTo select ::turnand press th econtroller .
If stree timages are available, th estree tin
th evicinit yof th edestination address is
shown.
Calling up th ema p
XSelec tMap.
XMov eth emap, chang eth emap scale
(
Ypage 78) and select th ePOI .
Calling up aPOI
XSelec tCal l.
If aphone number is available, COMAND
switches to th etelephon efunction .
Loading data from th eInternet
XSelec twww.
If an Internet address is available, dat ais
loade dfrom th eInternet .
Saving aPOI
XTo select Save:tur nand press th econtrol -
ler .
The POI can be saved as:
Rhom eaddress
Ranavigabl eaddress boo kcontact
(
Ypage 128)
Ra personal destination on th eSD memory
car d (
Ypage 99) Starting rout
ecalculation
XTo select StartorContinue:tur nand
press th econtroller .
If Calculate Alternative Routes
is
enabled in th ebasic settings, th emen u
item Continue
is displayed instead of
Start
(Ypage 66).
Usin gth eMa p
:Crosshai r
;Distanceof crosshair position from cur -
ren tvehicl eposition
XTo switch to navigation mode: press the
ß button.
XTo sho wthemenu: slide6 thecontrol -
ler .
XTo select Destination:tur nand press th e
controller .
XSelectUsing Map.
The map wit hcrosshair is shown.
XTo move th emap: slide1, 4or
2 thecontroller .
XTo change th ema pscale: turnth econ-
trolle runtil th edesire dmap scale is selec-
ted.
The scale is displayed at th ebottom.
To enlarg eth emap: tur nth econtroller
counter-clockwise .
To zoom th emap out :tur nth econtroller
clockwise .
78Destination entry
Navigation
Page 84 of 246
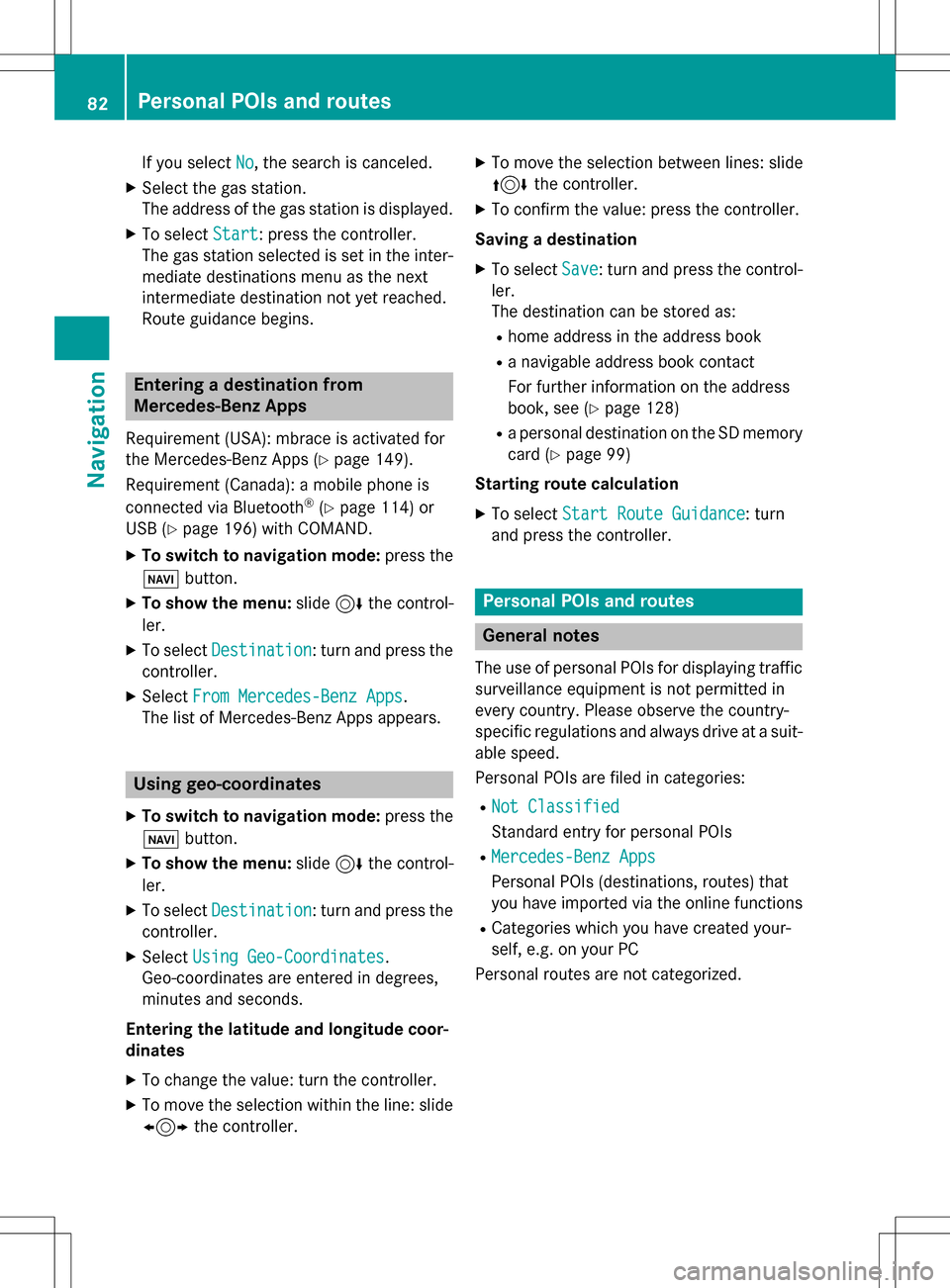
If you selectNo, the search is canceled.
XSelect the gas station.
The address of the gas station is displayed.
XTo selectStart: press the controller.
The gas station selected is set in the inter-
mediate destinations menu as the next
intermediate destination not yet reached.
Route guidance begins.
Entering a destination from
Mercedes-Benz Apps
Requirement (USA): mbrace is activated for
the Mercedes-Benz Apps (
Ypage 149).
Requirement (Canada): a mobile phone is
connected via Bluetooth
®(Ypage 114) or
USB (
Ypage 196) with COMAND.
XTo switch to navigation mode: press the
Ø button.
XTo show the menu: slide6the control-
ler.
XTo select Destination: turn and press the
controller.
XSelect From Mercedes-Benz Apps.
The list of Mercedes-Benz Apps appears.
Using geo-coordinates
XTo switch to navigation mode: press the
ß button.
XTo show the menu: slide6the control-
ler.
XTo select Destination: turn and press the
controller.
XSelect Using Geo-Coordinates.
Geo-coordinates are entered in degrees,
minutes and seconds.
Entering the latitude and longitude coor-
dinates
XTo change the value: turn the controller.
XTo move the selection within the line: slide
1 the controller.
XTo move the selection between lines: slide
4the controller.
XTo confirm the value: press the controller.
Saving a destination
XTo select Save: turn and press the control-
ler.
The destination can be stored as:
Rhome address in the address book
Ra navigable address book contact
For further information on the address
book, see (
Ypage 128)
Ra personal destination on the SD memory
card (
Ypage 99)
Starting route calculation
XTo select Start Route Guidance: turn
and press the controller.
Personal POIs and routes
General notes
The use of personal POIs for displaying traffic surveillance equipment is not permitted in
every country. Please observe the country-
specific regulations and always drive at a suit-
able speed.
Personal POIs are filed in categories:
RNot Classified
Standard entry for personal POIs
RMercedes-Benz Apps
Personal POIs (destinations, routes) that
you have imported via the online functions
RCategories which you have created your-
self, e.g. on your PC
Personal routes are not categorized.
82Personal POIs and routes
Navigation
Page 88 of 246
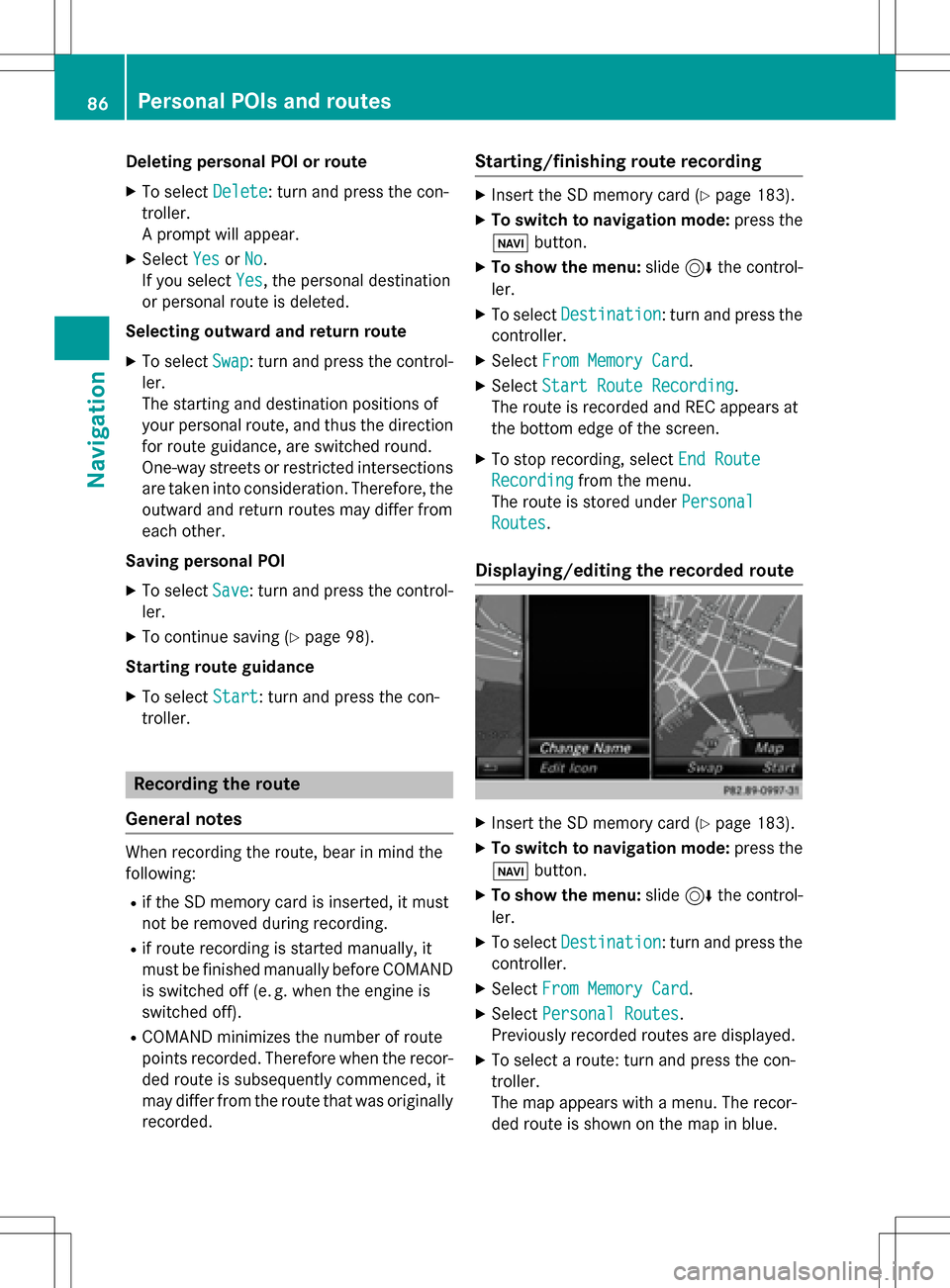
Deleting personalPOI or rout e
XTo selectDelete:tur nand press th econ-
troller.
A prompt will appear.
XSelec tYesor No.
If you select Yes
,th epersonal destination
or personal route is deleted.
Selecting outwar dand return rout e
XTo selectSwap:tur nand press th econtrol -
ler .
The startin gand destination position sof
your personal route ,and thus th edirection
fo rroute guidance ,are switched round .
One-way streets or restricted intersection s
are taken into consideration .Therefore ,th e
outward and return route smay differ from
eac hother .
Saving persona lPOI
XTo select Save:tur nand press th econtrol -
ler .
XTo continue savin g (Ypage 98).
Starting rout eguidance
XTo select Start:tur nand press th econ-
troller.
Recording th erout e
General notes
Whe nrecordin gth eroute ,bear in min dth e
following :
Rif theSD memory car dis inserted, it mus t
no tbe remove dduring recording.
Rif route recordin gis started manually, it
mus tbe finished manually before COMAND
is switched of f(e. g. when th eengin eis
switched off).
RCOMAND minimizes th enumber of route
points recorded. Therefore when th erecor-
ded route is subsequentl ycommenced, it
may differ from th eroute that was originally
recorded.
Starting/finishin grout erecording
XInser tth eSD memory car d (Ypage 183).
XTo switch to navigation mode: press the
ß button.
XTo sho wthemenu: slide6 thecontrol -
ler .
XTo select Destination:tur nand press th e
controller .
XSelectFro mMemory Car d.
XSelectStart Route Recording.
The route is recorded and REC appears at
th ebotto medge of th escreen.
XTo stop recording, select End Route
Recordingfrom themenu.
The route is store dunder Personal
Routes.
Displaying/editing th erecorded rout e
XInsertth eSD memory car d (Ypage 183).
XTo switch to navigation mode: press the
ß button.
XTo sho wthemenu: slide6 thecontrol -
ler .
XTo select Destination:tur nand press th e
controller .
XSelectFro mMemory Car d.
XSelectPersonal Routes.
Previously recorded route sare displayed.
XTo select aroute :tur nand press th econ-
troller.
The map appears wit h amenu. The recor-
ded route is shown on th emap in blue.
86Personal POIs and routes
Navigation
Page 89 of 246
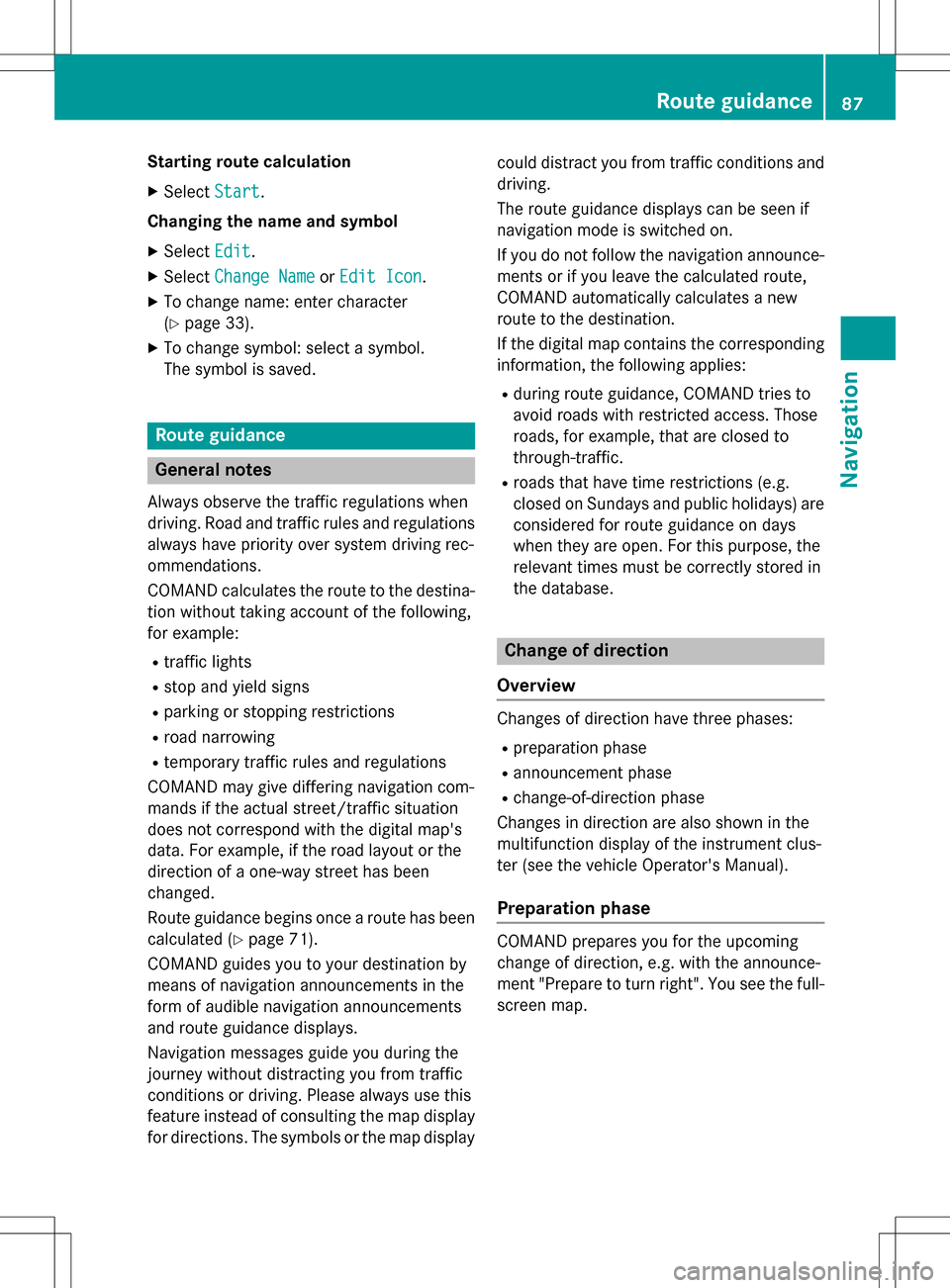
Starting route calculation
XSelectStart.
Changing the name and symbol
XSelect Edit.
XSelectChange NameorEdit Icon.
XTo change name: enter character
(
Ypage 33).
XTo change symbol: select a symbol.
The symbol is saved.
Route guidance
General notes
Always observe the traffic regulations when
driving. Road and traffic rules and regulations
always have priority over system driving rec-
ommendations.
COMAND calculates the route to the destina-
tion without taking account of the following,
for example:
Rtraffic lights
Rstop and yield signs
Rparking or stopping restrictions
Rroad narrowing
Rtemporary traffic rules and regulations
COMAND may give differing navigation com-
mands if the actual street/traffic situation
does not correspond with the digital map's
data. For example, if the road layout or the
direction of a one-way street has been
changed.
Route guidance begins once a route has been
calculated (
Ypage 71).
COMAND guides you to your destination by
means of navigation announcements in the
form of audible navigation announcements
and route guidance displays.
Navigation messages guide you during the
journey without distracting you from traffic
conditions or driving. Please always use this
feature instead of consulting the map display
for directions. The symbols or the map display could distract you from traffic conditions and
driving.
The route guidance displays can be seen if
navigation mode is switched on.
If you do not follow the navigation announce-
ments or if you leave the calculated route,
COMAND automatically calculates a new
route to the destination.
If the digital map contains the corresponding
information, the following applies:
Rduring route guidance, COMAND tries to
avoid roads with restricted access. Those
roads, for example, that are closed to
through-traffic.
Rroads that have time restrictions (e.g.
closed on Sundays and public holidays) areconsidered for route guidance on days
when they are open. For this purpose, the
relevant times must be correctly stored in
the database.
Change of direction
Overview
Changes of direction have three phases:
Rpreparation phase
Rannouncement phase
Rchange-of-direction phase
Changes in direction are also shown in the
multifunction display of the instrument clus-
ter (see the vehicle Operator's Manual).
Preparation phase
COMAND prepares you for the upcoming
change of direction, e.g. with the announce-
ment "Prepare to turn right". You see the full-
screen map.
Route guidance87
Navigation
Z
Page 91 of 246
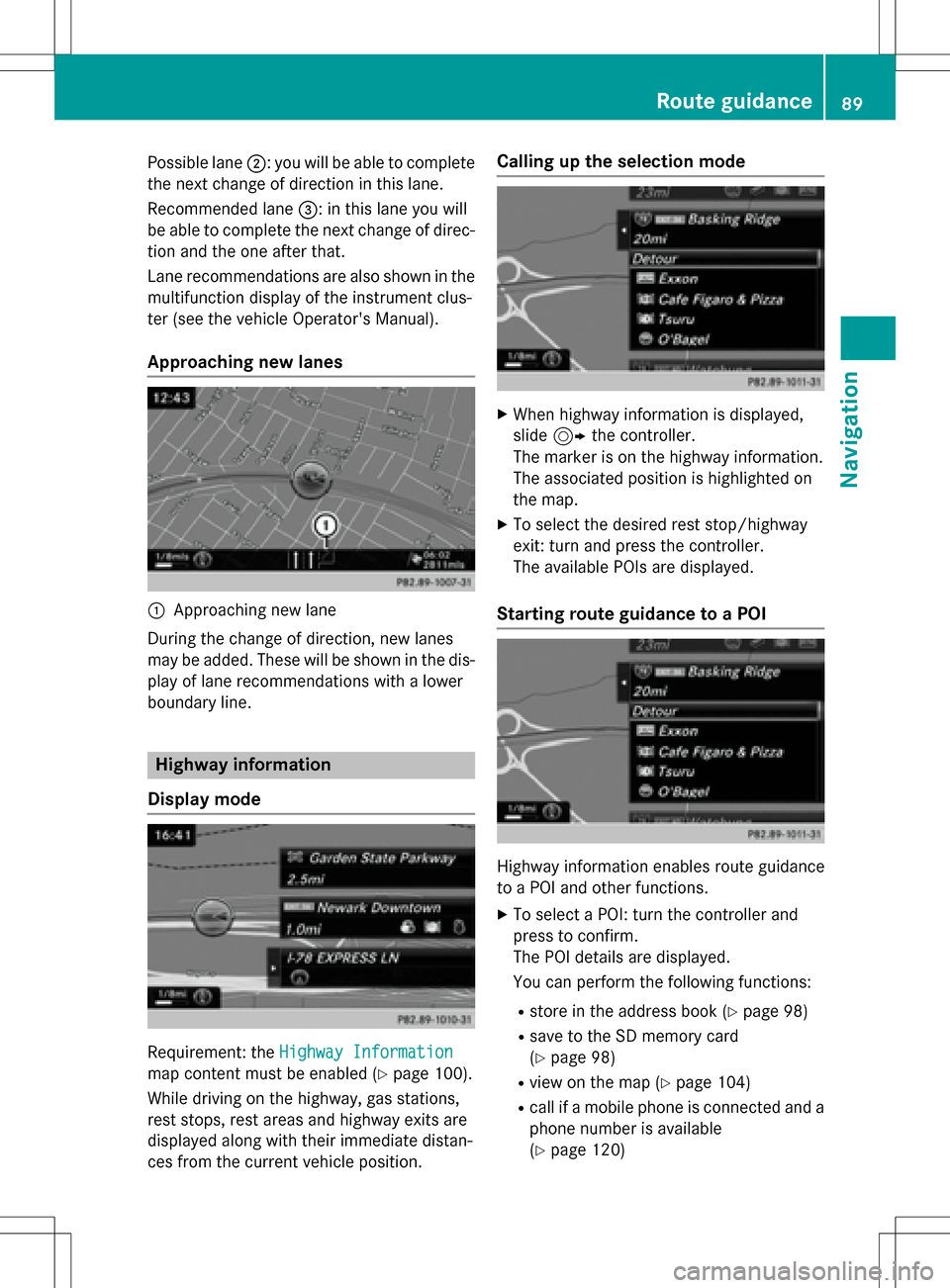
Possible lane;: you will be able to complete
the next change of direction in this lane.
Recommended lane =: in this lane you will
be able to complete the next change of direc-
tion and the one after that.
Lane recommendations are also shown in the
multifunction display of the instrument clus-
ter (see the vehicle Operator's Manual).
Approaching new lanes
:Approaching new lane
During the change of direction, new lanes
may be added. These will be shown in the dis-
play of lane recommendations with a lower
boundary line.
Highway information
Display mode
Requirement: the Highway Information
map content must be enabled (Ypage 100).
While driving on the highway, gas stations,
rest stops, rest areas and highway exits are
displayed along with their immediate distan-
ces from the current vehicle position.
Calling up the selection mode
XWhen highway information is displayed,
slide 9 the controller.
The marker is on the highway information.
The associated position is highlighted on
the map.
XTo select the desired rest stop/highway
exit: turn and press the controller.
The available POIs are displayed.
Starting route guidance to a POI
Highway information enables route guidance
to a POI and other functions.
XTo select a POI: turn the controller and
press to confirm.
The POI details are displayed.
You can perform the following functions:
Rstore in the address book (Ypage 98)
Rsave to the SD memory card
(
Ypage 98)
Rview on the map (Ypage 104)
Rcall if a mobile phone is connected and a
phone number is available
(
Ypage 120)
Route guidance89
Navigation
Z
Page 92 of 246
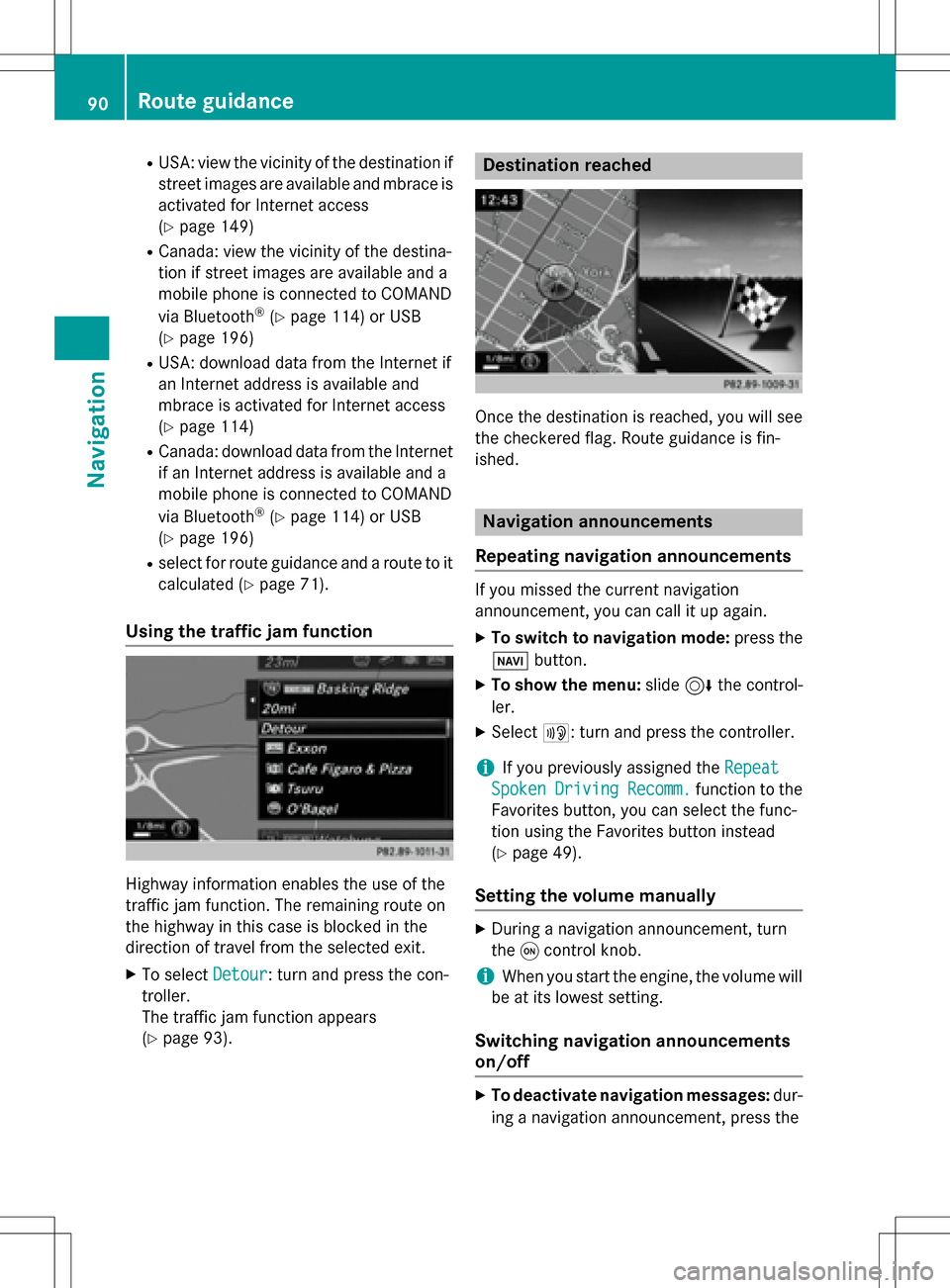
RUSA: view the vicinity of the destination if
street images are available and mbrace is
activated for Internet access
(
Ypage 149)
RCanada: view the vicinity of the destina-
tion if street images are available and a
mobile phone is connected to COMAND
via Bluetooth
®(Ypage 114) or USB
(
Ypage 196)
RUSA: download data from the Internet if
an Internet address is available and
mbrace is activated for Internet access
(
Ypage 114)
RCanada: download data from the Internet
if an Internet address is available and a
mobile phone is connected to COMAND
via Bluetooth
®(Ypage 114) or USB
(
Ypage 196)
Rselect for route guidance and a route to it
calculated (
Ypage 71).
Using the traffic jam function
Highway information enables the use of the
traffic jam function. The remaining route on
the highway in this case is blocked in the
direction of travel from the selected exit.
XTo select Detour: turn and press the con-
troller.
The traffic jam function appears
(
Ypage 93).
Destination reached
Once the destination is reached, you will see
the checkered flag. Route guidance is fin-
ished.
Navigation announcements
Repeating navigation announcements
If you missed the current navigation
announcement, you can call it up again.
XTo switch to navigation mode: press the
Ø button.
XTo show the menu: slide6the control-
ler.
XSelect +: turn and press the controller.
iIf you previously assigned the Repeat
SpokenDrivingRecomm.function to the
Favorites button, you can select the func-
tion using the Favorites button instead
(
Ypage 49).
Setting the volume manually
XDuring a navigation announcement, turn
the qcontrol knob.
iWhen you start the engine, the volume will
be at its lowest setting.
Switching navigation announcements
on/off
XTo deactivate navigation messages: dur-
ing a navigation announcement, press the
90Route guidance
Navigation
Page 93 of 246
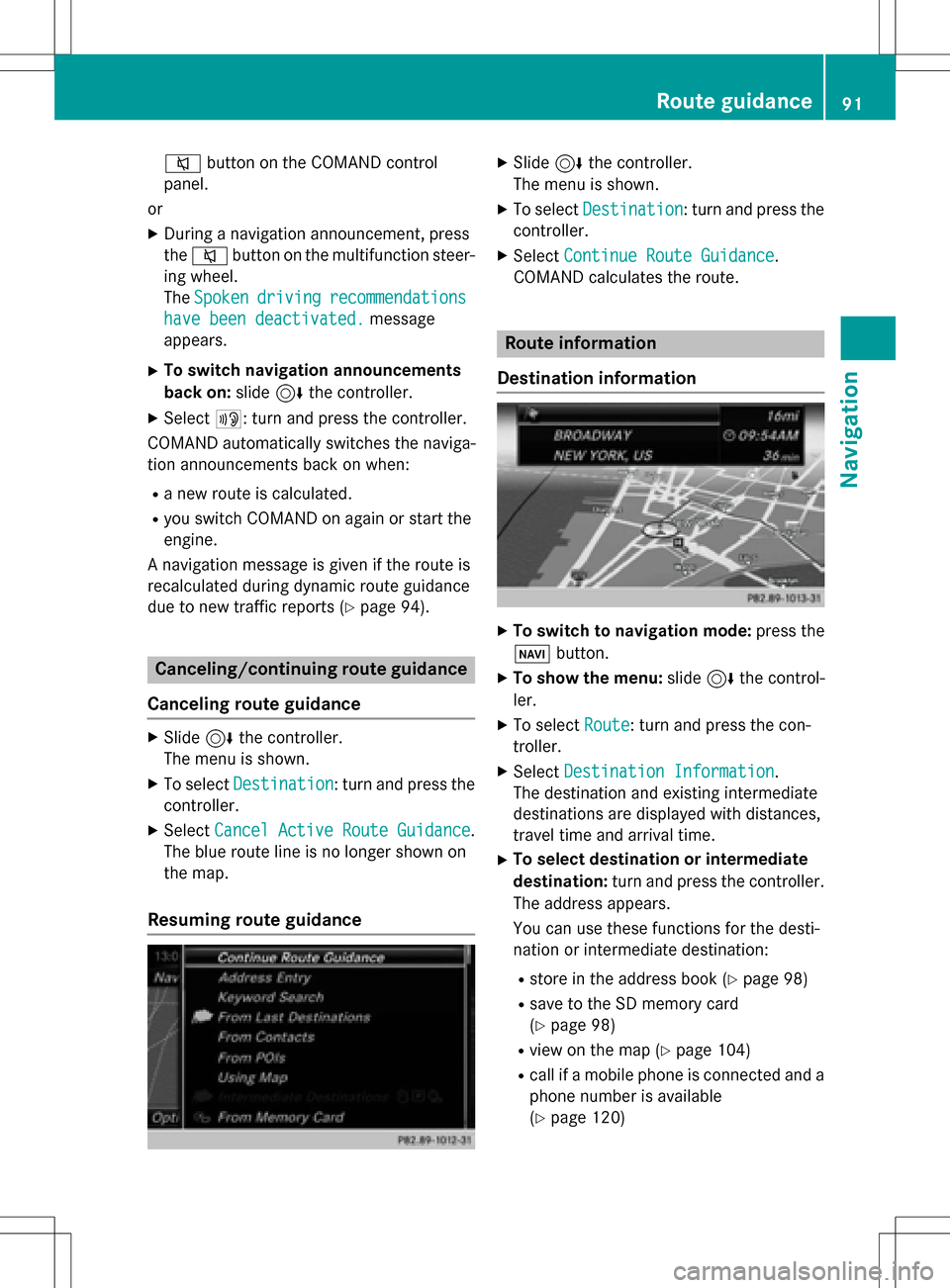
8button on the COMAND control
panel.
or
XDuring a navigation announcement, press
the 8 button on the multifunction steer-
ing wheel.
The Spoken
drivingrecommendations
have been deactivated.message
appears.
XTo switch navigation announcements
back on: slide6the controller.
XSelect +: turn and press the controller.
COMAND automatically switches the naviga-
tion announcements back on when:
Ra new route is calculated.
Ryou switch COMAND on again or start the
engine.
A navigation message is given if the route is
recalculated during dynamic route guidance
due to new traffic reports (
Ypage 94).
Canceling/continuing route guidance
Canceling route guidance
XSlide 6the controller.
The menu is shown.
XTo select Destination: turn and press the
controller.
XSelect Cancel Active Route Guidance.
The blue route line is no longer shown on
the map.
Resuming route guidance
XSlide 6the controller.
The menu is shown.
XTo select Destination: turn and press the
controller.
XSelect Continue Route Guidance.
COMAND calculates the route.
Route information
Destination information
XTo switch to navigation mode: press the
Ø button.
XTo show the menu: slide6the control-
ler.
XTo select Route: turn and press the con-
troller.
XSelect Destination Information.
The destination and existing intermediate
destinations are displayed with distances,
travel time and arrival time.
XTo select destination or intermediate
destination: turn and press the controller.
The address appears.
You can use these functions for the desti-
nation or intermediate destination:
Rstore in the address book (Ypage 98)
Rsave to the SD memory card
(
Ypage 98)
Rview on the map (Ypage 104)
Rcall if a mobile phone is connected and a
phone number is available
(
Ypage 120)
Route guidance91
Navigation
Z
Page 94 of 246
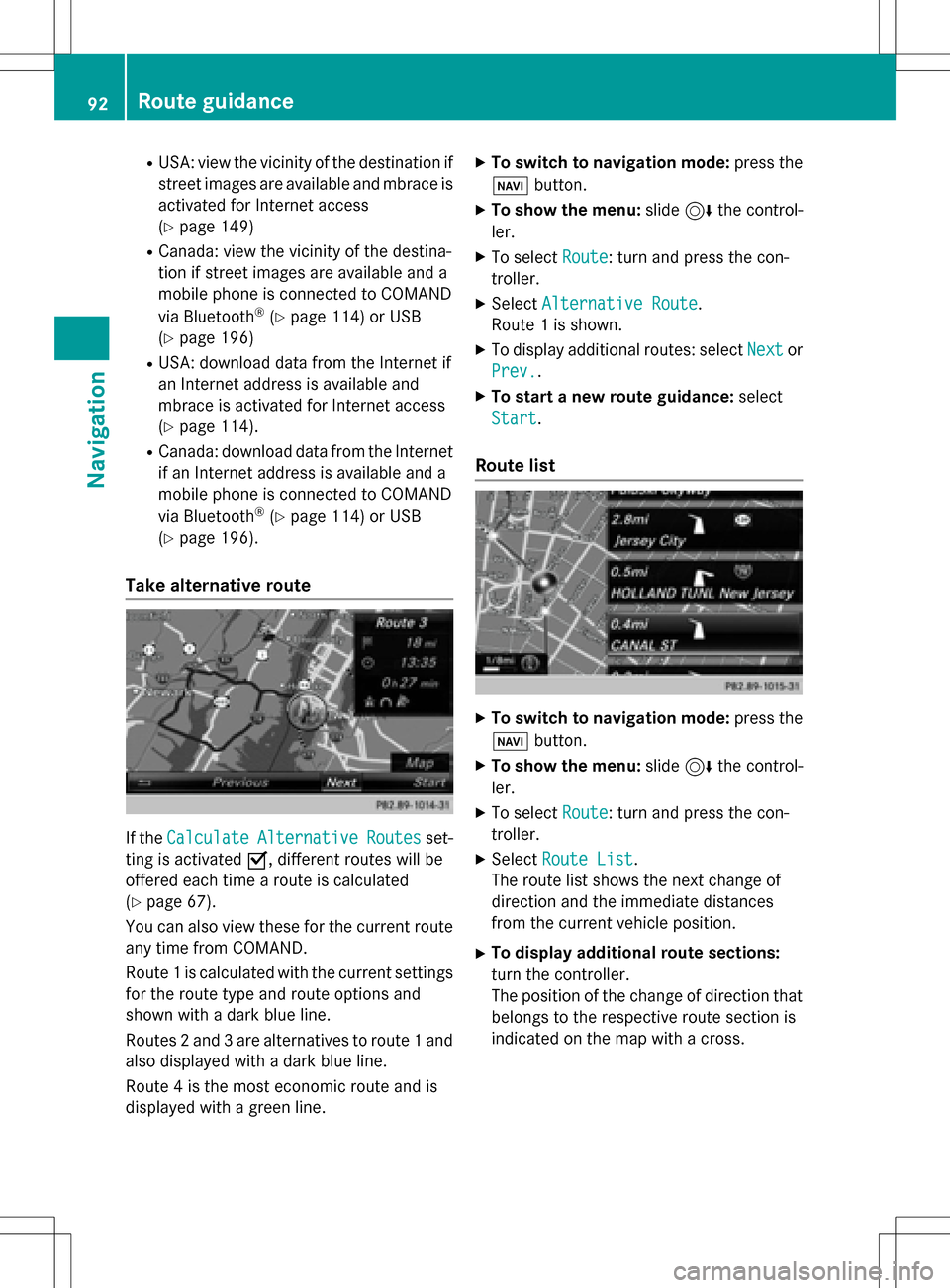
RUSA: view the vicinity of the destination if
street images are available and mbrace is
activated for Internet access
(
Ypage 149)
RCanada: view the vicinity of the destina-
tion if street images are available and a
mobile phone is connected to COMAND
via Bluetooth
®(Ypage 114) or USB
(
Ypage 196)
RUSA: download data from the Internet if
an Internet address is available and
mbrace is activated for Internet access
(
Ypage 114).
RCanada: download data from the Internet
if an Internet address is available and a
mobile phone is connected to COMAND
via Bluetooth
®(Ypage 114) or USB
(
Ypage 196).
Take alternative route
If the CalculateAlternativeRoutesset-
ting is activated O, different routes will be
offered each time a route is calculated
(
Ypage 67).
You can also view these for the current route
any time from COMAND.
Route 1 is calculated with the current settings
for the route type and route options and
shown with a dark blue line.
Routes 2 and 3 are alternatives to route 1 and
also displayed with a dark blue line.
Route 4 is the most economic route and is
displayed with a green line.
XTo switch to navigation mode: press the
Ø button.
XTo show the menu: slide6the control-
ler.
XTo select Route: turn and press the con-
troller.
XSelect Alternative Route.
Route 1 is shown.
XTo display additional routes: select Nextor
Prev.
.
XTo start a new route guidance: select
Start
.
Route list
XTo switch to navigation mode: press the
Ø button.
XTo show the menu: slide6the control-
ler.
XTo select Route: turn and press the con-
troller.
XSelect Route List.
The route list shows the next change of
direction and the immediate distances
from the current vehicle position.
XTo display additional route sections:
turn the controller.
The position of the change of direction that
belongs to the respective route section is
indicated on the map with a cross.
92Route guidance
Navigation
Page 99 of 246
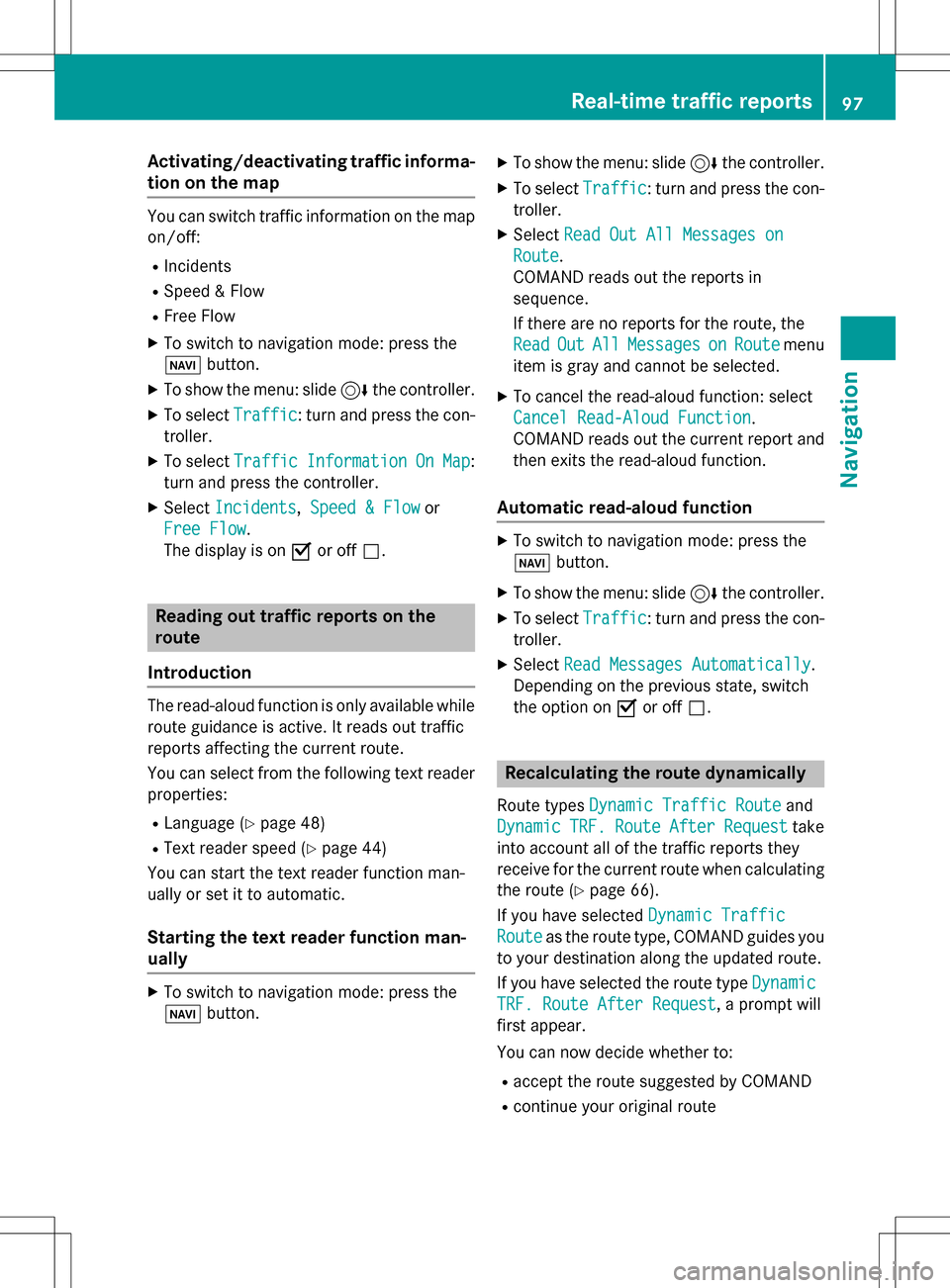
Activating/deactivating traffic informa-
ti on on themap
You can switch traffic information on th emap
on/off :
RIncidents
RSpeed &Flo w
RFree Flo w
XTo switch to navigation mode: press th e
Ø button.
XTo sho wthemenu: slide 6thecontroller .
XTo selectTraffic:tur nand press th econ-
troller .
XTo select TrafficInformationOnMap:
tur nand press th econtroller .
XSelectIncidents, Speed &Flo wor
Fre eFlo w
.
The display is on Oor off ª.
Reading out traffic rep ortson the
rou te
Introd uction
The read-aloud function is only available while
routeguidance is active .It read sout traffic
report saffecting th ecurren troute.
You can select from th efollowin gte xt reader
properties:
RLanguage (Ypage 48)
RTextreader spee d (Ypage 44)
You can start th ete xt reader function man -
ually or set it to automatic.
Starting the text reader function man-
ually
XTo switch to navigation mode: press th e
Ø button.
XTo sho wthemenu: slide 6thecontroller .
XTo selectTraffic:tur nand pre ssthecon-
troller .
XSelectRea dOut All Messages on
Route.
COMAND read sout th ereport sin
sequence.
If there are no report sfor th eroute, th e
Rea d
OutAllMessagesonRoutemen u
item is gray and canno tbe selected.
XTo cance lth eread-aloud function :select
Cancel Read-Alou dFunction
.
COMAND read sout th ecurren treport and
then exit sth eread-aloud function .
Automa tic read-aloud function
XTo switch to navigation mode: pre ssthe
Ø button.
XTo sho wthemenu: slide 6thecontroller .
XTo selectTraffic:tur nand pre ssthecon-
troller .
XSelectRea dMessages Automaticall y.
Dependin gon th eprevious state,switch
th eoption on Oor off ª.
Recalculating the route dynamically
Rout etypes Dynami cTraffi cRouteand
Dynami c
TRF.RouteAfterReques ttake
int oaccoun tall of th etraffic report sthey
receiv efor th ecurren trout ewhen calculating
th erout e (
Ypage 66).
If you hav eselected DynamicTraffi c
Routeas therout etype, COMAND guide syou
to your destination alon gth eupdated route.
If you hav eselected th erout etyp eDynami c
TRF.Route After Reques t, aprompt will
first appear .
You can no wdecide whether to :
Raccept therout esuggested by COMAND
Rcontinu eyour original rout e
Real-time traffic reports97
Navigation
Z
Page 108 of 246
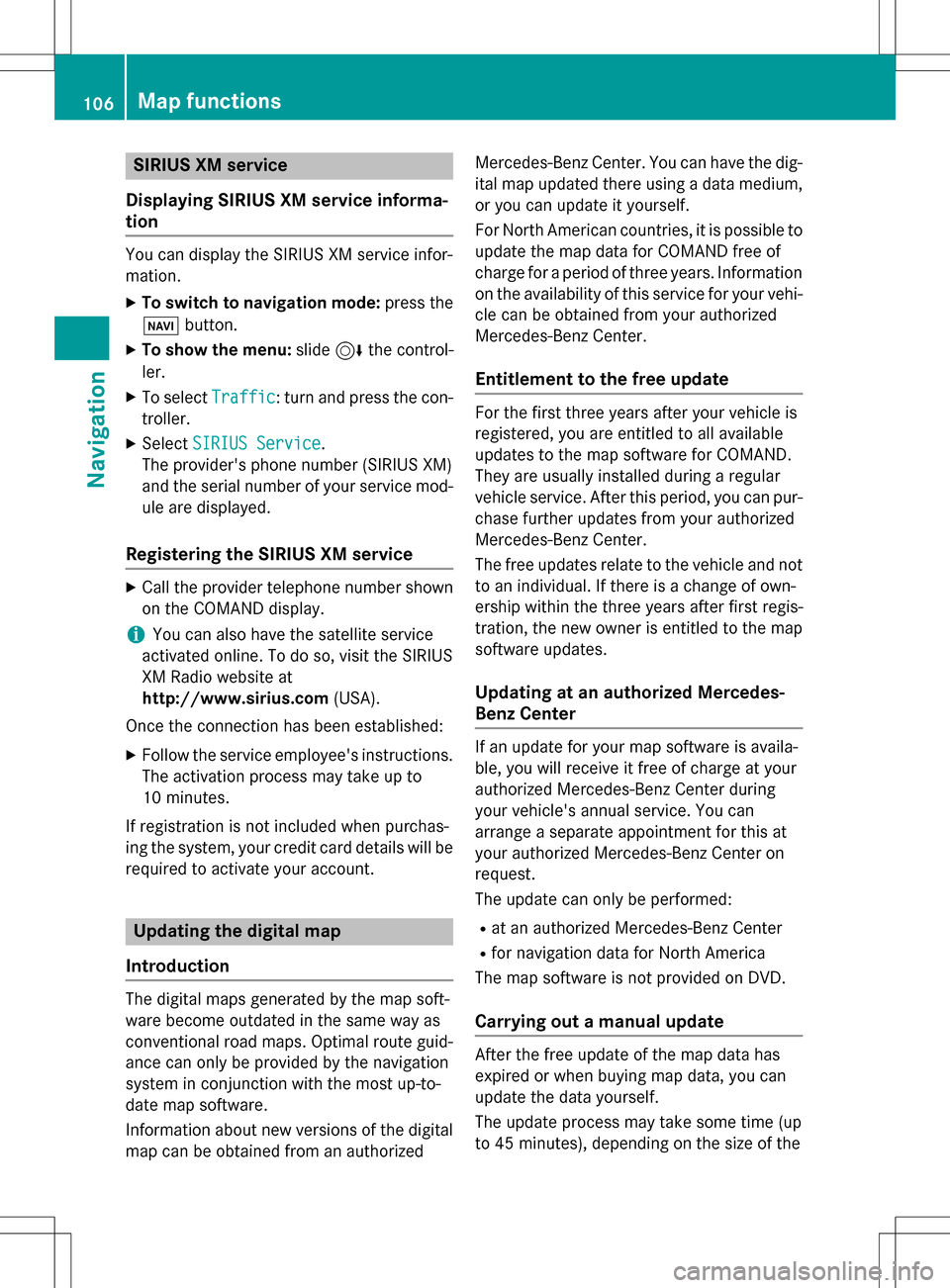
SIRIUS XM service
Displaying SIRIUS XM service informa-
tion
You can display the SIRIUS XM service infor-
mation.
XTo switch to navigation mode: press the
Ø button.
XTo show the menu: slide6the control-
ler.
XTo select Traffic: turn and press the con-
troller.
XSelect SIRIUS Service.
The provider's phone number (SIRIUS XM)
and the serial number of your service mod-
ule are displayed.
Registering the SIRIUS XM service
XCall the provider telephone number shown on the COMAND display.
iYou can also have the satellite service
activated online. To do so, visit the SIRIUS
XM Radio website at
http://www.sirius.com (USA).
Once the connection has been established:
XFollow the service employee's instructions.
The activation process may take up to
10 minutes.
If registration is not included when purchas-
ing the system, your credit card details will be
required to activate your account.
Updating the digital map
Introduction
The digital maps generated by the map soft-
ware become outdated in the same way as
conventional road maps. Optimal route guid-
ance can only be provided by the navigation
system in conjunction with the most up-to-
date map software.
Information about new versions of the digital
map can be obtained from an authorized Mercedes-Benz Center. You can have the dig-
ital map updated there using a data medium,
or you can update it yourself.
For North American countries, it is possible to
update the map data for COMAND free of
charge for a period of three years. Information
on the availability of this service for your vehi-
cle can be obtained from your authorized
Mercedes-Benz Center.
Entitlement to the free update
For the first three years after your vehicle is
registered, you are entitled to all available
updates to the map software for COMAND.
They are usually installed during a regular
vehicle service. After this period, you can pur-
chase further updates from your authorized
Mercedes-Benz Center.
The free updates relate to the vehicle and not
to an individual. If there is a change of own-
ership within the three years after first regis-
tration, the new owner is entitled to the map
software updates.
Updating at an authorized Mercedes-
Benz Center
If an update for your map software is availa-
ble, you will receive it free of charge at your
authorized Mercedes-Benz Center during
your vehicle's annual service. You can
arrange a separate appointment for this at
your authorized Mercedes-Benz Center on
request.
The update can only be performed:
Rat an authorized Mercedes-Benz Center
Rfor navigation data for North America
The map software is not provided on DVD.
Carrying out a manual update
After the free update of the map data has
expired or when buying map data, you can
update the data yourself.
The update process may take some time (up
to 45 minutes), depending on the size of the
106Map functions
Navigation