language MERCEDES-BENZ E-Class 2016 W213 Comand Manual
[x] Cancel search | Manufacturer: MERCEDES-BENZ, Model Year: 2016, Model line: E-Class, Model: MERCEDES-BENZ E-Class 2016 W213Pages: 246, PDF Size: 6.7 MB
Page 12 of 246
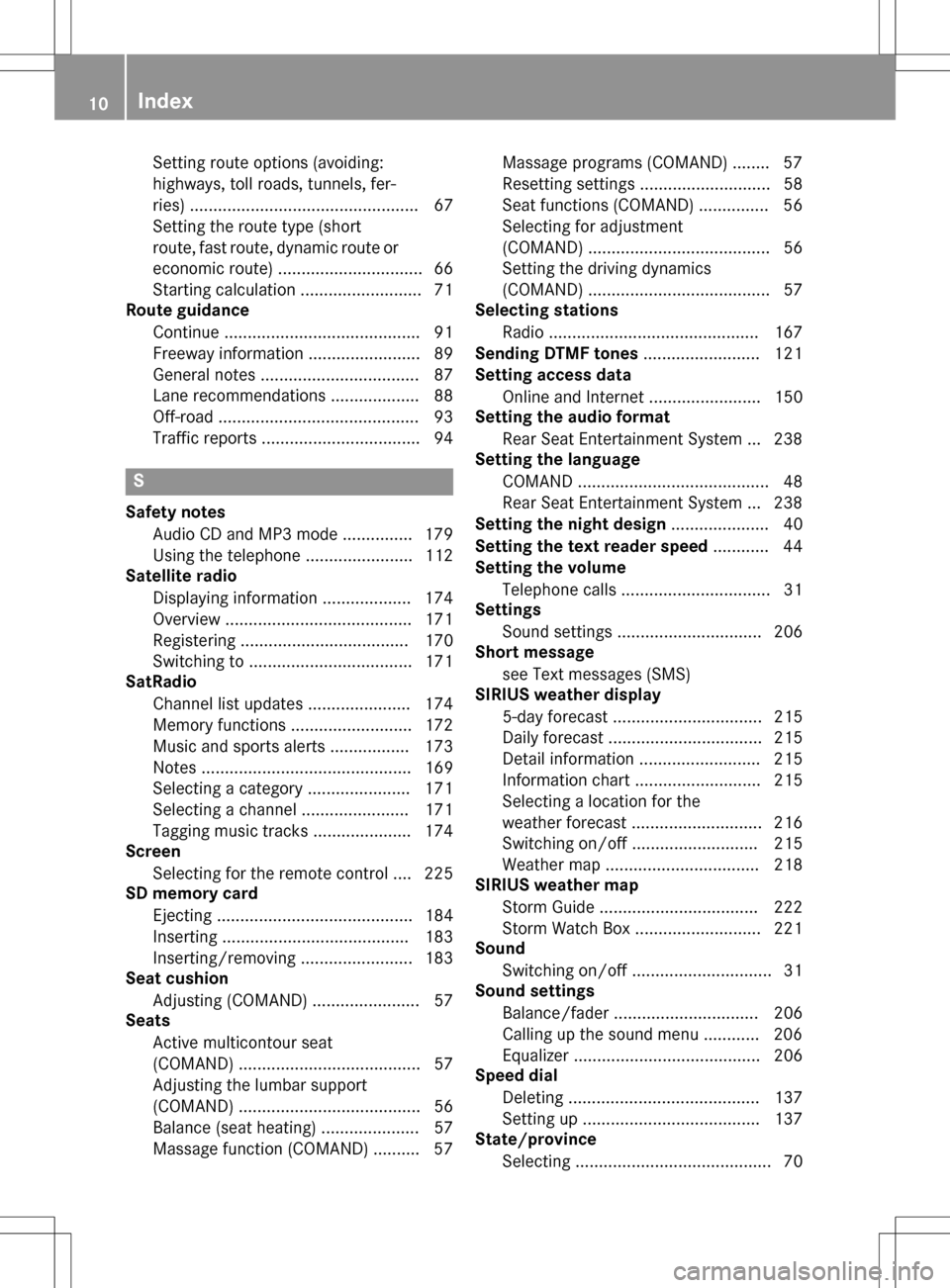
Setting route options (avoiding:
highways, toll roads, tunnels, fer-
ries) ................................................. 67
Setting the route type (short
route, fast route, dynamic route or
economic route) ............................... 66
Starting calculation .......................... 71
Route guidance
Continue .......................................... 91
Freeway information ........................ 89
General notes .................................. 87
Lane recommendations ................... 88
Off-road ........................................... 93
Traffic reports .................................. 94
S
Safety notesAudio CD and MP3 mode ............... 179
Using the telephone ....................... 112
Satellite radio
Displaying information ................... 174
Overview ........................................ 171
Registering .................................... 170
Switching to ................................... 171
SatRadio
Channel list updates ...................... 174
Memory functions .......................... 172
Music and sports alerts ................. 173
Notes ............................................. 169
Selecting a category ...................... 171
Selecting a channel ....................... 171
Tagging music tracks ..................... 174
Screen
Selecting for the remote control .... 225
SD memory card
Ejecting .......................................... 184
Inserting ........................................ 183
Inserting/removing ........................ 183
Seat cushion
Adjusting (COMAND) ....................... 57
Seats
Active multicontour seat
(COMAND) ....................................... 57
Adjusting the lumbar support
(COMAND) ....................................... 56
Balance (seat heating) ..................... 57
Massage function (COMAND) .......... 57 Massage programs (COMAND) ........ 57
Resetting settings ............................ 58
Seat functions (COMAND) ............... 56
Selecting for adjustment
(COMAND) ....................................... 56
Setting the driving dynamics
(COMAND) ....................................... 57
Selecting stations
Radio ............................................. 167
Sending DTMF tones ......................... 121
Setting access data
Online and Internet ........................ 150
Setting the audio format
Rear Seat Entertainment System ... 238
Setting the language
COMAND ......................................... 48
Rear Seat Entertainment System ... 238
Setting the night design ..................... 40
Setting the text reader speed ............ 44
Setting the volume
Telephone calls ................................ 31
Settings
Sound settings ............................... 206
Short message
see Text messages (SMS)
SIRIUS weather display
5-day forecast ................................ 215
Daily forecast ................................. 215
Detail information .......................... 215
Information chart ........................... 215
Selecting a loca
tion for the
weather forecast ............................ 216
Switching on/off ........................... 215
Weather map ................................. 218
SIRIUS weather map
Storm Guide .................................. 222
Storm Watch Box ........................... 221
Sound
Switching on/off .............................. 31
Sound settings
Balance/fader ............................... 206
Calling up the sound menu ............ 206
Equalizer ........................................ 206
Speed dial
Deleting ......................................... 137
Setting up ...................................... 137
State/province
Selecting .......................................... 70
10Index
Page 13 of 246
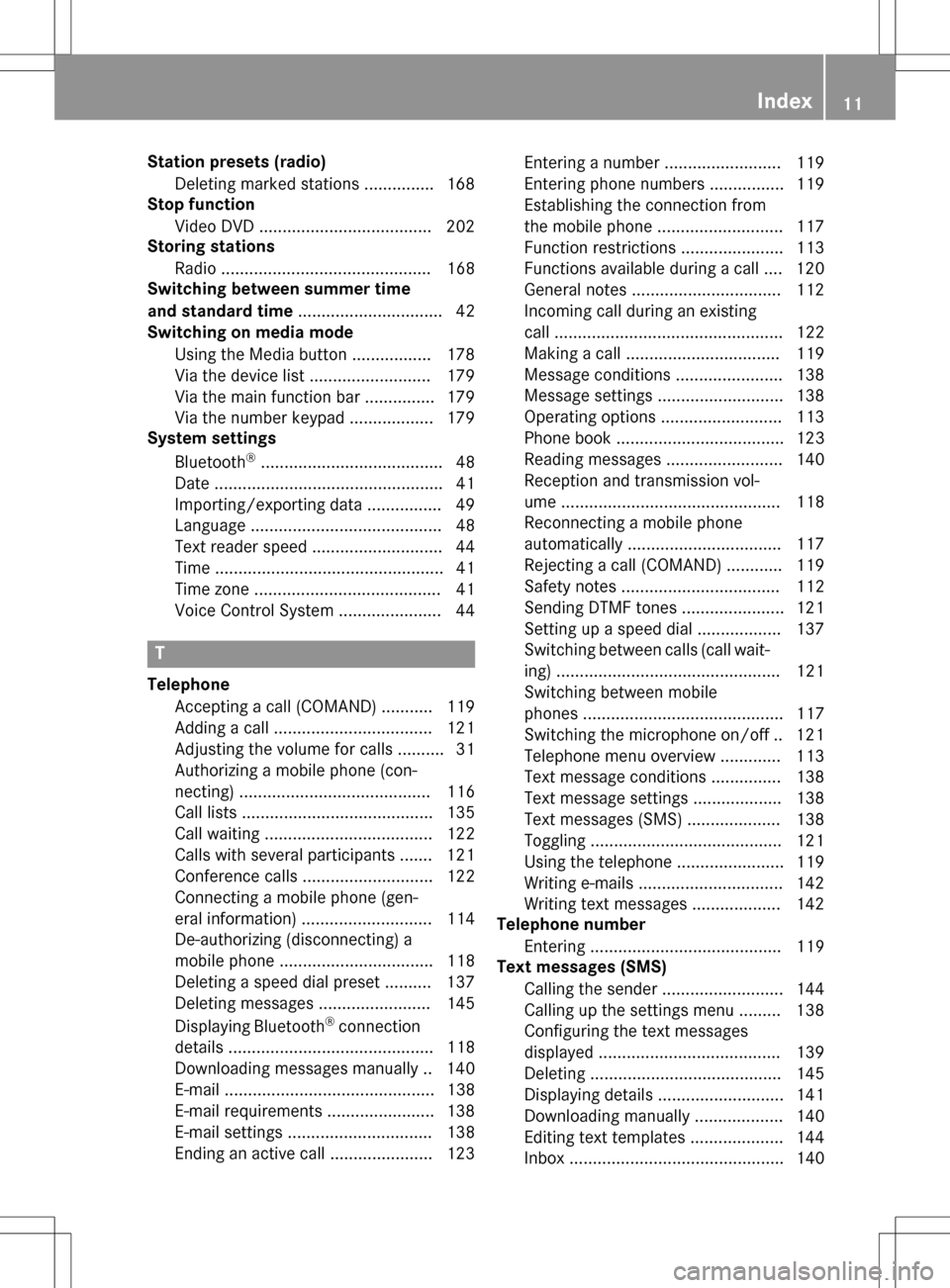
Station presets (radio)Deleting marked stations ............... 168
Stop function
Video DVD .....................................2 02
Storing stations
Radio ............................................. 168
Switching between summer time
and standard time ............................... 42
Switching on media mode
Using the Media button ................. 178
Via the device list .......................... 179
Via the main function bar ............... 179
Via the number keypad .................. 179
System settings
Bluetooth
®....................................... 48
Date ................................................. 41
Importing/exporting data ................ 49
Language ......................................... 48
Text reader speed ............................ 44
Time ................................................. 41
Time zone ........................................ 41
Voice Control System ...................... 44
T
Telephone
Accepting a call (COMAND) ........... 119
Adding a call .................................. 121
Adjusting the volume for calls .......... 31
Authorizing a mobile phone (con-
necting) ......................................... 116
Call lists ......................................... 135
Call waiting .................................... 122
Calls with several participants ....... 121
Conference calls ............................ 122
Connecting a mobile phone (gen-
eral information) ............................ 114
De-authorizing (disconnecting) a
mobile phone ................................. 118
Deleting a speed dial preset .......... 137
Deleting messages ........................ 145
Displaying Bluetooth
®connection
details ............................................ 118
Downloading messages manually .. 140
E-mail ............................................. 138
E-mail requirements ....................... 138
E-mail settings ............................... 138
Ending an active call ...................... 123 Entering a number ......................... 119
Entering phone numbers ................ 119
Establishing the connection from
the mobile phone ........................... 117
Function restrictions ...................... 113
Functions available during a call .... 120
General notes ................................ 112
Incoming call during an existing
call ................................................. 122
Making a call ................................. 119
Message conditions ....................... 138
Message settings ........................... 138
Operating options .......................... 113
Phone book .................................... 123
Reading messages ......................... 140
Reception and transmission vol-
ume ............................................... 118
Reconnecting a mobile phone
automatically ................................. 117
Rejecting a call (COMAND) ............ 119
Safety notes .................................. 112
Sending DTMF tones ...................... 121
Setting up a speed dial .................. 137
Switching between calls (call wait-
ing) ................................................ 121
Switching between mobile
phones ........................................... 117
Switching the microphone on/of
f..1 21
Telephone menu overview ....... ...... 113
Text message condi
tions ...............1 38
Text message settings ................... 138
Text messages (SMS) .................... 138
Toggling ......................................... 121
Using the telephone ....................... 119
Writing e-mails ............................... 142
Writing text messages ................... 142
Telephone number
Entering ......................................... 119
Text messages (SMS)
Calling the sender .......................... 144
Calling up the settings menu ......... 138
Configuring the text messages
displayed ....................................... 139
Deleting ......................................... 145
Displaying details ........................... 141
Downloading manually ................... 140
Editing text templates .................... 144
Inbox .............................................. 140
Index11
Page 14 of 246
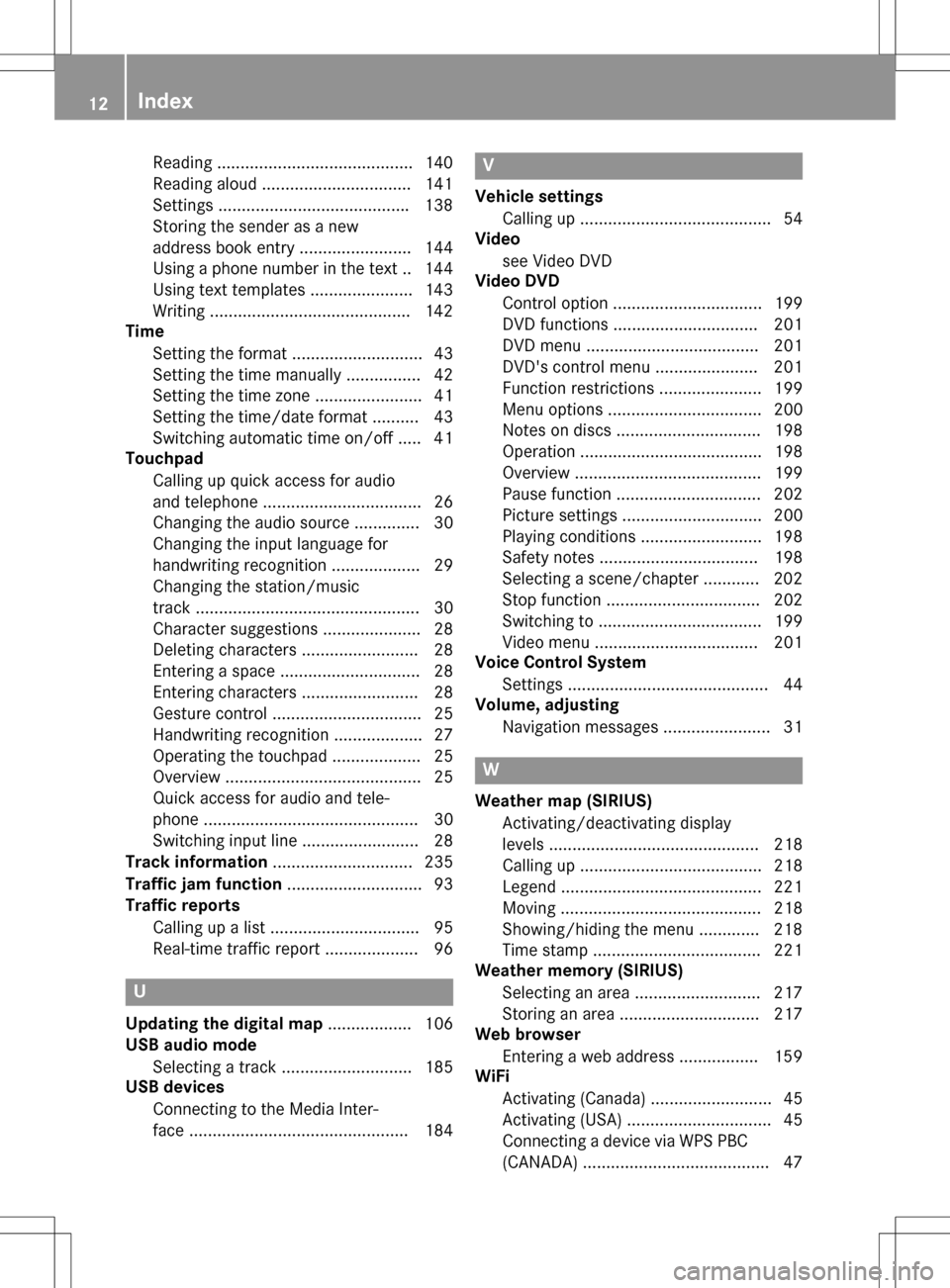
Reading.......................................... 14 0
Readin galoud ................................ 14 1
Settings ........................................ .138
Storing the sender as a new
address book entry ........................ 144
Using a phone number in the text .. 144
Using text templates ......................1 43
Writing ...........................................1 42
Time
Setting the format ............................ 43
Setting the time manually ................ 42
Setting the time zone ....................... 41
Setting the time/date format .......... 43
Switching automatic time on/off ..... 41
Touchpad
Calling up quick access for audio
and telephone .................................. 26
Changing the audio source .............. 30
Changing the input language for
handwriting recognition ................... 29
Changing the station/music
track ................................................ 30
Character suggestions ..................... 28
Deleting characters ......................... 28
Entering a space .............................. 28
Entering characters ......................... 28
Gesture control ................................ 25
Handwriting recognition ................... 27
Operating the touchpad ................... 25
Overview .......................................... 25
Quick access for audio and tele-
phone .............................................. 30
Switching input line ......................... 28
Track information .............................. 235
Traffic jam function ............................. 93
Traffic reports
Calling up a list ................................ 95
Real-time traffic report .................... 96
U
Updating the digital map .................. 106
USB audio mode
Selecting a track ............................ 185
USB devices
Connecting to the Media Inter-
face ............................................... 184
V
Vehicle settingsCalling up ......................................... 54
Video
see Video DVD
Video DVD
Control option ................................ 199
DVD functions ............................... 201
DVD menu ..................................... 201
DVD's control menu ...................... 201
Function restrictions ...................... 199
Menu options ................................. 200
Notes on discs ............................... 198
Operation ....................................... 198
Overview ........................................ 199
Pause function ............................... 202
Picture settings .............................. 200
Playing conditions .......................... 198
Safety notes .................................. 198
Selecting a scene/chapter ............ 202
Stop function ................................. 202
Switching to ................................... 199
Video menu ................................... 201
Voice Control System
Settings ........................................... 44
Volume, adjusting
Navigation messages ....................... 31
W
Weather map (SIRIUS)Activating/deactivating display
levels ............................................. 218
Calling up ....................................... 218
Legend ........................................... 221
Moving ........................................... 218
Showing/hiding the menu ............. 218
Time stamp .................................... 221
Weather memory (SIRIUS)
Selecting an area ........................... 217
Storing an area .............................. 217
Web browser
Entering a web address ................. 159
WiFi
Activating (Canada) .......................... 45
Activating (USA) ............................... 45
Connecting a device via WPS PBC
(CANADA) ........................................ 47
12Index
Page 30 of 246
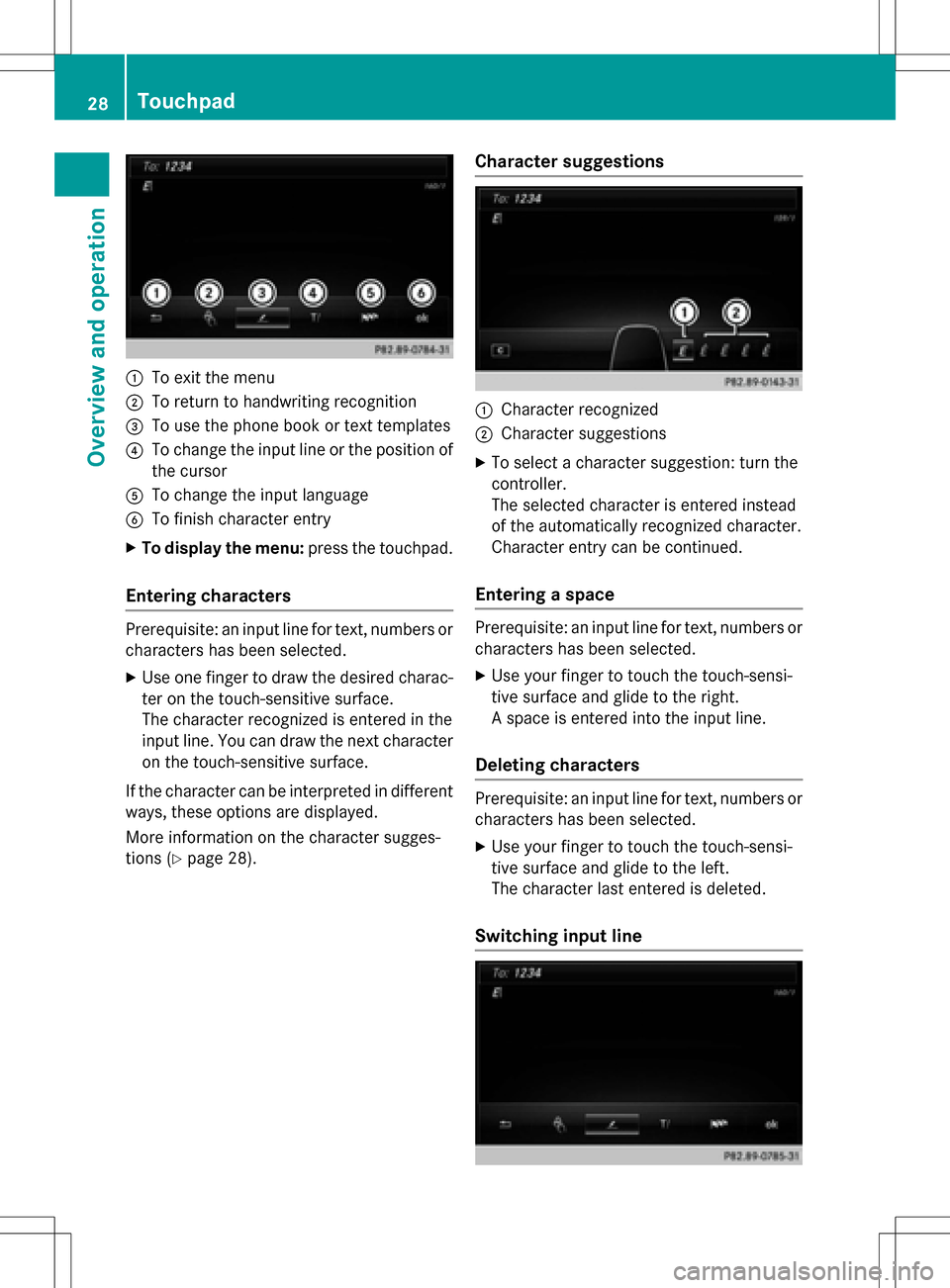
:To exit the menu
;To return to handwriting recognition
=To use the phone book or text templates
?To change the input line or the position of
the cursor
ATo change the input language
BTo finish character entry
XTo display the menu:press the touchpad.
Entering characters
Prerequisite: an input line for text, numbers or
characters has been selected.
XUse one finger to draw the desired charac-
ter on the touch-sensitive surface.
The character recognized is entered in the
input line. You can draw the next character
on the touch-sensitive surface.
If the character can be interpreted in different
ways, these options are displayed.
More information on the character sugges-
tions (
Ypage 28).
Character suggestions
:Character recognized
;Character suggestions
XTo select a character suggestion: turn the
controller.
The selected character is entered instead
of the automatically recognized character.
Character entry can be continued.
Entering a space
Prerequisite: an input line for text, numbers or
characters has been selected.
XUse your finger to touch the touch-sensi-
tive surface and glide to the right.
A space is entered into the input line.
Deleting characters
Prerequisite: an input line for text, numbers or
characters has been selected.
XUse your finger to touch the touch-sensi-
tive surface and glide to the left.
The character last entered is deleted.
Switching input line
28Touchpad
Overview and operation
Page 31 of 246
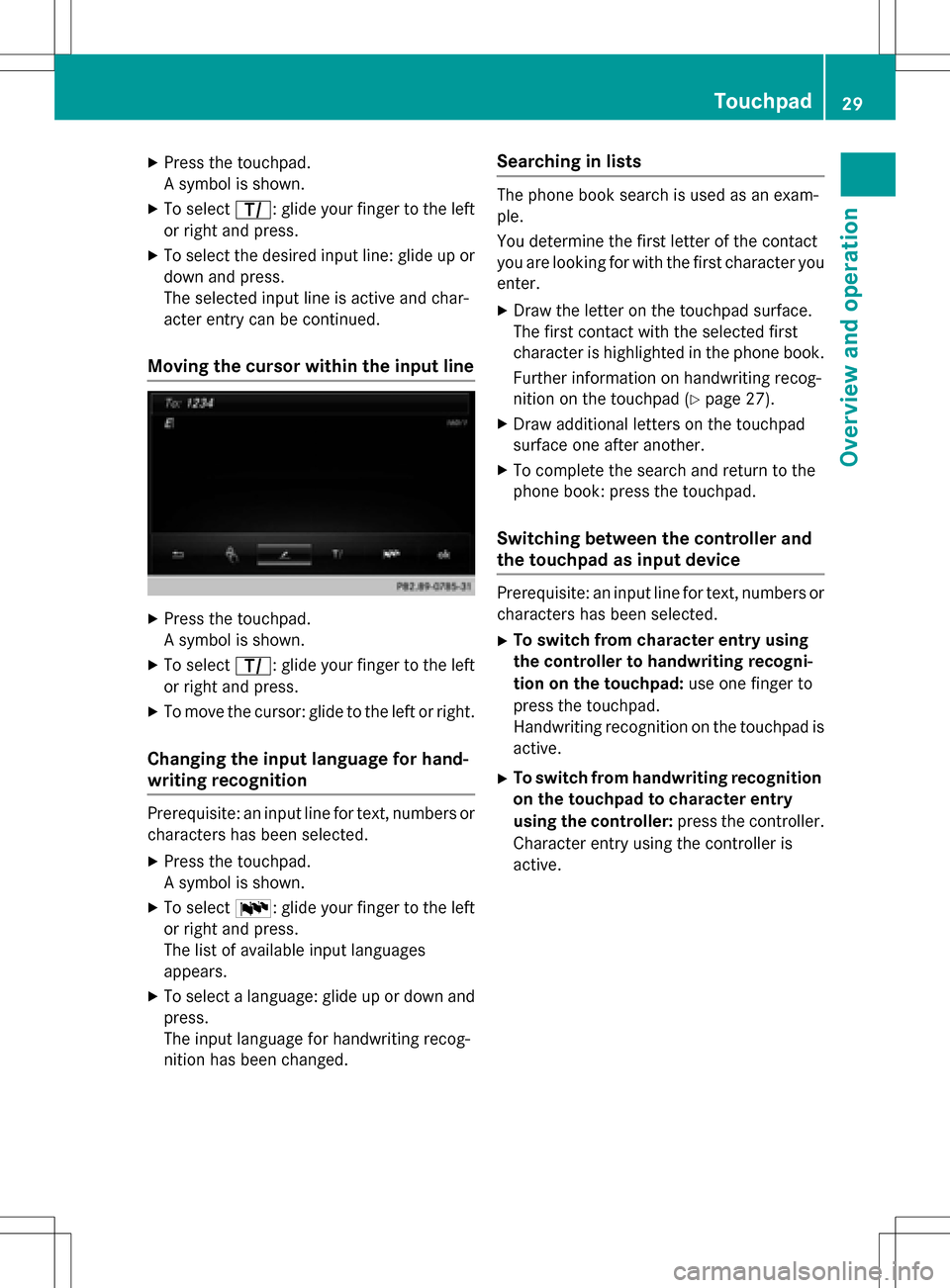
XPress the touchpad.
A symbol is shown.
XTo selectp: glide your finger to the left
or right and press.
XTo select the desired input line: glide up or
down and press.
The selected input line is active and char-
acter entry can be continued.
Moving the cursor within the input line
XPress the touchpad.
A symbol is shown.
XTo select p: glide your finger to the left
or right and press.
XTo move the cursor: glide to the left or right.
Changing the input language for hand-
writing recognition
Prerequisite: an input line for text, numbers or
characters has been selected.
XPress the touchpad.
A symbol is shown.
XTo select B: glide your finger to the left
or right and press.
The list of available input languages
appears.
XTo select a language: glide up or down and
press.
The input language for handwriting recog-
nition has been changed.
Searching in lists
The phone book search is used as an exam-
ple.
You determine the first letter of the contact
you are looking for with the first character you
enter.
XDraw the letter on the touchpad surface.
The first contact with the selected first
character is highlighted in the phone book.
Further information on handwriting recog-
nition on the touchpad (
Ypage 27).
XDraw additional letters on the touchpad
surface one after another.
XTo complete the search and return to the
phone book: press the touchpad.
Switching between the controller and
the touchpad as input device
Prerequisite: an input line for text, numbers or
characters has been selected.
XTo switch from character entry using
the controller to handwriting recogni-
tion on the touchpad: use one finger to
press the touchpad.
Handwriting recognition on the touchpad is
active.
XTo switch from handwriting recognition
on the touchpad to character entry
using the controller: press the controller.
Character entry using the controller is
active.
Touchpad29
Overview and operation
Page 36 of 246
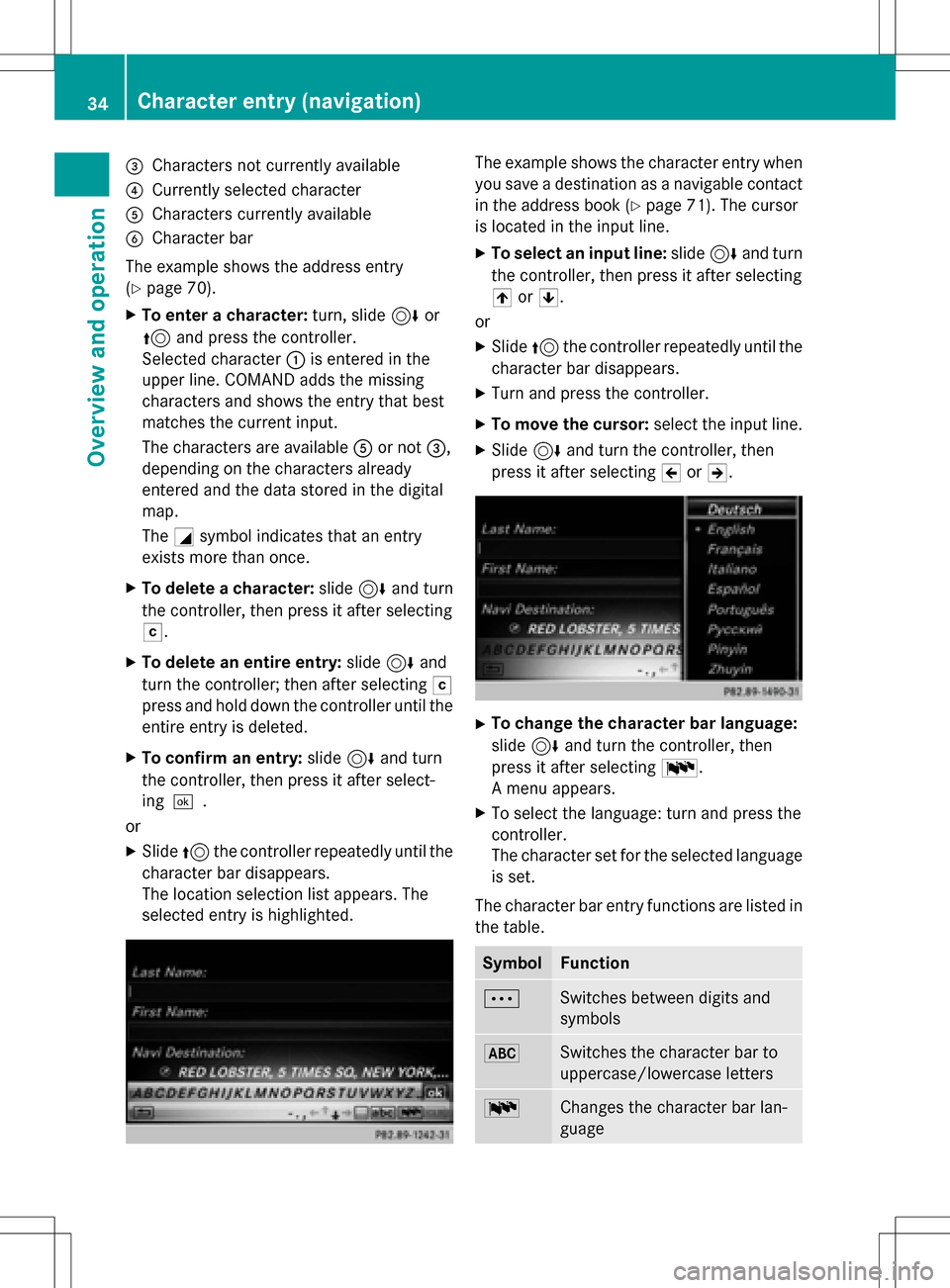
=Characters not currently available
?Currently selected character
ACharacters currently available
BCharacter bar
The example shows the address entry
(
Ypage 70).
XTo enter a cha racter: turn, slide 6or
5 and press the controller.
Se lected character :is entered in the
upper line. COMAND adds the missing
characters and shows the entry that best
matches the current input.
The characters are availab leA or not =,
depe nding on the characters already
entered and the data stored in the digital
map.
The Gsymbol indicates that an entry
exists more than once.
XTo delete a cha racter: slide6and turn
the controller, then press itafter selecting
F.
XTo delete an entire entry :slide 6and
turn the controller; then after selecting F
press and hold downthe controller unt ilthe
entire entry isdeleted.
XTo confi rman entry :slide 6and turn
the controller, then press it after select-
ing ¬.
or
XSlide 5the controller repeatedly until the
character bar disappears.
The location selection list appears. The
selected entry ishighlighted.
The example shows the character entry when
you save a destination as a nav igablecontact
in the address book (
Ypage 71). The cursor
is located inthe input line.
XTo select an input line: slide6and turn
the controller, then press itafter selecting
4 or5.
or
XSlide 5the controller repeatedly unt ilthe
character bar disappears.
XTurn and press the controller.
XTo move the cursor: select the input line.
XSli de 6 and turn the controller, then
press itafter selecting 2or3.
XTo change the cha racter bar language:
slide 6and turn the controller, then
press itafter selecting B.
A menu appears.
XTo select the language: turn and press the
controller.
The character set for the selected language
is set.
The character bar entry functions are listedin
the table.
SymbolFunction
ÄSwit ches between digits and
symbols
*Swit ches the character bar to
uppercase/lowercase letters
BChanges the character bar lan-
guage
34Character entry (navigation)
Overview and operation
Page 41 of 246
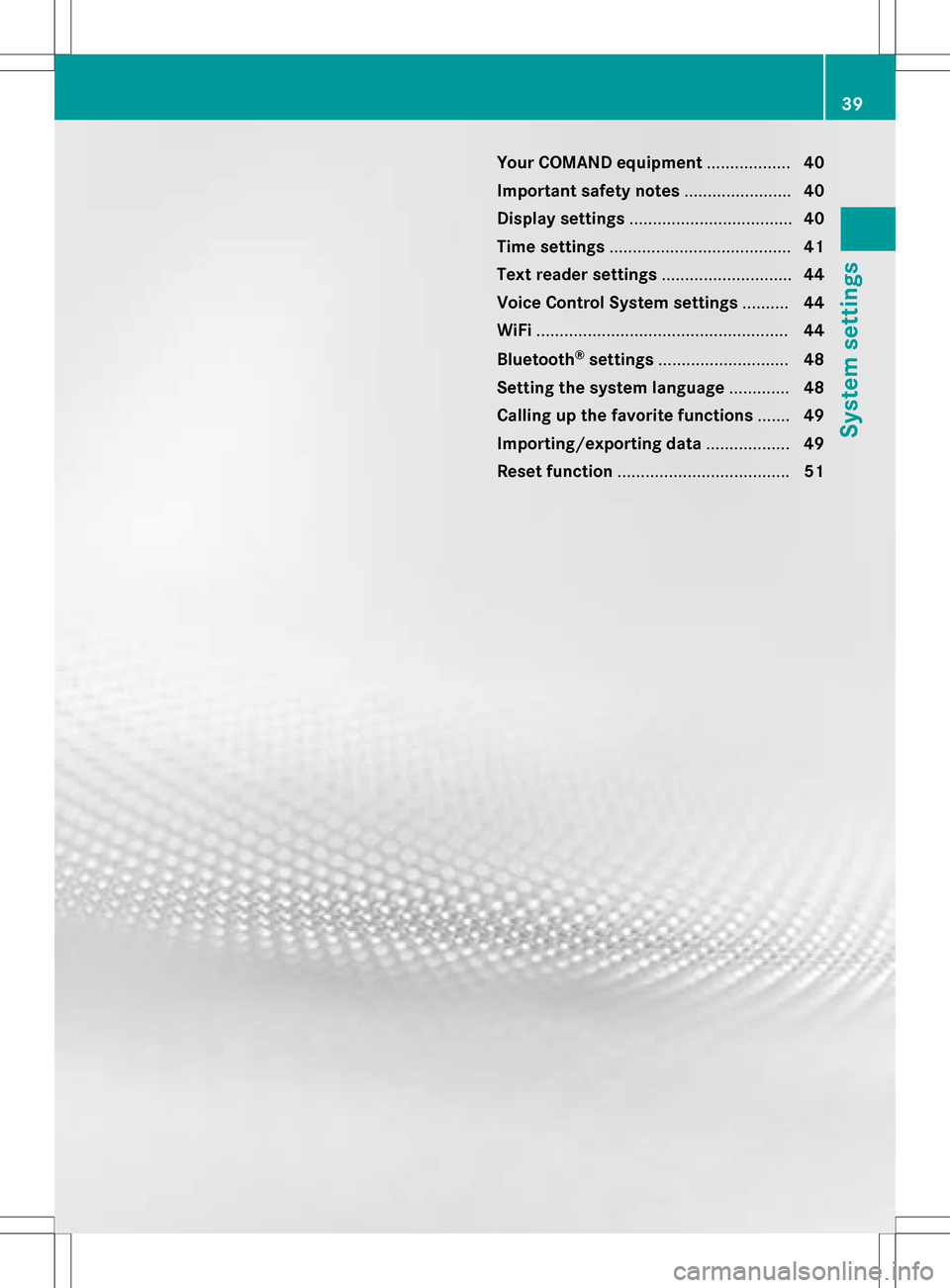
Your COMAND equipment..................40
Important safet ynotes ...................... .40
Display settings .................................. .40
Time settings ...................................... .41
Text reader settings ............................44
Voice Contro lSyste msettings ..........44
WiFi ...................................................... 44
Bluetoot h
®settings ............................ 48
Setting th esyste mlanguage .............48
Calling up th efavorit efunctions .......49
Importing/exporting data ..................49
Reset function .................................... .51
39
System settings
Page 46 of 246
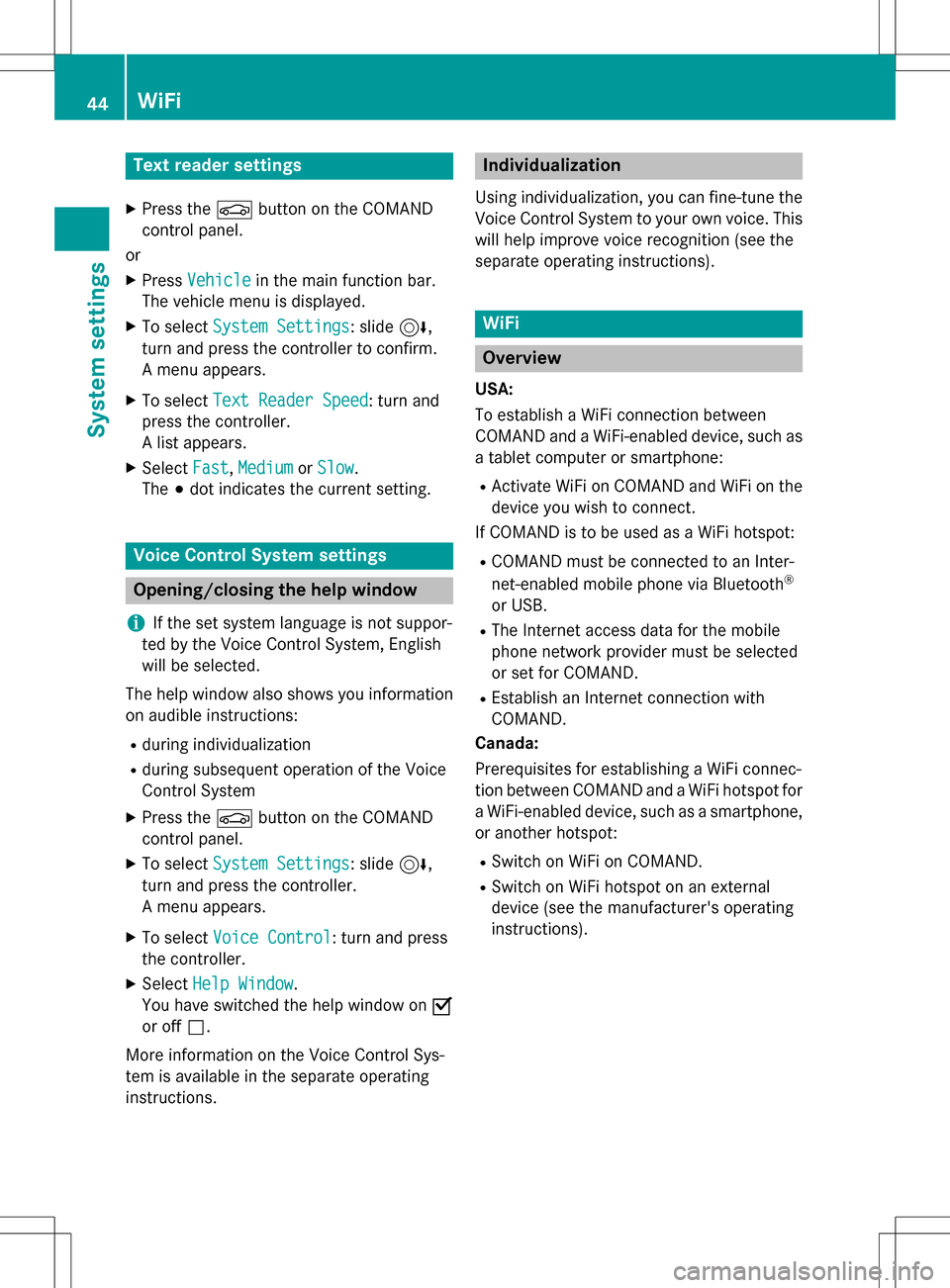
Text reader settings
XPress theØbutton on the COMAND
control panel.
or
XPress Vehiclein the main function bar.
The vehicle menu is displayed.
XTo select System Settings: slide6,
turn and press the controller to confirm.
A menu appears.
XTo select Text Reader Speed: turn and
press the controller.
A list appears.
XSelect Fast,Mediumor Slow.
The #dot indicates the current setting.
Voice Control System settings
Opening/closing the help window
i
If the set system language is not suppor-
ted by the Voice Control System, English
will be selected.
The help window also shows you information
on audible instructions:
Rduring individualization
Rduring subsequent operation of the Voice
Control System
XPress the Øbutton on the COMAND
control panel.
XTo select System Settings: slide6,
turn and press the controller.
A menu appears.
XTo select Voice Control: turn and press
the controller.
XSelect Help Window.
You have switched the help window on O
or off ª.
More information on the Voice Control Sys-
tem is available in the separate operating
instructions.
Individualization
Using individualization, you can fine-tune the
Voice Control System to your own voice. This
will help improve voice recognition (see the
separate operating instructions).
WiFi
Overview
USA:
To establish a WiFi connection between
COMAND and a WiFi-enabled device, such as
a tablet computer or smartphone:
RActivate WiFi on COMAND and WiFi on the
device you wish to connect.
If COMAND is to be used as a WiFi hotspot:
RCOMAND must be connected to an Inter-
net-enabled mobile phone via Bluetooth®
or USB.
RThe Internet access data for the mobile
phone network provider must be selected
or set for COMAND.
REstablish an Internet connection with
COMAND.
Canada:
Prerequisites for establishing a WiFi connec-
tion between COMAND and a WiFi hotspot for
a WiFi-enabled device, such as a smartphone,
or another hotspot:
RSwitch on WiFi on COMAND.
RSwitch on WiFi hotspot on an external
device (see the manufacturer's operating
instructions).
44WiFi
System settings
Page 50 of 246
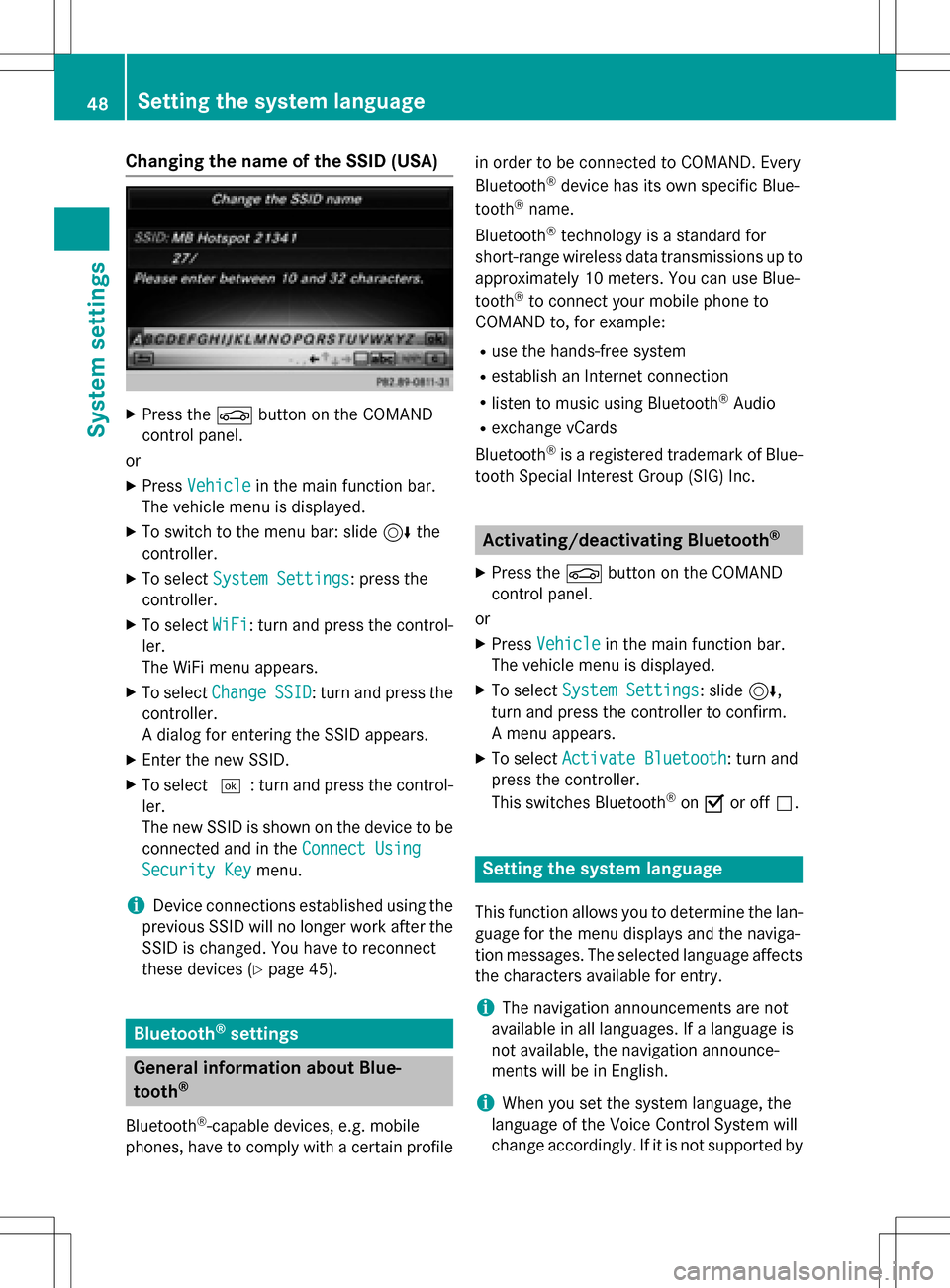
Changing the name of the SSID (USA)
XPress theØbutton on the COMAND
control panel.
or
XPress Vehiclein the main function bar.
The vehicle menu is displayed.
XTo switch to the menu bar: slide 6the
controller.
XTo select System Settings: press the
controller.
XTo select WiFi: turn and press the control-
ler.
The WiFi menu appears.
XTo select ChangeSSID: turn and press the
controller.
A dialog for entering the SSID appears.
XEnter the new SSID.
XTo select ¬: turn and press the control-
ler.
The new SSID is shown on the device to be
connected and in the Connect Using
Security Keymenu.
iDevice connections established using the
previous SSID will no longer work after the
SSID is changed. You have to reconnect
these devices (
Ypage 45).
Bluetooth®settings
General information about Blue-
tooth®
Bluetooth®-capable devices, e.g. mobile
phones, have to comply with a certain profile in order to be connected to COMAND. Every
Bluetooth
®device has its own specific Blue-
tooth®name.
Bluetooth
®technology is a standard for
short-range wireless data transmissions up to
approximately 10 meters. You can use Blue-
tooth
®to connect your mobile phone to
COMAND to, for example:
Ruse the hands-free system
Restablish an Internet connection
Rlisten to music using Bluetooth®Audio
Rexchange vCards
Bluetooth
®is a registered trademark of Blue-
tooth Special Interest Group (SIG) Inc.
Activating/deactivating Bluetooth®
X
Press the Øbutton on the COMAND
control panel.
or
XPress Vehiclein the main function bar.
The vehicle menu is displayed.
XTo select System Settings: slide6,
turn and press the controller to confirm.
A menu appears.
XTo select Activate Bluetooth: turn and
press the controller.
This switches Bluetooth
®on O or off ª.
Setting the system language
This function allows you to determine the lan-
guage for the menu displays and the naviga-
tion messages. The selected language affects
the characters available for entry.
iThe navigation announcements are not
available in all languages. If a language is
not available, the navigation announce-
ments will be in English.
iWhen you set the system language, the
language of the Voice Control System will
change accordingly. If it is not supported by
48Setting the system language
System settings
Page 51 of 246
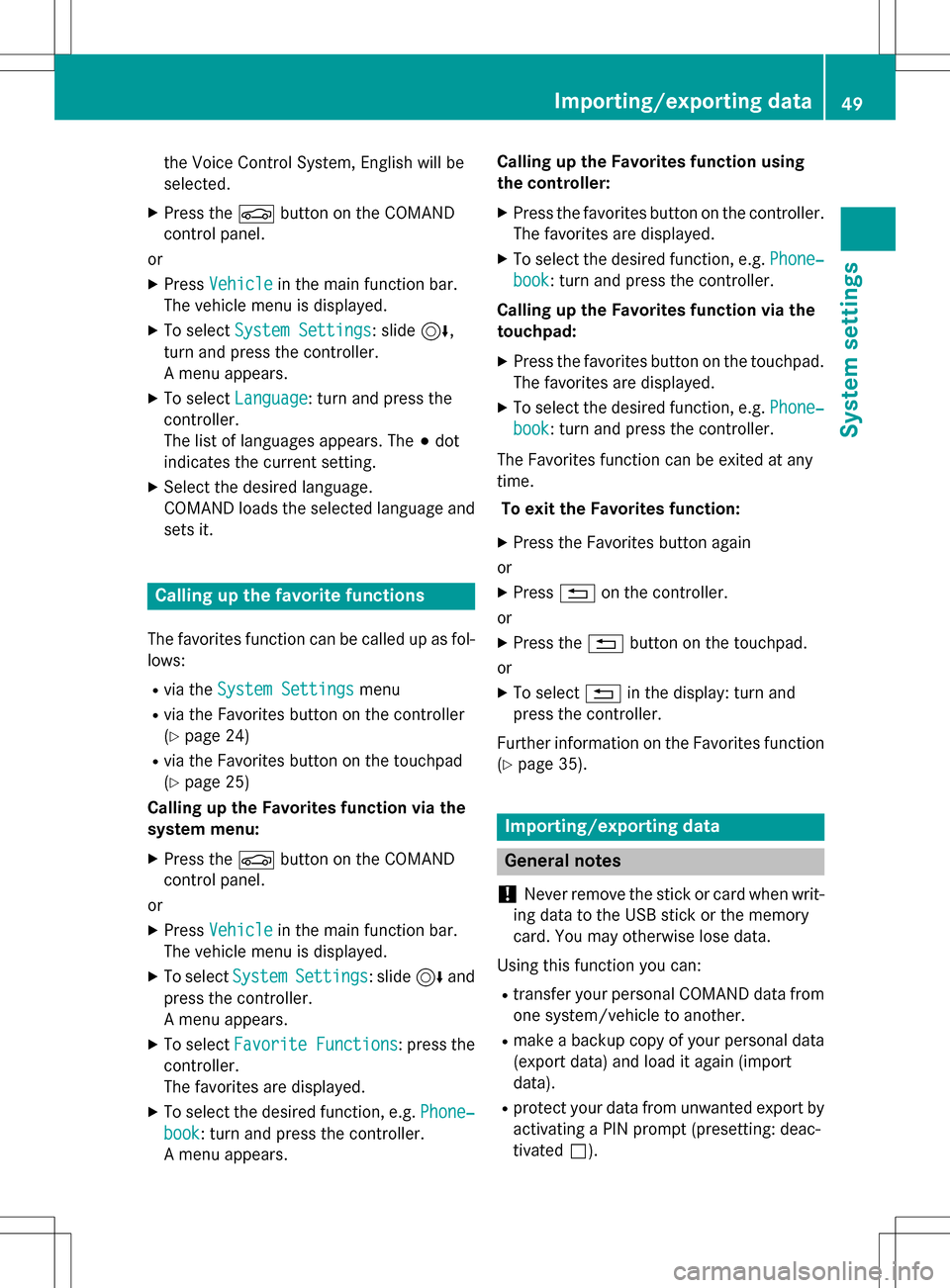
the Voice Control System, English will be
selected.
XPress theØbutton on the COMAND
control panel.
or
XPress Vehiclein the main function bar.
The vehicle menu is displayed.
XTo select System Settings: slide6,
turn and press the controller.
A menu appears.
XTo select Language: turn and press the
controller.
The list of languages appears. The #dot
indicates the current setting.
XSelect the desired language.
COMAND loads the selected language and
sets it.
Calling up the favorite functions
The favorites function can be called up as fol-
lows:
Rvia the System Settingsmenu
Rvia the Favorites button on the controller
(
Ypage 24)
Rvia the Favorites button on the touchpad
(
Ypage 25)
Calling up the Favorites function via the
system menu:
XPress the Øbutton on the COMAND
control panel.
or
XPress Vehiclein the main function bar.
The vehicle menu is displayed.
XTo select SystemSettings: slide6and
press the controller.
A menu appears.
XTo select Favorite Functions: press the
controller.
The favorites are displayed.
XTo select the desired function, e.g. Phone‐
book: turn and press the controller.
A menu appears. Calling up the Favorites function using
the controller:
XPress the favorites button on the controller.
The favorites are displayed.
XTo select the desired function, e.g. Phone‐
book: turn and press the controller.
Calling up the Favorites function via the
touchpad:
XPress the favorites button on the touchpad.
The favorites are displayed.
XTo select the desired function, e.g. Phone‐
book: turn and press the controller.
The Favorites function can be exited at any
time. To exit the Favorites function:
XPress the Favorites button again
or
XPress %on the controller.
or
XPress the %button on the touchpad.
or
XTo select %in the display: turn and
press the controller.
Further information on the Favorites function
(
Ypage 35).
Importing/exporting data
General notes
!
Never remove the stick or card when writ-
ing data to the USB stick or the memory
card. You may otherwise lose data.
Using this function you can:
Rtransfer your personal COMAND data from
one system/vehicle to another.
Rmake a backup copy of your personal data
(export data) and load it again (import
data).
Rprotect your data from unwanted export by
activating a PIN prompt (presetting: deac-
tivated ª).
Importing/exporting data49
System settings
Z