MERCEDES-BENZ GLC-Class 2016 X253 Comand Manual
Manufacturer: MERCEDES-BENZ, Model Year: 2016, Model line: GLC-Class, Model: MERCEDES-BENZ GLC-Class 2016 X253Pages: 222, PDF Size: 6.39 MB
Page 31 of 222
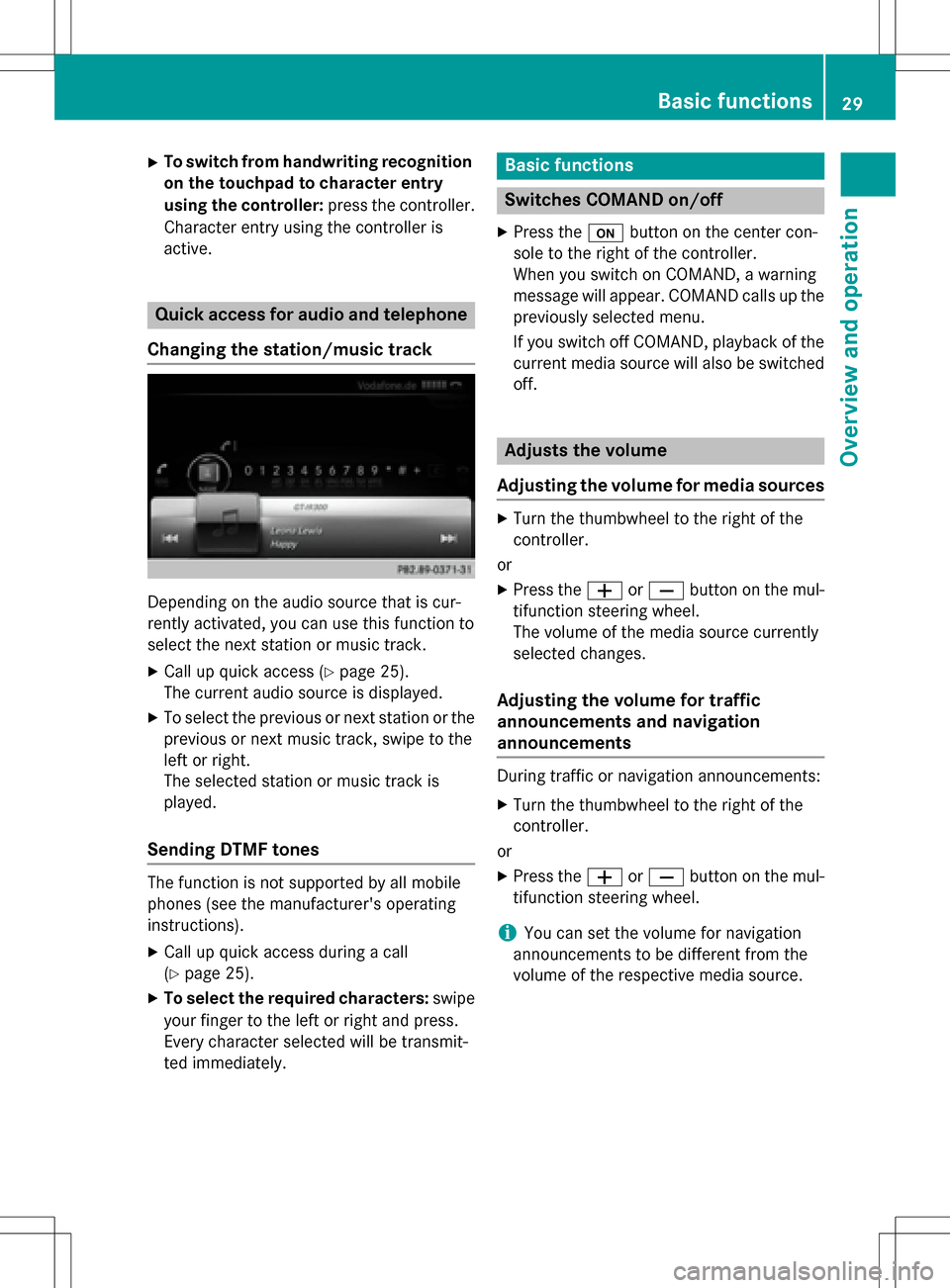
XTo switch from handwriting recognition
on the touchpad to character entry
using the controller:press the controller.
Character entry using the controller is
active.
Quick access for audio and telephone
Changing the station/music track
Depending on the audio source that is cur-
rently activated, you can use this function to
select the next station or music track.
XCall up quick access (Ypage 25).
The current audio source is displayed.
XTo select the previous or next station or the
previous or next music track, swipe to the
left or right.
The selected station or music track is
played.
Sending DTMF tones
The function is not supported by all mobile
phones (see the manufacturer's operating
instructions).
XCall up quick access during a call
(
Ypage 25).
XTo select the required characters: swipe
your finger to the left or right and press.
Every character selected will be transmit-
ted immediately.
Basic functions
Switches COMAND on/off
XPress the ubutton on the center con-
sole to the right of the controller.
When you switch on COMAND, a warning
message will appear. COMAND calls up the
previously selected menu.
If you switch off COMAND, playback of the
current media source will also be switched off.
Adjusts the volume
Adjusting the volume for media sources
XTurn the thumbwheel to the right of the
controller.
or
XPress the WorX button on the mul-
tifunction steering wheel.
The volume of the media source currently
selected changes.
Adjusting the volume for traffic
announcements and navigation
announcements
During traffic or navigation announcements:
XTurn the thumbwheel to the right of the
controller.
or
XPress the WorX button on the mul-
tifunction steering wheel.
iYou can set the volume for navigation
announcements to be different from the
volume of the respective media source.
Basic functions29
Overview and operation
Page 32 of 222
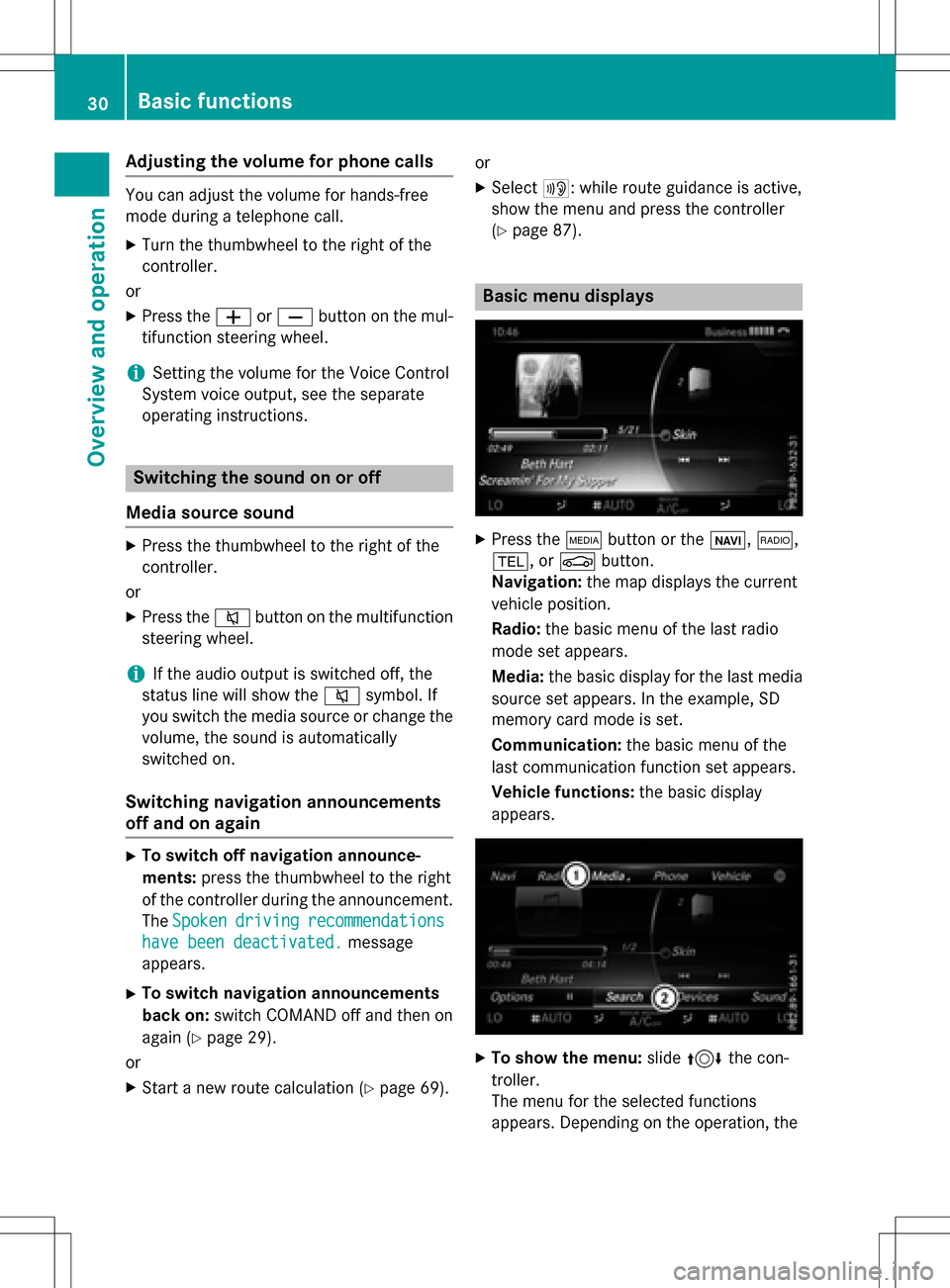
Adjusting the volumefor phone calls
You can adjust thevolume for hands-free
mod eduring atelephon ecall .
XTurn th ethumbwheel to th eright of th e
controller .
or
XPress th eW orX buttonon th emul-
tifunction steering wheel.
iSetting th evolume for th eVoic eControl
Syste mvoice output ,see th eseparat e
operating instructions.
Switching the sound on oroff
Media source sound
XPress th ethumbwheel to th eright of th e
controller .
or
XPress th e8 buttonon th emultifunction
steering wheel.
iIf th eaudio output is switched off ,th e
status lin ewill sho wthe8 symbol. If
you switch th emedia source or chang eth e
volume, th esoun dis automatically
switched on .
Switching navigati onannouncements
off and onagain
XTo switch offnavigation announce-
ments :press th ethumbwheel to th eright
of th econtroller during th eannouncement.
The Spoken
drivin grecommendations
havebee ndeactivated.message
appears.
XTo switch navigation announcement s
back on: switch COMAND off and then on
again (
Ypage 29).
or
XStart ane wrout ecalculation (Ypage 69).or
XSelec
t+: while rout eguidance is active ,
sho wthemen uand pre ssthecontroller
(
Ypage 87) .
Basic menu displays
XPresstheÕ buttonor th eß, $,
%, orØ button.
Navigation: themap displays th ecurren t
vehicl eposition .
Radio :th ebasic men uof th elast radi o
mod e set appear s.
Media: thebasic display for th elast media
source set appears. In th eexample, SD
memory car dmod eis set.
Communication: thebasic men uof th e
last communication function set appears.
Vehicle functions: thebasic display
appear s.
XTo sho wthemenu: slide4 thecon-
troller .
The men ufor th eselected function s
appears. Dependin gon th eoperation ,th e
30Basic functions
Overview and operation
Page 33 of 222
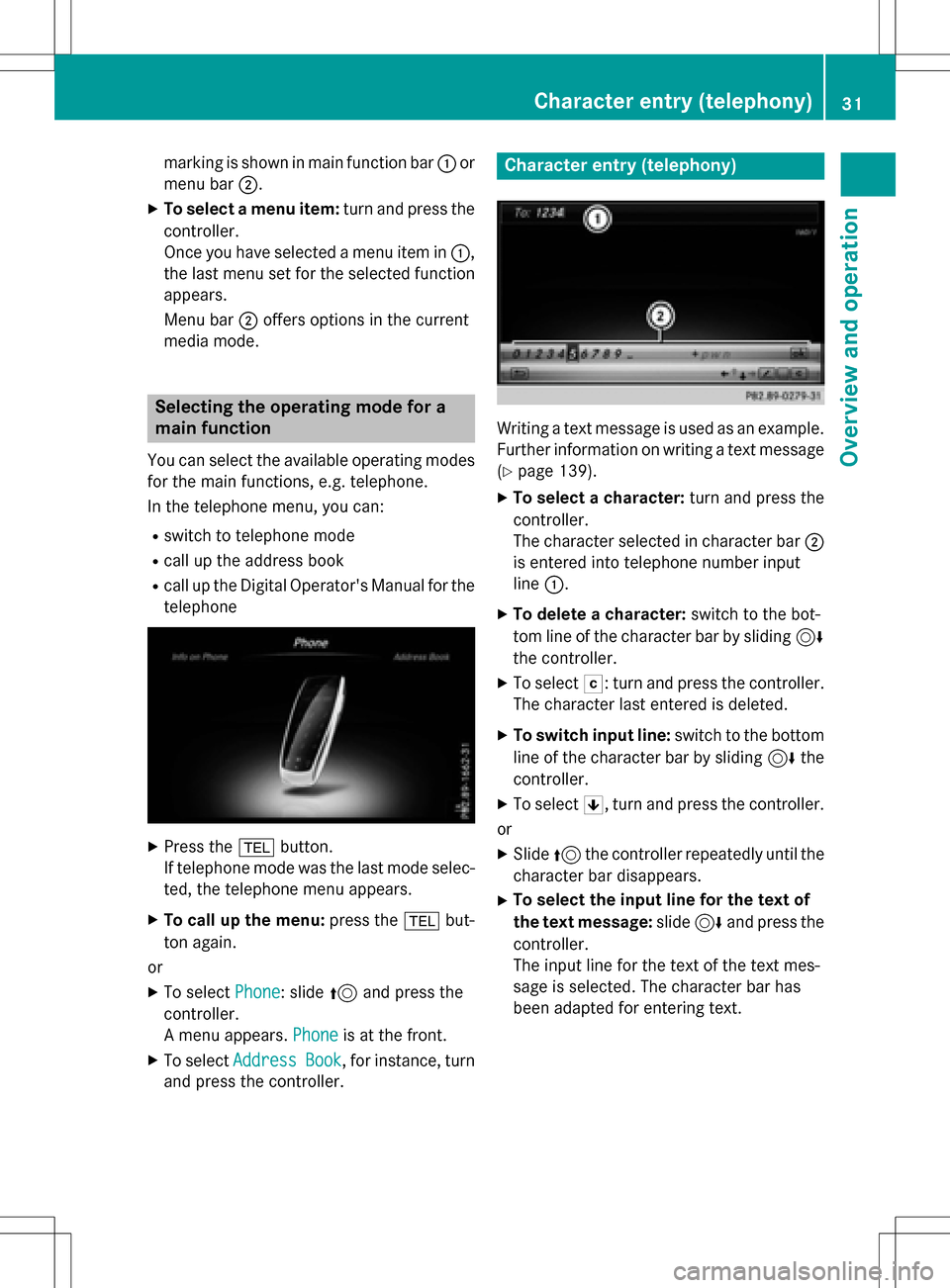
marking is shown in main function bar:or
menu bar ;.
XTo select a menu item: turn and press the
controller.
Once you have selected a menu item in :,
the last menu set for the selected function
appears.
Menu bar ;offers options in the current
media mode.
Selecting the operating mode for a
main function
You can select the available operating modes
for the main functions, e.g. telephone.
In the telephone menu, you can:
Rswitch to telephone mode
Rcall up the address book
Rcall up the Digital Operator's Manual for the
telephone
XPress the %button.
If telephone mode was the last mode selec-
ted, the telephone menu appears.
XTo call up the menu: press the%but-
ton again.
or
XTo select Phone: slide5and press the
controller.
A menu appears. Phone
is at the front.
XTo selectAddressBook, for instance, turn
and press the controller.
Character entry (telephony)
Writing a text message is used as an example.
Further information on writing a text message (
Ypage 139).
XTo select a character: turn and press the
controller.
The character selected in character bar ;
is entered into telephone number input
line :.
XTo delete a character: switch to the bot-
tom line of the character bar by sliding 6
the controller.
XTo select F: turn and press the controller.
The character last entered is deleted.
XTo switch input line: switch to the bottom
line of the character bar by sliding 6the
controller.
XTo select 5, turn and press the controller.
or
XSlide 5the controller repeatedly until the
character bar disappears.
XTo select the input line for the text of
the text message: slide6and press the
controller.
The input line for the text of the text mes-
sage is selected. The character bar has
been adapted for entering text.
Character entry (telephony)31
Overview and operation
Page 34 of 222
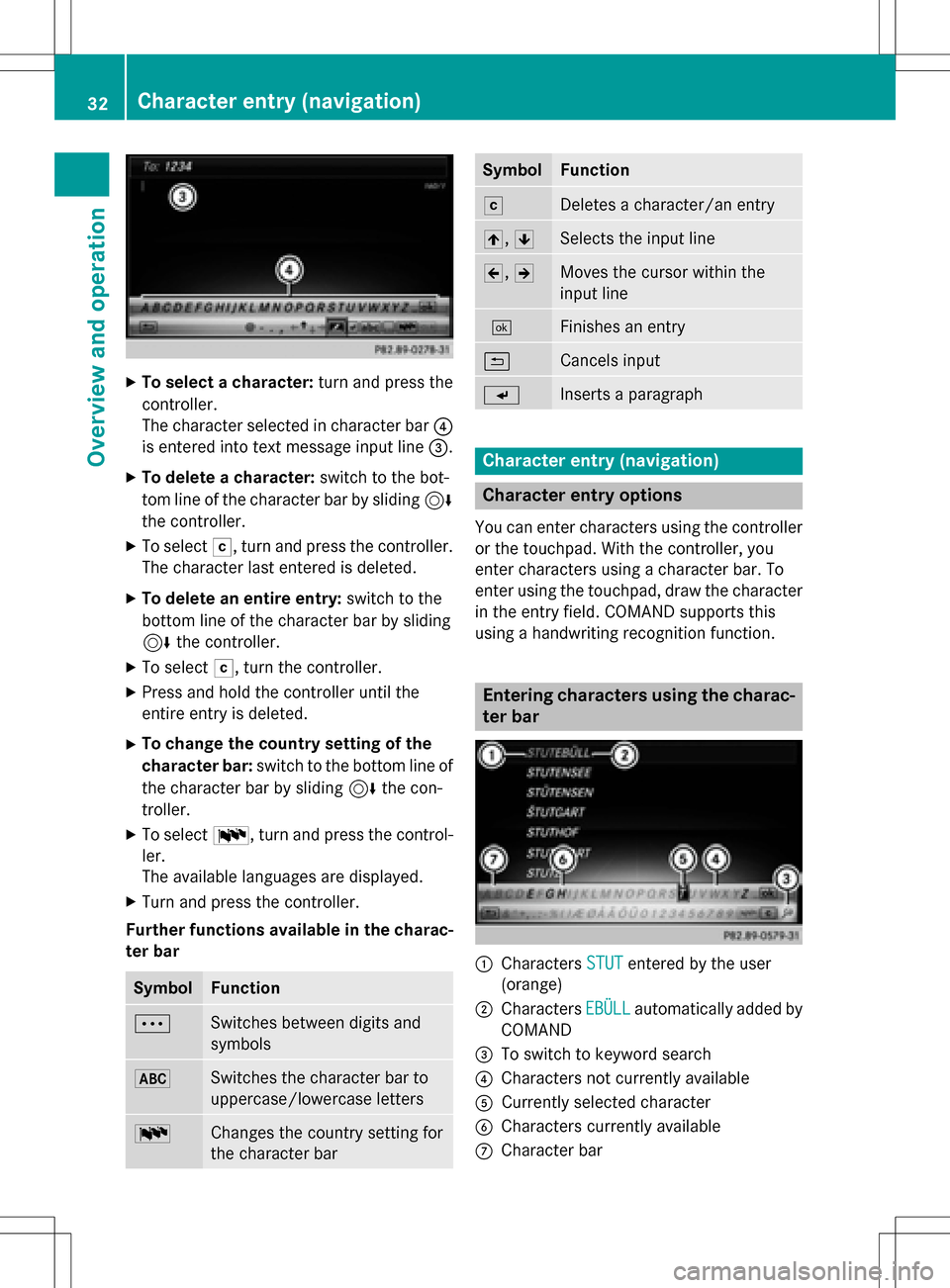
XTo select a character:turn and press the
controller.
The character selected in character bar ?
is entered into text message input line =.
XTo delete a character:switch to the bot-
tom line of the character bar by sliding 6
the controller.
XTo select F, turn and press the controller.
The character last entered is deleted.
XTo delete an entire entry: switch to the
bottom line of the character bar by sliding
6 the controller.
XTo select F, turn the controller.
XPress and hold the controller until the
entire entry is deleted.
XTo change the country setting of the
character bar: switch to the bottom line of
the character bar by sliding 6the con-
troller.
XTo select B, turn and press the control-
ler.
The available languages are displayed.
XTurn and press the controller.
Further functions available in the charac-
ter bar
SymbolFunction
ÄSwitches between digits and
symbols
*Switches the character bar to
uppercase/lowercase letters
BChanges the country setting for
the character bar
SymbolFunction
FDeletes a character/an entry
4, 5Selects the input line
2,3Moves the cursor within the
input line
¬Finishes an entry
&Cancels input
SInserts a paragraph
Character entry (navigation)
Character entry options
You can enter characters using the controller
or the touchpad. With the controller, you
enter characters using a character bar. To
enter using the touchpad, draw the character
in the entry field. COMAND supports this
using a handwriting recognition function.
Entering characters using the charac-
ter bar
:Characters STUTentered by the user
(orange)
;Characters EBÜLLautomatically added by
COMAND
=To switch to keyword search
?Characters not currently available
ACurrently selected character
BCharacters currently available
CCharacter bar
32Character entry (navigation)
Overview and operation
Page 35 of 222
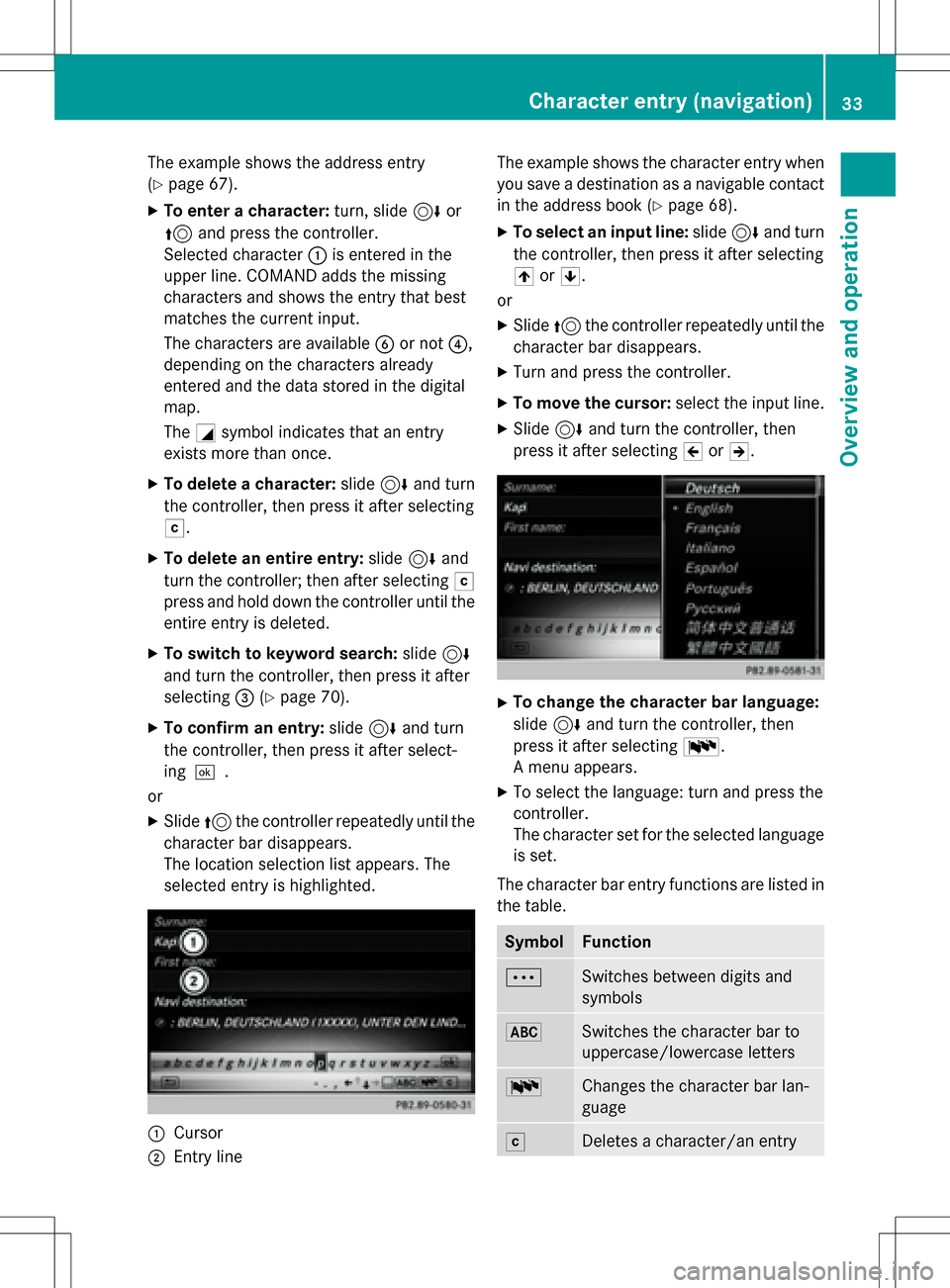
The example shows the address entry
(
Ypage 67).
XTo enter a character:turn, slide6or
5 and press the controller.
Selected character :is entered in the
upper line. COMAND adds the missing
characters and shows the entry that best
matches the current input.
The characters are available Bor not ?,
depending on the characters already
entered and the data stored in the digital
map.
The Gsymbol indicates that an entry
exists more than once.
XTo delete a character: slide6and turn
the controller, then press it after selecting
F.
XTo delete an entire entry: slide6and
turn the controller; then after selecting F
press and hold down the controller until the
entire entry is deleted.
XTo switch to keyword search: slide6
and turn the controller, then press it after
selecting =(
Ypage 70).
XTo confirm an entry: slide6and turn
the controller, then press it after select-
ing¬.
or
XSlide 5the controller repeatedly until the
character bar disappears.
The location selection list appears. The
selected entry is highlighted.
:Cursor
;Entry line The example shows the character entry when
you save a destination as a navigable contact
in the address book (
Ypage 68).
XTo select an input line: slide6and turn
the controller, then press it after selecting
4 or5.
or
XSlide 5the controller repeatedly until the
character bar disappears.
XTurn and press the controller.
XTo move the cursor: select the input line.
XSlide6and turn the controller, then
press it after selecting 2or3.
XTo change the character bar language:
slide 6and turn the controller, then
press it after selecting B.
A menu appears.
XTo select the language: turn and press the
controller.
The character set for the selected language
is set.
The character bar entry functions are listed in
the table.
SymbolFunction
ÄSwitches between digits and
symbols
*Switches the character bar to
uppercase/lowercase letters
BChanges the character bar lan-
guage
FDeletes a character/an entry
Character entry (navigation)33
Overview and operation
Page 36 of 222
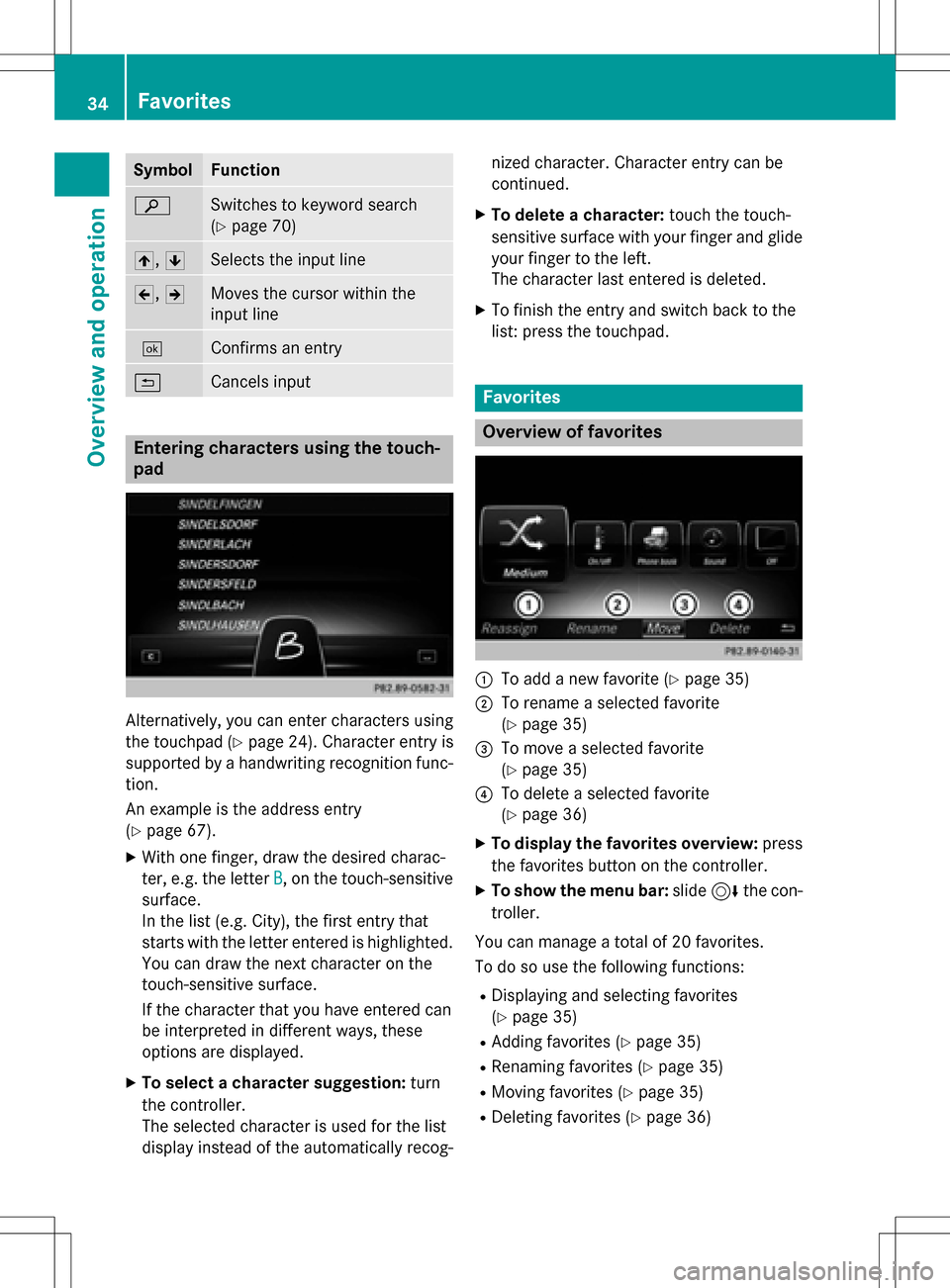
SymbolFunction
èSwitches to keyword search
(
Ypage 70)
4,5Selects the input line
2,3Moves the cursor within the
input line
¬Confirms an entry
&Cancels input
Entering characters using the touch-
pad
Alternatively, you can enter characters using
the touchpad (
Ypage 24). Character entry is
supported by a handwriting recognition func-
tion.
An example is the address entry
(
Ypage 67).
XWith one finger, draw the desired charac-
ter, e.g. the letter B
, on the touch-sensitive
surface.
In the list (e.g. City), the first entry that
starts with the letter entered is highlighted.
You can draw the next character on the
touch-sensitive surface.
If the character that you have entered can
be interpreted in different ways, these
options are displayed.
XTo select a character suggestion: turn
the controller.
The selected character is used for the list
display instead of the automatically recog- nized character. Character entry can be
continued.
XTo delete a character:
touch the touch-
sensitive surface with your finger and glide
your finger to the left.
The character last entered is deleted.
XTo finish the entry and switch back to the
list: press the touchpad.
Favorites
Overview of favorites
:To add a new favorite (Ypage 35)
;To rename a selected favorite
(
Ypage 35)
=To move a selected favorite
(
Ypage 35)
?To delete a selected favorite
(
Ypage 36)
XTo display the favorites overview: press
the favorites button on the controller.
XTo show the menu bar: slide6the con-
troller.
You can manage a total of 20 favorites.
To do so use the following functions:
RDisplaying and selecting favorites
(
Ypage 35)
RAdding favorites (Ypage 35)
RRenaming favorites (Ypage 35)
RMoving favorites (Ypage 35)
RDeleting favorites (Ypage 36)
34Favorites
Overview and operation
Page 37 of 222
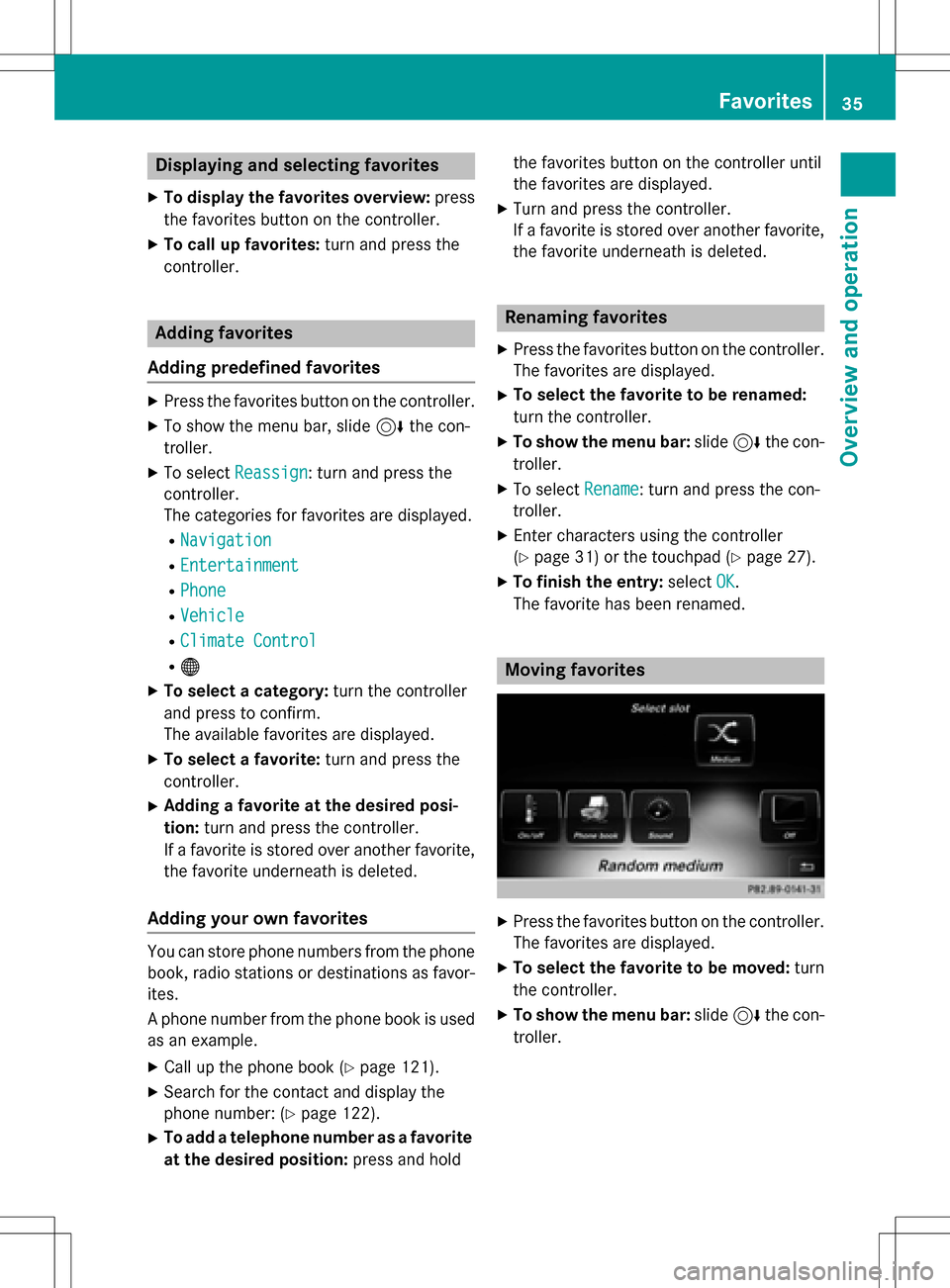
Displaying andselecting favorites
XTo display th efavorites overview: press
th efavorites butto non th econtroller .
XTo callup favorites: turn and press th e
controller .
Adding favorites
Adding predefined favorites
XPress th efavorites butto non th econtroller .
XTo showthemen ubar ,slid e6 thecon-
troller.
XTo selec tReassign:turn and press th e
controller .
The categorie sfo rfavorites are displayed .
RNavigation
REntertainmen t
RPhone
RVehicle
RClimateContro l
R®
XTo selec t acategory: turn thecontroller
and press to confirm .
The available favorites are displayed .
XTo select afavorite: turn and press th e
controller .
XAddingafavorit eat th edesired posi-
tion: turn and press th econtroller .
If afavorit eis stored over another favorite,
th efavorit eunderneat his deleted.
Adding you rown favorites
You can stor ephone number sfrom th ephone
book, radio station sor destination sas favor -
ites.
A phone number from th ephone boo kis used
as an example.
XCall up th ephone boo k (Ypage 121).
XSearchfo rth econtact and display th e
phone number : (
Ypage 122).
XTo add atelephon enumber as afavorit e
at th edesired position: press and holdth
efavorites butto non th econtroller until
th efavorites are displayed .
XTurnand press th econtroller .
If afavorit eis stored over another favorite,
th efavorit eunderneat his deleted.
Renaming favorites
XPress th efavorites butto non th econtroller .
The favorites are displayed .
XTo selectth efavorit eto be renamed:
turn th econtroller .
XTo show th emenu bar: slide6 thecon-
troller.
XTo selec tRename:turn and press th econ-
troller.
XEnte rcharacters usin gth econtroller
(
Ypage 31) or th etouchpad (Ypage 27).
XTo finish th eentry :selec tOK.
The favorit ehas been renamed.
Moving favorites
XPress th efavorites butto non th econtroller .
The favorites are displayed .
XTo selectth efavorit eto be moved :turn
th econtroller .
XTo show th emenu bar: slide6 thecon-
troller.
Favorites35
Overview and operation
Page 38 of 222
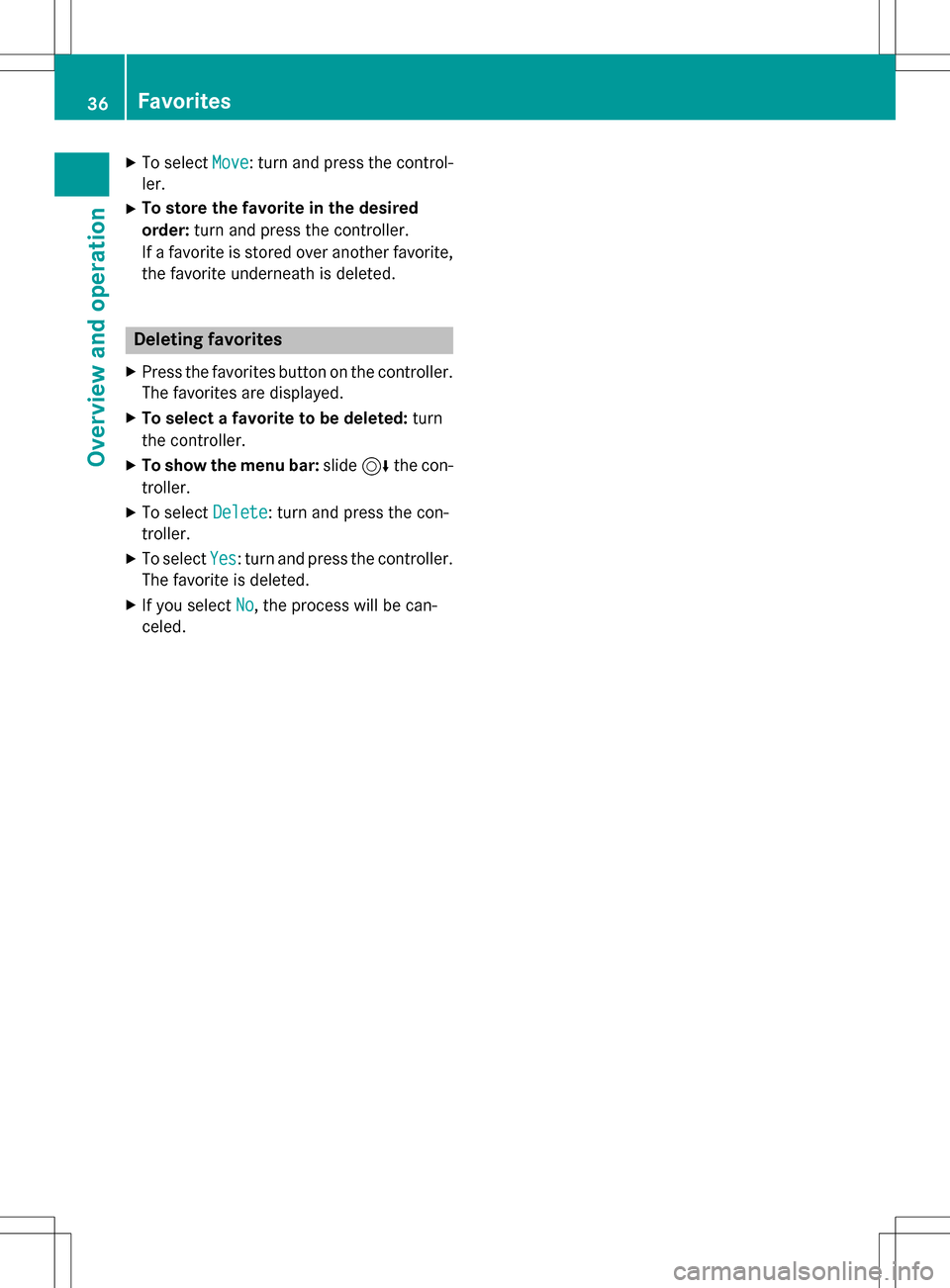
XTo selectMove: turn and press the control-
ler.
XTo store the favorite in the desired
order: turn and press the controller.
If a favorite is stored over another favorite,
the favorite underneath is deleted.
Deleting favorites
XPress the favorites button on the controller.
The favorites are displayed.
XTo select a favorite to be deleted: turn
the controller.
XTo show the menu bar: slide6the con-
troller.
XTo select Delete: turn and press the con-
troller.
XTo select Yes: turn and press the controller.
The favorite is deleted.
XIf you select No, the process will be can-
celed.
36Favorites
Overview and operation
Page 39 of 222
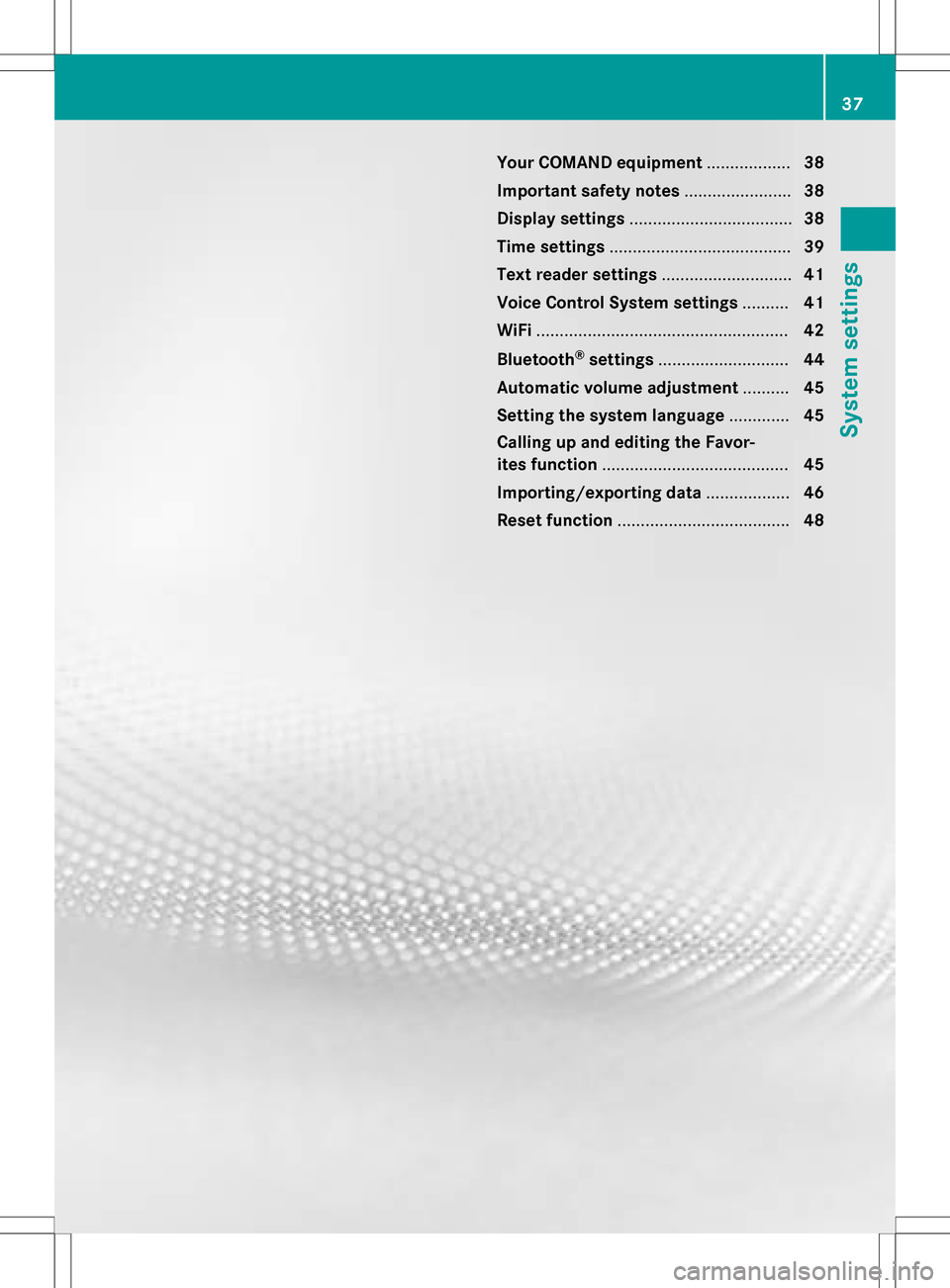
Your COMAND equipment..................38
Important safet ynotes ...................... .38
Display settings .................................. .38
Time settings ...................................... .39
Text reader settings ............................41
Voice Contro lSyste msettings ..........41
WiFi ...................................................... 42
Bluetoot h
®settings ............................ 44
Automatic volume adjustment ..........45
Setting th esyste mlanguage .............45
Calling up an dediting th eFavor -
ites function ........................................ 45
Importing/exporting data ..................46
Reset function .................................... .48
37
System settings
Page 40 of 222
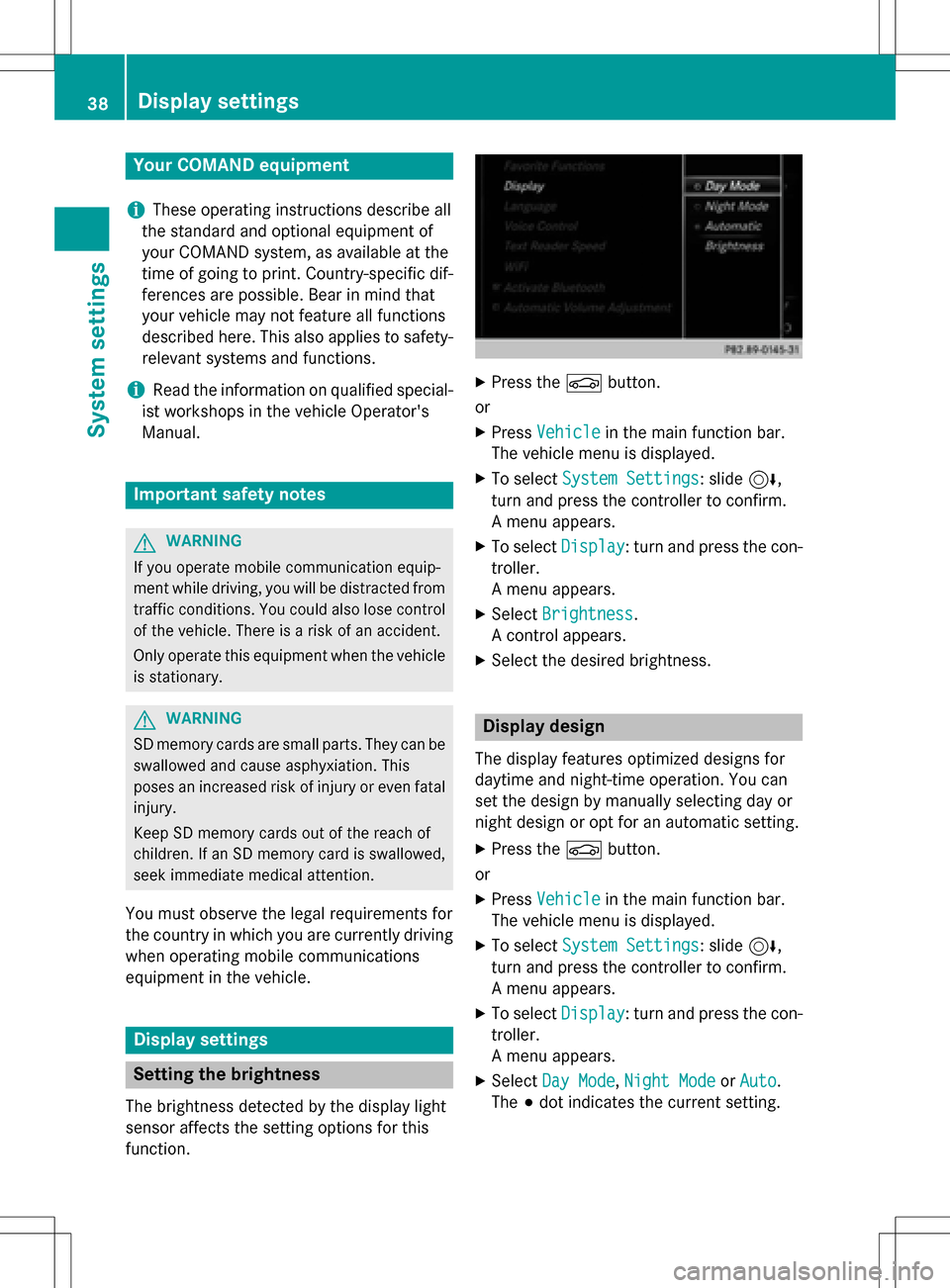
Your COMANDequipment
i
These operatin ginstruction sdescribe all
th estandar dan doptional equipmen tof
your COMAN Dsystem, as available at th e
time of going to print .Country-specifi cdif -
ference sare possible. Bear in min dthat
your vehicle may no tfeature all function s
described here. Thi salso applies to safety-
relevant systems an dfunctions.
iRead th einformation on qualified special-
ist workshop sin th evehicle Operator's
Manual.
Important safet ynotes
GWARNING
If you operat emobile communication equip-
men twhil edriving, you will be distracted from
traffic conditions. You could also los econtro l
of th evehicle. There is aris kof an accident.
Only operat ethis equipment when th evehicle
is stationary.
GWARNING
SD memor ycards are small parts .The ycan be
swallowe dan dcause asphyxiation .Thi s
poses an increase dris kof injury or eve nfatal
injury.
Kee pSD memor ycards out of th ereach of
children .If an SD memor ycar dis swallowed,
see kimmediate medical attention .
You mustobserv eth elega lrequirements fo r
th ecountry in whic hyou are currentl ydrivin g
when operatin gmobile communication s
equipmen tin th evehicle.
Display settings
Setting th ebrightness
The brightness detecte dby th edisplay ligh t
sensor affects th esetting option sfo rthis
function .
XPress theØ button.
or
XPress Vehicl ein themain function bar .
The vehicle men uis displayed.
XTo selec tSystem Settings:slid e6,
turn an dpress th econtroller to confirm .
A men uappears .
XTo selec tDispla y:turn an dpress th econ-
troller.
A men uappears .
XSelectBrightness.
A contro lappears .
XSelectth edesire dbrightness.
Display design
The display feature soptimize ddesign sfo r
daytime an dnight-time operation .You can
set th edesign by manually selecting day or
night design or opt fo ran automatic setting .
XPress theØ button.
or
XPress Vehicl ein themain function bar .
The vehicle men uis displayed.
XTo selec tSystem Settings:slid e6,
turn an dpress th econtroller to confirm .
A men uappears .
XTo selec tDispla y:turn an dpress th econ-
troller.
A men uappears .
XSelectDa yMode,Nigh tModeor Auto.
The #dot indicates th ecurren tsetting .
38Display settings
System settings