display MERCEDES-BENZ R-Class 2010 R171 Comand Manual
[x] Cancel search | Manufacturer: MERCEDES-BENZ, Model Year: 2010, Model line: R-Class, Model: MERCEDES-BENZ R-Class 2010 R171Pages: 224, PDF Size: 7 MB
Page 110 of 224
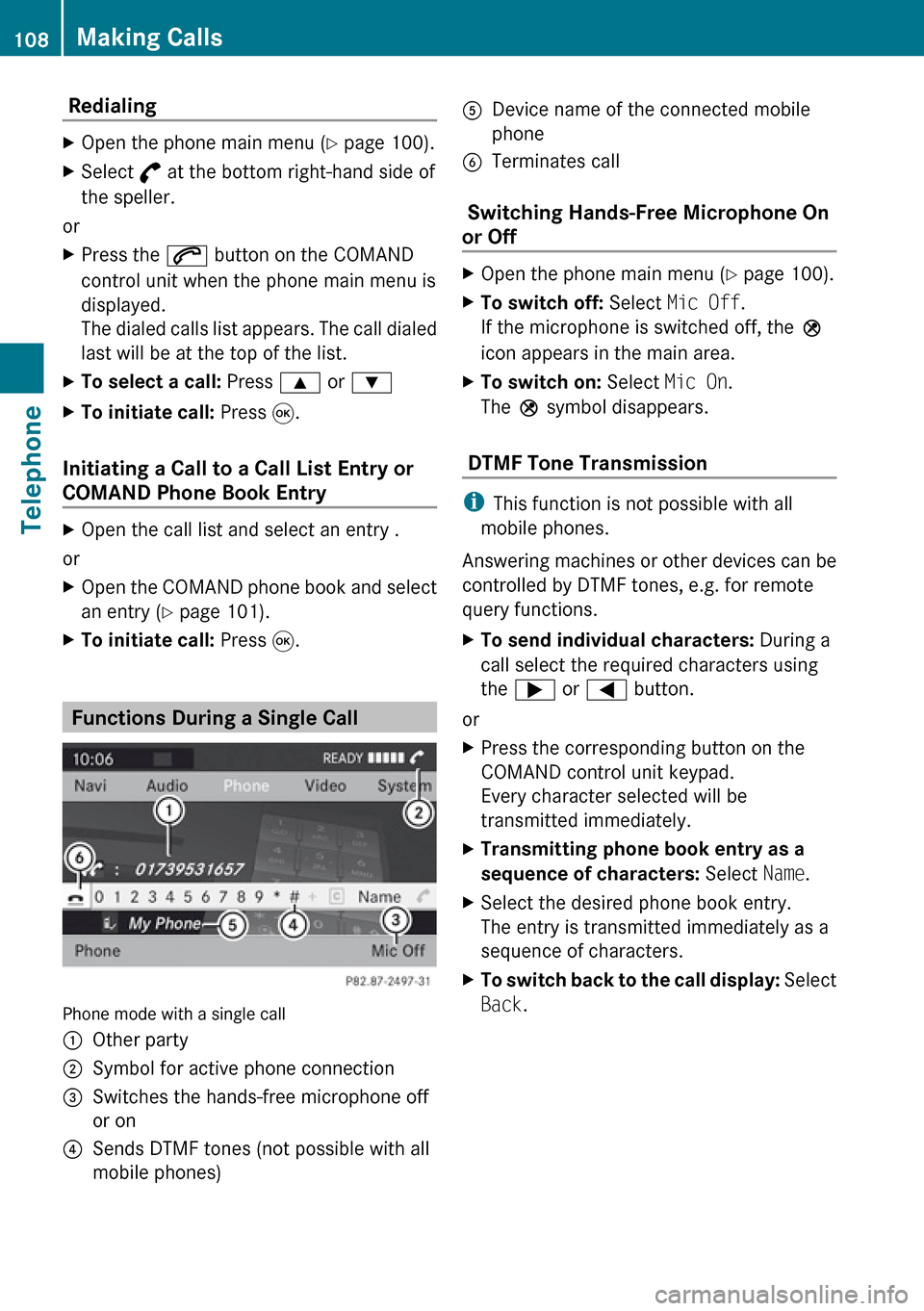
Redialing XOpen the phone main menu (Y page 100).XSelect ° at the bottom right-hand side of
the speller.
or
XPress the 6 button on the COMAND
control unit when the phone main menu is
displayed.
The dialed calls list appears. The call dialed
last will be at the top of the list.XTo select a call: Press 9 or :XTo initiate call: Press 9.
Initiating a Call to a Call List Entry or
COMAND Phone Book Entry
XOpen the call list and select an entry .
or
XOpen the COMAND phone book and select
an entry ( Y page 101).XTo initiate call: Press 9.
Functions During a Single Call
Phone mode with a single call
1Other party2Symbol for active phone connection3Switches the hands-free microphone off
or on4Sends DTMF tones (not possible with all
mobile phones)5Device name of the connected mobile
phone6Terminates call
Switching Hands-Free Microphone On
or Off
XOpen the phone main menu ( Y page 100).XTo switch off: Select Mic Off .
If the microphone is switched off, the >
icon appears in the main area.XTo switch on: Select Mic On.
The > symbol disappears.
DTMF Tone Transmission
i
This function is not possible with all
mobile phones.
Answering machines or other devices can be
controlled by DTMF tones, e.g. for remote
query functions.
XTo send individual characters: During a
call select the required characters using
the ; or = button.
or
XPress the corresponding button on the
COMAND control unit keypad.
Every character selected will be
transmitted immediately.XTransmitting phone book entry as a
sequence of characters: Select Name.XSelect the desired phone book entry.
The entry is transmitted immediately as a
sequence of characters.XTo switch back to the call display: Select
Back .108Making CallsTelephone
Page 111 of 224
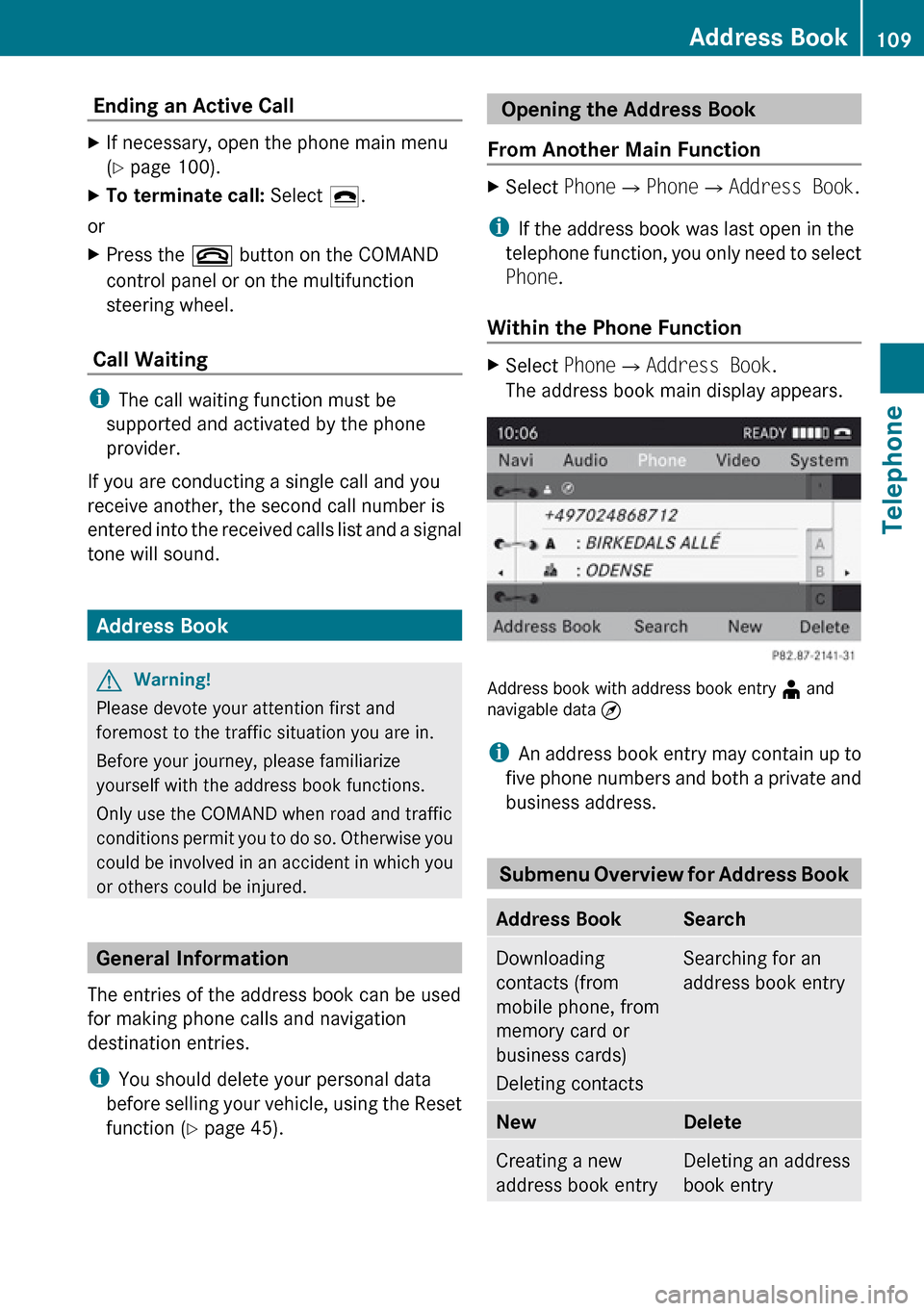
Ending an Active Call XIf necessary, open the phone main menu
( Y page 100).XTo terminate call: Select 4.
or
XPress the ~ button on the COMAND
control panel or on the multifunction
steering wheel.
Call Waiting
i The call waiting function must be
supported and activated by the phone
provider.
If you are conducting a single call and you
receive another, the second call number is
entered into the received calls list and a signal
tone will sound.
Address Book
GWarning!
Please devote your attention first and
foremost to the traffic situation you are in.
Before your journey, please familiarize
yourself with the address book functions.
Only use the COMAND when road and traffic
conditions permit you to do so. Otherwise you
could be involved in an accident in which you
or others could be injured.
General Information
The entries of the address book can be used
for making phone calls and navigation
destination entries.
i You should delete your personal data
before selling your vehicle, using the Reset
function ( Y page 45).
Opening the Address Book
From Another Main FunctionXSelect Phone£Phone £Address Book .
i
If the address book was last open in the
telephone function, you only need to select
Phone .
Within the Phone Function
XSelect Phone£Address Book .
The address book main display appears.
Address book with address book entry ¥ and
navigable data ¤
i An address book entry may contain up to
five phone numbers and both a private and
business address.
Submenu Overview for Address Book
Address BookSearchDownloading
contacts (from
mobile phone, from
memory card or
business cards)
Deleting contactsSearching for an
address book entryNewDeleteCreating a new
address book entryDeleting an address
book entryAddress Book109TelephoneZ
Page 112 of 224
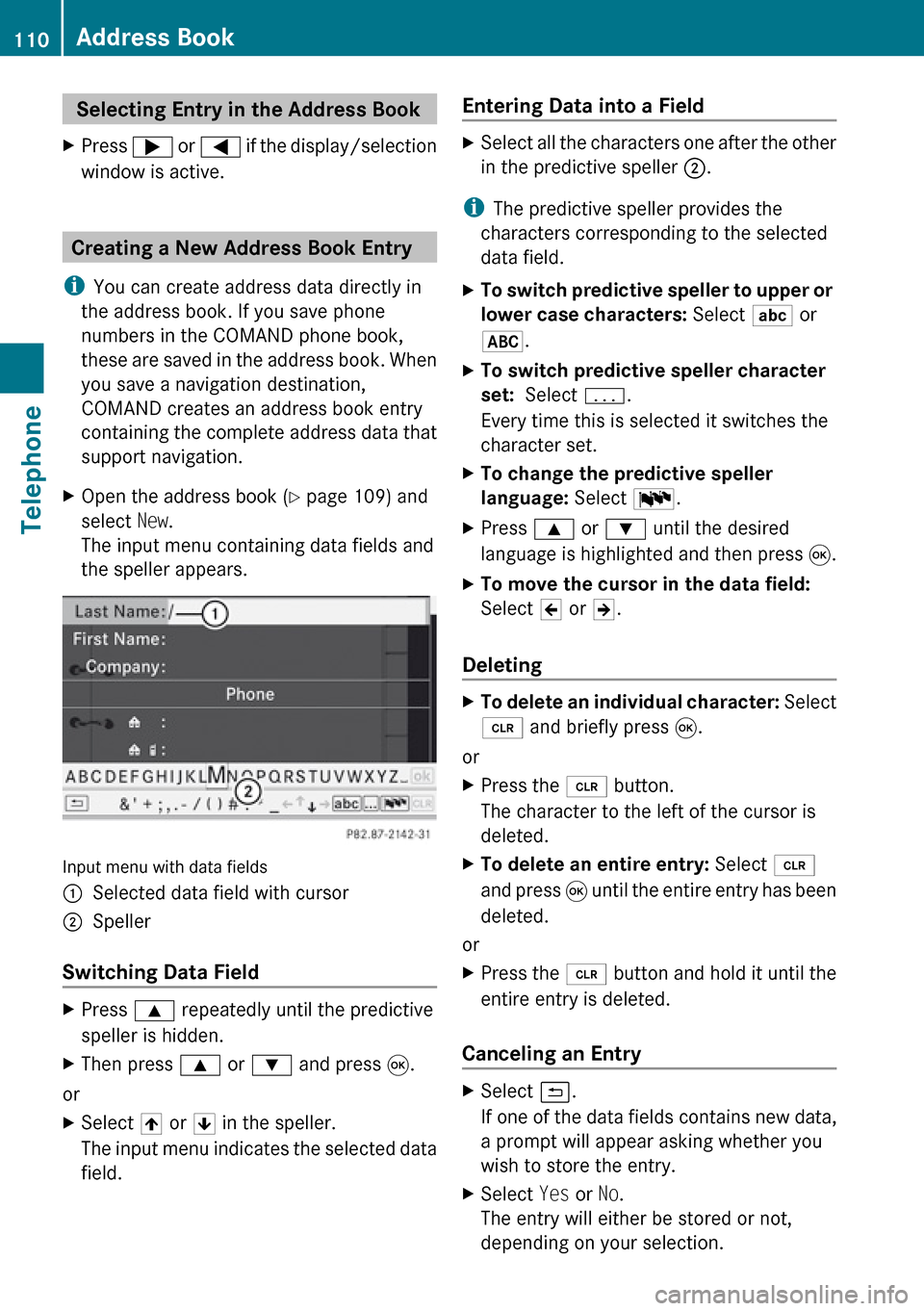
Selecting Entry in the Address BookXPress ; or = if the display/selection
window is active.
Creating a New Address Book Entry
i You can create address data directly in
the address book. If you save phone
numbers in the COMAND phone book,
these are saved in the address book. When
you save a navigation destination,
COMAND creates an address book entry
containing the complete address data that
support navigation.
XOpen the address book ( Y page 109) and
select New.
The input menu containing data fields and
the speller appears.
Input menu with data fields
1Selected data field with cursor2Speller
Switching Data Field
XPress 9 repeatedly until the predictive
speller is hidden.XThen press 9 or : and press 9.
or
XSelect [ or ] in the speller.
The input menu indicates the selected data
field.Entering Data into a FieldXSelect all the characters one after the other
in the predictive speller 2.
i
The predictive speller provides the
characters corresponding to the selected
data field.
XTo switch predictive speller to upper or
lower case characters: Select ( or
& .XTo switch predictive speller character
set: Select k.
Every time this is selected it switches the
character set.XTo change the predictive speller
language: Select !.XPress 9 or : until the desired
language is highlighted and then press 9.XTo move the cursor in the data field:
Select Y or Z.
Deleting
XTo delete an individual character: Select
õ and briefly press 9.
or
XPress the 2 button.
The character to the left of the cursor is
deleted.XTo delete an entire entry: Select õ
and press 9 until the entire entry has been
deleted.
or
XPress the 2 button and hold it until the
entire entry is deleted.
Canceling an Entry
XSelect á.
If one of the data fields contains new data,
a prompt will appear asking whether you
wish to store the entry.XSelect Yes or No.
The entry will either be stored or not,
depending on your selection.110Address BookTelephone
Page 113 of 224
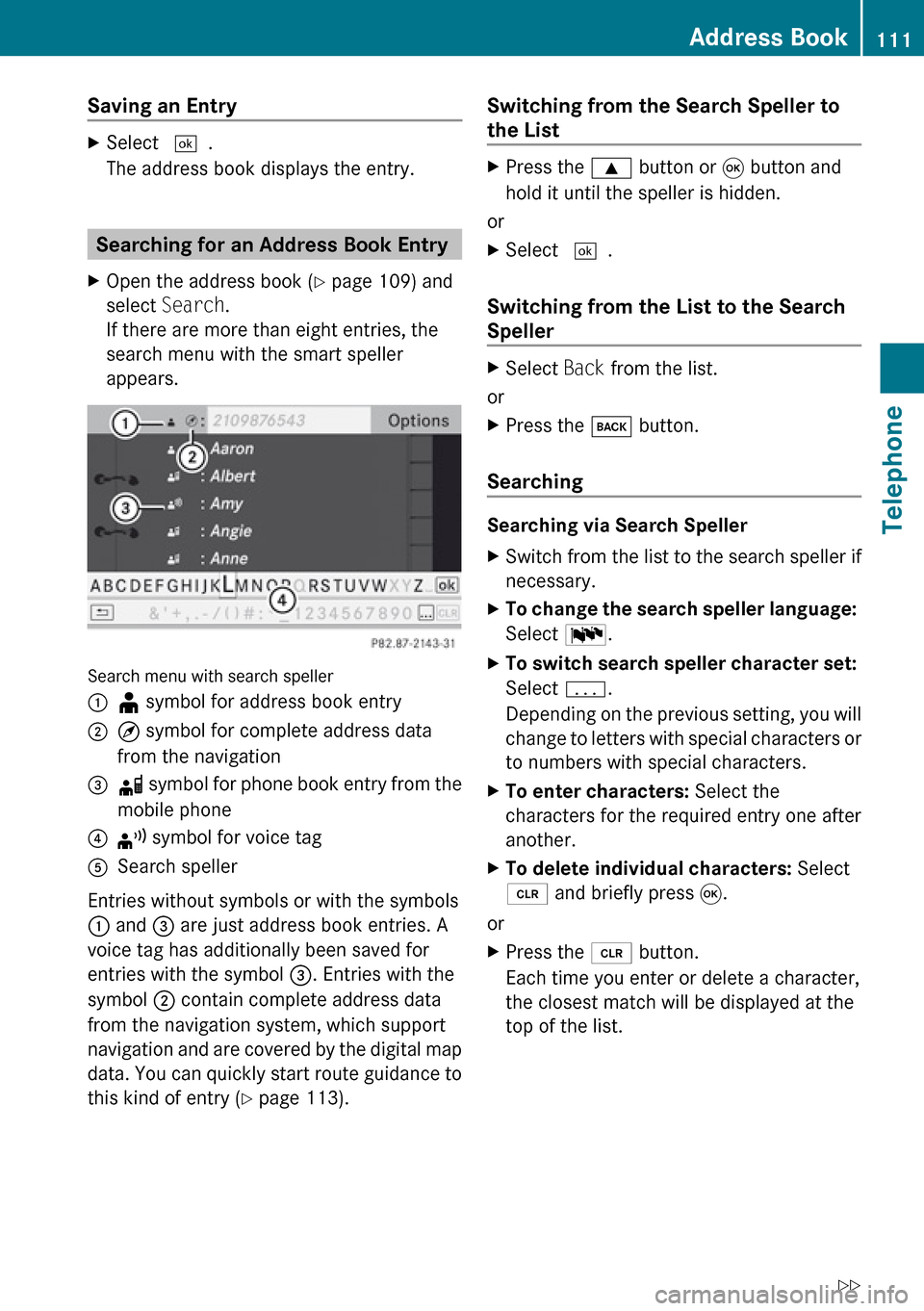
Saving an EntryXSelect d.
The address book displays the entry.
Searching for an Address Book Entry
XOpen the address book ( Y page 109) and
select Search .
If there are more than eight entries, the
search menu with the smart speller
appears.
Search menu with search speller
1¥ symbol for address book entry2¤ symbol for complete address data
from the navigation3å symbol for phone book entry from the
mobile phone4¦ symbol for voice tag5Search speller
Entries without symbols or with the symbols
1 and 3 are just address book entries. A
voice tag has additionally been saved for
entries with the symbol 3. Entries with the
symbol 2 contain complete address data
from the navigation system, which support
navigation and are covered by the digital map
data. You can quickly start route guidance to
this kind of entry ( Y page 113).
Switching from the Search Speller to
the ListXPress the 9 button or 9 button and
hold it until the speller is hidden.
or
XSelect d.
Switching from the List to the Search
Speller
XSelect Back from the list.
or
XPress the k button.
Searching
Searching via Search Speller
XSwitch from the list to the search speller if
necessary.XTo change the search speller language:
Select !.XTo switch search speller character set:
Select k.
Depending on the previous setting, you will
change to letters with special characters or
to numbers with special characters.XTo enter characters: Select the
characters for the required entry one after
another.XTo delete individual characters: Select
õ and briefly press 9.
or
XPress the 2 button.
Each time you enter or delete a character,
the closest match will be displayed at the
top of the list.Address Book111TelephoneZ
Page 114 of 224
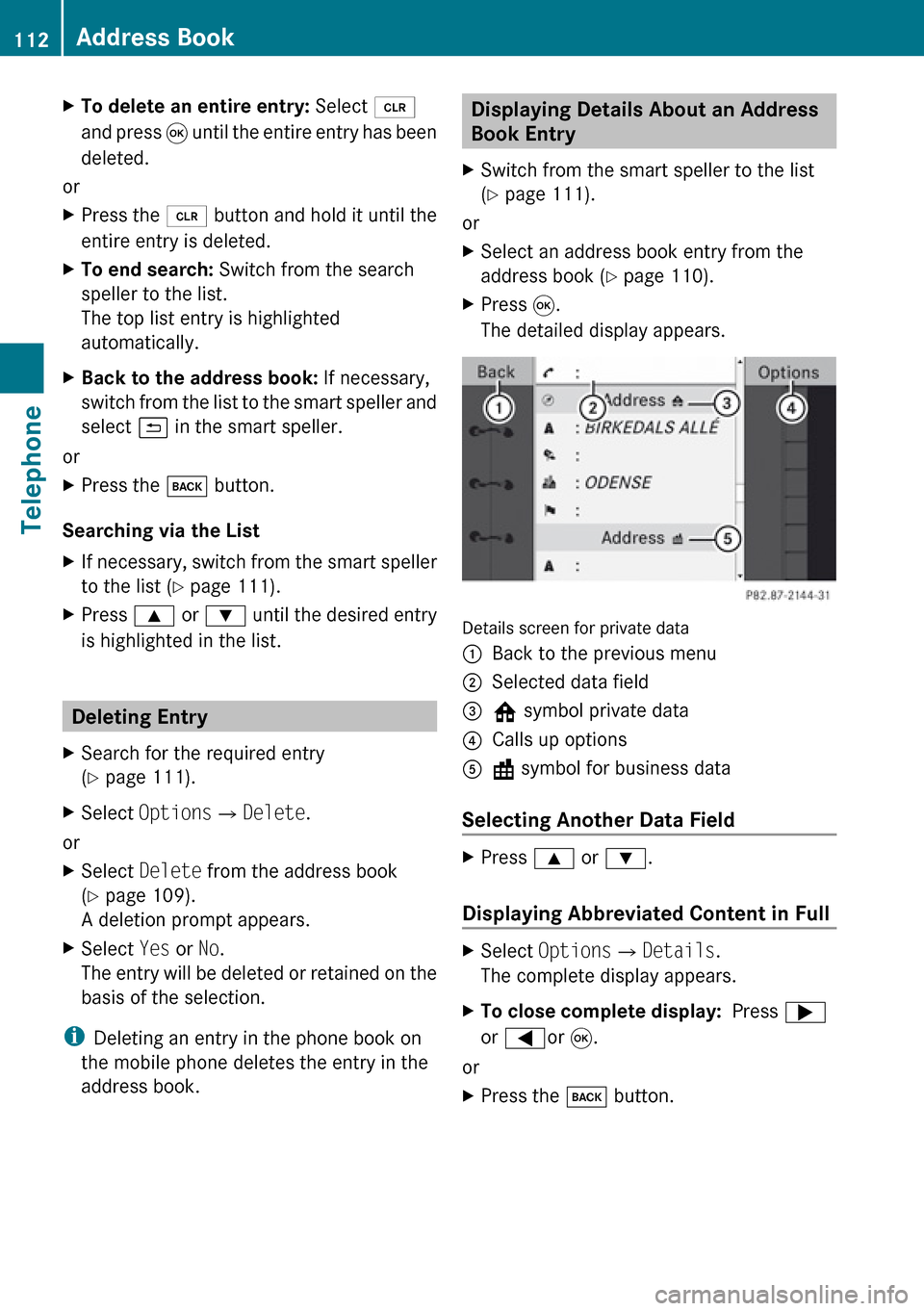
XTo delete an entire entry: Select õ
and press 9 until the entire entry has been
deleted.
or
XPress the 2 button and hold it until the
entire entry is deleted.XTo end search: Switch from the search
speller to the list.
The top list entry is highlighted
automatically.XBack to the address book: If necessary,
switch from the list to the smart speller and
select á in the smart speller.
or
XPress the k button.
Searching via the List
XIf necessary, switch from the smart speller
to the list ( Y page 111).XPress 9 or : until the desired entry
is highlighted in the list.
Deleting Entry
XSearch for the required entry
( Y page 111).XSelect Options £Delete .
or
XSelect Delete from the address book
( Y page 109).
A deletion prompt appears.XSelect Yes or No.
The entry will be deleted or retained on the
basis of the selection.
i Deleting an entry in the phone book on
the mobile phone deletes the entry in the
address book.
Displaying Details About an Address
Book Entry XSwitch from the smart speller to the list
( Y page 111).
or
XSelect an address book entry from the
address book ( Y page 110).XPress 9.
The detailed display appears.
Details screen for private data
1Back to the previous menu2Selected data field3@ symbol private data4Calls up options5\ symbol for business data
Selecting Another Data Field
XPress 9 or : .
Displaying Abbreviated Content in Full
XSelect Options £Details .
The complete display appears.XTo close complete display: Press ;
or = or 9 .
or
XPress the k button.112Address BookTelephone
Page 115 of 224
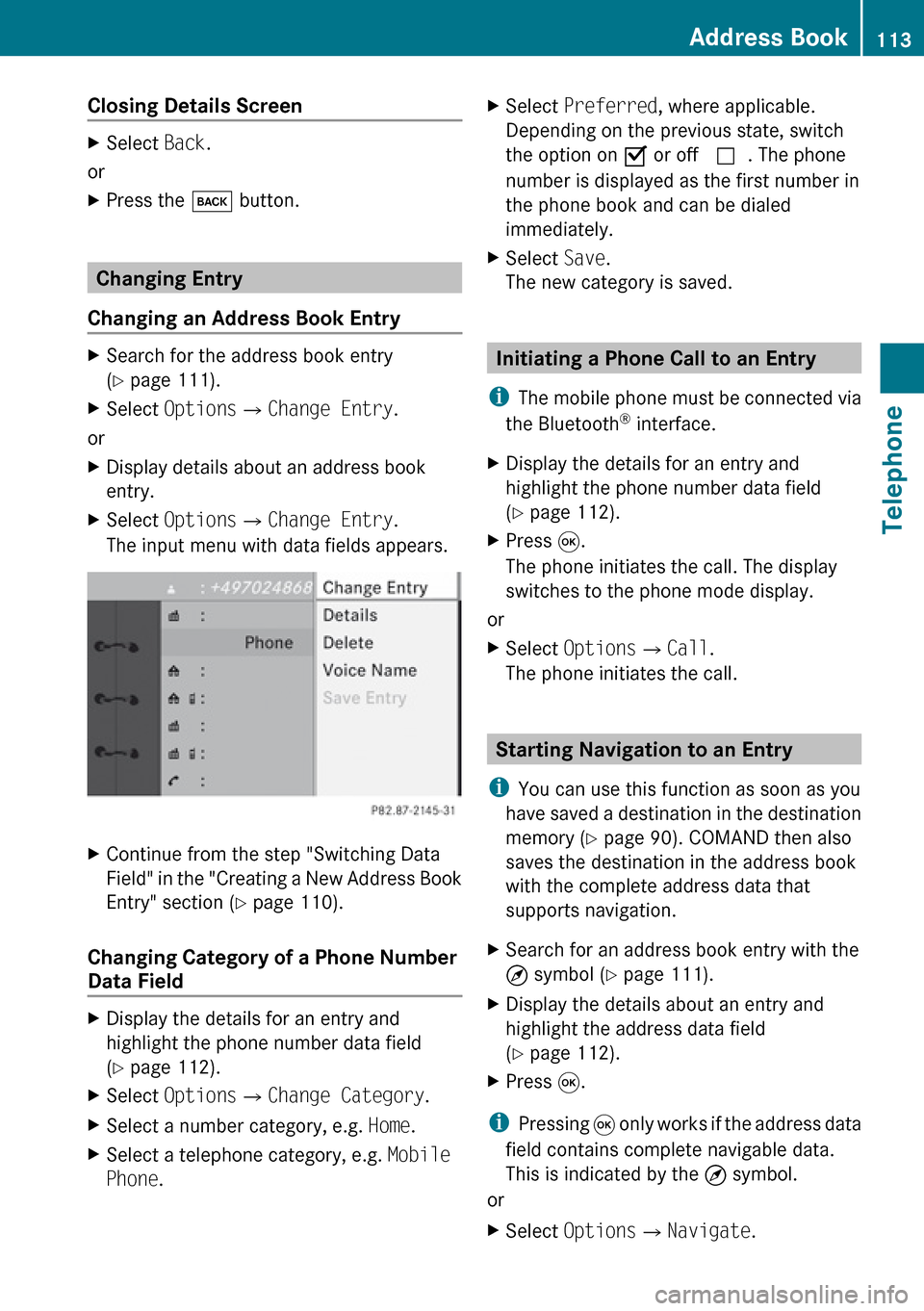
Closing Details ScreenXSelect Back.
or
XPress the k button.
Changing Entry
Changing an Address Book Entry
XSearch for the address book entry
( Y page 111).XSelect Options £Change Entry .
or
XDisplay details about an address book
entry.XSelect Options £Change Entry .
The input menu with data fields appears.XContinue from the step "Switching Data
Field" in the "Creating a New Address Book
Entry" section ( Y page 110).
Changing Category of a Phone Number
Data Field
XDisplay the details for an entry and
highlight the phone number data field
( Y page 112).XSelect Options £Change Category .XSelect a number category, e.g. Home.XSelect a telephone category, e.g. Mobile
Phone .XSelect Preferred , where applicable.
Depending on the previous state, switch
the option on Ç or off c. The phone
number is displayed as the first number in
the phone book and can be dialed
immediately.XSelect Save.
The new category is saved.
Initiating a Phone Call to an Entry
i The mobile phone must be connected via
the Bluetooth ®
interface.
XDisplay the details for an entry and
highlight the phone number data field
( Y page 112).XPress 9.
The phone initiates the call. The display
switches to the phone mode display.
or
XSelect Options £Call .
The phone initiates the call.
Starting Navigation to an Entry
i You can use this function as soon as you
have saved a destination in the destination
memory ( Y page 90). COMAND then also
saves the destination in the address book
with the complete address data that
supports navigation.
XSearch for an address book entry with the
¤ symbol ( Y page 111).XDisplay the details about an entry and
highlight the address data field
( Y page 112).XPress 9.
i
Pressing 9 only works if the address data
field contains complete navigable data.
This is indicated by the ¤ symbol.
or
XSelect Options £Navigate .Address Book113TelephoneZ
Page 117 of 224
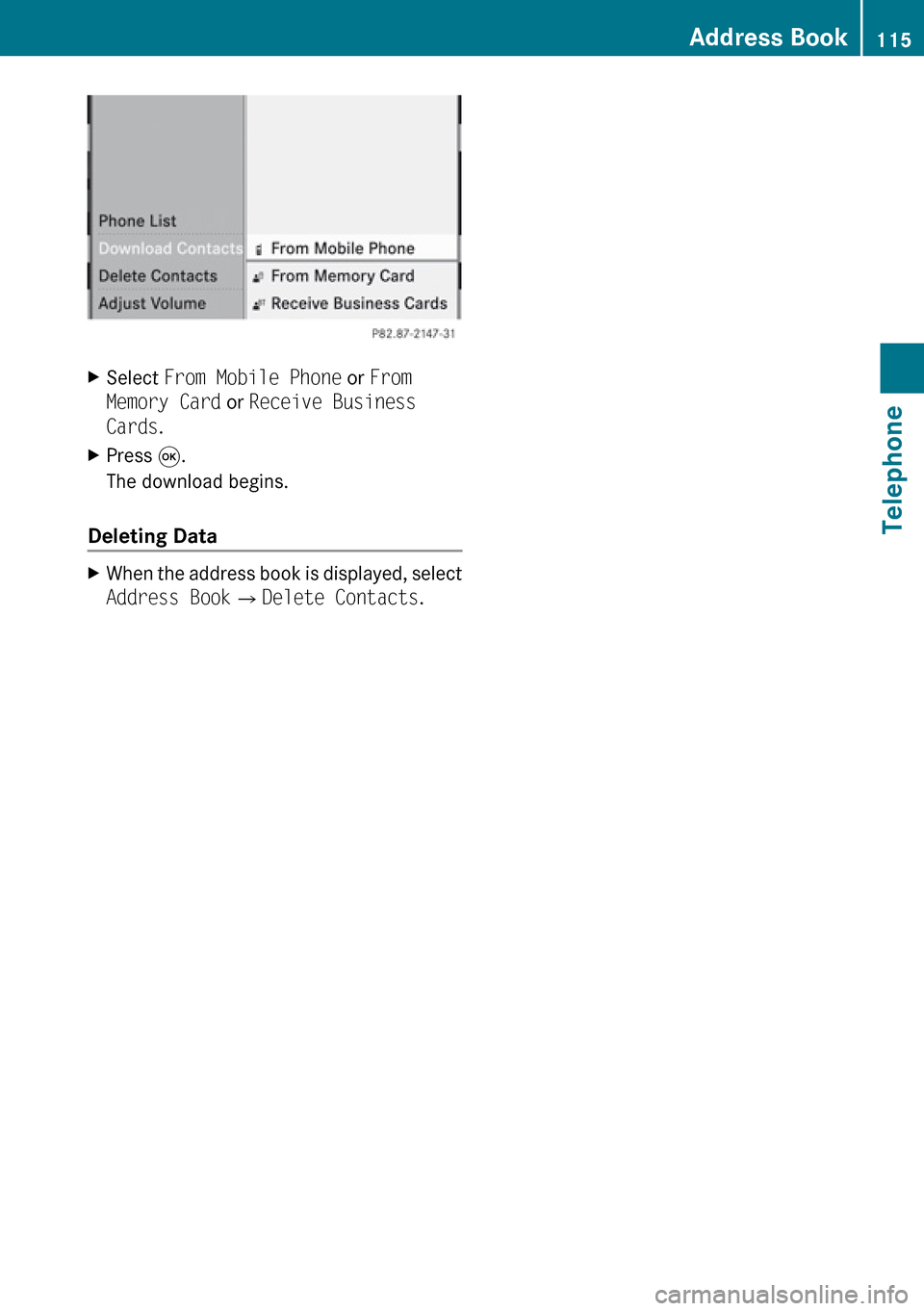
XSelect From Mobile Phone or From
Memory Card or Receive Business
Cards .XPress 9.
The download begins.
Deleting Data
XWhen the address book is displayed, select
Address Book £Delete Contacts .Address Book115TelephoneZ
Page 120 of 224
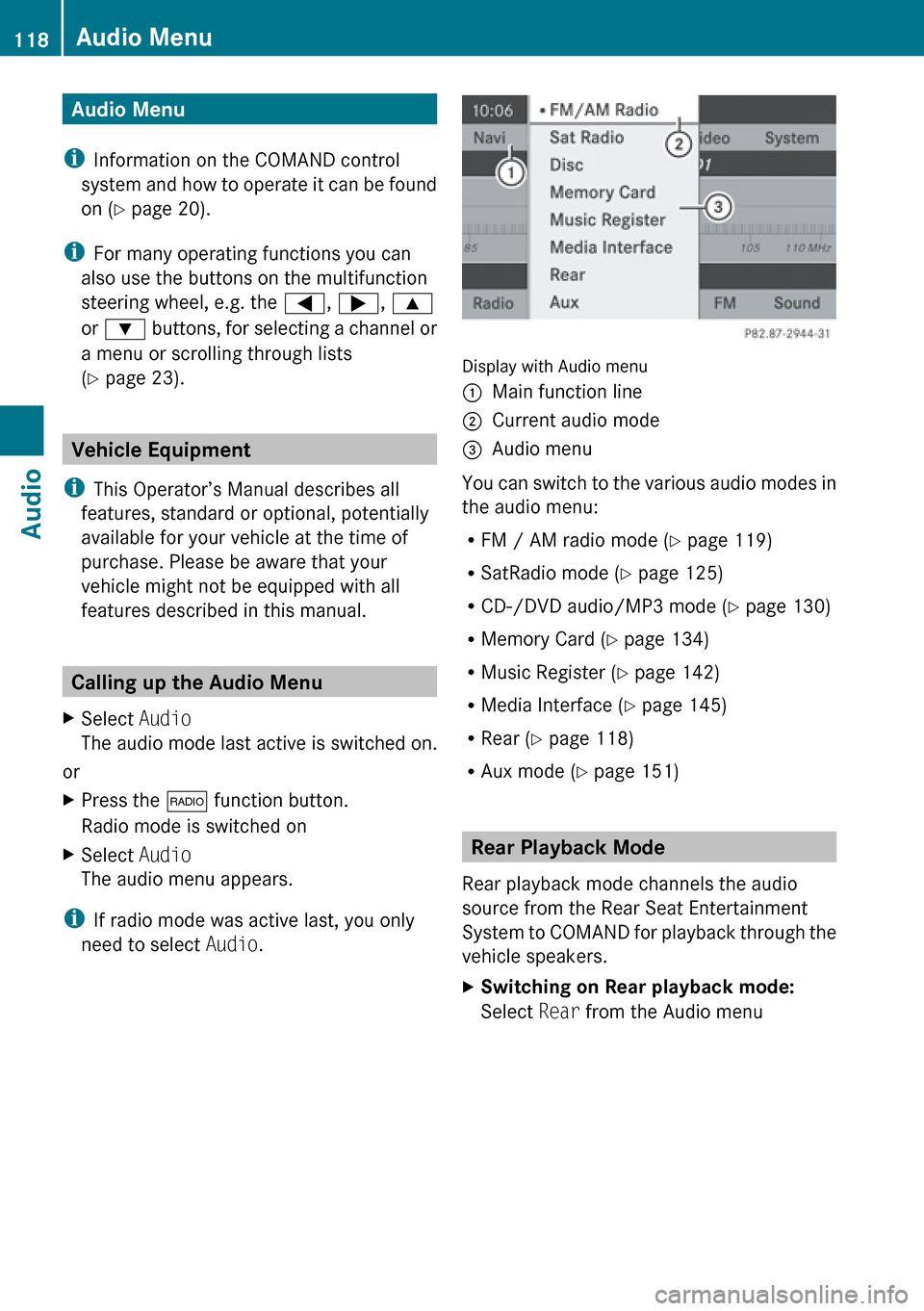
Audio Menu
i Information on the COMAND control
system and how to operate it can be found
on ( Y page 20).
i For many operating functions you can
also use the buttons on the multifunction
steering wheel, e.g. the =, ; , 9
or : buttons, for selecting a channel or
a menu or scrolling through lists
( Y page 23).
Vehicle Equipment
i This Operator’s Manual describes all
features, standard or optional, potentially
available for your vehicle at the time of
purchase. Please be aware that your
vehicle might not be equipped with all
features described in this manual.
Calling up the Audio Menu
XSelect Audio
The audio mode last active is switched on.
or
XPress the $ function button.
Radio mode is switched onXSelect Audio
The audio menu appears.
i If radio mode was active last, you only
need to select Audio.
Display with Audio menu
1Main function line2Current audio mode3Audio menu
You can switch to the various audio modes in
the audio menu:
R FM / AM radio mode ( Y page 119)
R SatRadio mode ( Y page 125)
R CD-/DVD audio/MP3 mode ( Y page 130)
R Memory Card ( Y page 134)
R Music Register ( Y page 142)
R Media Interface ( Y page 145)
R Rear ( Y page 118)
R Aux mode ( Y page 151)
Rear Playback Mode
Rear playback mode channels the audio
source from the Rear Seat Entertainment
System to COMAND for playback through the
vehicle speakers.
XSwitching on Rear playback mode:
Select Rear from the Audio menu118Audio MenuAudio
Page 121 of 224
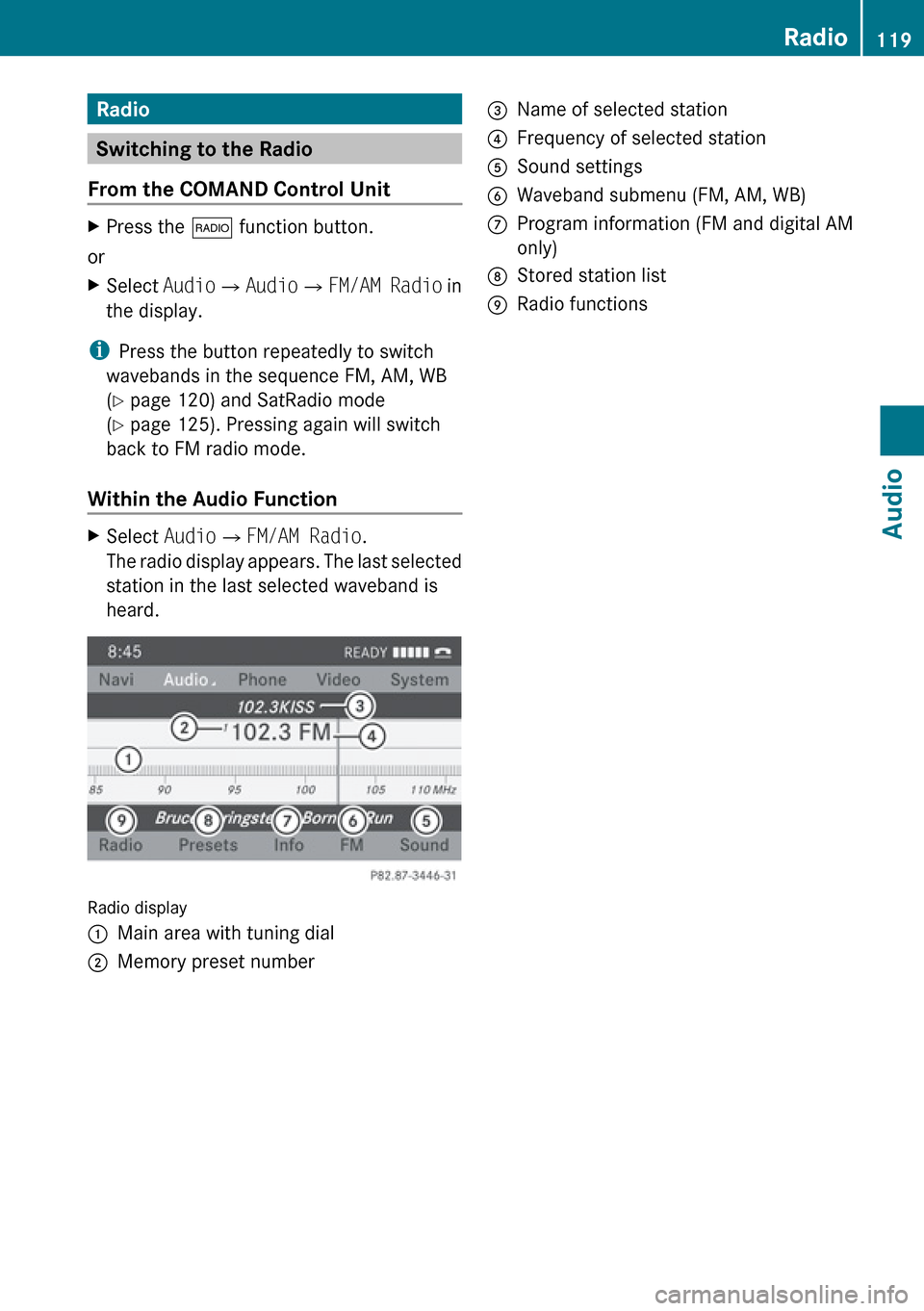
Radio
Switching to the Radio
From the COMAND Control Unit
XPress the $ function button.
or
XSelect Audio£Audio £FM/AM Radio in
the display.
i Press the button repeatedly to switch
wavebands in the sequence FM, AM, WB
( Y page 120) and SatRadio mode
( Y page 125). Pressing again will switch
back to FM radio mode.
Within the Audio Function
XSelect Audio£FM/AM Radio .
The radio display appears. The last selected
station in the last selected waveband is
heard.
Radio display
1Main area with tuning dial2Memory preset number3Name of selected station4Frequency of selected station5Sound settings6Waveband submenu (FM, AM, WB)7Program information (FM and digital AM
only)8Stored station list9Radio functionsRadio119AudioZ
Page 123 of 224
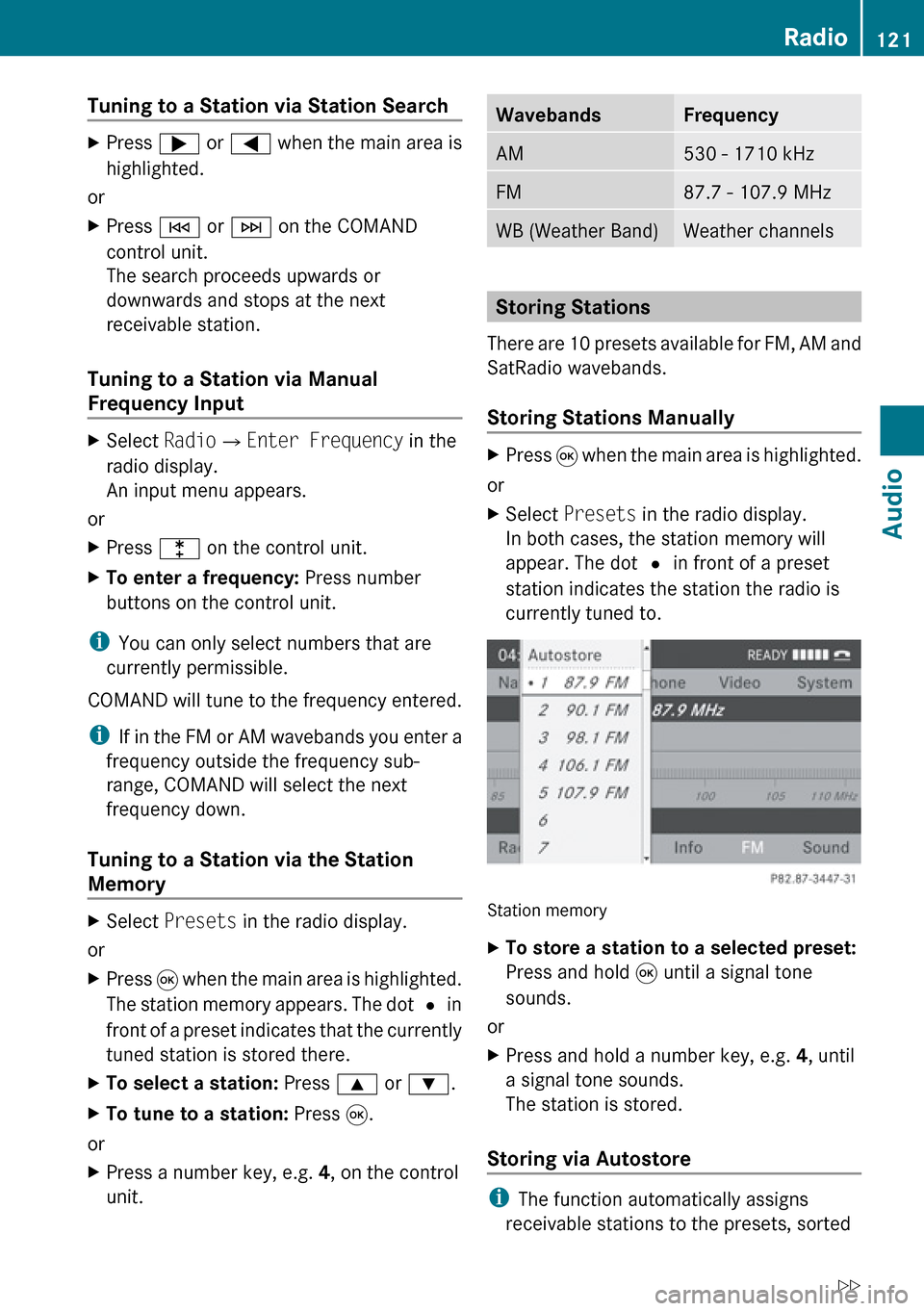
Tuning to a Station via Station SearchXPress ; or = when the main area is
highlighted.
or
XPress E or F on the COMAND
control unit.
The search proceeds upwards or
downwards and stops at the next
receivable station.
Tuning to a Station via Manual
Frequency Input
XSelect Radio£Enter Frequency in the
radio display.
An input menu appears.
or
XPress l on the control unit.XTo enter a frequency: Press number
buttons on the control unit.
i You can only select numbers that are
currently permissible.
COMAND will tune to the frequency entered.
i If in the FM or AM wavebands you enter a
frequency outside the frequency sub-
range, COMAND will select the next
frequency down.
Tuning to a Station via the Station
Memory
XSelect Presets in the radio display.
or
XPress 9 when the main area is highlighted.
The station memory appears. The dot R in
front of a preset indicates that the currently
tuned station is stored there.XTo select a station: Press 9 or : .XTo tune to a station: Press 9.
or
XPress a number key, e.g. 4, on the control
unit.WavebandsFrequencyAM530 - 1710 kHzFM87.7 - 107.9 MHzWB (Weather Band)Weather channels
Storing Stations
There are 10 presets available for FM, AM and
SatRadio wavebands.
Storing Stations Manually
XPress 9 when the main area is highlighted.
or
XSelect Presets in the radio display.
In both cases, the station memory will
appear. The dot R in front of a preset
station indicates the station the radio is
currently tuned to.
Station memory
XTo store a station to a selected preset:
Press and hold 9 until a signal tone
sounds.
or
XPress and hold a number key, e.g. 4, until
a signal tone sounds.
The station is stored.
Storing via Autostore
i The function automatically assigns
receivable stations to the presets, sorted
Radio121AudioZ