display MERCEDES-BENZ R-Class 2010 R171 Comand Manual
[x] Cancel search | Manufacturer: MERCEDES-BENZ, Model Year: 2010, Model line: R-Class, Model: MERCEDES-BENZ R-Class 2010 R171Pages: 224, PDF Size: 7 MB
Page 181 of 224
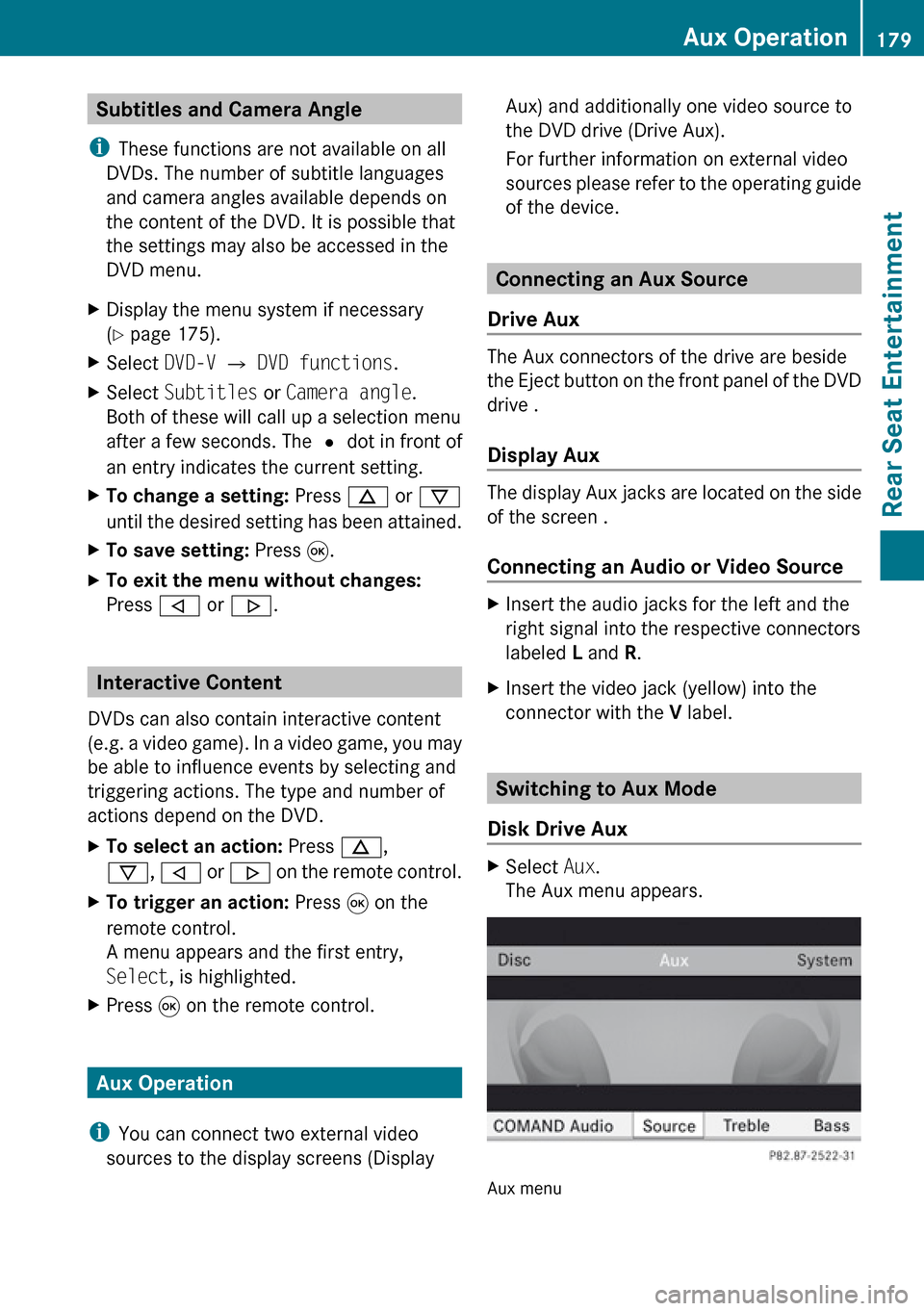
Subtitles and Camera Angle
i These functions are not available on all
DVDs. The number of subtitle languages
and camera angles available depends on
the content of the DVD. It is possible that
the settings may also be accessed in the
DVD menu.XDisplay the menu system if necessary
( Y page 175).XSelect DVD-V £ DVD functions .XSelect Subtitles or Camera angle .
Both of these will call up a selection menu
after a few seconds. The R dot in front of
an entry indicates the current setting.XTo change a setting: Press n or ý
until the desired setting has been attained.XTo save setting: Press 9.XTo exit the menu without changes:
Press , or . .
Interactive Content
DVDs can also contain interactive content
(e.g. a video game). In a video game, you may
be able to influence events by selecting and
triggering actions. The type and number of
actions depend on the DVD.
XTo select an action: Press n,
ý , , or . on the remote control.XTo trigger an action: Press 9 on the
remote control.
A menu appears and the first entry,
Select , is highlighted.XPress 9 on the remote control.
Aux Operation
i You can connect two external video
sources to the display screens (Display
Aux) and additionally one video source to
the DVD drive (Drive Aux).
For further information on external video
sources please refer to the operating guide
of the device.
Connecting an Aux Source
Drive Aux
The Aux connectors of the drive are beside
the Eject button on the front panel of the DVD
drive .
Display Aux
The display Aux jacks are located on the side
of the screen .
Connecting an Audio or Video Source
XInsert the audio jacks for the left and the
right signal into the respective connectors
labeled L and R.XInsert the video jack (yellow) into the
connector with the V label.
Switching to Aux Mode
Disk Drive Aux
XSelect Aux.
The Aux menu appears.
Aux menu
Aux Operation179Rear Seat EntertainmentZ
Page 182 of 224
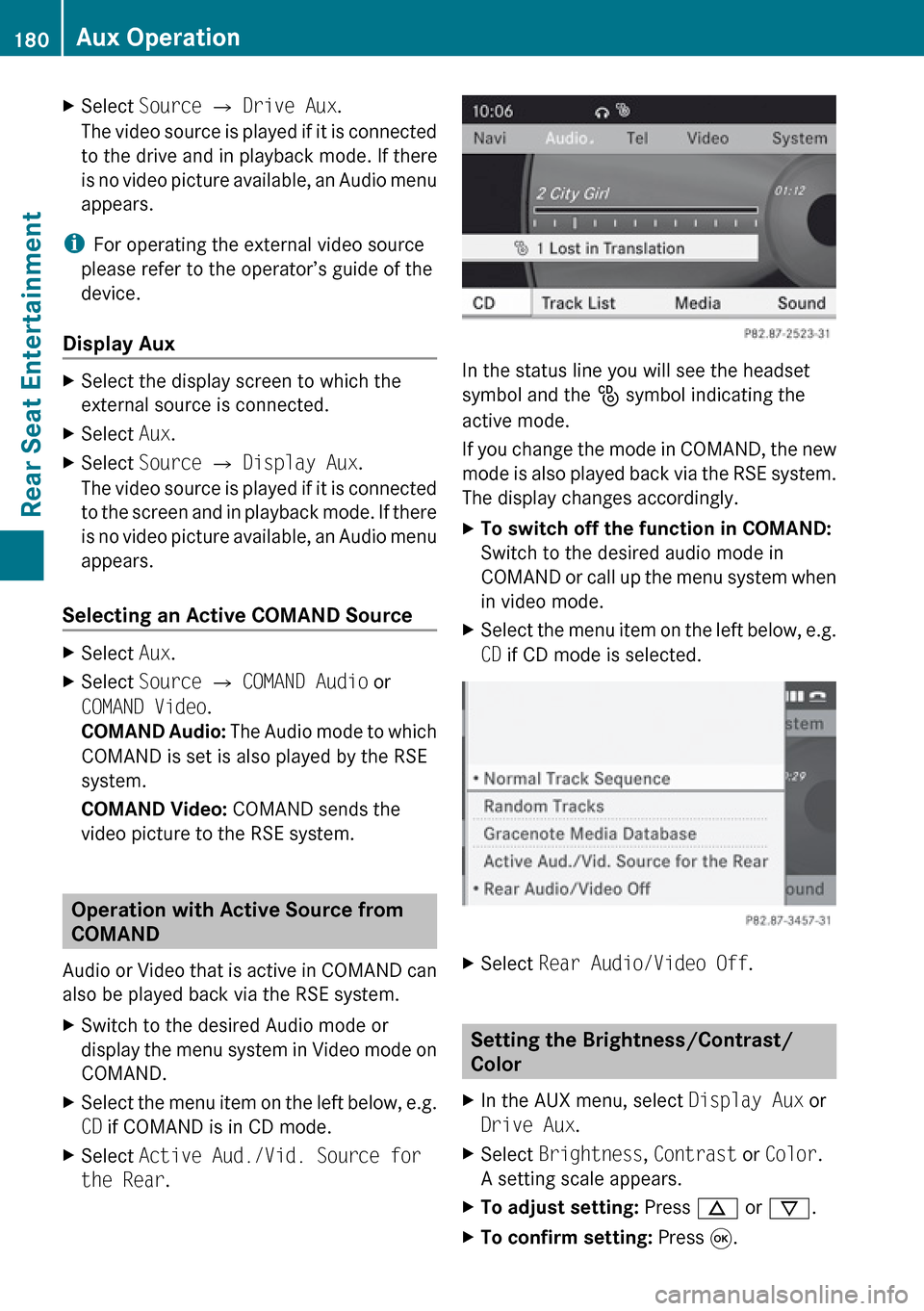
XSelect Source £ Drive Aux .
The video source is played if it is connected
to the drive and in playback mode. If there
is no video picture available, an Audio menu
appears.
i For operating the external video source
please refer to the operator’s guide of the
device.
Display Aux
XSelect the display screen to which the
external source is connected.XSelect Aux.XSelect Source £ Display Aux .
The video source is played if it is connected
to the screen and in playback mode. If there
is no video picture available, an Audio menu
appears.
Selecting an Active COMAND Source
XSelect Aux.XSelect Source £ COMAND Audio or
COMAND Video .
COMAND Audio: The Audio mode to which
COMAND is set is also played by the RSE
system.
COMAND Video: COMAND sends the
video picture to the RSE system.
Operation with Active Source from
COMAND
Audio or Video that is active in COMAND can
also be played back via the RSE system.
XSwitch to the desired Audio mode or
display the menu system in Video mode on
COMAND.XSelect the menu item on the left below, e.g.
CD if COMAND is in CD mode.XSelect Active Aud./Vid. Source for
the Rear .
In the status line you will see the headset
symbol and the _ symbol indicating the
active mode.
If you change the mode in COMAND, the new
mode is also played back via the RSE system.
The display changes accordingly.
XTo switch off the function in COMAND:
Switch to the desired audio mode in
COMAND or call up the menu system when
in video mode.XSelect the menu item on the left below, e.g.
CD if CD mode is selected.XSelect Rear Audio/Video Off .
Setting the Brightness/Contrast/
Color
XIn the AUX menu, select Display Aux or
Drive Aux .XSelect Brightness , Contrast or Color .
A setting scale appears.XTo adjust setting: Press n or ý .XTo confirm setting: Press 9.180Aux OperationRear Seat Entertainment
Page 183 of 224
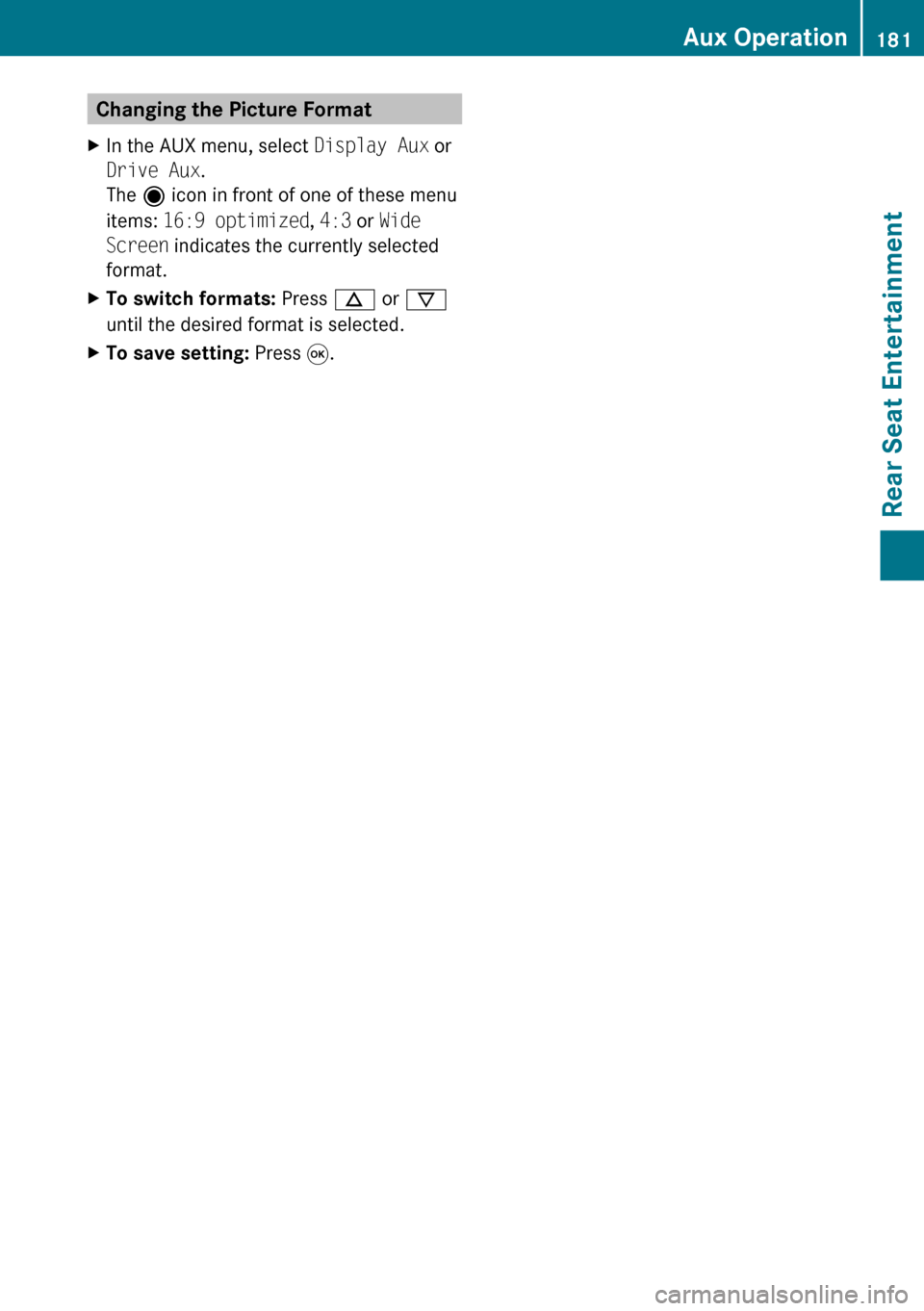
Changing the Picture Format XIn the AUX menu, select Display Aux or
Drive Aux .
The ä icon in front of one of these menu
items: 16:9 optimized , 4:3 or Wide
Screen indicates the currently selected
format.XTo switch formats: Press n or ý
until the desired format is selected.XTo save setting: Press 9.Aux Operation181Rear Seat EntertainmentZ
Page 186 of 224
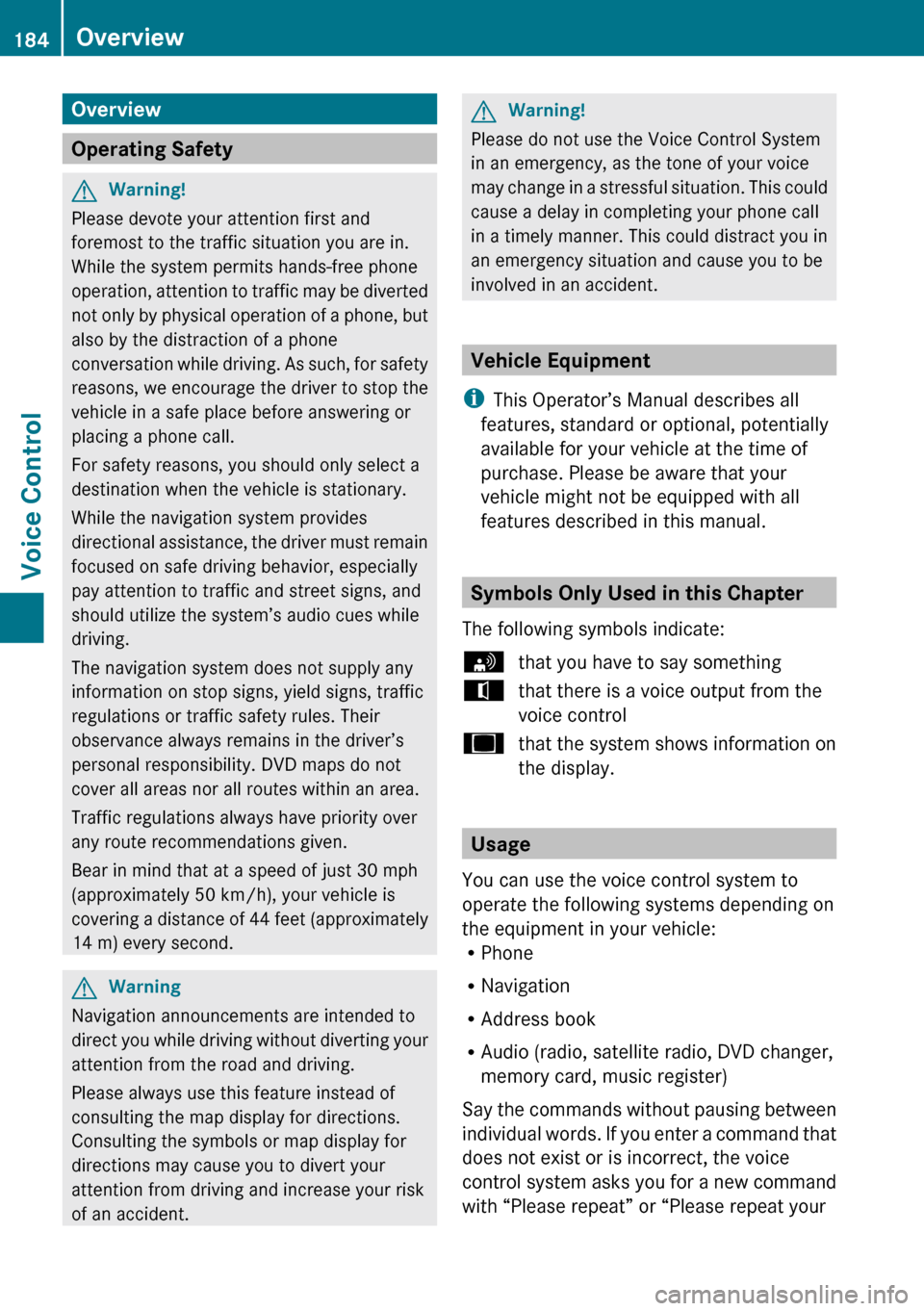
Overview
Operating Safety
GWarning!
Please devote your attention first and
foremost to the traffic situation you are in.
While the system permits hands-free phone
operation, attention to traffic may be diverted
not only by physical operation of a phone, but
also by the distraction of a phone
conversation while driving. As such, for safety
reasons, we encourage the driver to stop the
vehicle in a safe place before answering or
placing a phone call.
For safety reasons, you should only select a
destination when the vehicle is stationary.
While the navigation system provides
directional assistance, the driver must remain
focused on safe driving behavior, especially
pay attention to traffic and street signs, and
should utilize the system’s audio cues while
driving.
The navigation system does not supply any
information on stop signs, yield signs, traffic
regulations or traffic safety rules. Their
observance always remains in the driver’s
personal responsibility. DVD maps do not
cover all areas nor all routes within an area.
Traffic regulations always have priority over
any route recommendations given.
Bear in mind that at a speed of just 30 mph
(approximately 50 km/h), your vehicle is
covering a distance of 44 feet (approximately
14 m) every second.
GWarning
Navigation announcements are intended to
direct you while driving without diverting your
attention from the road and driving.
Please always use this feature instead of
consulting the map display for directions.
Consulting the symbols or map display for
directions may cause you to divert your
attention from driving and increase your risk
of an accident.
GWarning!
Please do not use the Voice Control System
in an emergency, as the tone of your voice
may change in a stressful situation. This could
cause a delay in completing your phone call
in a timely manner. This could distract you in
an emergency situation and cause you to be
involved in an accident.
Vehicle Equipment
i This Operator’s Manual describes all
features, standard or optional, potentially
available for your vehicle at the time of
purchase. Please be aware that your
vehicle might not be equipped with all
features described in this manual.
Symbols Only Used in this Chapter
The following symbols indicate:
sthat you have to say somethingtthat there is a voice output from the
voice controluthat the system shows information on
the display.
Usage
You can use the voice control system to
operate the following systems depending on
the equipment in your vehicle:
R Phone
R Navigation
R Address book
R Audio (radio, satellite radio, DVD changer,
memory card, music register)
Say the commands without pausing between
individual words. If you enter a command that
does not exist or is incorrect, the voice
control system asks you for a new command
with “Please repeat” or “Please repeat your
184OverviewVoice Control
Page 187 of 224
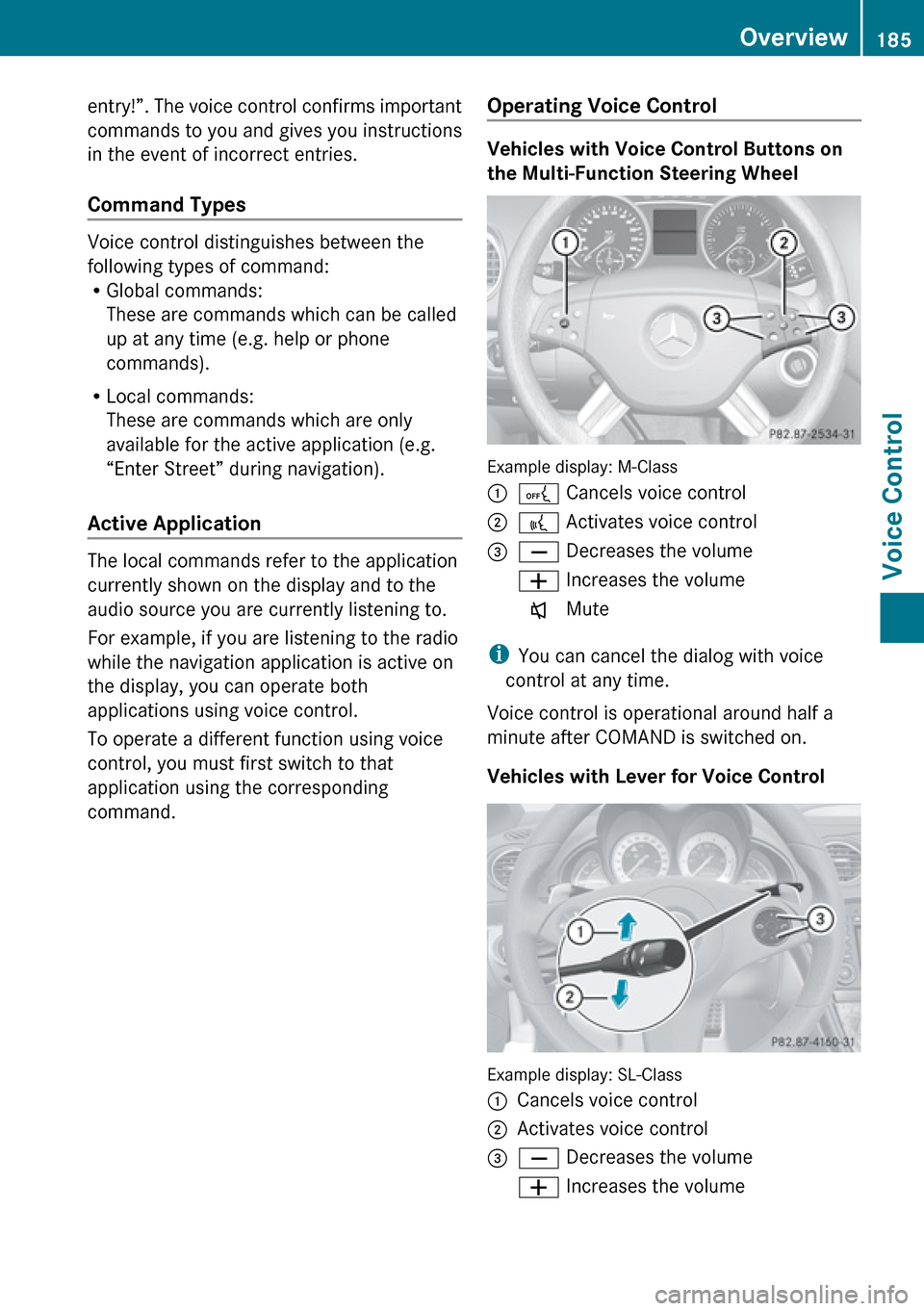
entry!”. The voice control confirms important
commands to you and gives you instructions
in the event of incorrect entries.
Command Types
Voice control distinguishes between the
following types of command:
R Global commands:
These are commands which can be called
up at any time (e.g. help or phone
commands).
R Local commands:
These are commands which are only
available for the active application (e.g.
“Enter Street” during navigation).
Active Application
The local commands refer to the application
currently shown on the display and to the
audio source you are currently listening to.
For example, if you are listening to the radio
while the navigation application is active on
the display, you can operate both
applications using voice control.
To operate a different function using voice
control, you must first switch to that
application using the corresponding
command.
Operating Voice Control
Vehicles with Voice Control Buttons on
the Multi-Function Steering Wheel
Example display: M-Class
1A Cancels voice control2? Activates voice control3X Decreases the volumeW Increases the volumex Mute
i
You can cancel the dialog with voice
control at any time.
Voice control is operational around half a
minute after COMAND is switched on.
Vehicles with Lever for Voice Control
Example display: SL-Class
1Cancels voice control2Activates voice control3X Decreases the volumeW Increases the volumeOverview185Voice ControlZ
Page 188 of 224
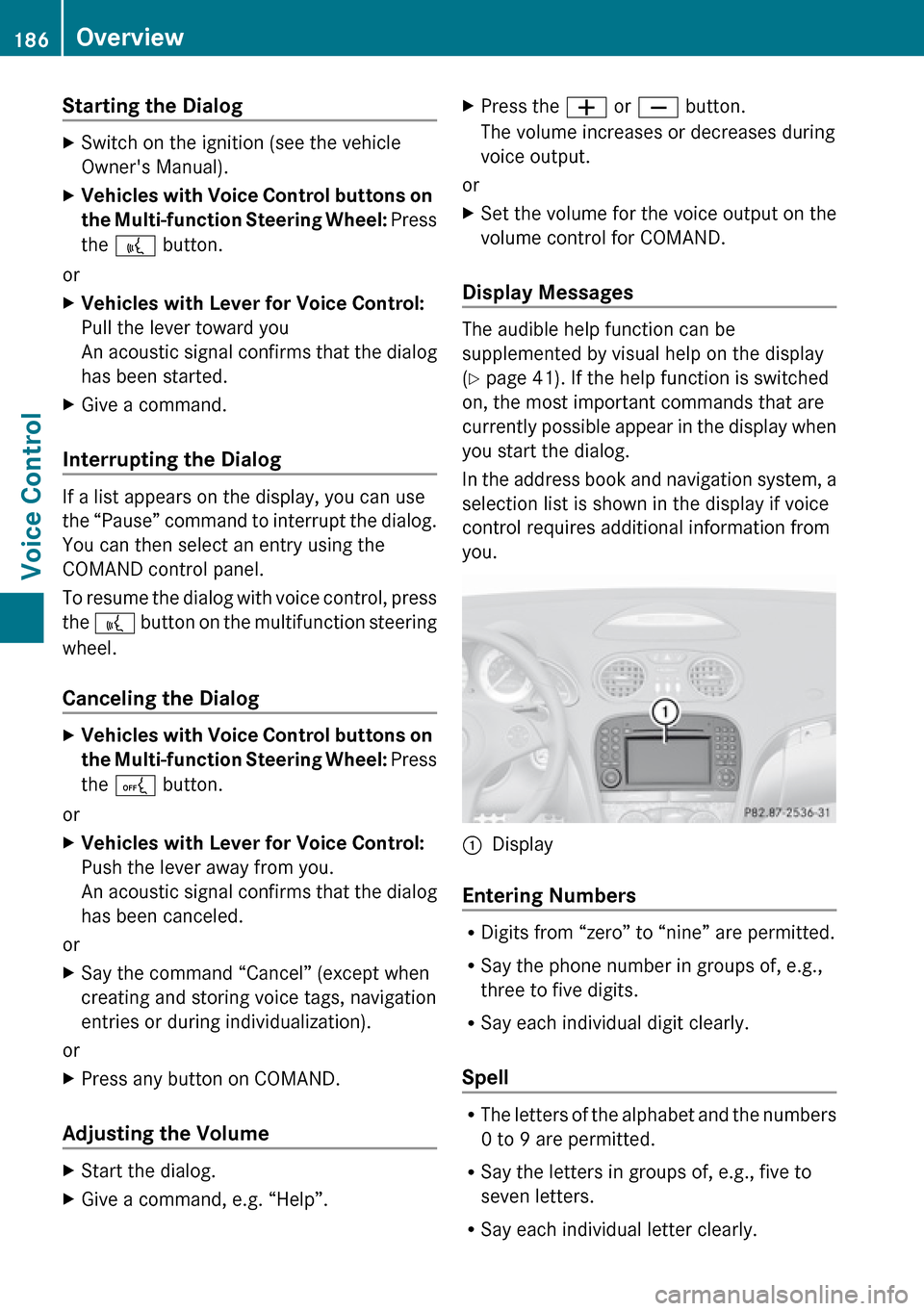
Starting the Dialog XSwitch on the ignition (see the vehicle
Owner's Manual).XVehicles with Voice Control buttons on
the Multi-function Steering Wheel: Press
the ? button.
or
XVehicles with Lever for Voice Control:
Pull the lever toward you
An acoustic signal confirms that the dialog
has been started.XGive a command.
Interrupting the Dialog
If a list appears on the display, you can use
the “Pause” command to interrupt the dialog.
You can then select an entry using the
COMAND control panel.
To resume the dialog with voice control, press
the ? button on the multifunction steering
wheel.
Canceling the Dialog
XVehicles with Voice Control buttons on
the Multi-function Steering Wheel: Press
the A button.
or
XVehicles with Lever for Voice Control:
Push the lever away from you.
An acoustic signal confirms that the dialog
has been canceled.
or
XSay the command “Cancel” (except when
creating and storing voice tags, navigation
entries or during individualization).
or
XPress any button on COMAND.
Adjusting the Volume
XStart the dialog.XGive a command, e.g. “Help”.XPress the W or X button.
The volume increases or decreases during
voice output.
or
XSet the volume for the voice output on the
volume control for COMAND.
Display Messages
The audible help function can be
supplemented by visual help on the display
( Y page 41). If the help function is switched
on, the most important commands that are
currently possible appear in the display when
you start the dialog.
In the address book and navigation system, a
selection list is shown in the display if voice
control requires additional information from
you.
1Display
Entering Numbers
R Digits from “zero” to “nine” are permitted.
R Say the phone number in groups of, e.g.,
three to five digits.
R Say each individual digit clearly.
Spell
R The letters of the alphabet and the numbers
0 to 9 are permitted.
R Say the letters in groups of, e.g., five to
seven letters.
R Say each individual letter clearly.
186OverviewVoice Control
Page 189 of 224
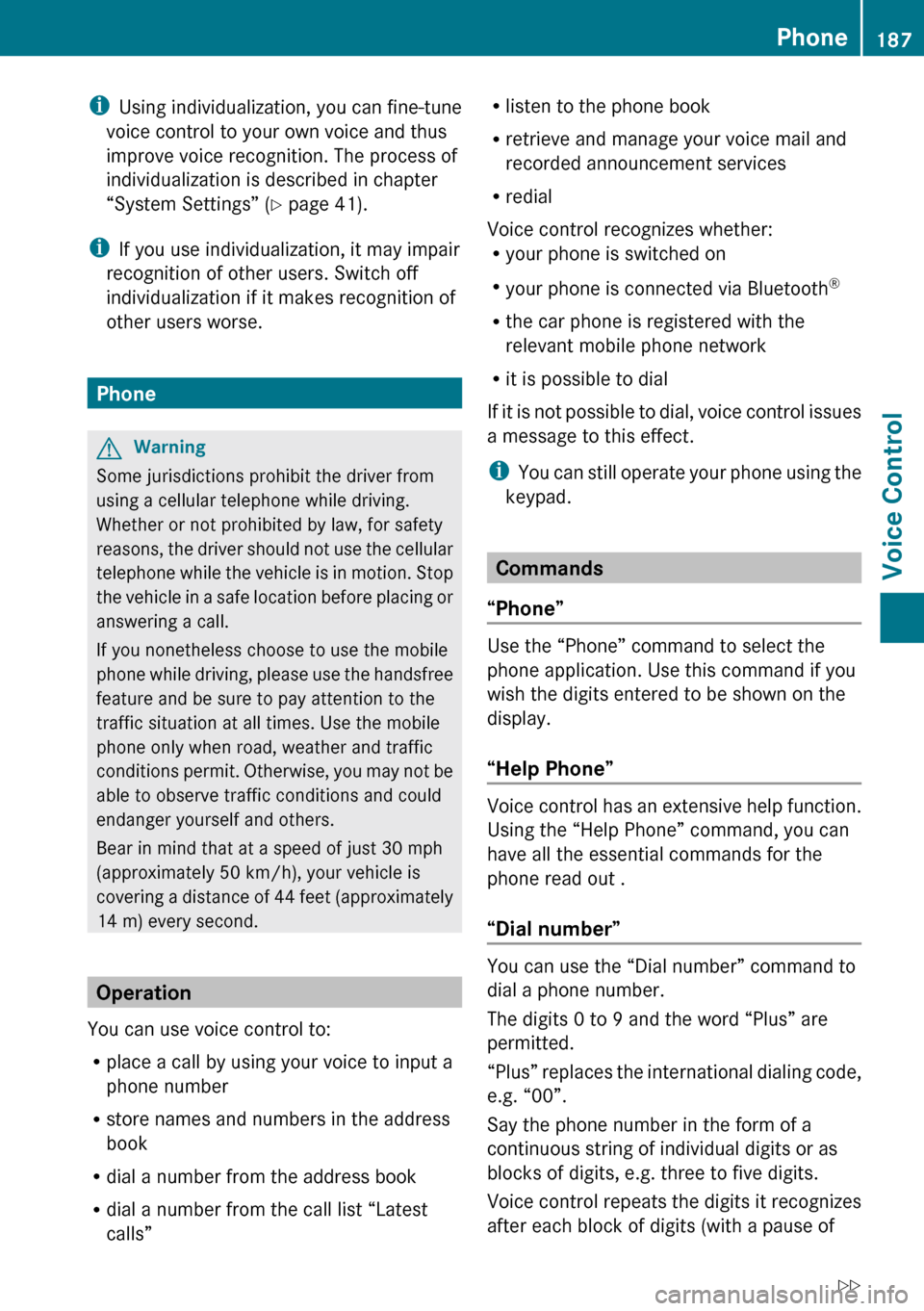
iUsing individualization, you can fine-tune
voice control to your own voice and thus
improve voice recognition. The process of
individualization is described in chapter
“System Settings” ( Y page 41).
i If you use individualization, it may impair
recognition of other users. Switch off
individualization if it makes recognition of
other users worse.
Phone
GWarning
Some jurisdictions prohibit the driver from
using a cellular telephone while driving.
Whether or not prohibited by law, for safety
reasons, the driver should not use the cellular
telephone while the vehicle is in motion. Stop
the vehicle in a safe location before placing or
answering a call.
If you nonetheless choose to use the mobile
phone while driving, please use the handsfree
feature and be sure to pay attention to the
traffic situation at all times. Use the mobile
phone only when road, weather and traffic
conditions permit. Otherwise, you may not be
able to observe traffic conditions and could
endanger yourself and others.
Bear in mind that at a speed of just 30 mph
(approximately 50 km/h), your vehicle is
covering a distance of 44 feet (approximately
14 m) every second.
Operation
You can use voice control to:
R place a call by using your voice to input a
phone number
R store names and numbers in the address
book
R dial a number from the address book
R dial a number from the call list “Latest
calls”
R listen to the phone book
R retrieve and manage your voice mail and
recorded announcement services
R redial
Voice control recognizes whether:
R your phone is switched on
R your phone is connected via Bluetooth ®
R the car phone is registered with the
relevant mobile phone network
R it is possible to dial
If it is not possible to dial, voice control issues
a message to this effect.
i You can still operate your phone using the
keypad.
Commands
“Phone”
Use the “Phone” command to select the
phone application. Use this command if you
wish the digits entered to be shown on the
display.
“Help Phone”
Voice control has an extensive help function.
Using the “Help Phone” command, you can
have all the essential commands for the
phone read out .
“Dial number”
You can use the “Dial number” command to
dial a phone number.
The digits 0 to 9 and the word “Plus” are
permitted.
“ Plus” replaces the international dialing code,
e.g. “00”.
Say the phone number in the form of a
continuous string of individual digits or as
blocks of digits, e.g. three to five digits.
Voice control repeats the digits it recognizes
after each block of digits (with a pause of
Phone187Voice ControlZ
Page 192 of 224
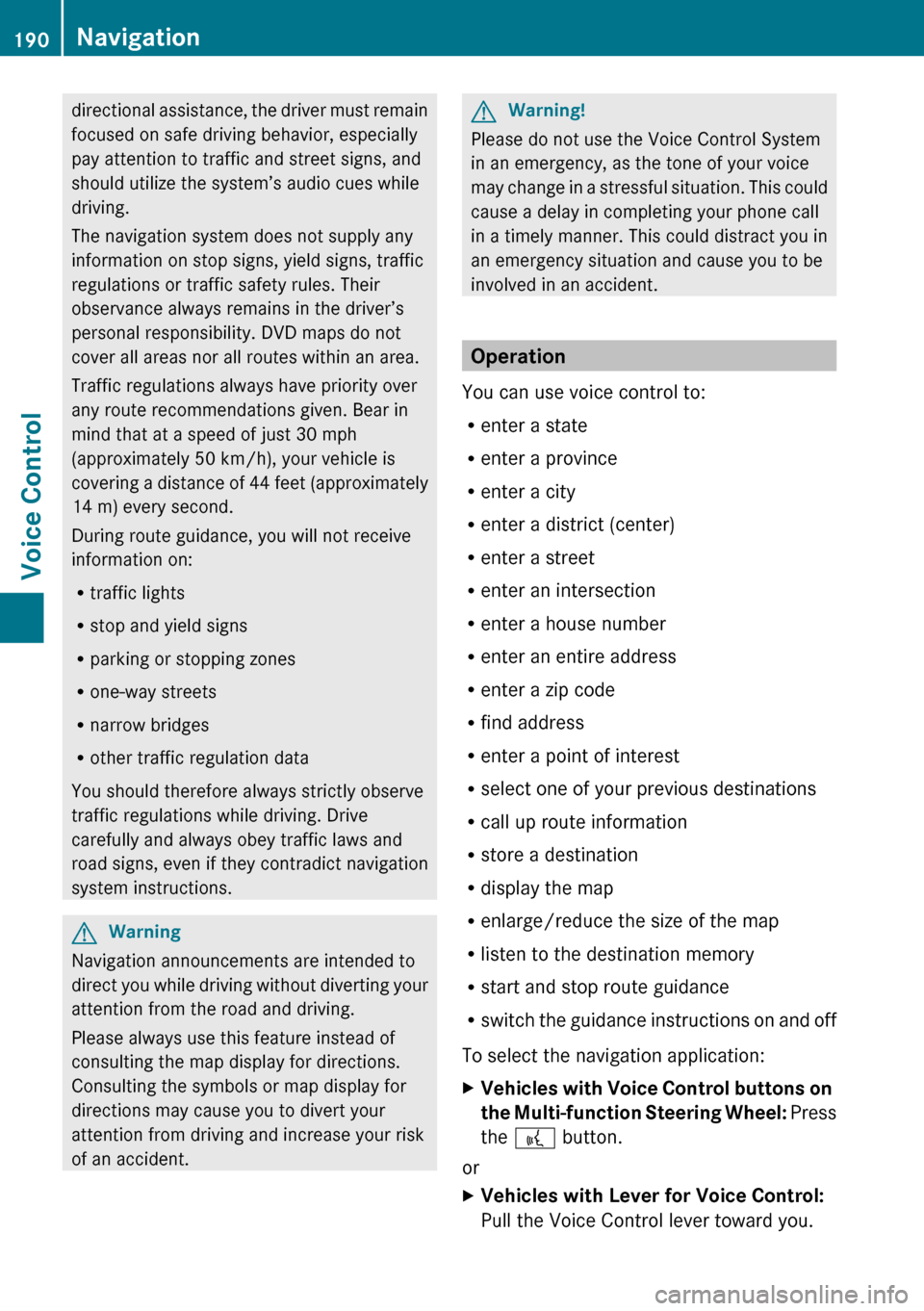
directional assistance, the driver must remain
focused on safe driving behavior, especially
pay attention to traffic and street signs, and
should utilize the system’s audio cues while
driving.
The navigation system does not supply any
information on stop signs, yield signs, traffic
regulations or traffic safety rules. Their
observance always remains in the driver’s
personal responsibility. DVD maps do not
cover all areas nor all routes within an area.
Traffic regulations always have priority over
any route recommendations given. Bear in
mind that at a speed of just 30 mph
(approximately 50 km/h), your vehicle is
covering a distance of 44 feet (approximately
14 m) every second.
During route guidance, you will not receive
information on:
R traffic lights
R stop and yield signs
R parking or stopping zones
R one-way streets
R narrow bridges
R other traffic regulation data
You should therefore always strictly observe
traffic regulations while driving. Drive
carefully and always obey traffic laws and
road signs, even if they contradict navigation
system instructions.GWarning
Navigation announcements are intended to
direct you while driving without diverting your
attention from the road and driving.
Please always use this feature instead of
consulting the map display for directions.
Consulting the symbols or map display for
directions may cause you to divert your
attention from driving and increase your risk
of an accident.
GWarning!
Please do not use the Voice Control System
in an emergency, as the tone of your voice
may change in a stressful situation. This could
cause a delay in completing your phone call
in a timely manner. This could distract you in
an emergency situation and cause you to be
involved in an accident.
Operation
You can use voice control to:
R enter a state
R enter a province
R enter a city
R enter a district (center)
R enter a street
R enter an intersection
R enter a house number
R enter an entire address
R enter a zip code
R find address
R enter a point of interest
R select one of your previous destinations
R call up route information
R store a destination
R display the map
R enlarge/reduce the size of the map
R listen to the destination memory
R start and stop route guidance
R switch the guidance instructions on and off
To select the navigation application:
XVehicles with Voice Control buttons on
the Multi-function Steering Wheel: Press
the ? button.
or
XVehicles with Lever for Voice Control:
Pull the Voice Control lever toward you.190NavigationVoice Control
Page 193 of 224
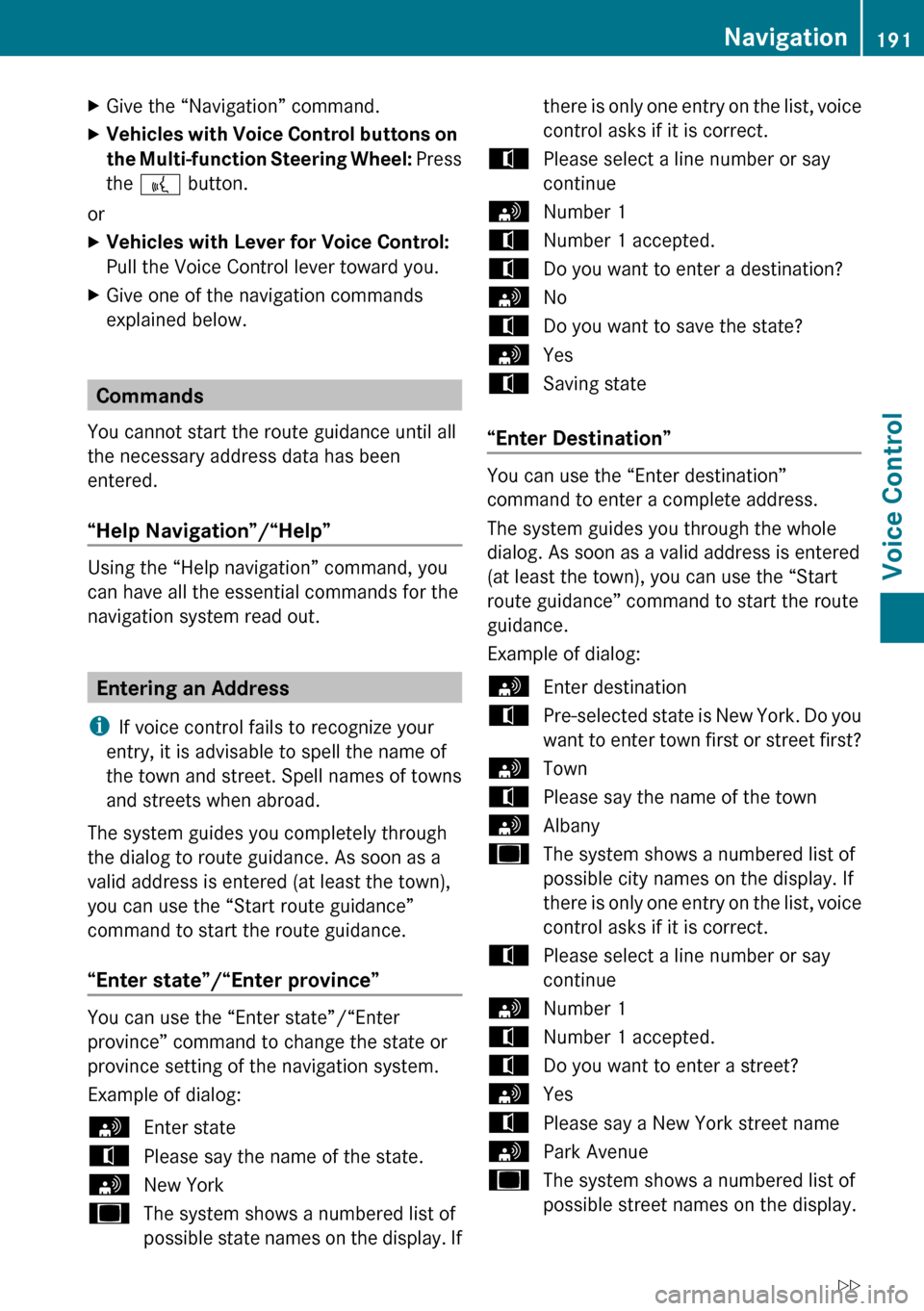
XGive the “Navigation” command.XVehicles with Voice Control buttons on
the Multi-function Steering Wheel: Press
the ? button.
or
XVehicles with Lever for Voice Control:
Pull the Voice Control lever toward you.XGive one of the navigation commands
explained below.
Commands
You cannot start the route guidance until all
the necessary address data has been
entered.
“Help Navigation”/“Help”
Using the “Help navigation” command, you
can have all the essential commands for the
navigation system read out.
Entering an Address
i If voice control fails to recognize your
entry, it is advisable to spell the name of
the town and street. Spell names of towns
and streets when abroad.
The system guides you completely through
the dialog to route guidance. As soon as a
valid address is entered (at least the town),
you can use the “Start route guidance”
command to start the route guidance.
“Enter state”/“Enter province”
You can use the “Enter state”/“Enter
province” command to change the state or
province setting of the navigation system.
Example of dialog:
sEnter statetPlease say the name of the state.sNew YorkuThe system shows a numbered list of
possible state names on the display. Ifthere is only one entry on the list, voice
control asks if it is correct.tPlease select a line number or say
continuesNumber 1tNumber 1 accepted.tDo you want to enter a destination?sNotDo you want to save the state?sYestSaving state
“Enter Destination”
You can use the “Enter destination”
command to enter a complete address.
The system guides you through the whole
dialog. As soon as a valid address is entered
(at least the town), you can use the “Start
route guidance” command to start the route
guidance.
Example of dialog:
sEnter destinationtPre-selected state is New York. Do you
want to enter town first or street first?sTowntPlease say the name of the townsAlbanyuThe system shows a numbered list of
possible city names on the display. If
there is only one entry on the list, voice
control asks if it is correct.tPlease select a line number or say
continuesNumber 1tNumber 1 accepted.tDo you want to enter a street?sYestPlease say a New York street namesPark AvenueuThe system shows a numbered list of
possible street names on the display.Navigation191Voice ControlZ
Page 194 of 224
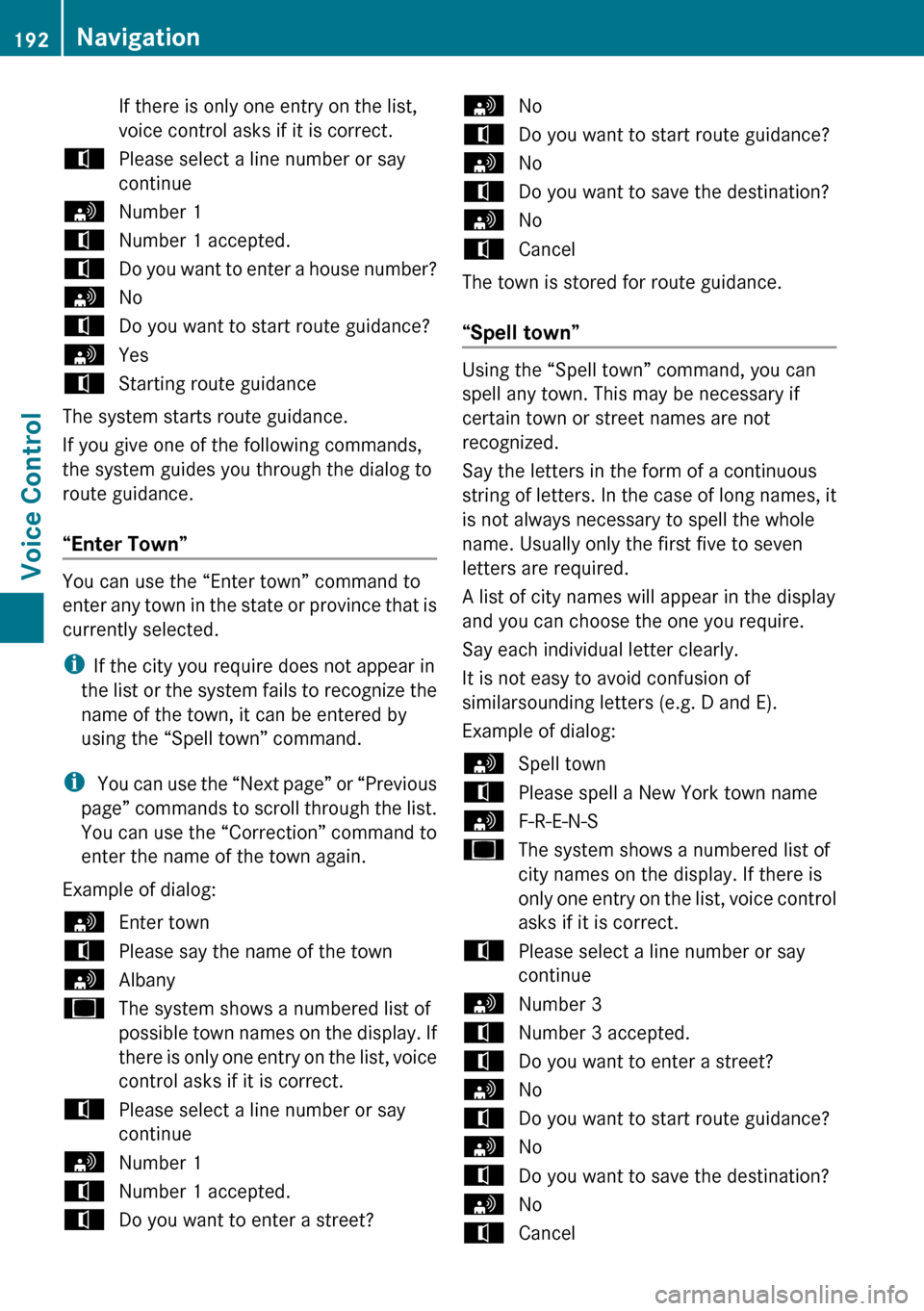
If there is only one entry on the list,
voice control asks if it is correct.tPlease select a line number or say
continuesNumber 1tNumber 1 accepted.tDo you want to enter a house number?sNotDo you want to start route guidance?sYestStarting route guidance
The system starts route guidance.
If you give one of the following commands,
the system guides you through the dialog to
route guidance.
“Enter Town”
You can use the “Enter town” command to
enter any town in the state or province that is
currently selected.
i If the city you require does not appear in
the list or the system fails to recognize the
name of the town, it can be entered by
using the “Spell town” command.
i You can use the “Next page” or “Previous
page” commands to scroll through the list.
You can use the “Correction” command to
enter the name of the town again.
Example of dialog:
sEnter towntPlease say the name of the townsAlbanyuThe system shows a numbered list of
possible town names on the display. If
there is only one entry on the list, voice
control asks if it is correct.tPlease select a line number or say
continuesNumber 1tNumber 1 accepted.tDo you want to enter a street?sNotDo you want to start route guidance?sNotDo you want to save the destination?sNotCancel
The town is stored for route guidance.
“Spell town”
Using the “Spell town” command, you can
spell any town. This may be necessary if
certain town or street names are not
recognized.
Say the letters in the form of a continuous
string of letters. In the case of long names, it
is not always necessary to spell the whole
name. Usually only the first five to seven
letters are required.
A list of city names will appear in the display
and you can choose the one you require.
Say each individual letter clearly.
It is not easy to avoid confusion of
similarsounding letters (e.g. D and E).
Example of dialog:
sSpell towntPlease spell a New York town namesF-R-E-N-SuThe system shows a numbered list of
city names on the display. If there is
only one entry on the list, voice control
asks if it is correct.tPlease select a line number or say
continuesNumber 3tNumber 3 accepted.tDo you want to enter a street?sNotDo you want to start route guidance?sNotDo you want to save the destination?sNotCancel192NavigationVoice Control