MITSUBISHI LANCER 2014 8.G MMCS Manual
Manufacturer: MITSUBISHI, Model Year: 2014, Model line: LANCER, Model: MITSUBISHI LANCER 2014 8.GPages: 226, PDF Size: 31.21 MB
Page 191 of 226
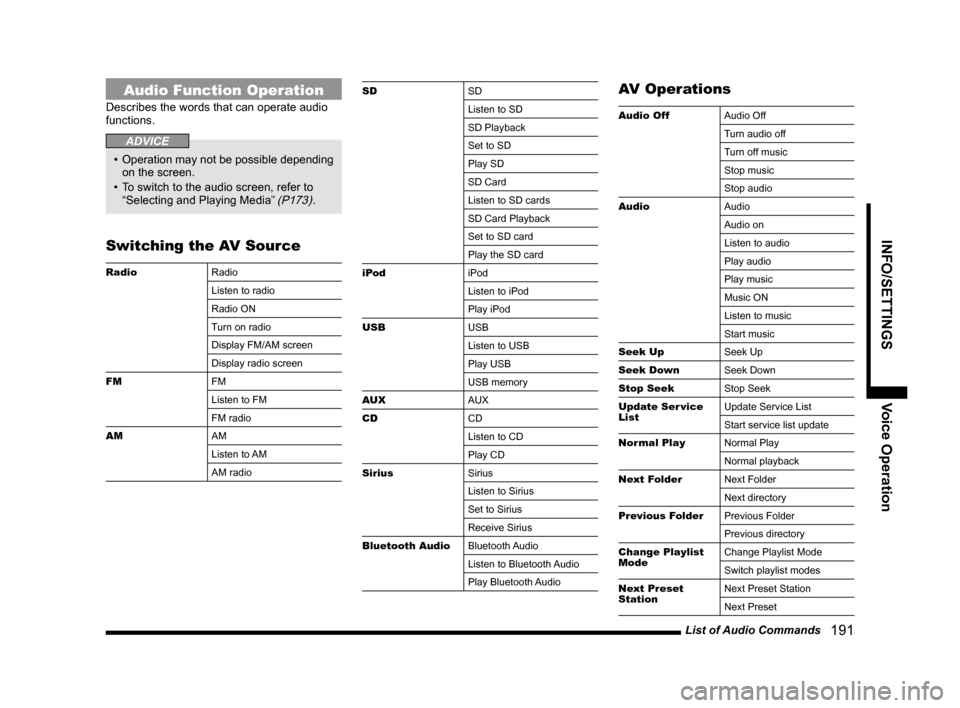
List of Audio Commands 191
INFO/SETTINGSVoice Operation
Audio Function Operation
Describes the words that can operate audio
functions.
ADVICE
• Operation may not be possible depending
on the screen.
• To switch to the audio screen, refer to
“Selecting and Playing Media”
(P173).
Switching the AV Source
Radio Radio
Listen to radio
Radio ON
Turn on radio
Display FM/AM screen
Display radio screen
FM FM
Listen to FM
FM radio
AM AM
Listen to AM
AM radio
SDSD
Listen to SD
SD Playback
Set to SD
Play SD
SD Card
Listen to SD cards
SD Card Playback
Set to SD card
Play the SD card
iPod iPod
Listen to iPod
Play iPod
USB USB
Listen to USB
Play USB
USB memory
AUX AUX
CD CD
Listen to CD
Play CD
Sirius Sirius
Listen to Sirius
Set to Sirius
Receive Sirius
Bluetooth Audio Bluetooth Audio
Listen to Bluetooth Audio
Play Bluetooth AudioAV Operations
Audio OffAudio Off
Turn audio off
Turn off music
Stop music
Stop audio
Audio Audio
Audio on
Listen to audio
Play audio
Play music
Music ON
Listen to music
Start music
Seek Up Seek Up
Seek Down Seek Down
Stop Seek Stop Seek
Update Ser vice
List Update Service List
Start service list update
Normal Play Normal Play
Normal playback
Next Folder Next Folder
Next directory
Previous Folder Previous Folder
Previous directory
Change Playlist
Mode Change Playlist Mode
Switch playlist modes
Next Preset
Station Next Preset Station
Next Preset
Page 192 of 226
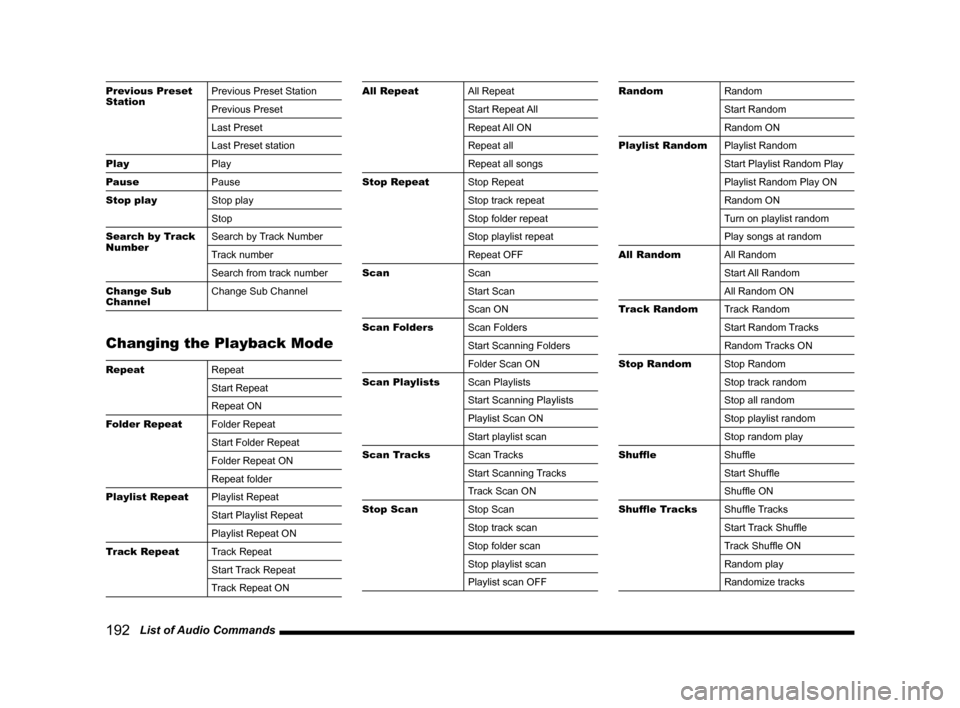
192 List of Audio Commands
Previous Preset
Station Previous Preset Station
Previous Preset
Last Preset
Last Preset station
Play Play
Pause Pause
Stop play Stop play
Stop
Search by Track
Number Search by Track Number
Track number
Search from track number
Change Sub
Channel Change Sub Channel
Changing the Playback Mode
Repeat
Repeat
Start Repeat
Repeat ON
Folder Repeat Folder Repeat
Start Folder Repeat
Folder Repeat ON
Repeat folder
Playlist Repeat Playlist Repeat
Start Playlist Repeat
Playlist Repeat ON
Track Repeat Track Repeat
Start Track Repeat
Track Repeat ON
All RepeatAll Repeat
Start Repeat All
Repeat All ON
Repeat all
Repeat all songs
Stop Repeat Stop Repeat
Stop track repeat
Stop folder repeat
Stop playlist repeat
Repeat OFF
Scan Scan
Start Scan
Scan ON
Scan Folders Scan Folders
Start Scanning Folders
Folder Scan ON
Scan Playlists Scan Playlists
Start Scanning Playlists
Playlist Scan ON
Start playlist scan
Scan Tracks Scan Tracks
Start Scanning Tracks
Track Scan ON
Stop Scan Stop Scan
Stop track scan
Stop folder scan
Stop playlist scan
Playlist scan OFFRandomRandom
Start Random
Random ON
Playlist Random Playlist Random
Start Playlist Random Play
Playlist Random Play ON
Random ON
Turn on playlist random
Play songs at random
All Random All Random
Start All Random
All Random ON
Track Random Track Random
Start Random Tracks
Random Tracks ON
Stop Random Stop Random
Stop track random
Stop all random
Stop playlist random
Stop random play
Shuffle Shuffle
Start Shuffle
Shuffle ON
Shuffle Tracks Shuffle Tracks
Start Track Shuffle
Track Shuffle ON
Random play
Randomize tracks
Page 193 of 226
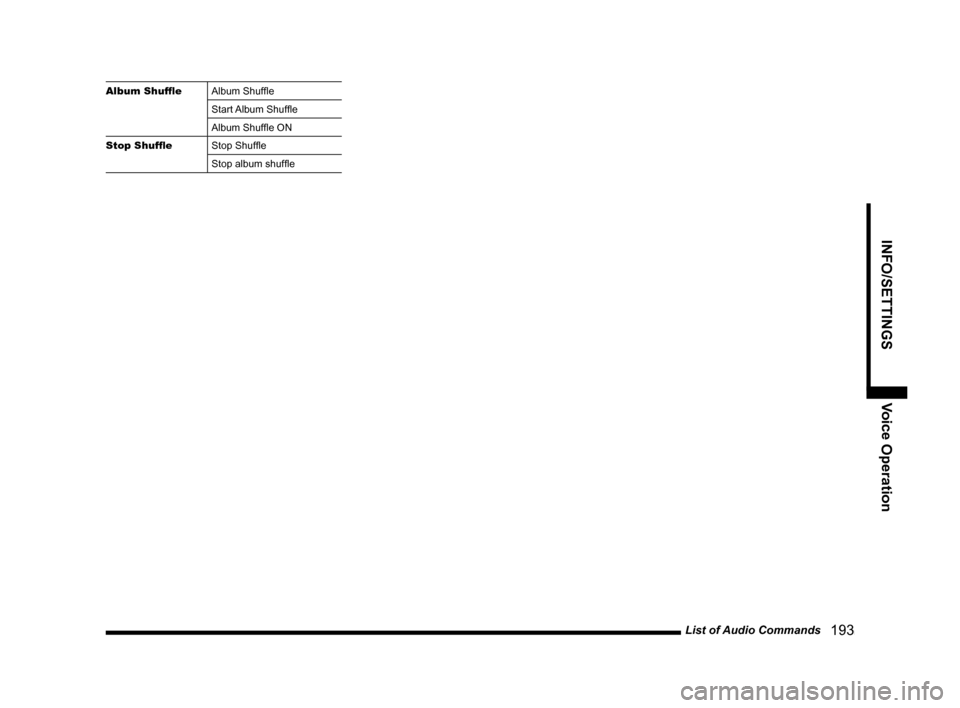
List of Audio Commands 193
INFO/SETTINGSVoice Operation
Album ShuffleAlbum Shuffle
Start Album Shuffle
Album Shuffle ON
Stop Shuffle Stop Shuffle
Stop album shuffle
Page 194 of 226
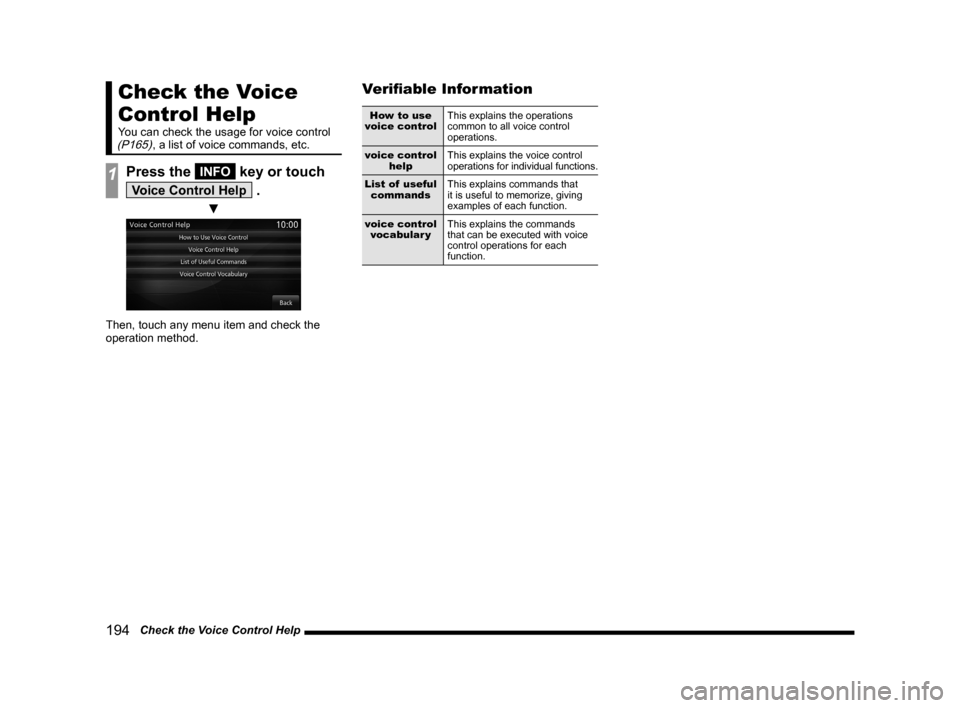
194 Check the Voice Control Help
Check the Voice
Control Help
You can check the usage for voice control (P165), a list of voice commands, etc.
1Press the INFO key or touch
Voice Control Help .
▼
Then, touch any menu item and check the
operation method.
Verifiable Information
How to use
voice control This explains the operations
common to all voice control
operations.
voice control help This explains the voice control
operations for individual functions.
List of useful commands This explains commands that
it is useful to memorize, giving
examples of each function.
voice control vocabular y This explains the commands
that can be executed with voice
control operations for each
function.
Page 195 of 226
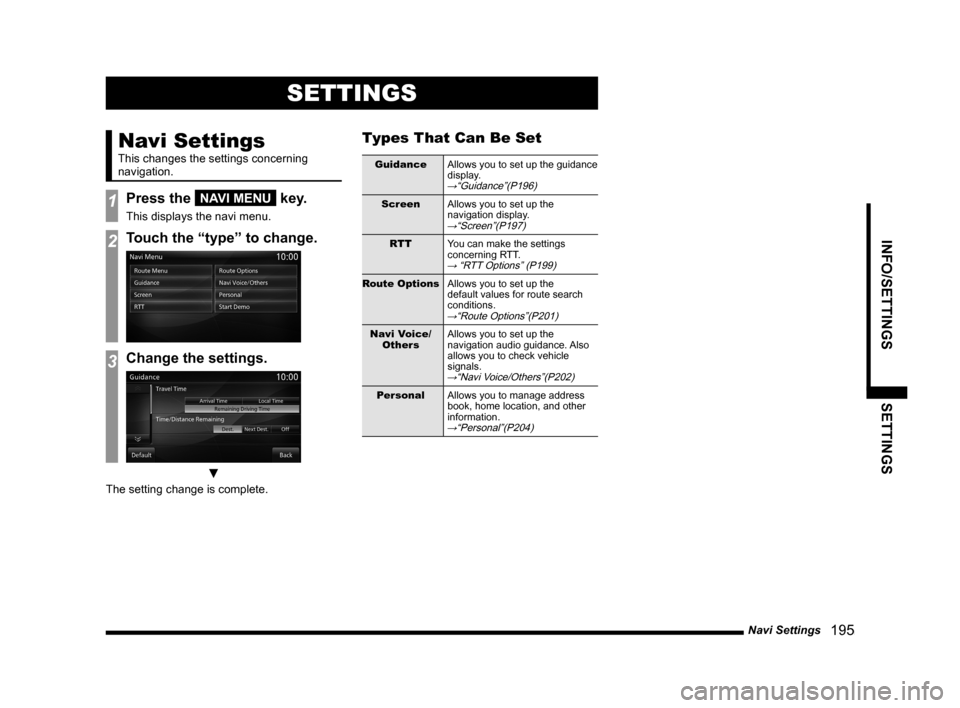
Navi Settings 195
INFO/SETTINGS SETTINGS
SETTINGS
Navi Settings
This changes the settings concerning
navigation.
1Press the NAVI MENU key.
This displays the navi menu.
2Touch the “type” to change.
3Change the settings.
▼
The setting change is complete.
Types That Can Be Set
GuidanceAllows you to set up the guidance
display.
→“Guidance”(P196)
ScreenAllows you to set up the
navigation display.
→“Screen”(P197)
RTTYou can make the settings
concerning RTT.
→ “RTT Options” (P199)
Route Options Allows you to set up the
default values for route search
conditions.
→“Route Options”(P201)
Navi Voice/
Others Allows you to set up the
navigation audio guidance. Also
allows you to check vehicle
signals.
→“Navi Voice/Others”(P202)
Personal
Allows you to manage address
book, home location, and other
information.
→“Personal”(P204)
Page 196 of 226
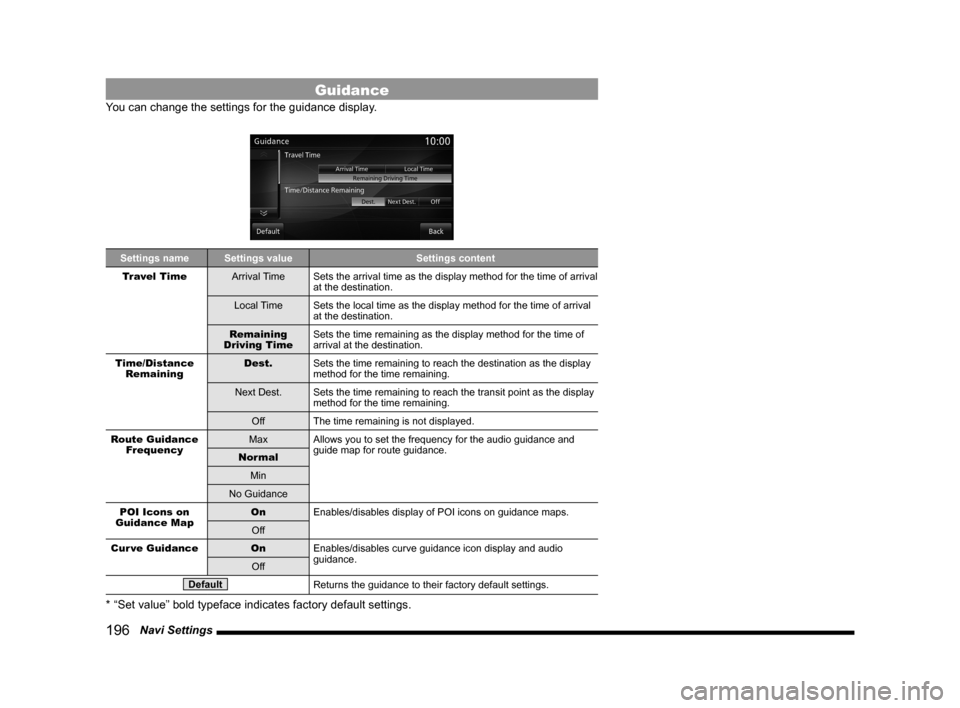
196 Navi Settings
Guidance
You can change the settings for the guidance display.
Settings name Settings value Settings content
Travel Time Arrival TimeSets the arrival time as the display method for the time of arrival
at the destination.
Local Time Sets the local time as the display method for the time of arrival
at the destination.
Remaining
Driving Time Sets the time remaining as the display method for the time of
arrival at the destination.
Time/Distance Remaining Dest.
Sets the time remaining to reach the destination as the display
method for the time remaining.
Next Dest. Sets the time remaining to reach the transit point as the display
method for the time remaining.
Off The time remaining is not displayed.
Route Guidance Frequency Max
Allows you to set the frequency for the audio guidance and
guide map for route guidance.
Normal
Min
No Guidance
POI Icons on
Guidance Map On
Enables/disables display of POI icons on guidance maps.
Off
Cur ve Guidance OnEnables/disables curve guidance icon display and audio
guidance.
Off
DefaultReturns the guidance to their factory default settings.
* “Set value” bold typeface indicates factory default settings.
Page 197 of 226
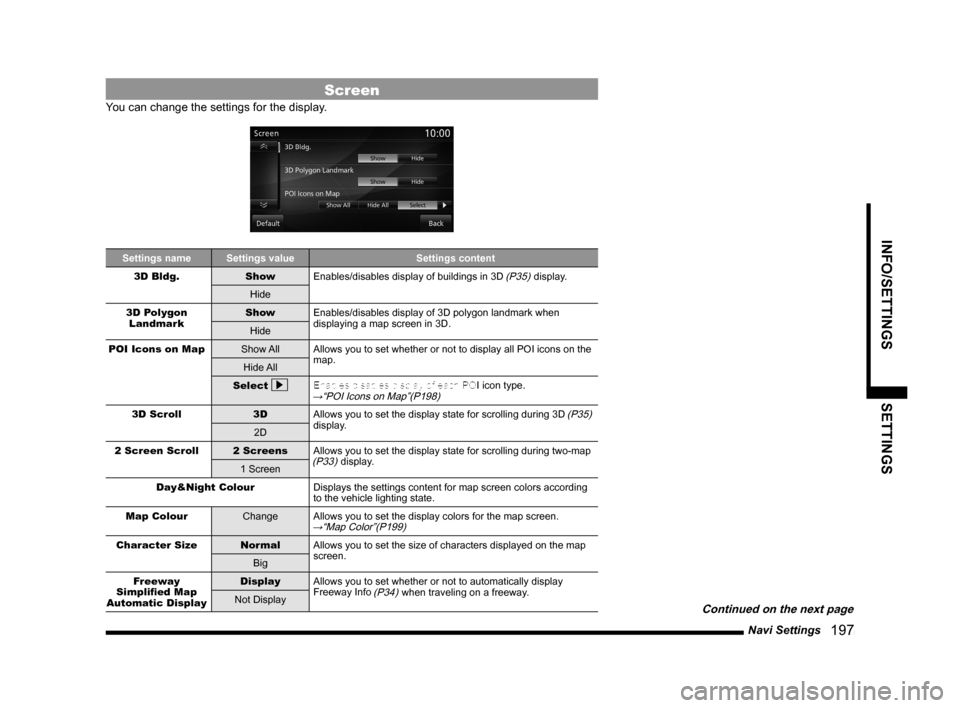
Navi Settings 197
INFO/SETTINGS SETTINGS
Screen
You can change the settings for the display.
Settings nameSettings value Settings content
3D Bldg. ShowEnables/disables display of buildings in 3D
(P35) display.
Hide
3D Polygon Landmark Show
Enables/disables display of 3D polygon landmark when
displaying a map screen in 3D.
Hide
POI Icons on Map Show AllAllows you to set whether or not to display all POI icons on the
map.
Hide All
Select
Enables/disables display of each POI icon type.→“POI Icons on Map”(P198)
3D Scroll
3DAllows you to set the display state for scrolling during 3D (P35)
display.
2D
2 Screen Scroll 2 ScreensAllows you to set the display state for scrolling during two-map
(P33) display.
1 Screen
Day&Night Colour Displays the settings content for map screen colors according
to the vehicle lighting state.
Map Colour ChangeAllows you to set the display colors for the map screen.
→“Map Color”(P199)
Character Size NormalAllows you to set the size of characters displayed on the map
screen.
Big
Freeway
Simplified Map
Automatic Display Display
Allows you to set whether or not to automatically display
Freeway Info
(P34) when traveling on a freeway.
Not Display
Continued on the next page
Page 198 of 226
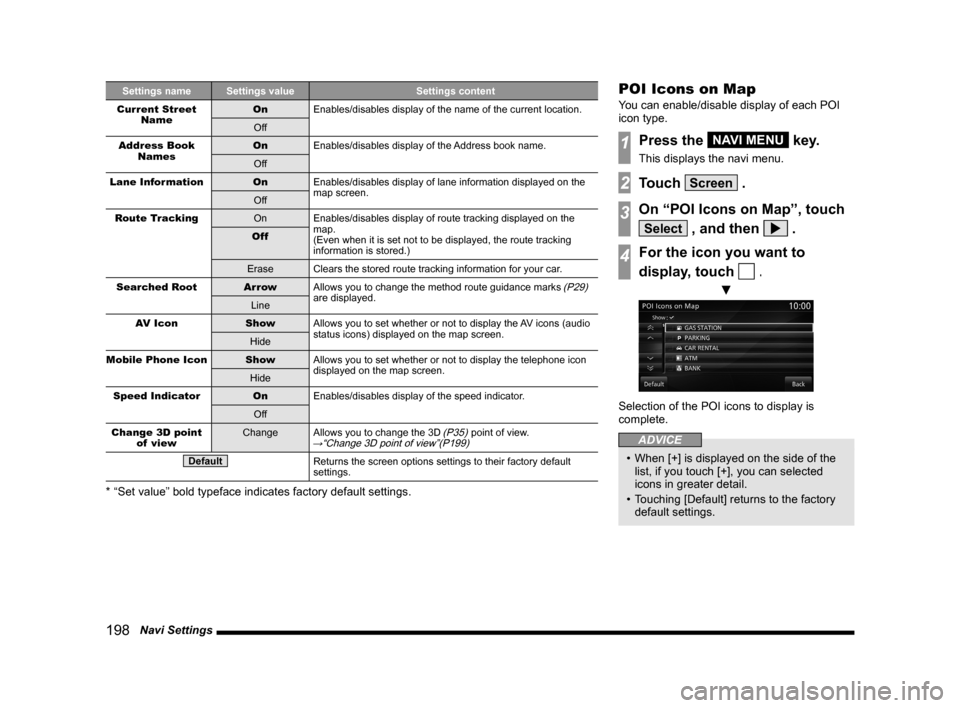
198 Navi Settings
Settings name Settings value Settings content
Current Street Name On
Enables/disables display of the name of the current location.
Off
Address Book Names On
Enables/disables display of the Address book name.
Off
Lane Information OnEnables/disables display of lane information displayed on the
map screen.
Off
Route Tracking OnEnables/disables display of route tracking displayed on the
map.
(Even when it is set not to be displayed, the route tracking
information is stored.)
Off
Erase Clears the stored route tracking information for your car.
Searched Root Ar rowAllows you to change the method route guidance marks
(P29)
are displayed.
Line
AV Icon ShowAllows you to set whether or not to display the AV icons (audio
status icons) displayed on the map screen.
Hide
Mobile Phone Icon ShowAllows you to set whether or not to display the telephone icon
displayed on the map screen.
Hide
Speed Indicator OnEnables/disables display of the speed indicator.
Off
Change 3D point of view Change
Allows you to change the 3D
(P35) point of view.→“Change 3D point of view”(P199)
DefaultReturns the screen options settings to their factory default
settings.
* “Set value” bold typeface indicates factory default settings.
POI Icons on Map
You can enable/disable display of each POI
icon type.
1Press the NAVI MENU key.
This displays the navi menu.
2Touch Screen .
3On “POI Icons on Map”, touch
Select , and then .
4For the icon you want to
display, touch
.
▼
Selection of the POI icons to display is
complete.
ADVICE
• When [+] is displayed on the side of the
list, if you touch [+], you can selected
icons in greater detail.
• Touching [Default] returns to the factory
default settings.
Page 199 of 226
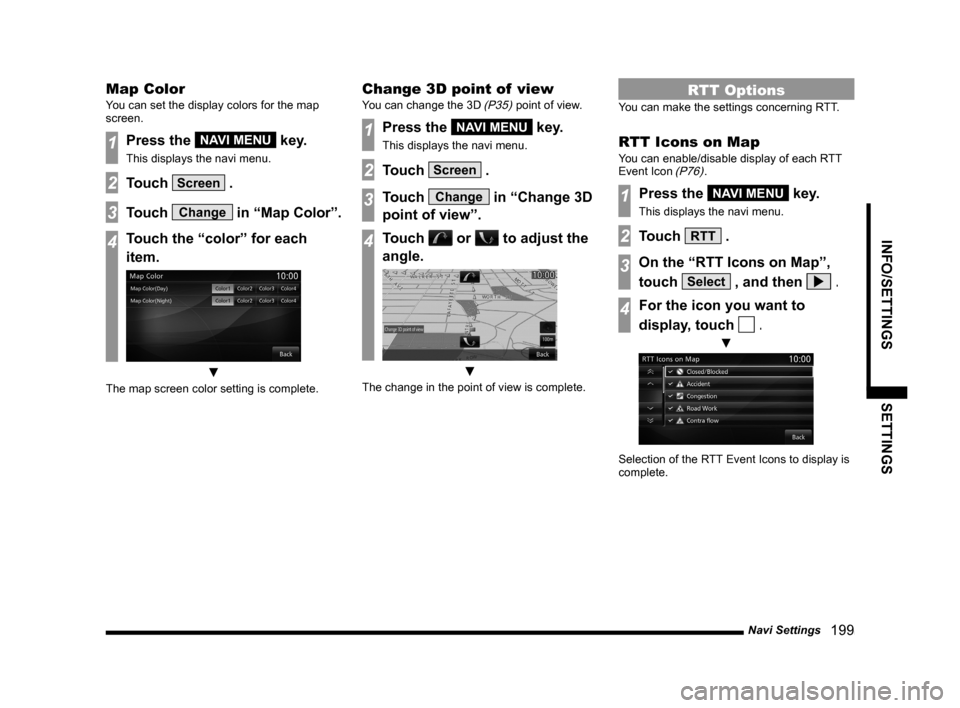
Navi Settings 199
INFO/SETTINGS SETTINGS
Map Color
You can set the display colors for the map
screen.
1Press the NAVI MENU key.
This displays the navi menu.
2Touch Screen .
3Touch Change in “Map Color”.
4Touch the “color” for each
item.
▼
The map screen color setting is complete.
Change 3D point of view
You can change the 3D (P35) point of view.
1Press the NAVI MENU key.
This displays the navi menu.
2Touch Screen .
3Touch Change in “Change 3D
point of view”.
4Touch or to adjust the
angle.
▼
The change in the point of view is complete.
RTT Options
You can make the settings concerning RTT.
RTT Icons on Map
You can enable/disable display of each RTT
Event Icon (P76).
1Press the NAVI MENU key.
This displays the navi menu.
2Touch RTT .
3On the “RTT Icons on Map”,
touch
Select , and then .
4For the icon you want to
display, touch
.
▼
Selection of the RTT Event Icons to display is
complete.
Page 200 of 226
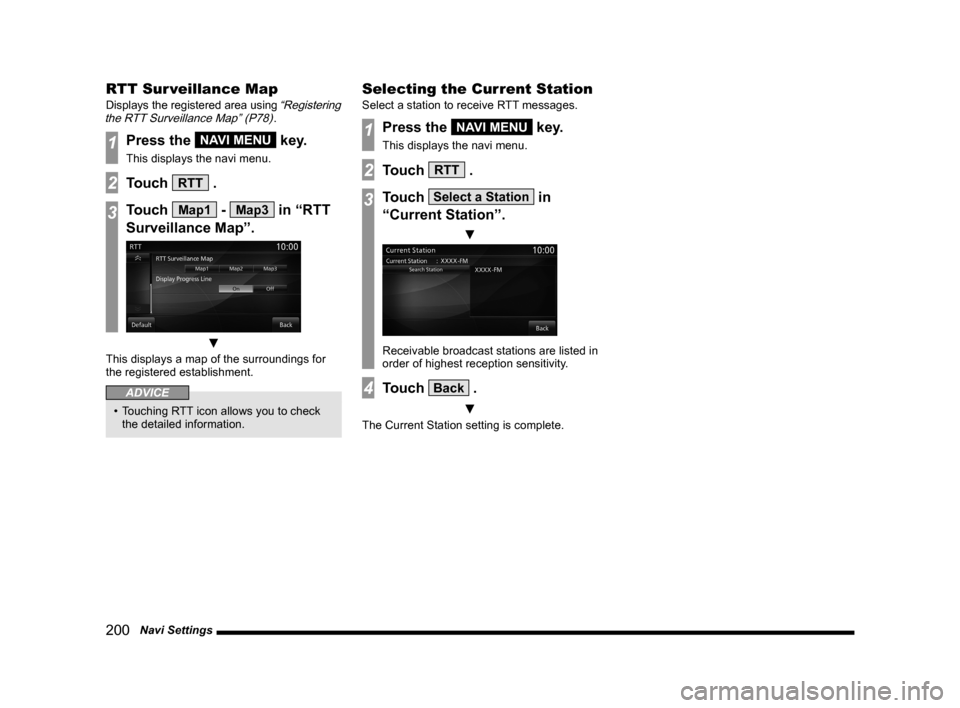
200 Navi Settings
RTT Sur veillance Map
Displays the registered area using “Registering
the RTT Surveillance Map” (P78).
1Press the NAVI MENU key.
This displays the navi menu.
2Touch RTT .
3Touch Map1 - Map3 in “RTT
Surveillance Map”.
▼
This displays a map of the surroundings for
the registered establishment.
ADVICE
• Touching RTT icon allows you to check
the detailed information.
Selecting the Current Station
Select a station to receive RTT messages.
1Press the NAVI MENU key.
This displays the navi menu.
2Touch RTT .
3Touch Select a Station in
“Current Station”.
▼
Receivable broadcast stations are listed in
order of highest reception sensitivity.
4Touch Back .
▼
The Current Station setting is complete.