ESP MITSUBISHI MIRAGE 2014 6.G MMCS Manual
[x] Cancel search | Manufacturer: MITSUBISHI, Model Year: 2014, Model line: MIRAGE, Model: MITSUBISHI MIRAGE 2014 6.GPages: 135, PDF Size: 26.9 MB
Page 104 of 135
![MITSUBISHI MIRAGE 2014 6.G MMCS Manual 104
The buttons on the Steering Wheel Audio Remote
Control are effective only when the Audio features
are turned on. On the unit, press the [AV] button
once or twice until the Source screen is disp MITSUBISHI MIRAGE 2014 6.G MMCS Manual 104
The buttons on the Steering Wheel Audio Remote
Control are effective only when the Audio features
are turned on. On the unit, press the [AV] button
once or twice until the Source screen is disp](/img/19/7509/w960_7509-103.png)
104
The buttons on the Steering Wheel Audio Remote
Control are effective only when the Audio features
are turned on. On the unit, press the [AV] button
once or twice until the Source screen is displayed
and select a source before you operate the
Steering Wheel Audio Remote Control.
Function of controls
The operations differ depending on the type
of Steering Wheel Audio Remote Control that
you use.
[VOL UP], [VOL DOWN] buttons:
Press these buttons to increase/decrease
the volume.
[MODE/SOURCE] button:
Press this button to switch between the
source mode. Switching is performed in the
following order:
FM/AM (Tuner mode) É SD memory card
mode* É Bluetooth Audio mode* É DVD/
CD mode* É USB memory/iPod mode* É
FM/AM (Tuner mode) ...
* When a corresponding media is not
inserted or connected, the unit will skip
SD memory card mode, Bluetooth Audio
mode, DVD/CD mode, and USB memory/
iPod mode.
Press and hold this button to turn the power
off. When the power is turned off, press this
button to turn the power on.
[TRACK/CH UP], [TRACK/CH DOWN]
buttons:
Other than when in Tuner mode, these
buttons have the same function as the [
]
and [] (TUNE/TRACK) buttons on the unit.
É “Functions of Buttons” (page 91)
In Tuner mode, press these buttons to
change to the next/previous preset station.
Continue pressing these buttons to
automatically seek a station.
In Audio CD, MP3/WMA/AAC, SD memory
card, USB memory, iPod, and Bluetooth
Audio modes, press these buttons to select
a track to be played.
Other than when in Tuner mode, press and
hold these buttons to fast forward or fast
backward.
Using a Rear View Camera
When an optional Rear View Camera (if so
equipped) is connected to this unit, the rear
view video from the camera is displayed on
the screen when the vehicle’s gear lever is set
to the reverse position.
WARNING
Do not look only at the screen when
driving the vehicle in reverse. Always
inspect your surroundings by looking
at them directly, and slowly move the
vehicle.
CAUTION
Use the Rear View Camera only to assist
you when driving the vehicle in reverse.
Raindrops may get on the camera area
and obscure video.
Always perform adjustments to the video
settings when the vehicle is stopped and
in a safe location.
Note:
The Rear View Camera uses a wide-angle lens,
so objects in the screen may appear closer or
farther than they appear.Video from the Rear View Camera is inverted,
so it appears the same as it would from the
vehicle’s rear-view mirror.
Video from the Rear View Camera may be
difficult to see or impossible to see in dark
places or at night.
The lens features a splash-proof construction to
prevent fogging.
Do not loosen the Rear View Camera screws
or disassemble the Rear View Camera. The
splash-proofing may be affected, and the
camera may be damaged.
If the front cover of the lens is dirty, video will
not be clear. If raindrops, snow, or dirt gets on
the front cover of the lens, wipe it off with a soft
cloth moistened with water. If you use a dry
cloth to wipe the cover of the lens, dirt on the
cover of the lens may be damaged.
qDisplaying video from the
Rear View Camera
Set the gear lever to the reverse position while
the vehicle’s engine is turned on.
The display changes to the video from the
Rear View Camera. This video is preferentially
displayed even if you are watching a DVD
video, etc.
F
AB
C
D
E
A: This position is approximately 3 m from the
rear of the vehicle.
B: This position is approximately 2 m from the
rear of the vehicle.
205-0010-00_QY-7375M-A_EN.indb 104205-0010-00_QY-7375M-A_EN.indb 1043/12/2013 9:57:27 AM3/12/2013 9:57:27 AM
Page 107 of 135
![MITSUBISHI MIRAGE 2014 6.G MMCS Manual 107
21
1 Menu items
2 Operation keys
Note:
You can select menu items by touching them
directly.
2. Touch the [] key to display the cursor/
keypad panel.
3. Using the cursor/keypad panel to perform MITSUBISHI MIRAGE 2014 6.G MMCS Manual 107
21
1 Menu items
2 Operation keys
Note:
You can select menu items by touching them
directly.
2. Touch the [] key to display the cursor/
keypad panel.
3. Using the cursor/keypad panel to perform](/img/19/7509/w960_7509-106.png)
107
21
1 Menu items
2 Operation keys
Note:
You can select menu items by touching them
directly.
2. Touch the [] key to display the cursor/
keypad panel.
3. Using the cursor/keypad panel to perform
operations and start playback.
[ ], [ ], [ ], and [ ] keys
to select a menu item, and touch the
[OK] key to play it.
[0-9] key to display the keypad
panel. Touch the [ ] to [ ] keys to
input a number, and enter it with the
[OK] key to play it. If you want to delete
numbers in the keypad panel, touch the
[Clear] key.
Touch the [Left] or [Right] key to move
the cursor/keypad panel to the opposite
side of the screen.[Left]:
[Right]:
Touch the [Top Menu] or [Menu] key
to display the Top Menu or Menu,
respectively.
Note:
If you want to perform operations via direct
touch, touch the [Back] key once or twice to
hide the cursor/keypad panel.
Stopping playback
1. From the DVD Video mode screen, touch
and hold the [p] key for more than 1.5
seconds during playback.
Playback is stopped.
2. To resume playback, touch the [p] key.
Playback resumes from the scene where
playback was stopped.
12 3
6
45
1 Title number
2 Chapter number
3 Playback time
4 Playback mode
5 Menu navigation keys
6 Operation keys
Note:
If a DVD menu is automatically displayed after
you insert a disc, start playback from the DVD
menu.
É “Using a DVD menu” (page 107)
When you touch the [Menu Operation] key, the
cursor/keypad panel is displayed and you can
perform operations.
É “Using a DVD menu” (page 107)
qPlaying a DVD
Using a DVD menu
Note:
Depending on the DVD software, a Top Menu or
Menu may not be displayed.
1. From the DVD Video mode screen, touch
the [Top Menu] or [Menu] key during
playback.
The DVD menu appears.
205-0010-00_QY-7375M-A_EN.indb 107205-0010-00_QY-7375M-A_EN.indb 1073/12/2013 9:57:27 AM3/12/2013 9:57:27 AM
Page 109 of 135
![MITSUBISHI MIRAGE 2014 6.G MMCS Manual 109
2. Specify the title number by touching the
corresponding number keys, or specify
a chapter within the current title by
touching [Chapter], and then touching the
corresponding number keys.
3. MITSUBISHI MIRAGE 2014 6.G MMCS Manual 109
2. Specify the title number by touching the
corresponding number keys, or specify
a chapter within the current title by
touching [Chapter], and then touching the
corresponding number keys.
3.](/img/19/7509/w960_7509-108.png)
109
2. Specify the title number by touching the
corresponding number keys, or specify
a chapter within the current title by
touching [Chapter], and then touching the
corresponding number keys.
3. Touch the [OK] key to go to the specified
title/chapter.
If you make a mistake, touch the [Delete]
key to delete an input number.
Playback starts from the specified scene
once you exit the menu.
Setting the DVD Audio/Subtitle/
Angle
You can specify the audio track, subtitle, or
angle of the DVD if multiple audio tracks,
subtitles, or angles are available.
1. From the DVD Setup screen, touch the
[Audio/Subtitle/Angle] key to display the
Audio/Subtitle/Angle screen.
2. To set the audio track, touch the [Audio]
key.
To set the subtitles, touch the [Subtitle]
key.
To set the angle, touch the [Angle] key.
Adjusting the Brightness/Color/
Black Level
You can adjust display settings.Note:
The unit has its own display adjustment setting
independent of the DVD display adjustment
settings.
É “Display Adjustment” (page 126)
1. From the DVD Setup screen, touch the
[Display Adj.] key to display the Display
Adj. screen.
2. Touch the key for the item you want to
adjust. To adjust the brightness, touch the
[Brightness] key.
To adjust the color, touch the [Color] key.
To adjust the black level, touch the
[Black Level] key.
3. To increase the setting, touch the [+] key.
To decrease the setting, touch the [–] key.
Selecting the screen sizeYou can change the display mode to suit to
the video you are watching.
The factory setting is [Full].
1. From the DVD Setup screen, touch the
[Disp. Mode] key to display the Disp. Mode
screen.
2. Touch the [Normal], [Full], or [Cinema] key
to select a display mode.
[Normal]:
The image is displayed in the center of the
screen with the aspect ratio unchanged.
When the video and screen size differ,
unused parts of the screen are darkened.
[Full]:
The image is displayed using the entire
screen. If the image and screen size do
not match, the image is stretched to fit the
screen.[Cinema]:
If the image and screen size do not match,
the horizontal length of the image is
stretched to match length of the screen.
When there are unused parts of the screen
at the top and bottom, they are darkened.
Setting up the screen sizeSet up the screen size.
The factory setting is [WIDE].
1. From the DVD Setup screen, touch the
[Default] key to display the Default screen.
2. Touch the [Sizing Monitor] key to display
the Sizing Monitor screen.
3. Touch the [WIDE], [Pan Scan], or [Letter
Box] key to change the screen size to
“WIDE”, “Pan Scan” or “Letter Box”.
[WIDE]:
Video is displayed using the entire screen.
When the video and screen size differ, the
image is altered to fit the screen. No part of
the video is cut off.
205-0010-00_QY-7375M-A_EN.indb 109205-0010-00_QY-7375M-A_EN.indb 1093/12/2013 9:57:28 AM3/12/2013 9:57:28 AM
Page 113 of 135
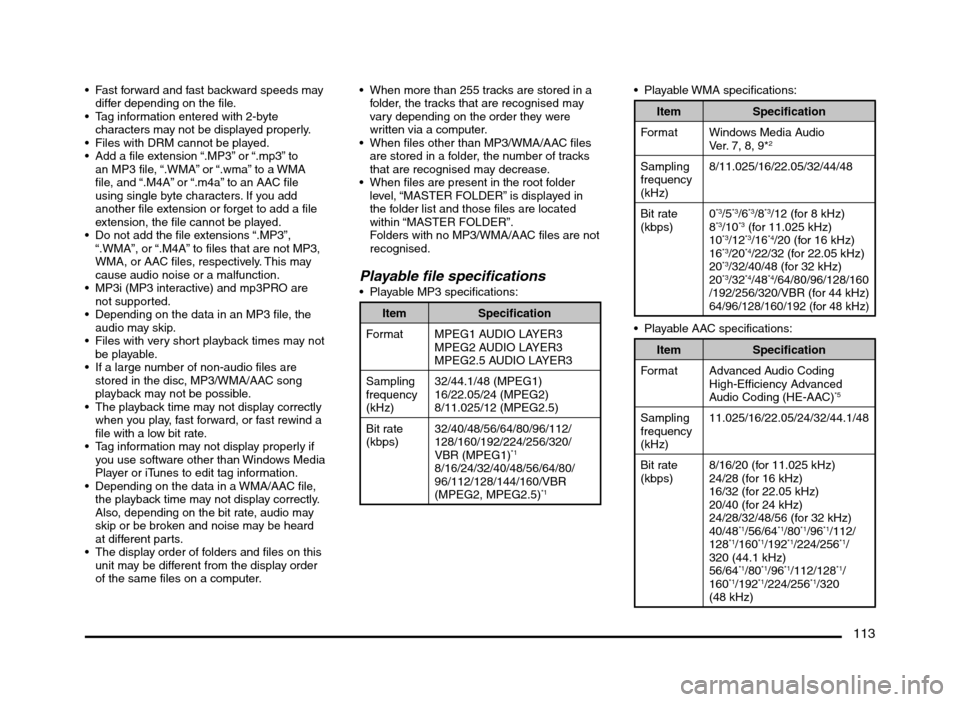
113
Fast forward and fast backward speeds may
differ depending on the file.
Tag information entered with 2-byte
characters may not be displayed properly.
Files with DRM cannot be played.
Add a file extension “.MP3” or “.mp3” to
an MP3 file, “.WMA” or “.wma” to a WMA
file, and “.M4A” or “.m4a” to an AAC file
using single byte characters. If you add
another file extension or forget to add a file
extension, the file cannot be played.
Do not add the file extensions “.MP3”,
“.WMA”, or “.M4A” to files that are not MP3,
WMA, or AAC files, respectively. This may
cause audio noise or a malfunction.
MP3i (MP3 interactive) and mp3PRO are
not supported.
Depending on the data in an MP3 file, the
audio may skip.
Files with very short playback times may not
be playable.
If a large number of non-audio files are
stored in the disc, MP3/WMA/AAC song
playback may not be possible.
The playback time may not display correctly
when you play, fast forward, or fast rewind a
file with a low bit rate.
Tag information may not display properly if
you use software other than Windows Media
Player or iTunes to edit tag information.
Depending on the data in a WMA/AAC file,
the playback time may not display correctly.
Also, depending on the bit rate, audio may
skip or be broken and noise may be heard
at different parts.
The display order of folders and files on this
unit may be different from the display order
of the same files on a computer. When more than 255 tracks are stored in a
folder, the tracks that are recognised may
vary depending on the order they were
written via a computer.
When files other than MP3/WMA/AAC files
are stored in a folder, the number of tracks
that are recognised may decrease.
When files are present in the root folder
level, “MASTER FOLDER” is displayed in
the folder list and those files are located
within “MASTER FOLDER”.
Folders with no MP3/WMA/AAC files are not
recognised.
Playable file specifications Playable MP3 specifications:
Item Specification
Format MPEG1 AUDIO LAYER3
MPEG2 AUDIO LAYER3
MPEG2.5 AUDIO LAYER3
Sampling
frequency
(kHz)32/44.1/48 (MPEG1)
16/22.05/24 (MPEG2)
8/11.025/12 (MPEG2.5)
Bit rate
(kbps)32/40/48/56/64/80/96/112/
128/160/192/224/256/320/
VBR (MPEG1)
*1
8/16/24/32/40/48/56/64/80/
96/112/128/144/160/VBR
(MPEG2, MPEG2.5)
*1
Item Specification
Format Windows Media Audio
Ver. 7, 8, 9*
2
Sampling
frequency
(kHz)8/11.025/16/22.05/32/44/48
Bit rate
(kbps)0
*3/5*3/6*3/8*3/12 (for 8 kHz)
8*3/10*3 (for 11.025 kHz)
10*3/12*3/16*4/20 (for 16 kHz)
16*3/20*4/22/32 (for 22.05 kHz)
20*3/32/40/48 (for 32 kHz)
20*3/32*4/48*4/64/80/96/128/160
/192/256/320/VBR (for 44 kHz)
64/96/128/160/192 (for 48 kHz)
Playable AAC specifications:
Item Specification
Format Advanced Audio Coding
High-Efficiency Advanced
Audio Coding (HE-AAC)
*5
Sampling
frequency
(kHz)11.025/16/22.05/24/32/44.1/48
Bit rate
(kbps)8/16/20 (for 11.025 kHz)
24/28 (for 16 kHz)
16/32 (for 22.05 kHz)
20/40 (for 24 kHz)
24/28/32/48/56 (for 32 kHz)
40/48
*1/56/64*1/80*1/96*1/112/
128*1/160*1/192*1/224/256*1/
320 (44.1 kHz)
56/64
*1/80*1/96*1/112/128*1/
160*1/192*1/224/256*1/320
(48 kHz)
205-0010-00_QY-7375M-A_EN.indb 113205-0010-00_QY-7375M-A_EN.indb 1133/12/2013 9:57:28 AM3/12/2013 9:57:28 AM
Page 115 of 135
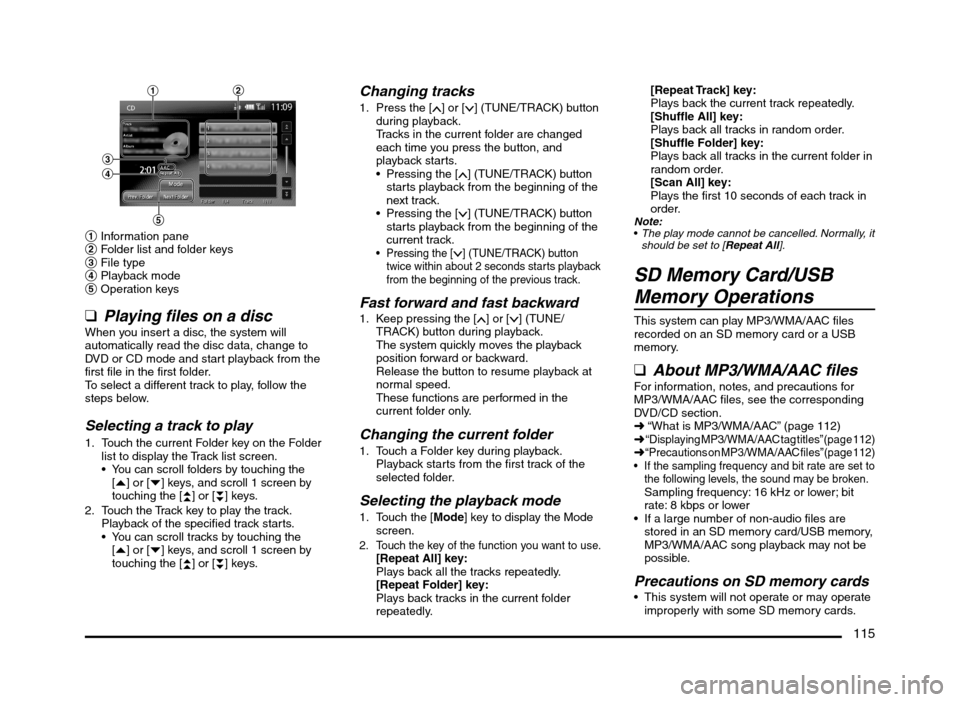
115
1
3
4
5
2
1 Information pane
2 Folder list and folder keys
3 File type
4 Playback mode
5 Operation keys
q
Playing files on a discWhen you insert a disc, the system will
automatically read the disc data, change to
DVD or CD mode and start playback from the
first file in the first folder.
To select a different track to play, follow the
steps below.
Selecting a track to play
1. Touch the current Folder key on the Folder
list to display the Track list screen.
You can scroll folders by touching the
[{] or [}] keys, and scroll 1 screen by
touching the [
{
{] or [}
}] keys.
2. Touch the Track key to play the track.
Playback of the specified track starts.
You can scroll tracks by touching the
[{] or [}] keys, and scroll 1 screen by
touching the [
{
{] or [}
}] keys.
Changing tracks
1. Press the [] or [] (TUNE/TRACK) button
during playback.
Tracks in the current folder are changed
each time you press the button, and
playback starts.
Pressing the [
] (TUNE/TRACK) button
starts playback from the beginning of the
next track.
Pressing the [
] (TUNE/TRACK) button
starts playback from the beginning of the
current track.
Pressing the [] (TUNE/TRACK) button
twice within about 2 seconds starts playback
from the beginning of the previous track.
Fast forward and fast backward1. Keep pressing the [] or [] (TUNE/
TRACK) button during playback.
The system quickly moves the playback
position forward or backward.
Release the button to resume playback at
normal speed.
These functions are performed in the
current folder only.
Changing the current folder
1. Touch a Folder key during playback.
Playback starts from the first track of the
selected folder.
Selecting the playback mode
1. Touch the [Mode] key to display the Mode
screen.
2. Touch the key of the function you want to use.[Repeat All] key:
Plays back all the tracks repeatedly.
[Repeat Folder] key:
Plays back tracks in the current folder
repeatedly.
[Repeat Track] key:
Plays back the current track repeatedly.
[Shuffle All] key:
Plays back all tracks in random order.
[Shuffle Folder] key:
Plays back all tracks in the current folder in
random order.
[Scan All] key:
Plays the first 10 seconds of each track in
order.
Note:
The play mode cannot be cancelled. Normally, it
should be set to [Repeat All].
SD Memory Card/USB
Memory Operations
This system can play MP3/WMA/AAC files
recorded on an SD memory card or a USB
memory.
qAbout MP3/WMA/AAC filesFor information, notes, and precautions for
MP3/WMA/AAC files, see the corresponding
DVD/CD section.
É “What is MP3/WMA/AAC” (page 112)
É
“Displaying MP3/WMA/AAC tag titles” (page 112)É “Precautions on MP3/WMA/AAC files” (page 112) If the sampling frequency and bit rate are set to
the following levels, the sound may be broken.
Sampling frequency: 16 kHz or lower; bit
rate: 8 kbps or lower
If a large number of non-audio files are
stored in an SD memory card/USB memory,
MP3/WMA/AAC song playback may not be
possible.
Precautions on SD memory cards This system will not operate or may operate
improperly with some SD memory cards.
205-0010-00_QY-7375M-A_EN.indb 115205-0010-00_QY-7375M-A_EN.indb 1153/12/2013 9:57:28 AM3/12/2013 9:57:28 AM
Page 120 of 135
![MITSUBISHI MIRAGE 2014 6.G MMCS Manual 120
Selecting tracks to be played from
the Menu screen
1. Touch the [Menu] key to display the Menu
screen.
2. Touch the desired Category key to display
the corresponding list screen.
3. Touch th MITSUBISHI MIRAGE 2014 6.G MMCS Manual 120
Selecting tracks to be played from
the Menu screen
1. Touch the [Menu] key to display the Menu
screen.
2. Touch the desired Category key to display
the corresponding list screen.
3. Touch th](/img/19/7509/w960_7509-119.png)
120
Selecting tracks to be played from
the Menu screen
1. Touch the [Menu] key to display the Menu
screen.
2. Touch the desired Category key to display
the corresponding list screen.
3. Touch the desired item key listed on the
screen to select it.
You can scroll the list by touching the
[{] or [
}] keys, and scroll 1 screen by
touching the [
{
{] or [}
}] keys.
When the track list of the specified
Album, Playlist, or Podcast is displayed,
selecting a track starts playback of the
listed tracks from the selected track.
When the track list of the Songs is
displayed, selecting a track starts
playback of all the tracks stored in the
iPod from the selected track.
When another list screen is displayed,
repeat this operation until you select the
tracks to be played.
Touching the [Menu] key returns to the
previous list screen.
Touching the [Now Playing] key returns
to the iPod mode screen.
Note:
When there are multiple levels in a playlist,
some items may not be displayed clearly
depending on the depth of the playlist level.
The screen returns to the iPod mode screen if
you do not operate the list for about 10 seconds.
Bluetooth Audio
Operations
This system can play audio data stored in a
Bluetooth audio player. Supported Bluetooth
audio players include some Bluetooth mobile
phones and some Bluetooth-enabled portable
audio players.
This system supports the following Bluetooth
profiles:
Advanced Audio Distribution Profile (A2DP)
Audio/Video Remote Control Profile
(AVRCP)
qNotes on using a Bluetooth
audio player
This system will not operate or may operate
improperly with some Bluetooth audio
players according to their performance or
specification.
A connection with a Bluetooth audio
player is disconnected forcibly when you
start transferring phonebook data from a
Bluetooth telephone. When transferring
the phonebook data is finished, it will be
reconnected automatically.
The sound of Bluetooth audio players may
be interrupted because of surrounding radio
wave conditions.
qSelecting Bluetooth audio
mode
1. Press the [AV] button to display the Source
screen.
2. Touch the [Bluetooth] key to select
Bluetooth audio mode.
The system changes to Bluetooth audio
mode, and starts searching for Bluetooth
audio players.If a connection with a Bluetooth audio
player is established, the system will start
playback after a short time.
You can also select Bluetooth audio
mode by using the Steering Wheel Audio
Remote Control (if so equipped).
É “Steering Wheel Audio Remote
Control Operations” (page 103)
3
2
1
1 Information pane
2 Playback mode
3 Operation keys
Note:
Some Bluetooth audio players may not support
sending audio information: Track, Artist, Album,
etc. These names/titles are not displayed for
such players.
The [Track List] key and the [Menu] key are
displayed only when a Bluetooth audio player
that supports these settings via this system is
connected.
Pairing a Bluetooth audio player
When a Bluetooth audio device has not
been connected:
You can pair up to 5 Bluetooth audio players.
Pairing is performed from the Bluetooth menu
screen under the Settings menu.
É “Pairing the Bluetooth device” (page 129)
After pairing, connect to a Bluetooth audio
player.
É “Paired Device List operations” (page 129)
205-0010-00_QY-7375M-A_EN.indb 120205-0010-00_QY-7375M-A_EN.indb 1203/12/2013 9:57:29 AM3/12/2013 9:57:29 AM
Page 123 of 135
![MITSUBISHI MIRAGE 2014 6.G MMCS Manual 123
[Phone Outgoing Vol.]:
Adjusts the volume of the outgoing calls.
[Vehicle Ringtone] key:
Sets whether to activate the vehicle
ringtone.
qMaking and answering calls
Note:
Before using the follow MITSUBISHI MIRAGE 2014 6.G MMCS Manual 123
[Phone Outgoing Vol.]:
Adjusts the volume of the outgoing calls.
[Vehicle Ringtone] key:
Sets whether to activate the vehicle
ringtone.
qMaking and answering calls
Note:
Before using the follow](/img/19/7509/w960_7509-122.png)
123
[Phone Outgoing Vol.]:
Adjusts the volume of the outgoing calls.
[Vehicle Ringtone] key:
Sets whether to activate the vehicle
ringtone.
qMaking and answering calls
Note:
Before using the following functions, you must
pair and connect your Bluetooth mobile phone.
É “Telephone settings” (page 122)
Making a call
Making a call using the keypad
1. Touch the [Dial Number] key to display the
keypad screen.
2. Enter the telephone number by using the
keypad displayed on the screen.
3. Touch the [Call] key to call the entered
telephone number.
The following Phone screen is displayed
during the phone call.
Touch the [Private] key to talk using the
mobile phone, cancelling the hands-free
function. To return to hands-free mode,
touch the [Private] key again.
Touch the [Mute] key to mute the
microphone. To resume using the
microphone, touch the [
Mute] key again.
4. When the call is finished, touch the [Hang
up] key to hang up.
Note:
Depending on the mobile phone, the connection
with this system may be disconnected when
entering Handset mode.
The Map screen can be displayed during a call
by pressing the [MAP] button. To return to the
Phone screen, press the [MENU] button and
touch the [Phone] key.
Making a call using the Call History
The system automatically records outgoing/
incoming call history data. You can confirm
calls and use the records to make a call from
this unit.
Up to 5 outgoing calls and 5 incoming calls
can be recorded for each registered mobile
phone.
You can delete the recorded telephone
numbers via the [Settings] menu.
É “System Settings” (page 125)
Note:
When using multiple registered mobile phones,
the outgoing/incoming call records of one
mobile phone do not display records made on
other mobile phones.
1. Touch the [Call History] key.
2. Touch the [Incoming Calls] or [Outgoing
Calls] key according to the type of record
list you want to display.
The corresponding record list screen is
displayed.
3. Touch the desired Record key you want to
dial.
4. Touch the [Call] key to call the specified
telephone number.
The Phone screen is displayed, and calling
starts.
You can adjust the volume of the calls.
When the call is finished, touch the
[Hang up] key to hang up.Making a call using the Handset
Phonebook
Note:
If Handset Phonebook data has not been
added, download phonebook data from your
mobile phone.
É “Downloading phonebook data from your
mobile phone” (page 124)
1. Touch the [Handset Phonebook] key to
display the Handset Phonebook screen.
2. Touch the desired name key you want to
dial.
You can scroll names by touching the
[{] or [
}] keys, and scroll 1 screen by
touching the [
{
{] or [}
}] keys.
When you touch the alphabet key at the
left of the screen, the list scrolls to the
first item which starts with the specified
character.
3. Touch the number key you want to dial.
4. Touch the [Call] key to call the specified
telephone number.
The Phone screen is displayed, and calling
starts.
When the call is finished, touch the
[Hang up] key to hang up.
Making a call using the Favorites
Note:
To use Favorites, download phonebook data
from your mobile phone, and add a Favorites
entry.
É “Downloading phonebook data from your
mobile phone” (page 124)
É “Adding a Favorites entry” (page 124)
1. Touch the [Favorites] key to display the
Favorites screen.
2. Touch the desired telephone number key
you want to dial.
3. Touch the [Call] key to call the specified
telephone number.
205-0010-00_QY-7375M-A_EN.indb 123205-0010-00_QY-7375M-A_EN.indb 1233/12/2013 9:57:29 AM3/12/2013 9:57:29 AM
Page 127 of 135
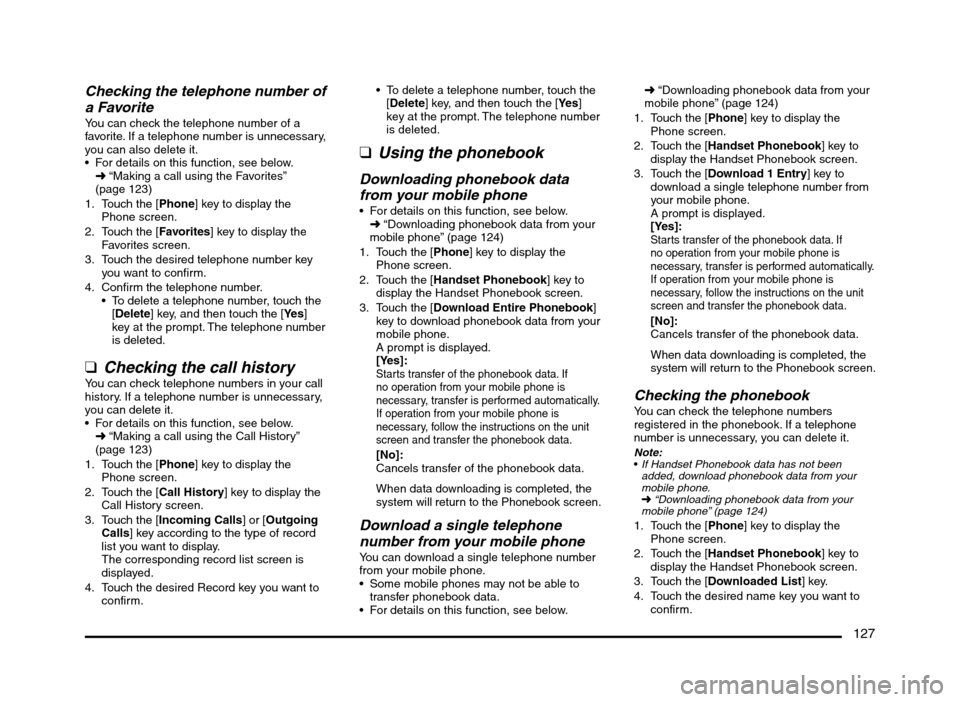
127
Checking the telephone number of
a Favorite
You can check the telephone number of a
favorite. If a telephone number is unnecessary,
you can also delete it.
For details on this function, see below.
É “Making a call using the Favorites”
(page 123)
1. Touch the [Phone] key to display the
Phone screen.
2. Touch the [Favorites] key to display the
Favorites screen.
3. Touch the desired telephone number key
you want to confirm.
4. Confirm the telephone number.
To delete a telephone number, touch the
[Delete] key, and then touch the [Ye s]
key at the prompt. The telephone number
is deleted.
qChecking the call historyYou can check telephone numbers in your call
history. If a telephone number is unnecessary,
you can delete it.
For details on this function, see below.
É “Making a call using the Call History”
(page 123)
1. Touch the [Phone] key to display the
Phone screen.
2. Touch the [Call History] key to display the
Call History screen.
3. Touch the [Incoming Calls] or [Outgoing
Calls] key according to the type of record
list you want to display.
The corresponding record list screen is
displayed.
4. Touch the desired Record key you want to
confirm. To delete a telephone number, touch the
[Delete] key, and then touch the [Ye s]
key at the prompt. The telephone number
is deleted.
qUsing the phonebook
Downloading phonebook data
from your mobile phone
For details on this function, see below.
É “Downloading phonebook data from your
mobile phone” (page 124)
1. Touch the [Phone] key to display the
Phone screen.
2. Touch the [Handset Phonebook] key to
display the Handset Phonebook screen.
3. Touch the [Download Entire Phonebook]
key to download phonebook data from your
mobile phone.
A prompt is displayed.
[Yes]:
Starts transfer of the phonebook data. If
no operation from your mobile phone is
necessary, transfer is performed automatically.
If operation from your mobile phone is
necessary, follow the instructions on the unit
screen and transfer the phonebook data.
[No]:
Cancels transfer of the phonebook data.
When data downloading is completed, the
system will return to the Phonebook screen.
Download a single telephone
number from your mobile phone
You can download a single telephone number
from your mobile phone.
Some mobile phones may not be able to
transfer phonebook data.
For details on this function, see below.É “Downloading phonebook data from your
mobile phone” (page 124)
1. Touch the [Phone] key to display the
Phone screen.
2. Touch the [Handset Phonebook] key to
display the Handset Phonebook screen.
3. Touch the [Download 1 Entry] key to
download a single telephone number from
your mobile phone.
A prompt is displayed.
[Yes]:
Starts transfer of the phonebook data. If
no operation from your mobile phone is
necessary, transfer is performed automatically.
If operation from your mobile phone is
necessary, follow the instructions on the unit
screen and transfer the phonebook data.
[No]:
Cancels transfer of the phonebook data.
When data downloading is completed, the
system will return to the Phonebook screen.
Checking the phonebookYou can check the telephone numbers
registered in the phonebook. If a telephone
number is unnecessary, you can delete it.
Note:
If Handset Phonebook data has not been
added, download phonebook data from your
mobile phone.
É “Downloading phonebook data from your
mobile phone” (page 124)
1. Touch the [Phone] key to display the
Phone screen.
2. Touch the [Handset Phonebook] key to
display the Handset Phonebook screen.
3. Touch the [Downloaded List] key.
4. Touch the desired name key you want to
confirm.
205-0010-00_QY-7375M-A_EN.indb 127205-0010-00_QY-7375M-A_EN.indb 1273/12/2013 9:57:29 AM3/12/2013 9:57:29 AM
Page 132 of 135
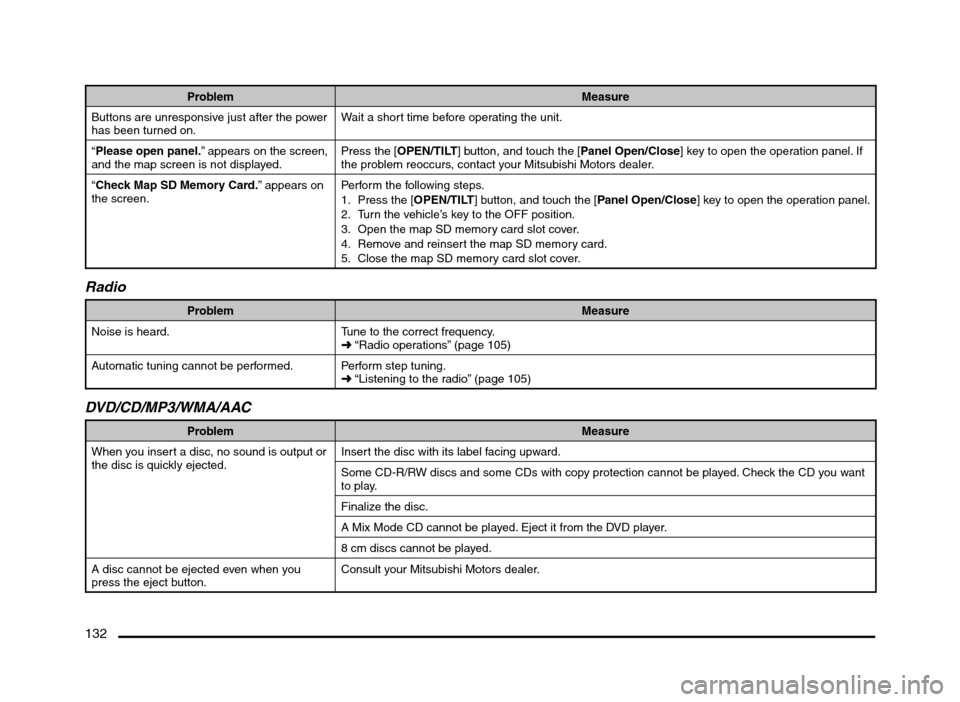
132
Problem Measure
Buttons are unresponsive just after the power
has been turned on.Wait a short time before operating the unit.
“Please open panel.” appears on the screen,
and the map screen is not displayed.Press the [OPEN/TILT] button, and touch the [Panel Open/Close] key to open the operation panel. If
the problem reoccurs, contact your Mitsubishi Motors dealer.
“Check Map SD Memory Card.” appears on
the screen.Perform the following steps.
1. Press the [OPEN/TILT] button, and touch the [Panel Open/Close] key to open the operation panel.
2. Turn the vehicle’s key to the OFF position.
3. Open the map SD memory card slot cover.
4. Remove and reinsert the map SD memory card.
5. Close the map SD memory card slot cover.
Radio
Problem Measure
Noise is heard. Tune to the correct frequency.
É “Radio operations” (page 105)
Automatic tuning cannot be performed. Perform step tuning.
É “Listening to the radio” (page 105)
DVD/CD/MP3/WMA/AAC
Problem Measure
When you insert a disc, no sound is output or
the disc is quickly ejected.Insert the disc with its label facing upward.
Some CD-R/RW discs and some CDs with copy protection cannot be played. Check the CD you want
to play.
Finalize the disc.
A Mix Mode CD cannot be played. Eject it from the DVD player.
8 cm discs cannot be played.
A disc cannot be ejected even when you
press the eject button.Consult your Mitsubishi Motors dealer.
205-0010-00_QY-7375M-A_EN.indb 132205-0010-00_QY-7375M-A_EN.indb 1323/12/2013 9:57:30 AM3/12/2013 9:57:30 AM