display MITSUBISHI MIRAGE 2014 6.G MMCS Manual
[x] Cancel search | Manufacturer: MITSUBISHI, Model Year: 2014, Model line: MIRAGE, Model: MITSUBISHI MIRAGE 2014 6.GPages: 135, PDF Size: 26.9 MB
Page 103 of 135
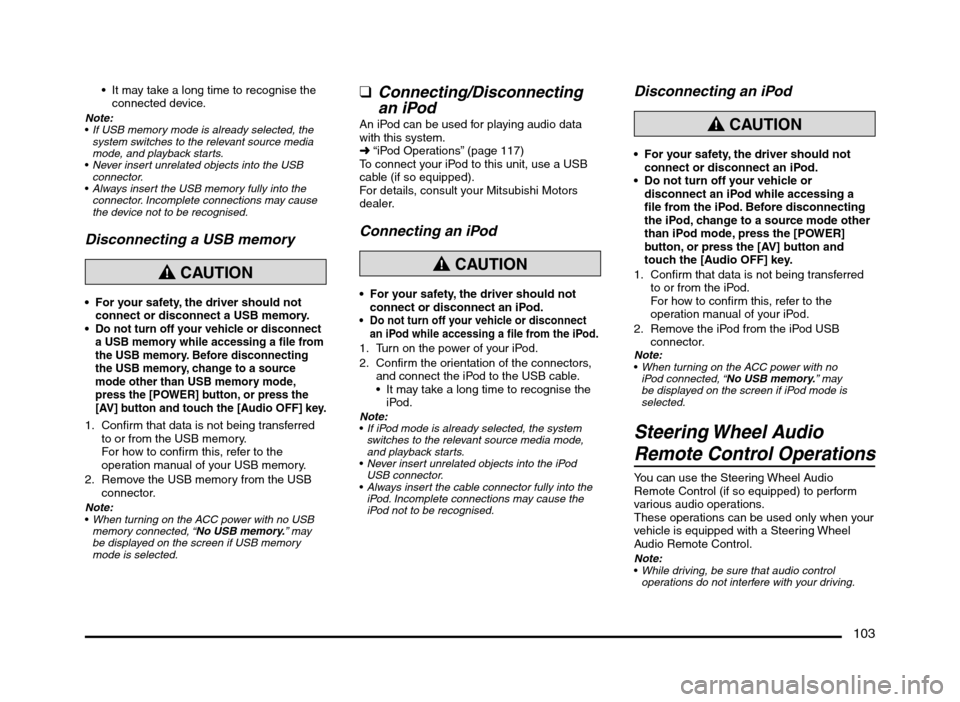
103
It may take a long time to recognise the
connected device.
Note:
If USB memory mode is already selected, the
system switches to the relevant source media
mode, and playback starts.
Never insert unrelated objects into the USB
connector.
Always insert the USB memory fully into the
connector. Incomplete connections may cause
the device not to be recognised.
Disconnecting a USB memory
CAUTION
For your safety, the driver should not
connect or disconnect a USB memory.
Do not turn off your vehicle or disconnect
a USB memory while accessing a file from
the USB memory. Before disconnecting
the USB memory, change to a source
mode other than USB memory mode,
press the [POWER] button, or press the
[AV] button and touch the [Audio OFF] key.
1. Confirm that data is not being transferred
to or from the USB memory.
For how to confirm this, refer to the
operation manual of your USB memory.
2. Remove the USB memory from the USB
connector.
Note:
When turning on the ACC power with no USB
memory connected, “No USB memory.” may
be displayed on the screen if USB memory
mode is selected.
qConnecting/Disconnecting
an iPod
An iPod can be used for playing audio data
with this system.
É “iPod Operations” (page 117)
To connect your iPod to this unit, use a USB
cable (if so equipped).
For details, consult your Mitsubishi Motors
dealer.
Connecting an iPod
CAUTION
For your safety, the driver should not
connect or disconnect an iPod.
Do not turn off your vehicle or disconnect
an iPod while accessing a file from the iPod.
1. Turn on the power of your iPod.
2. Confirm the orientation of the connectors,
and connect the iPod to the USB cable.
It may take a long time to recognise the
iPod.
Note:
If iPod mode is already selected, the system
switches to the relevant source media mode,
and playback starts.
Never insert unrelated objects into the iPod
USB connector.
Always insert the cable connector fully into the
iPod. Incomplete connections may cause the
iPod not to be recognised.
Disconnecting an iPod
CAUTION
For your safety, the driver should not
connect or disconnect an iPod.
Do not turn off your vehicle or
disconnect an iPod while accessing a
file from the iPod. Before disconnecting
the iPod, change to a source mode other
than iPod mode, press the [POWER]
button, or press the [AV] button and
touch the [Audio OFF] key.
1. Confirm that data is not being transferred
to or from the iPod.
For how to confirm this, refer to the
operation manual of your iPod.
2. Remove the iPod from the iPod USB
connector.
Note:
When turning on the ACC power with no
iPod connected, “No USB memory.” may
be displayed on the screen if iPod mode is
selected.
Steering Wheel Audio
Remote Control Operations
You can use the Steering Wheel Audio
Remote Control (if so equipped) to perform
various audio operations.
These operations can be used only when your
vehicle is equipped with a Steering Wheel
Audio Remote Control.
Note:
While driving, be sure that audio control
operations do not interfere with your driving.
205-0010-00_QY-7375M-A_EN.indb 103205-0010-00_QY-7375M-A_EN.indb 1033/12/2013 9:57:27 AM3/12/2013 9:57:27 AM
Page 104 of 135
![MITSUBISHI MIRAGE 2014 6.G MMCS Manual 104
The buttons on the Steering Wheel Audio Remote
Control are effective only when the Audio features
are turned on. On the unit, press the [AV] button
once or twice until the Source screen is disp MITSUBISHI MIRAGE 2014 6.G MMCS Manual 104
The buttons on the Steering Wheel Audio Remote
Control are effective only when the Audio features
are turned on. On the unit, press the [AV] button
once or twice until the Source screen is disp](/img/19/7509/w960_7509-103.png)
104
The buttons on the Steering Wheel Audio Remote
Control are effective only when the Audio features
are turned on. On the unit, press the [AV] button
once or twice until the Source screen is displayed
and select a source before you operate the
Steering Wheel Audio Remote Control.
Function of controls
The operations differ depending on the type
of Steering Wheel Audio Remote Control that
you use.
[VOL UP], [VOL DOWN] buttons:
Press these buttons to increase/decrease
the volume.
[MODE/SOURCE] button:
Press this button to switch between the
source mode. Switching is performed in the
following order:
FM/AM (Tuner mode) É SD memory card
mode* É Bluetooth Audio mode* É DVD/
CD mode* É USB memory/iPod mode* É
FM/AM (Tuner mode) ...
* When a corresponding media is not
inserted or connected, the unit will skip
SD memory card mode, Bluetooth Audio
mode, DVD/CD mode, and USB memory/
iPod mode.
Press and hold this button to turn the power
off. When the power is turned off, press this
button to turn the power on.
[TRACK/CH UP], [TRACK/CH DOWN]
buttons:
Other than when in Tuner mode, these
buttons have the same function as the [
]
and [] (TUNE/TRACK) buttons on the unit.
É “Functions of Buttons” (page 91)
In Tuner mode, press these buttons to
change to the next/previous preset station.
Continue pressing these buttons to
automatically seek a station.
In Audio CD, MP3/WMA/AAC, SD memory
card, USB memory, iPod, and Bluetooth
Audio modes, press these buttons to select
a track to be played.
Other than when in Tuner mode, press and
hold these buttons to fast forward or fast
backward.
Using a Rear View Camera
When an optional Rear View Camera (if so
equipped) is connected to this unit, the rear
view video from the camera is displayed on
the screen when the vehicle’s gear lever is set
to the reverse position.
WARNING
Do not look only at the screen when
driving the vehicle in reverse. Always
inspect your surroundings by looking
at them directly, and slowly move the
vehicle.
CAUTION
Use the Rear View Camera only to assist
you when driving the vehicle in reverse.
Raindrops may get on the camera area
and obscure video.
Always perform adjustments to the video
settings when the vehicle is stopped and
in a safe location.
Note:
The Rear View Camera uses a wide-angle lens,
so objects in the screen may appear closer or
farther than they appear.Video from the Rear View Camera is inverted,
so it appears the same as it would from the
vehicle’s rear-view mirror.
Video from the Rear View Camera may be
difficult to see or impossible to see in dark
places or at night.
The lens features a splash-proof construction to
prevent fogging.
Do not loosen the Rear View Camera screws
or disassemble the Rear View Camera. The
splash-proofing may be affected, and the
camera may be damaged.
If the front cover of the lens is dirty, video will
not be clear. If raindrops, snow, or dirt gets on
the front cover of the lens, wipe it off with a soft
cloth moistened with water. If you use a dry
cloth to wipe the cover of the lens, dirt on the
cover of the lens may be damaged.
qDisplaying video from the
Rear View Camera
Set the gear lever to the reverse position while
the vehicle’s engine is turned on.
The display changes to the video from the
Rear View Camera. This video is preferentially
displayed even if you are watching a DVD
video, etc.
F
AB
C
D
E
A: This position is approximately 3 m from the
rear of the vehicle.
B: This position is approximately 2 m from the
rear of the vehicle.
205-0010-00_QY-7375M-A_EN.indb 104205-0010-00_QY-7375M-A_EN.indb 1043/12/2013 9:57:27 AM3/12/2013 9:57:27 AM
Page 105 of 135
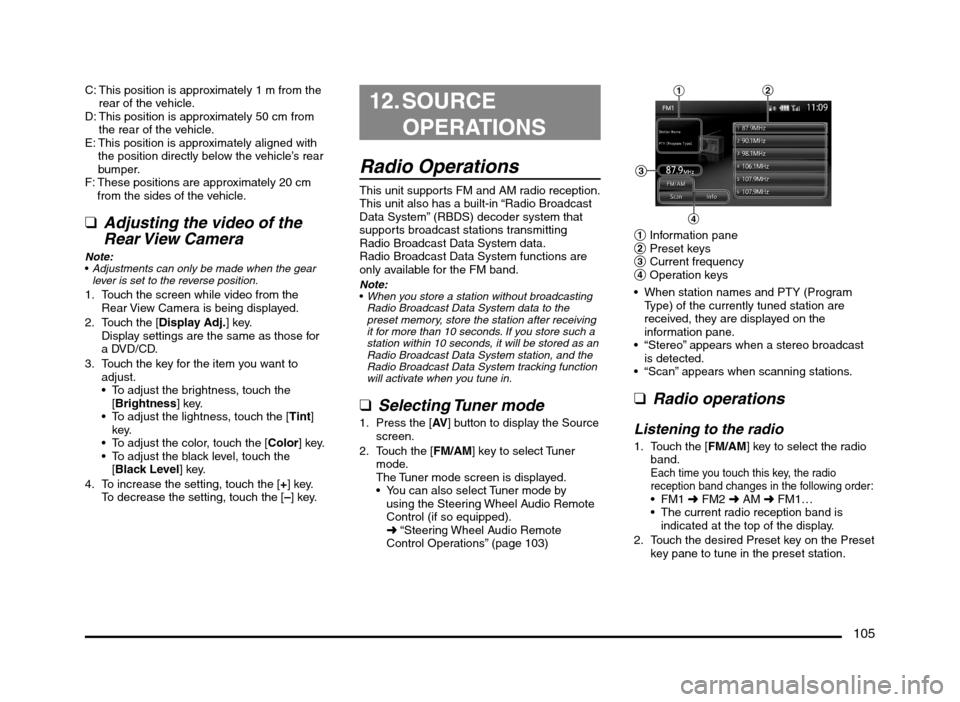
105
C: This position is approximately 1 m from the
rear of the vehicle.
D: This position is approximately 50 cm from
the rear of the vehicle.
E: This position is approximately aligned with
the position directly below the vehicle’s rear
bumper.
F: These positions are approximately 20 cm
from the sides of the vehicle.
qAdjusting the video of the
Rear View Camera
Note:
Adjustments can only be made when the gear
lever is set to the reverse position.
1. Touch the screen while video from the
Rear View Camera is being displayed.
2. Touch the [Display Adj.] key.
Display settings are the same as those for
a DVD/CD.
3. Touch the key for the item you want to
adjust.
To adjust the brightness, touch the
[Brightness] key.
To adjust the lightness, touch the [Tint]
key.
To adjust the color, touch the [Color] key.
To adjust the black level, touch the
[Black Level] key.
4. To increase the setting, touch the [+] key.
To decrease the setting, touch the [–] key.
12. SOURCE
OPERATIONS
Radio Operations
This unit supports FM and AM radio reception.
This unit also has a built-in “Radio Broadcast
Data System” (RBDS) decoder system that
supports broadcast stations transmitting
Radio Broadcast Data System data.
Radio Broadcast Data System functions are
only available for the FM band.
Note:
When you store a station without broadcasting
Radio Broadcast Data System data to the
preset memory, store the station after receiving
it for more than 10 seconds. If you store such a
station within 10 seconds, it will be stored as an
Radio Broadcast Data System station, and the
Radio Broadcast Data System tracking function
will activate when you tune in.
q
Selecting Tuner mode
1. Press the [AV] button to display the Source
screen.
2. Touch the [FM/AM] key to select Tuner
mode.
The Tuner mode screen is displayed.
You can also select Tuner mode by
using the Steering Wheel Audio Remote
Control (if so equipped).
É “Steering Wheel Audio Remote
Control Operations” (page 103)
12
4
3
1 Information pane
2 Preset keys
3 Current frequency
4 Operation keys
When station names and PTY (Program
Type) of the currently tuned station are
received, they are displayed on the
information pane.
“Stereo” appears when a stereo broadcast
is detected.
“Scan” appears when scanning stations.
q
Radio operations
Listening to the radio
1. Touch the [FM/AM] key to select the radio
band.
Each time you touch this key, the radio
reception band changes in the following order:
É FM2 É AM É FM1…
The current radio reception band is
indicated at the top of the display.
2. Touch the desired Preset key on the Preset
key pane to tune in the preset station.
205-0010-00_QY-7375M-A_EN.indb 105205-0010-00_QY-7375M-A_EN.indb 1053/12/2013 9:57:27 AM3/12/2013 9:57:27 AM
Page 106 of 135
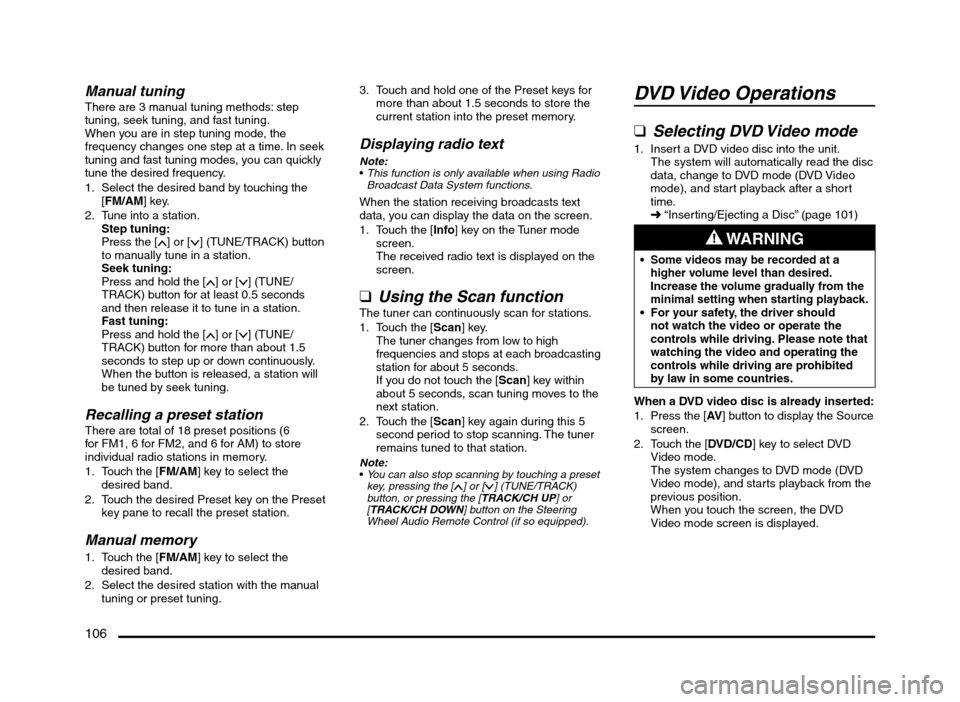
106
Manual tuningThere are 3 manual tuning methods: step
tuning, seek tuning, and fast tuning.
When you are in step tuning mode, the
frequency changes one step at a time. In seek
tuning and fast tuning modes, you can quickly
tune the desired frequency.
1. Select the desired band by touching the
[FM/AM] key.
2. Tune into a station.
Step tuning:
Press the [
] or [] (TUNE/TRACK) button
to manually tune in a station.
Seek tuning:
Press and hold the [
] or [] (TUNE/
TRACK) button for at least 0.5 seconds
and then release it to tune in a station.
Fast tuning:
Press and hold the [
] or [] (TUNE/
TRACK) button for more than about 1.5
seconds to step up or down continuously.
When the button is released, a station will
be tuned by seek tuning.
Recalling a preset stationThere are total of 18 preset positions (6
for FM1, 6 for FM2, and 6 for AM) to store
individual radio stations in memory.
1. Touch the [FM/AM] key to select the
desired band.
2. Touch the desired Preset key on the Preset
key pane to recall the preset station.
Manual memory
1. Touch the [FM/AM] key to select the
desired band.
2. Select the desired station with the manual
tuning or preset tuning.3. Touch and hold one of the Preset keys for
more than about 1.5 seconds to store the
current station into the preset memory.
Displaying radio text
Note:
This function is only available when using Radio
Broadcast Data System functions.
When the station receiving broadcasts text
data, you can display the data on the screen.
1. Touch the [Info] key on the Tuner mode
screen.
The received radio text is displayed on the
screen.
qUsing the Scan functionThe tuner can continuously scan for stations.
1. Touch the [Scan] key.
The tuner changes from low to high
frequencies and stops at each broadcasting
station for about 5 seconds.
If you do not touch the [Scan] key within
about 5 seconds, scan tuning moves to the
next station.
2. Touch the [Scan] key again during this 5
second period to stop scanning. The tuner
remains tuned to that station.
Note:You can also stop scanning by touching a preset
key, pressing the [] or [] (TUNE/TRACK)
button, or pressing the [TRACK/CH UP] or
[TRACK/CH DOWN] button on the Steering
Wheel Audio Remote Control (if so equipped).
DVD Video Operations
qSelecting DVD Video mode
1. Insert a DVD video disc into the unit.
The system will automatically read the disc
data, change to DVD mode (DVD Video
mode), and start playback after a short
time.
É “Inserting/Ejecting a Disc” (page 101)
WARNING
Some videos may be recorded at a
higher volume level than desired.
Increase the volume gradually from the
minimal setting when starting playback.
For your safety, the driver should
not watch the video or operate the
controls while driving. Please note that
watching the video and operating the
controls while driving are prohibited
by law in some countries.
When a DVD video disc is already inserted:
1. Press the [AV] button to display the Source
screen.
2. Touch the [DVD/CD] key to select DVD
Video mode.
The system changes to DVD mode (DVD
Video mode), and starts playback from the
previous position.
When you touch the screen, the DVD
Video mode screen is displayed.
205-0010-00_QY-7375M-A_EN.indb 106205-0010-00_QY-7375M-A_EN.indb 1063/12/2013 9:57:27 AM3/12/2013 9:57:27 AM
Page 107 of 135
![MITSUBISHI MIRAGE 2014 6.G MMCS Manual 107
21
1 Menu items
2 Operation keys
Note:
You can select menu items by touching them
directly.
2. Touch the [] key to display the cursor/
keypad panel.
3. Using the cursor/keypad panel to perform MITSUBISHI MIRAGE 2014 6.G MMCS Manual 107
21
1 Menu items
2 Operation keys
Note:
You can select menu items by touching them
directly.
2. Touch the [] key to display the cursor/
keypad panel.
3. Using the cursor/keypad panel to perform](/img/19/7509/w960_7509-106.png)
107
21
1 Menu items
2 Operation keys
Note:
You can select menu items by touching them
directly.
2. Touch the [] key to display the cursor/
keypad panel.
3. Using the cursor/keypad panel to perform
operations and start playback.
[ ], [ ], [ ], and [ ] keys
to select a menu item, and touch the
[OK] key to play it.
[0-9] key to display the keypad
panel. Touch the [ ] to [ ] keys to
input a number, and enter it with the
[OK] key to play it. If you want to delete
numbers in the keypad panel, touch the
[Clear] key.
Touch the [Left] or [Right] key to move
the cursor/keypad panel to the opposite
side of the screen.[Left]:
[Right]:
Touch the [Top Menu] or [Menu] key
to display the Top Menu or Menu,
respectively.
Note:
If you want to perform operations via direct
touch, touch the [Back] key once or twice to
hide the cursor/keypad panel.
Stopping playback
1. From the DVD Video mode screen, touch
and hold the [p] key for more than 1.5
seconds during playback.
Playback is stopped.
2. To resume playback, touch the [p] key.
Playback resumes from the scene where
playback was stopped.
12 3
6
45
1 Title number
2 Chapter number
3 Playback time
4 Playback mode
5 Menu navigation keys
6 Operation keys
Note:
If a DVD menu is automatically displayed after
you insert a disc, start playback from the DVD
menu.
É “Using a DVD menu” (page 107)
When you touch the [Menu Operation] key, the
cursor/keypad panel is displayed and you can
perform operations.
É “Using a DVD menu” (page 107)
qPlaying a DVD
Using a DVD menu
Note:
Depending on the DVD software, a Top Menu or
Menu may not be displayed.
1. From the DVD Video mode screen, touch
the [Top Menu] or [Menu] key during
playback.
The DVD menu appears.
205-0010-00_QY-7375M-A_EN.indb 107205-0010-00_QY-7375M-A_EN.indb 1073/12/2013 9:57:27 AM3/12/2013 9:57:27 AM
Page 108 of 135
![MITSUBISHI MIRAGE 2014 6.G MMCS Manual 108
Pausing playback
1. From the DVD Video mode screen, touch
the [p] key during playback.
Playback pauses.
2. To resume playback, touch the [p] key
again.
Playback resumes.
Slow playback
1. From MITSUBISHI MIRAGE 2014 6.G MMCS Manual 108
Pausing playback
1. From the DVD Video mode screen, touch
the [p] key during playback.
Playback pauses.
2. To resume playback, touch the [p] key
again.
Playback resumes.
Slow playback
1. From](/img/19/7509/w960_7509-107.png)
108
Pausing playback
1. From the DVD Video mode screen, touch
the [p] key during playback.
Playback pauses.
2. To resume playback, touch the [p] key
again.
Playback resumes.
Slow playback
1. From the DVD Video mode screen, touch
the [p] key during playback to pause
playback.
2. Press and hold the [
] (TUNE/TRACK)
button.
While holding the button, slow playback
continues at 1/4 speed.
Releasing the button resumes the normal
playback.
Slow playback cannot be performed in
reverse. In addition, audio cannot be
reproduced during slow playback.
Fast forward and fast backward
1. From the DVD Video mode screen, press
and hold the [] or [] (TUNE/TRACK)
button during playback.
[
] (TUNE/TRACK) button: Fast forward
[] (TUNE/TRACK) button: Fast backward
The playback location moves forward/
backward quickly.
Releasing the button resumes normal
speed playback.
No audio is reproduced during fast
forward and fast backward operation.
The fast forward and fast backward
speed may differ depending on the disc.
Changing chapters“Chapter” means a small segment to divide
the “Title” (film) which is recorded on the disc.
1. From the DVD Video mode screen, press
the [
] or [] (TUNE/TRACK) button
during playback.
Chapters are skipped as many as the
times touching the button, and playback
starts.
Chapter Chapter ChapterCurrent
location
down up
Pressing the [] (TUNE/TRACK) button
starts playback from the beginning of the
next chapter.
Pressing the [
] (TUNE/TRACK) button
starts playback from the beginning of the
current chapter.
When pressing this button again within
about 2 seconds, playback starts from
the beginning of the previous chapter.
Repeat playbackThis operation plays the current chapter
repeatedly.
1. From the DVD Video mode screen, touch
the [Repeat] key.
“Repeat Chapter” is displayed.
2. Perform the same operation to turn off the
repeat playback.
qChanging the DVD System
Settings
Note:
If a Setup operation is performed during DVD
video playback, playback may restart from
beginning.
Displaying the DVD Setup screen
1. Touch the screen to display the DVD Video
mode screen.
2. Touch the [Settings] key to display the
Settings screen.
3. Configure the desired setting items.
See the following sections for details.
Perform the operations in the following
sections by continuing from this point.
Searching with a chapter/title
number
You can locate the beginning of a scene using
the chapter numbers or title numbers recorded
on the disc.
“Chapter” means a small segment to divide
the “Title” (film) which is recorded on the disc.
1. From the DVD Setup screen, touch the
[10Key Search] key to display the 10Key
Search screen.
The Key Pad screen appears.
205-0010-00_QY-7375M-A_EN.indb 108205-0010-00_QY-7375M-A_EN.indb 1083/12/2013 9:57:28 AM3/12/2013 9:57:28 AM
Page 109 of 135
![MITSUBISHI MIRAGE 2014 6.G MMCS Manual 109
2. Specify the title number by touching the
corresponding number keys, or specify
a chapter within the current title by
touching [Chapter], and then touching the
corresponding number keys.
3. MITSUBISHI MIRAGE 2014 6.G MMCS Manual 109
2. Specify the title number by touching the
corresponding number keys, or specify
a chapter within the current title by
touching [Chapter], and then touching the
corresponding number keys.
3.](/img/19/7509/w960_7509-108.png)
109
2. Specify the title number by touching the
corresponding number keys, or specify
a chapter within the current title by
touching [Chapter], and then touching the
corresponding number keys.
3. Touch the [OK] key to go to the specified
title/chapter.
If you make a mistake, touch the [Delete]
key to delete an input number.
Playback starts from the specified scene
once you exit the menu.
Setting the DVD Audio/Subtitle/
Angle
You can specify the audio track, subtitle, or
angle of the DVD if multiple audio tracks,
subtitles, or angles are available.
1. From the DVD Setup screen, touch the
[Audio/Subtitle/Angle] key to display the
Audio/Subtitle/Angle screen.
2. To set the audio track, touch the [Audio]
key.
To set the subtitles, touch the [Subtitle]
key.
To set the angle, touch the [Angle] key.
Adjusting the Brightness/Color/
Black Level
You can adjust display settings.Note:
The unit has its own display adjustment setting
independent of the DVD display adjustment
settings.
É “Display Adjustment” (page 126)
1. From the DVD Setup screen, touch the
[Display Adj.] key to display the Display
Adj. screen.
2. Touch the key for the item you want to
adjust. To adjust the brightness, touch the
[Brightness] key.
To adjust the color, touch the [Color] key.
To adjust the black level, touch the
[Black Level] key.
3. To increase the setting, touch the [+] key.
To decrease the setting, touch the [–] key.
Selecting the screen sizeYou can change the display mode to suit to
the video you are watching.
The factory setting is [Full].
1. From the DVD Setup screen, touch the
[Disp. Mode] key to display the Disp. Mode
screen.
2. Touch the [Normal], [Full], or [Cinema] key
to select a display mode.
[Normal]:
The image is displayed in the center of the
screen with the aspect ratio unchanged.
When the video and screen size differ,
unused parts of the screen are darkened.
[Full]:
The image is displayed using the entire
screen. If the image and screen size do
not match, the image is stretched to fit the
screen.[Cinema]:
If the image and screen size do not match,
the horizontal length of the image is
stretched to match length of the screen.
When there are unused parts of the screen
at the top and bottom, they are darkened.
Setting up the screen sizeSet up the screen size.
The factory setting is [WIDE].
1. From the DVD Setup screen, touch the
[Default] key to display the Default screen.
2. Touch the [Sizing Monitor] key to display
the Sizing Monitor screen.
3. Touch the [WIDE], [Pan Scan], or [Letter
Box] key to change the screen size to
“WIDE”, “Pan Scan” or “Letter Box”.
[WIDE]:
Video is displayed using the entire screen.
When the video and screen size differ, the
image is altered to fit the screen. No part of
the video is cut off.
205-0010-00_QY-7375M-A_EN.indb 109205-0010-00_QY-7375M-A_EN.indb 1093/12/2013 9:57:28 AM3/12/2013 9:57:28 AM
Page 110 of 135
![MITSUBISHI MIRAGE 2014 6.G MMCS Manual 110
[Pan Scan]:
Video is displayed so that the height of the
video matches the top and bottom of the
screen. When the video and screen size
differ, the left and right sides are cut off.
[Letter Box MITSUBISHI MIRAGE 2014 6.G MMCS Manual 110
[Pan Scan]:
Video is displayed so that the height of the
video matches the top and bottom of the
screen. When the video and screen size
differ, the left and right sides are cut off.
[Letter Box](/img/19/7509/w960_7509-109.png)
110
[Pan Scan]:
Video is displayed so that the height of the
video matches the top and bottom of the
screen. When the video and screen size
differ, the left and right sides are cut off.
[Letter Box]:
Video is displayed so that the width of the
video matches the left and right sides of
the screen. When the video and screen
size differ, unused parts of the screen at
the top and bottom are darkened.
Switching DVD menu languagesOn a DVD in which two or more menu
languages have been included, you can
designate which language to preferentially
display.
Note:
This function does not work if the specified
menu language is not included on the DVD.
1. From the DVD Setup screen, touch the
[Default] key to display the Default screen.
2. Touch the [DVD MENU Language] key to
display the DVD MENU Language screen.3. Touch the key for your preferred DVD menu
language.
The available choices are [English],
[French] and [Spanish].
Available languages vary by disc.
Switching DVD audio languagesOn a DVD in which two or more audio tracks
or audio languages have been recorded, you
can designate which language to preferentially
play.
Note:
This function does not work if the specified
menu language is not included on the DVD.
1. From the DVD Setup screen, touch the
[Default] key to display the Default screen.
2. Touch the [Audio Language] key to
display the Audio Language screen.
3. Touch the key for your preferred audio
language.
The available choices are [English],
[French] and [Spanish].
Available languages vary by disc.
Switching subtitlesOn a DVD in which two or more subtitle
languages have been included, you can
designate which language to preferentially
display.
1. From the DVD Setup screen, touch the
[Default] key to display the Default screen.
2. Touch the [Subtitle Language] key to
display the Subtitle Language screen.
3. Touch the key for your preferred subtitle
language.
The available choices are [English],
[French], [Spanish] and [OFF].
Available languages vary by disc.
Setting the password for the
parental level
1. From the DVD Setup screen, touch the
[Default] key to display the Default screen.
If the password has not been set,
[Unconfig.] is displayed in the [Password]
key panel.
2. Touch the [Password] key to display the
Password Setting screen.
Enter a 4-digit password using the number
keys, and touch the [OK] key to display the
Password Setting (Check) screen.
3. Re-enter the same password using the
number keys, and touch the [OK] key.
The new password is set. [Configured] is
displayed in the [Password] key panel.
Note:
When a disc with view restrictions is inserted,
you will be prompted to input a password.
The disc will not be viewable until the correct
password is entered.
Changing the password for the
parental level
1. From the DVD Setup screen, touch the
[Default] key to display the Default screen.
2. Touch the [Password] key to display the
Enter Password screen.
Enter the current 4-digit password using
the number keys, and touch the [OK] key.
3. Touch the [Change Password] key to
display the Password Setting screen.
4. Enter the new password using the number
keys, and touch the [OK] key.
5. Re-enter the same password using the
number keys, and touch the [OK] key.
The new password is set. [Configured] is
displayed in the [Password] key panel.
205-0010-00_QY-7375M-A_EN.indb 110205-0010-00_QY-7375M-A_EN.indb 1103/12/2013 9:57:28 AM3/12/2013 9:57:28 AM
Page 111 of 135
![MITSUBISHI MIRAGE 2014 6.G MMCS Manual 111
Deleting the password for the
parental level
1. From the DVD Setup screen, touch the
[Default] key to display the Default screen.
2. Touch the [Password] key to display the
Enter Password scr MITSUBISHI MIRAGE 2014 6.G MMCS Manual 111
Deleting the password for the
parental level
1. From the DVD Setup screen, touch the
[Default] key to display the Default screen.
2. Touch the [Password] key to display the
Enter Password scr](/img/19/7509/w960_7509-110.png)
111
Deleting the password for the
parental level
1. From the DVD Setup screen, touch the
[Default] key to display the Default screen.
2. Touch the [Password] key to display the
Enter Password screen.
Enter the current 4-digit password using
the number keys, and touch the [OK] key.
3. Touch the [Clear Password] key, and
touch the [Ye s] key.
The password is deleted.
Setting the country codeSet the country code for the parental level.
The factory setting is [8583] (United States).
1. From the DVD Setup screen, touch the
[Default] key to display the Default screen.
2. Touch the [Country Code] key to display
the Country Code screen.
3. Enter the country code for the parental
level country. See the following table.
Country Input code
Bermuda 6677
Canada 6765
United States 8583
Setting up the parental levelYou can change the parental lock level (audio/
video restriction level).
This function allows you to restrict the viewing
of DVDs. When setting the parental level and
a DVD which can be restricted is played, the
message “Please change the parental level
to play this disc.” is displayed.
The factory setting is [OFF].
1. From the DVD Setup screen, touch the
[Default] key to display the Default screen.
2. Touch the [Parental Level] key to display
the Default screen.
3. Enter the 4-digit password using the
number keys, and touch the [OK] key.
4. Touch the key for the level at which you
want to set the Parental Level setting.
[OFF] disables the Parental Level setting.
[Level 8] is the most restrictive. [Level 1] is
the least restrictive.
Displaying/hiding the playback
status
1. From the DVD Setup screen, touch the
[Default] key to display the Default screen.
2. Touch the [Always Show Status] key to
set Always show status to on.
The status bar is displayed at the top of the
screen during playback.
Audio CD Operations
This system is a CD TEXT compatible
model, and supports the display of DISC
TITLE, TRACK TITLE, and TRACK ARTIST
information from CD TEXT.
Note:
This unit supports CD TEXT in English,
German, French, Spanish, Dutch, Italian,
Portuguese, Danish, and Swedish. Some
characters may not be reproduced properly on
the display.
qSelecting Audio CD mode
1. Insert an audio CD into the unit.
The system will automatically read the disc
data, change to Audio CD mode, and start
playback after a short time.
É “Inserting/Ejecting a Disc” (page 101)
WARNING
Some CDs may be recorded at a higher
volume level than desired. Increase
the volume gradually from the minimal
setting when starting playback.
When an audio CD is already inserted:
1. Press the [AV] button to display the Source
screen.
2. Touch the [DVD/CD] key to select Audio
CD mode.
The system changes to Audio CD mode,
and starts playback from the previous
position.
You can also select Audio CD mode
(CD mode) by using the Steering Wheel
Audio Remote Control (if so equipped).
É “Steering Wheel Audio Remote Control
Operations” (page 103)
4 3
21
1 Information pane
2 Track keys and track list
3 Playback mode
4 Operation keys
205-0010-00_QY-7375M-A_EN.indb 111205-0010-00_QY-7375M-A_EN.indb 1113/12/2013 9:57:28 AM3/12/2013 9:57:28 AM
Page 112 of 135
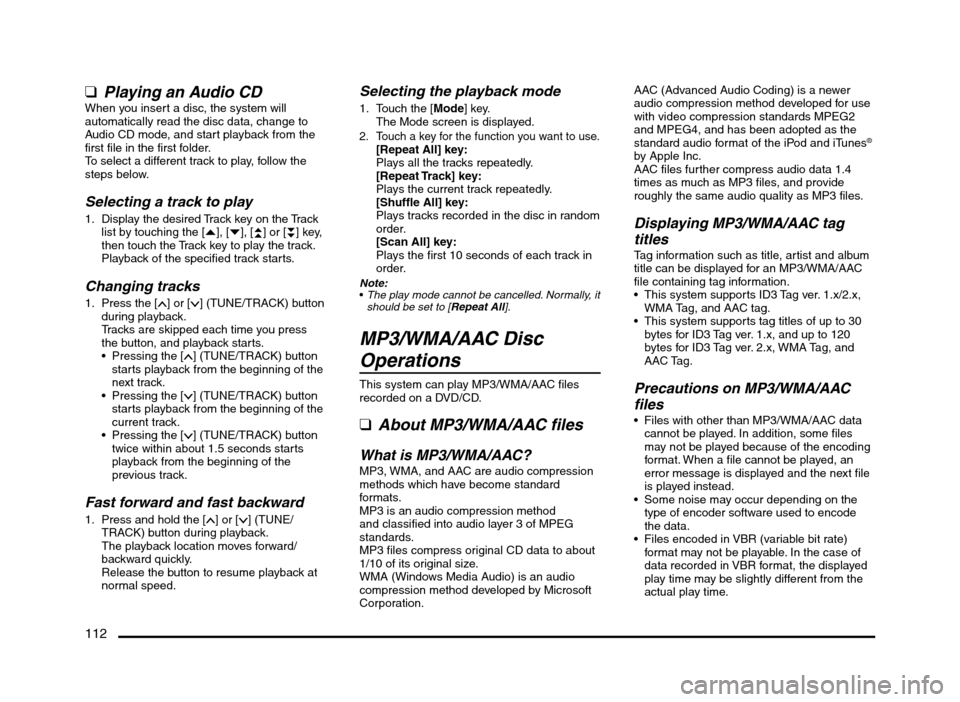
112
qPlaying an Audio CDWhen you insert a disc, the system will
automatically read the disc data, change to
Audio CD mode, and start playback from the
first file in the first folder.
To select a different track to play, follow the
steps below.
Selecting a track to play
1. Display the desired Track key on the Track
list by touching the [{], [}], [{
{] or [}
}] key,
then touch the Track key to play the track.
Playback of the specified track starts.
Changing tracks
1. Press the [] or [] (TUNE/TRACK) button
during playback.
Tracks are skipped each time you press
the button, and playback starts.
Pressing the [
] (TUNE/TRACK) button
starts playback from the beginning of the
next track.
Pressing the [
] (TUNE/TRACK) button
starts playback from the beginning of the
current track.
Pressing the [
] (TUNE/TRACK) button
twice within about 1.5 seconds starts
playback from the beginning of the
previous track.
Fast forward and fast backward
1. Press and hold the [] or [] (TUNE/
TRACK) button during playback.
The playback location moves forward/
backward quickly.
Release the button to resume playback at
normal speed.
Selecting the playback mode
1. Touch the [Mode] key.
The Mode screen is displayed.
2. Touch a key for the function you want to use.[Repeat All] key:
Plays all the tracks repeatedly.
[Repeat Track] key:
Plays the current track repeatedly.
[Shuffle All] key:
Plays tracks recorded in the disc in random
order.
[Scan All] key:
Plays the first 10 seconds of each track in
order.
Note:
The play mode cannot be cancelled. Normally, it
should be set to [Repeat All].
MP3/WMA/AAC Disc
Operations
This system can play MP3/WMA/AAC files
recorded on a DVD/CD.
q
About MP3/WMA/AAC files
What is MP3/WMA/AAC?MP3, WMA, and AAC are audio compression
methods which have become standard
formats.
MP3 is an audio compression method
and classified into audio layer 3 of MPEG
standards.
MP3 files compress original CD data to about
1/10 of its original size.
WMA (Windows Media Audio) is an audio
compression method developed by Microsoft
Corporation.AAC (Advanced Audio Coding) is a newer
audio compression method developed for use
with video compression standards MPEG2
and MPEG4, and has been adopted as the
standard audio format of the iPod and iTunes
®
by Apple Inc.
AAC files further compress audio data 1.4
times as much as MP3 files, and provide
roughly the same audio quality as MP3 files.
Displaying MP3/WMA/AAC tag
titles
Tag information such as title, artist and album
title can be displayed for an MP3/WMA/AAC
file containing tag information.
This system supports ID3 Tag ver. 1.x/2.x,
WMA Tag, and AAC tag.
This system supports tag titles of up to 30
bytes for ID3 Tag ver. 1.x, and up to 120
bytes for ID3 Tag ver. 2.x, WMA Tag, and
AAC Tag.
Precautions on MP3/WMA/AAC
files
Files with other than MP3/WMA/AAC data
cannot be played. In addition, some files
may not be played because of the encoding
format. When a file cannot be played, an
error message is displayed and the next file
is played instead.
Some noise may occur depending on the
type of encoder software used to encode
the data.
Files encoded in VBR (variable bit rate)
format may not be playable. In the case of
data recorded in VBR format, the displayed
play time may be slightly different from the
actual play time.
205-0010-00_QY-7375M-A_EN.indb 112205-0010-00_QY-7375M-A_EN.indb 1123/12/2013 9:57:28 AM3/12/2013 9:57:28 AM