bluetooth MITSUBISHI MIRAGE 2014 6.G MMCS Manual
[x] Cancel search | Manufacturer: MITSUBISHI, Model Year: 2014, Model line: MIRAGE, Model: MITSUBISHI MIRAGE 2014 6.GPages: 135, PDF Size: 26.9 MB
Page 3 of 135
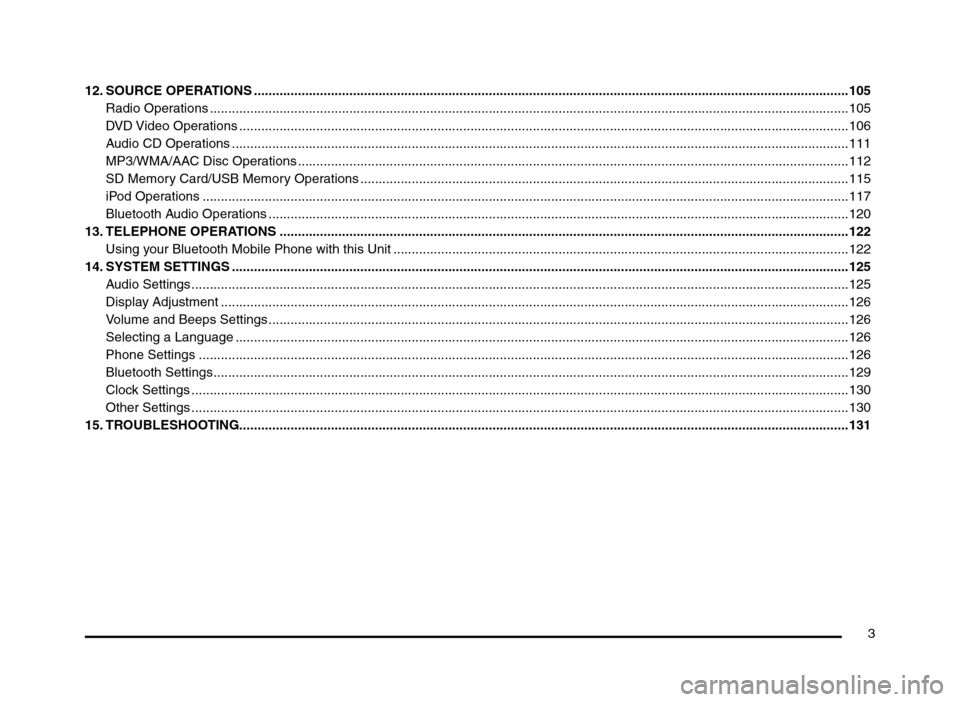
3
12. SOURCE OPERATIONS ..................................................................................................................................................................105
Radio Operations ..............................................................................................................................................................................105
DVD Video Operations ......................................................................................................................................................................106
Audio CD Operations ........................................................................................................................................................................111
MP3/WMA/AAC Disc Operations ......................................................................................................................................................112
SD Memory Card/USB Memory Operations .....................................................................................................................................115
iPod Operations ................................................................................................................................................................................117
Bluetooth Audio Operations ..............................................................................................................................................................120
13. TELEPHONE OPERATIONS ...........................................................................................................................................................122
Using your Bluetooth Mobile Phone with this Unit ............................................................................................................................122
14. SYSTEM SETTINGS ........................................................................................................................................................................125
Audio Settings ...................................................................................................................................................................................125
Display Adjustment ...........................................................................................................................................................................126
Volume and Beeps Settings ..............................................................................................................................................................126
Selecting a Language .......................................................................................................................................................................126
Phone Settings .................................................................................................................................................................................126
Bluetooth Settings .............................................................................................................................................................................129
Clock Settings ...................................................................................................................................................................................130
Other Settings ...................................................................................................................................................................................130
15. TROUBLESHOOTING......................................................................................................................................................................131
205-0010-00_QY-7375M-A_EN.indb 3205-0010-00_QY-7375M-A_EN.indb 33/12/2013 9:57:13 AM3/12/2013 9:57:13 AM
Page 90 of 135
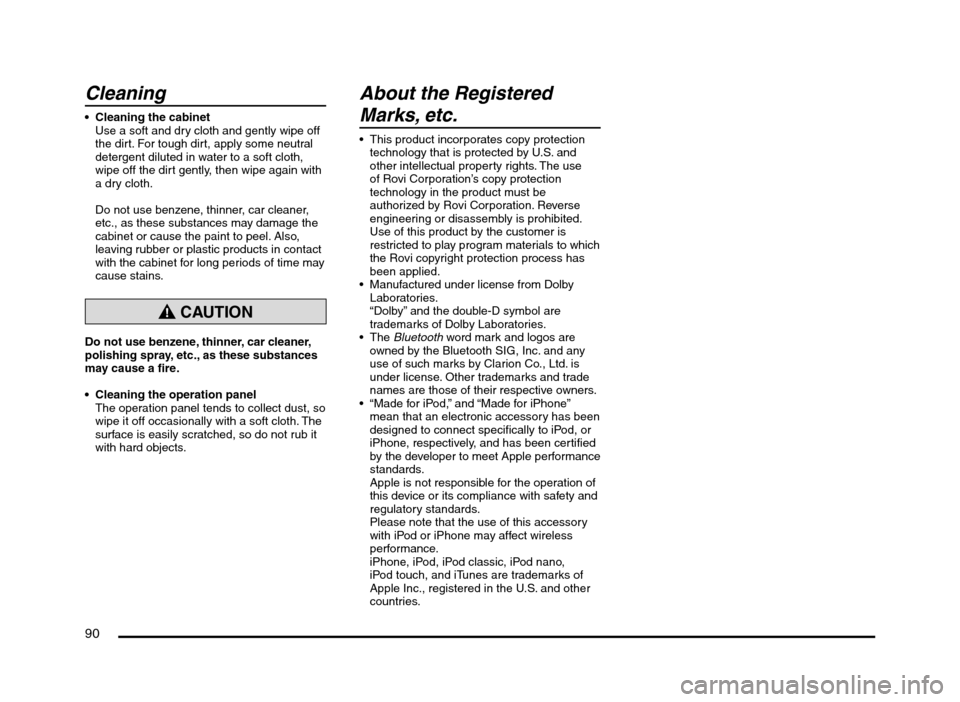
90
Cleaning
Cleaning the cabinet
Use a soft and dry cloth and gently wipe off
the dirt. For tough dirt, apply some neutral
detergent diluted in water to a soft cloth,
wipe off the dirt gently, then wipe again with
a dry cloth.
Do not use benzene, thinner, car cleaner,
etc., as these substances may damage the
cabinet or cause the paint to peel. Also,
leaving rubber or plastic products in contact
with the cabinet for long periods of time may
cause stains.
CAUTION
Do not use benzene, thinner, car cleaner,
polishing spray, etc., as these substances
may cause a fire.
Cleaning the operation panel
The operation panel tends to collect dust, so
wipe it off occasionally with a soft cloth. The
surface is easily scratched, so do not rub it
with hard objects.
About the Registered
Marks, etc.
This product incorporates copy protection
technology that is protected by U.S. and
other intellectual property rights. The use
of Rovi Corporation’s copy protection
technology in the product must be
authorized by Rovi Corporation. Reverse
engineering or disassembly is prohibited.
Use of this product by the customer is
restricted to play program materials to which
the Rovi copyright protection process has
been applied.
Manufactured under license from Dolby
Laboratories.
“Dolby” and the double-D symbol are
trademarks of Dolby Laboratories.
Bluetooth word mark and logos are
owned by the Bluetooth SIG, Inc. and any
use of such marks by Clarion Co., Ltd. is
under license. Other trademarks and trade
names are those of their respective owners.
“Made for iPod,” and “Made for iPhone”
mean that an electronic accessory has been
designed to connect specifically to iPod, or
iPhone, respectively, and has been certified
by the developer to meet Apple performance
standards.
Apple is not responsible for the operation of
this device or its compliance with safety and
regulatory standards.
Please note that the use of this accessory
with iPod or iPhone may affect wireless
performance.
iPhone, iPod, iPod classic, iPod nano,
iPod touch, and iTunes are trademarks of
Apple Inc., registered in the U.S. and other
countries.
205-0010-00_QY-7375M-A_EN.indb 90205-0010-00_QY-7375M-A_EN.indb 903/12/2013 9:57:26 AM3/12/2013 9:57:26 AM
Page 91 of 135
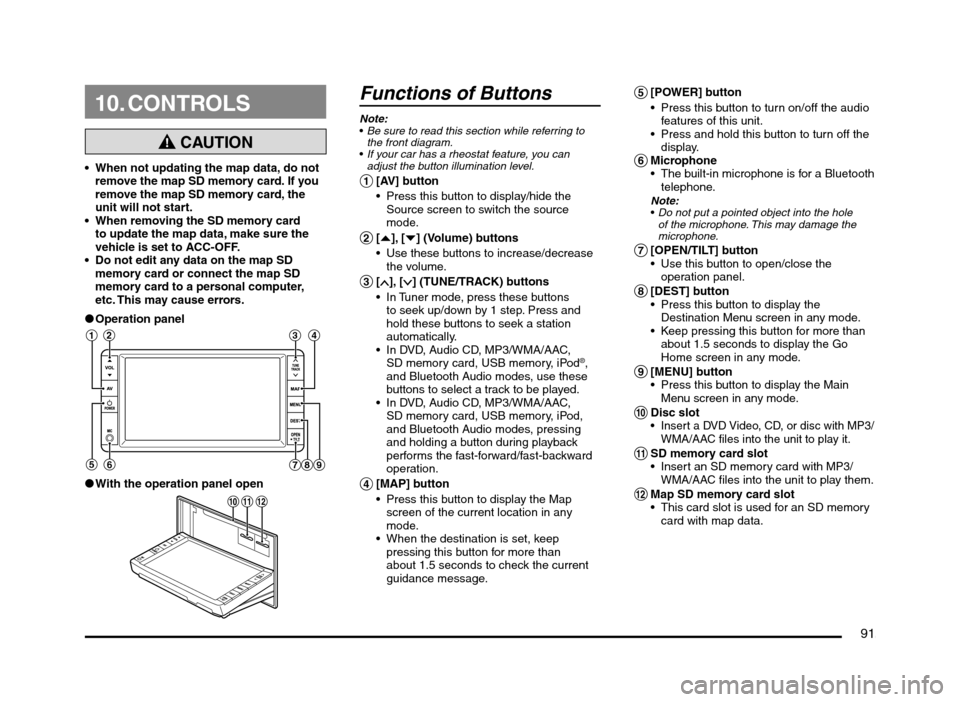
91
10. CONTROLS
CAUTION
When not updating the map data, do not
remove the map SD memory card. If you
remove the map SD memory card, the
unit will not start.
When removing the SD memory card
to update the map data, make sure the
vehicle is set to ACC-OFF.
Do not edit any data on the map SD
memory card or connect the map SD
memory card to a personal computer,
etc. This may cause errors.
lOperation panel
12 3 4
56
789
lWith the operation panel open
!
@ 0
Functions of Buttons
Note:
Be sure to read this section while referring to
the front diagram.
If your car has a rheostat feature, you can
adjust the button illumination level.
1 [AV] button
Press this button to display/hide the
Source screen to switch the source
mode.
2 [{], [}] (Volume) buttons
Use these buttons to increase/decrease
the volume.
3 [], [] (TUNE/TRACK) buttons
In Tuner mode, press these buttons
to seek up/down by 1 step. Press and
hold these buttons to seek a station
automatically.
In DVD, Audio CD, MP3/WMA/AAC,
SD memory card, USB memory, iPod
®,
and Bluetooth Audio modes, use these
buttons to select a track to be played.
In DVD, Audio CD, MP3/WMA/AAC,
SD memory card, USB memory, iPod,
and Bluetooth Audio modes, pressing
and holding a button during playback
performs the fast-forward/fast-backward
operation.
4 [MAP] button
Press this button to display the Map
screen of the current location in any
mode.
When the destination is set, keep
pressing this button for more than
about 1.5 seconds to check the current
guidance message.
5 [POWER] button
Press this button to turn on/off the audio
features of this unit.
Press and hold this button to turn off the
display.
6 Microphone
The built-in microphone is for a Bluetooth
telephone.
Note:
Do not put a pointed object into the hole
of the microphone. This may damage the
microphone.
7 [OPEN/TILT] button
Use this button to open/close the
operation panel.
8 [DEST] button
Press this button to display the
Destination Menu screen in any mode.
Keep pressing this button for more than
about 1.5 seconds to display the Go
Home screen in any mode.
9 [MENU] button
Press this button to display the Main
Menu screen in any mode.
0 Disc slot Insert a DVD Video, CD, or disc with MP3/
WMA/AAC files into the unit to play it.
! SD memory card slot
Insert an SD memory card with MP3/
WMA/AAC files into the unit to play them.
@ Map SD memory card slot
This card slot is used for an SD memory
card with map data.
205-0010-00_QY-7375M-A_EN.indb 91205-0010-00_QY-7375M-A_EN.indb 913/12/2013 9:57:26 AM3/12/2013 9:57:26 AM
Page 95 of 135
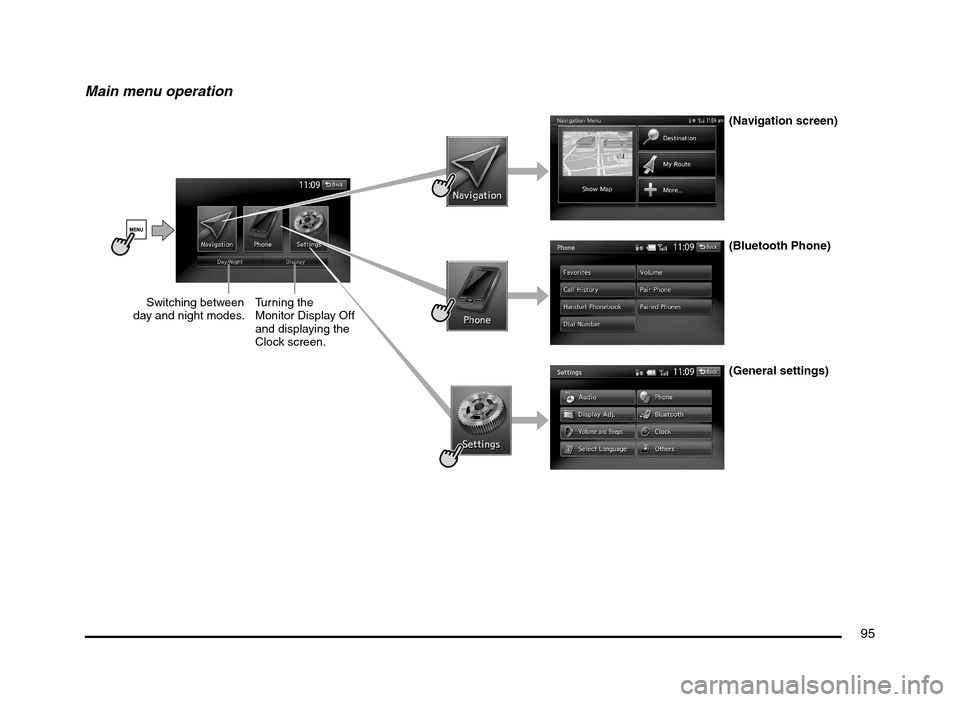
95
Main menu operation
(Navigation screen)
(Bluetooth Phone)
(General settings) Switching between
day and night modes.Turning the
Monitor Display Off
and displaying the
Clock screen.
205-0010-00_QY-7375M-A_EN.indb 95205-0010-00_QY-7375M-A_EN.indb 953/12/2013 9:57:26 AM3/12/2013 9:57:26 AM
Page 97 of 135
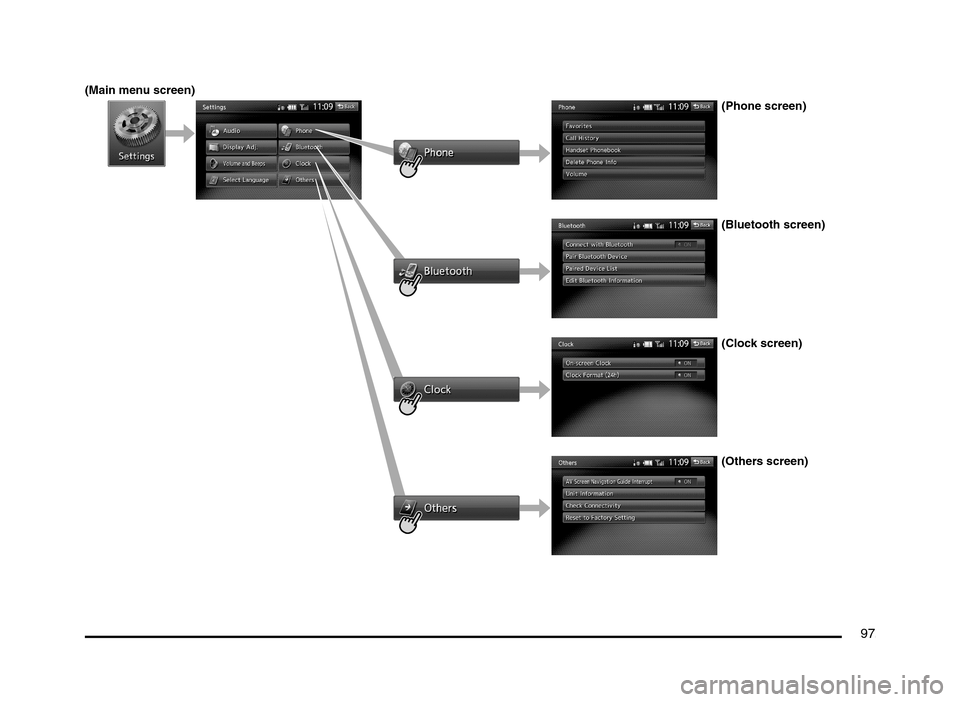
97
(Main menu screen)
(Phone screen)
(Bluetooth screen)
(Clock screen)
(Others screen)
205-0010-00_QY-7375M-A_EN.indb 97205-0010-00_QY-7375M-A_EN.indb 973/12/2013 9:57:27 AM3/12/2013 9:57:27 AM
Page 100 of 135
![MITSUBISHI MIRAGE 2014 6.G MMCS Manual 100
Switching the Operation
Mode
qSwitching to the Source
screen, Navigation screen,
and Main Menu screen
To switch to the Source screen from the
Navigation screen, press the [AV] button once
o MITSUBISHI MIRAGE 2014 6.G MMCS Manual 100
Switching the Operation
Mode
qSwitching to the Source
screen, Navigation screen,
and Main Menu screen
To switch to the Source screen from the
Navigation screen, press the [AV] button once
o](/img/19/7509/w960_7509-99.png)
100
Switching the Operation
Mode
qSwitching to the Source
screen, Navigation screen,
and Main Menu screen
To switch to the Source screen from the
Navigation screen, press the [AV] button once
or twice. To switch to the Navigation screen
from the Source screen, press the [MAP]
button.
Note:
You can also access the Navigation screen from
the Main Menu screen.
É “Main Menu Operations” (page 100)
qSelecting a Media SourceYou can change the media source to be
played from the Source screen.
1. Press the [AV] button once or twice to
display the Source screen.
2. Touch the corresponding key for the
desired Source.
The system switches to the corresponding
source mode.
When [Audio OFF] is not enabled,
pressing the [AV] button from the Source
screen displays the current mode screen.
Note:
You can also change the source mode by using
the Steering Wheel Audio Remote Control (if so
equipped).
É “Steering Wheel Audio Remote Control
Operations” (page 103)
Available media sources
Key name Corresponding
source modeRefer to
FM/AM Tuner mode P. 105
DVD/CD*
1Audio CD mode P. 111
MP3/WMA/AAC
modeP. 112
DVD Video mode P. 106
SD Memory
CARDSD memory card
modeP. 115
USB/iPod*
2USB memory
modeP. 115
iPod mode P. 117
Bluetooth Bluetooth Audio
modeP. 120
*1 The source mode differs depending on the
data format of the disc inserted into the CD
player.
When no disc is inserted into the CD
player, “No disc.” is displayed.
*2 The source mode differs depending on
the device connected. When no device
is connected, “No USB memory.” is
displayed.
q
Main Menu Operations
Selecting Navigation Mode
1. Press the [MENU] button and touch the
[Navigation] key to display the Navigation
screen.
Selecting Telephone mode
1. Press the [MENU] button and touch the
[Phone] key to display the Phone screen.
Note:
Even in Telephone mode, the previous Source
mode continues operating.
É “Telephone Operations” (page 122)
Displaying the Clock ScreenYou can change the screen to display only the
digital clock on a dark background.
1. Press the [MENU] button and touch the
[Display] key to display the Display screen.
2. Touch the [Clock Screen Display] key.
The Clock screen is displayed.
To return to the mode you were previously
using, touch the monitor screen.
You can also exit the Clock screen by
pressing the [AV], [MAP], [MENU],
[DEST], or [OPEN/TILT] button.
205-0010-00_QY-7375M-A_EN.indb 100205-0010-00_QY-7375M-A_EN.indb 1003/12/2013 9:57:27 AM3/12/2013 9:57:27 AM
Page 104 of 135
![MITSUBISHI MIRAGE 2014 6.G MMCS Manual 104
The buttons on the Steering Wheel Audio Remote
Control are effective only when the Audio features
are turned on. On the unit, press the [AV] button
once or twice until the Source screen is disp MITSUBISHI MIRAGE 2014 6.G MMCS Manual 104
The buttons on the Steering Wheel Audio Remote
Control are effective only when the Audio features
are turned on. On the unit, press the [AV] button
once or twice until the Source screen is disp](/img/19/7509/w960_7509-103.png)
104
The buttons on the Steering Wheel Audio Remote
Control are effective only when the Audio features
are turned on. On the unit, press the [AV] button
once or twice until the Source screen is displayed
and select a source before you operate the
Steering Wheel Audio Remote Control.
Function of controls
The operations differ depending on the type
of Steering Wheel Audio Remote Control that
you use.
[VOL UP], [VOL DOWN] buttons:
Press these buttons to increase/decrease
the volume.
[MODE/SOURCE] button:
Press this button to switch between the
source mode. Switching is performed in the
following order:
FM/AM (Tuner mode) É SD memory card
mode* É Bluetooth Audio mode* É DVD/
CD mode* É USB memory/iPod mode* É
FM/AM (Tuner mode) ...
* When a corresponding media is not
inserted or connected, the unit will skip
SD memory card mode, Bluetooth Audio
mode, DVD/CD mode, and USB memory/
iPod mode.
Press and hold this button to turn the power
off. When the power is turned off, press this
button to turn the power on.
[TRACK/CH UP], [TRACK/CH DOWN]
buttons:
Other than when in Tuner mode, these
buttons have the same function as the [
]
and [] (TUNE/TRACK) buttons on the unit.
É “Functions of Buttons” (page 91)
In Tuner mode, press these buttons to
change to the next/previous preset station.
Continue pressing these buttons to
automatically seek a station.
In Audio CD, MP3/WMA/AAC, SD memory
card, USB memory, iPod, and Bluetooth
Audio modes, press these buttons to select
a track to be played.
Other than when in Tuner mode, press and
hold these buttons to fast forward or fast
backward.
Using a Rear View Camera
When an optional Rear View Camera (if so
equipped) is connected to this unit, the rear
view video from the camera is displayed on
the screen when the vehicle’s gear lever is set
to the reverse position.
WARNING
Do not look only at the screen when
driving the vehicle in reverse. Always
inspect your surroundings by looking
at them directly, and slowly move the
vehicle.
CAUTION
Use the Rear View Camera only to assist
you when driving the vehicle in reverse.
Raindrops may get on the camera area
and obscure video.
Always perform adjustments to the video
settings when the vehicle is stopped and
in a safe location.
Note:
The Rear View Camera uses a wide-angle lens,
so objects in the screen may appear closer or
farther than they appear.Video from the Rear View Camera is inverted,
so it appears the same as it would from the
vehicle’s rear-view mirror.
Video from the Rear View Camera may be
difficult to see or impossible to see in dark
places or at night.
The lens features a splash-proof construction to
prevent fogging.
Do not loosen the Rear View Camera screws
or disassemble the Rear View Camera. The
splash-proofing may be affected, and the
camera may be damaged.
If the front cover of the lens is dirty, video will
not be clear. If raindrops, snow, or dirt gets on
the front cover of the lens, wipe it off with a soft
cloth moistened with water. If you use a dry
cloth to wipe the cover of the lens, dirt on the
cover of the lens may be damaged.
qDisplaying video from the
Rear View Camera
Set the gear lever to the reverse position while
the vehicle’s engine is turned on.
The display changes to the video from the
Rear View Camera. This video is preferentially
displayed even if you are watching a DVD
video, etc.
F
AB
C
D
E
A: This position is approximately 3 m from the
rear of the vehicle.
B: This position is approximately 2 m from the
rear of the vehicle.
205-0010-00_QY-7375M-A_EN.indb 104205-0010-00_QY-7375M-A_EN.indb 1043/12/2013 9:57:27 AM3/12/2013 9:57:27 AM
Page 118 of 135
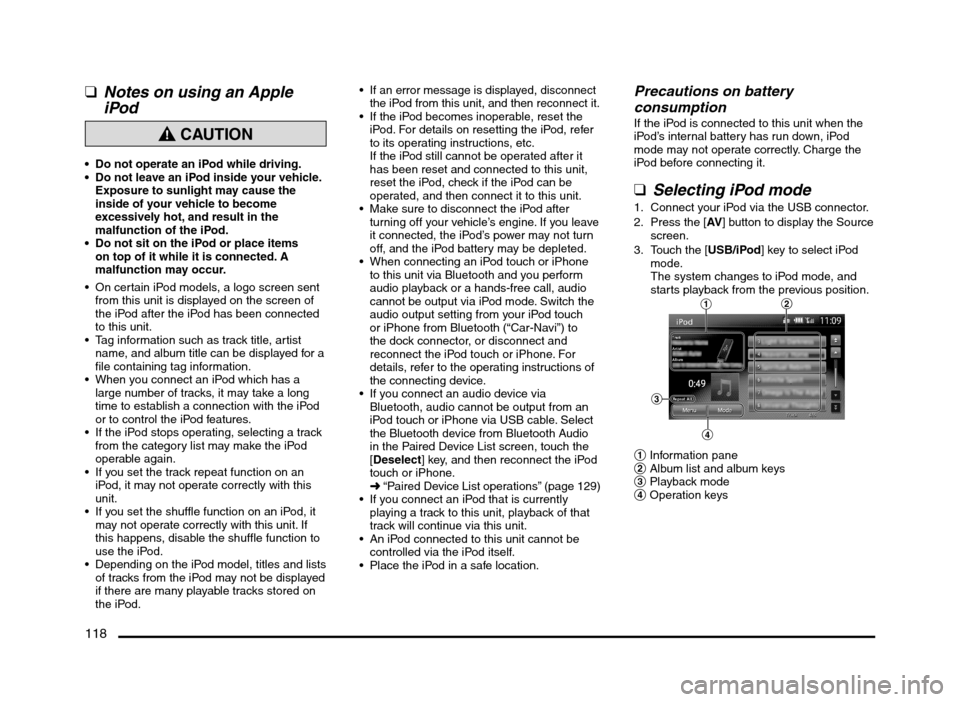
118
qNotes on using an Apple
iPod
CAUTION
Do not operate an iPod while driving.
Do not leave an iPod inside your vehicle.
Exposure to sunlight may cause the
inside of your vehicle to become
excessively hot, and result in the
malfunction of the iPod.
Do not sit on the iPod or place items
on top of it while it is connected. A
malfunction may occur.
On certain iPod models, a logo screen sent
from this unit is displayed on the screen of
the iPod after the iPod has been connected
to this unit.
Tag information such as track title, artist
name, and album title can be displayed for a
file containing tag information.
When you connect an iPod which has a
large number of tracks, it may take a long
time to establish a connection with the iPod
or to control the iPod features.
If the iPod stops operating, selecting a track
from the category list may make the iPod
operable again.
If you set the track repeat function on an
iPod, it may not operate correctly with this
unit.
If you set the shuffle function on an iPod, it
may not operate correctly with this unit. If
this happens, disable the shuffle function to
use the iPod.
Depending on the iPod model, titles and lists
of tracks from the iPod may not be displayed
if there are many playable tracks stored on
the iPod.
If an error message is displayed, disconnect
the iPod from this unit, and then reconnect it.
If the iPod becomes inoperable, reset the
iPod. For details on resetting the iPod, refer
to its operating instructions, etc.
If the iPod still cannot be operated after it
has been reset and connected to this unit,
reset the iPod, check if the iPod can be
operated, and then connect it to this unit.
Make sure to disconnect the iPod after
turning off your vehicle’s engine. If you leave
it connected, the iPod’s power may not turn
off, and the iPod battery may be depleted.
When connecting an iPod touch or iPhone
to this unit via Bluetooth and you perform
audio playback or a hands-free call, audio
cannot be output via iPod mode. Switch the
audio output setting from your iPod touch
or iPhone from Bluetooth (“Car-Navi”) to
the dock connector, or disconnect and
reconnect the iPod touch or iPhone. For
details, refer to the operating instructions of
the connecting device.
If you connect an audio device via
Bluetooth, audio cannot be output from an
iPod touch or iPhone via USB cable. Select
the Bluetooth device from Bluetooth Audio
in the Paired Device List screen, touch the
[Deselect] key, and then reconnect the iPod
touch or iPhone.
É “Paired Device List operations” (page 129)
If you connect an iPod that is currently
playing a track to this unit, playback of that
track will continue via this unit.
An iPod connected to this unit cannot be
controlled via the iPod itself.
Place the iPod in a safe location.
Precautions on battery
consumption
If the iPod is connected to this unit when the
iPod’s internal battery has run down, iPod
mode may not operate correctly. Charge the
iPod before connecting it.
qSelecting iPod mode
1. Connect your iPod via the USB connector.
2. Press the [AV] button to display the Source
screen.
3. Touch the [USB/iPod] key to select iPod
mode.
The system changes to iPod mode, and
starts playback from the previous position.
12
3
4
1 Information pane
2 Album list and album keys
3 Playback mode
4 Operation keys
205-0010-00_QY-7375M-A_EN.indb 118205-0010-00_QY-7375M-A_EN.indb 1183/12/2013 9:57:29 AM3/12/2013 9:57:29 AM
Page 120 of 135
![MITSUBISHI MIRAGE 2014 6.G MMCS Manual 120
Selecting tracks to be played from
the Menu screen
1. Touch the [Menu] key to display the Menu
screen.
2. Touch the desired Category key to display
the corresponding list screen.
3. Touch th MITSUBISHI MIRAGE 2014 6.G MMCS Manual 120
Selecting tracks to be played from
the Menu screen
1. Touch the [Menu] key to display the Menu
screen.
2. Touch the desired Category key to display
the corresponding list screen.
3. Touch th](/img/19/7509/w960_7509-119.png)
120
Selecting tracks to be played from
the Menu screen
1. Touch the [Menu] key to display the Menu
screen.
2. Touch the desired Category key to display
the corresponding list screen.
3. Touch the desired item key listed on the
screen to select it.
You can scroll the list by touching the
[{] or [
}] keys, and scroll 1 screen by
touching the [
{
{] or [}
}] keys.
When the track list of the specified
Album, Playlist, or Podcast is displayed,
selecting a track starts playback of the
listed tracks from the selected track.
When the track list of the Songs is
displayed, selecting a track starts
playback of all the tracks stored in the
iPod from the selected track.
When another list screen is displayed,
repeat this operation until you select the
tracks to be played.
Touching the [Menu] key returns to the
previous list screen.
Touching the [Now Playing] key returns
to the iPod mode screen.
Note:
When there are multiple levels in a playlist,
some items may not be displayed clearly
depending on the depth of the playlist level.
The screen returns to the iPod mode screen if
you do not operate the list for about 10 seconds.
Bluetooth Audio
Operations
This system can play audio data stored in a
Bluetooth audio player. Supported Bluetooth
audio players include some Bluetooth mobile
phones and some Bluetooth-enabled portable
audio players.
This system supports the following Bluetooth
profiles:
Advanced Audio Distribution Profile (A2DP)
Audio/Video Remote Control Profile
(AVRCP)
qNotes on using a Bluetooth
audio player
This system will not operate or may operate
improperly with some Bluetooth audio
players according to their performance or
specification.
A connection with a Bluetooth audio
player is disconnected forcibly when you
start transferring phonebook data from a
Bluetooth telephone. When transferring
the phonebook data is finished, it will be
reconnected automatically.
The sound of Bluetooth audio players may
be interrupted because of surrounding radio
wave conditions.
qSelecting Bluetooth audio
mode
1. Press the [AV] button to display the Source
screen.
2. Touch the [Bluetooth] key to select
Bluetooth audio mode.
The system changes to Bluetooth audio
mode, and starts searching for Bluetooth
audio players.If a connection with a Bluetooth audio
player is established, the system will start
playback after a short time.
You can also select Bluetooth audio
mode by using the Steering Wheel Audio
Remote Control (if so equipped).
É “Steering Wheel Audio Remote
Control Operations” (page 103)
3
2
1
1 Information pane
2 Playback mode
3 Operation keys
Note:
Some Bluetooth audio players may not support
sending audio information: Track, Artist, Album,
etc. These names/titles are not displayed for
such players.
The [Track List] key and the [Menu] key are
displayed only when a Bluetooth audio player
that supports these settings via this system is
connected.
Pairing a Bluetooth audio player
When a Bluetooth audio device has not
been connected:
You can pair up to 5 Bluetooth audio players.
Pairing is performed from the Bluetooth menu
screen under the Settings menu.
É “Pairing the Bluetooth device” (page 129)
After pairing, connect to a Bluetooth audio
player.
É “Paired Device List operations” (page 129)
205-0010-00_QY-7375M-A_EN.indb 120205-0010-00_QY-7375M-A_EN.indb 1203/12/2013 9:57:29 AM3/12/2013 9:57:29 AM
Page 121 of 135
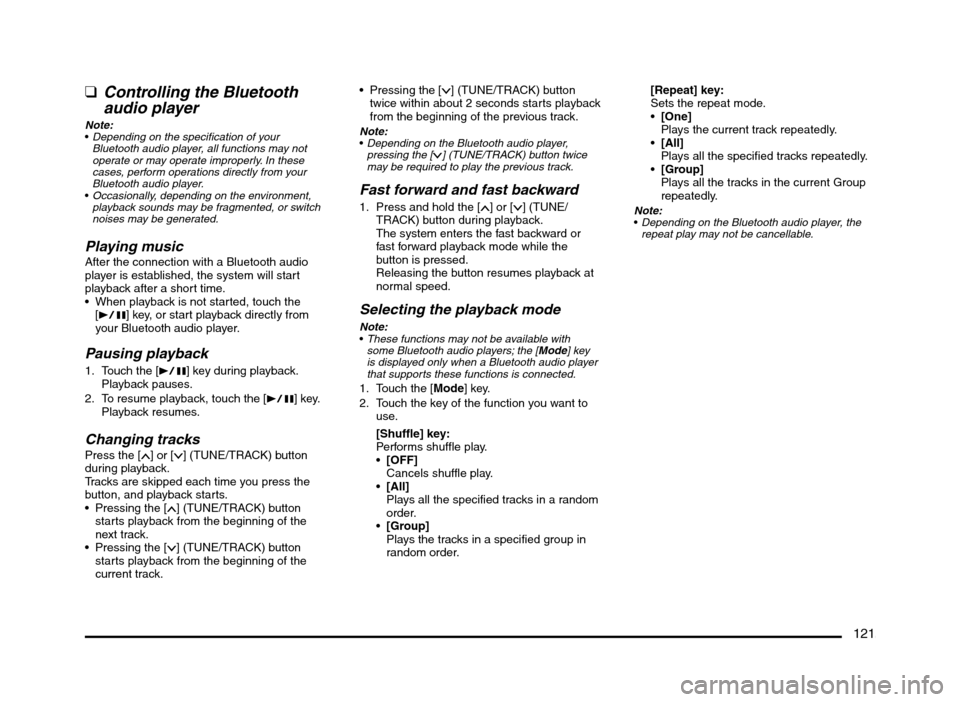
121
qControlling the Bluetooth
audio player
Note:
Depending on the specification of your
Bluetooth audio player, all functions may not
operate or may operate improperly. In these
cases, perform operations directly from your
Bluetooth audio player.
Occasionally, depending on the environment,
playback sounds may be fragmented, or switch
noises may be generated.
Playing musicAfter the connection with a Bluetooth audio
player is established, the system will start
playback after a short time.
When playback is not started, touch the
[p] key, or start playback directly from
your Bluetooth audio player.
Pausing playback
1. Touch the [p] key during playback.
Playback pauses.
2. To resume playback, touch the [p] key.
Playback resumes.
Changing tracksPress the [] or [] (TUNE/TRACK) button
during playback.
Tracks are skipped each time you press the
button, and playback starts.
Pressing the [
] (TUNE/TRACK) button
starts playback from the beginning of the
next track.
Pressing the [
] (TUNE/TRACK) button
starts playback from the beginning of the
current track. Pressing the [
] (TUNE/TRACK) button
twice within about 2 seconds starts playback
from the beginning of the previous track.
Note:
Depending on the Bluetooth audio player,
pressing the [
] (TUNE/TRACK) button twice
may be required to play the previous track.
Fast forward and fast backward
1. Press and hold the [] or [] (TUNE/
TRACK) button during playback.
The system enters the fast backward or
fast forward playback mode while the
button is pressed.
Releasing the button resumes playback at
normal speed.
Selecting the playback mode
Note:
These functions may not be available with
some Bluetooth audio players; the [Mode] key
is displayed only when a Bluetooth audio player
that supports these functions is connected.
1. Touch the [Mode] key.
2. Touch the key of the function you want to
use.
[Shuffle] key:
Performs shuffle play.
[OFF]
Cancels shuffle play.
[All]
Plays all the specified tracks in a random
order.
[Group]
Plays the tracks in a specified group in
random order.[Repeat] key:
Sets the repeat mode.
[One]
Plays the current track repeatedly.
[All]
Plays all the specified tracks repeatedly.
[Group]
Plays all the tracks in the current Group
repeatedly.
Note:
Depending on the Bluetooth audio player, the
repeat play may not be cancellable.
205-0010-00_QY-7375M-A_EN.indb 121205-0010-00_QY-7375M-A_EN.indb 1213/12/2013 9:57:29 AM3/12/2013 9:57:29 AM