display MITSUBISHI MIRAGE 2014 6.G MMCS Manual
[x] Cancel search | Manufacturer: MITSUBISHI, Model Year: 2014, Model line: MIRAGE, Model: MITSUBISHI MIRAGE 2014 6.GPages: 135, PDF Size: 26.9 MB
Page 2 of 135
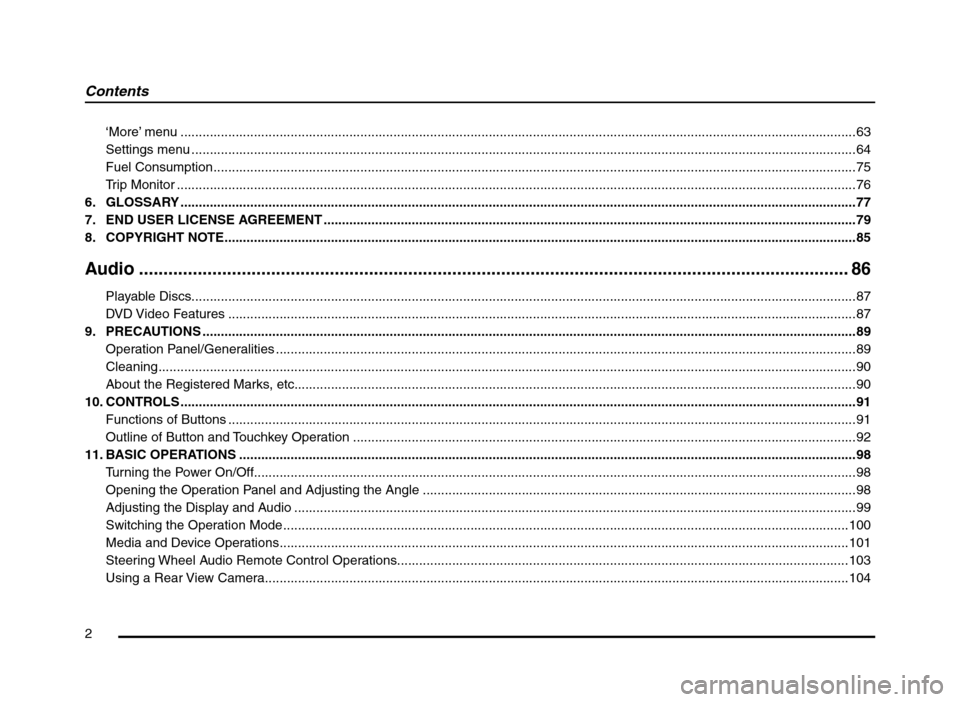
2
‘More’ menu ........................................................................................................................................................................................63
Settings menu .....................................................................................................................................................................................64
Fuel Consumption ...............................................................................................................................................................................75
Trip Monitor .........................................................................................................................................................................................76
6. GLOSSARY ........................................................................................................................................................................................77
7. END USER LICENSE AGREEMENT .................................................................................................................................................79
8. COPYRIGHT NOTE ............................................................................................................................................................................85
Audio ................................................................................................................................................. 86
Playable Discs .....................................................................................................................................................................................87
DVD Video Features ...........................................................................................................................................................................87
9. PRECAUTIONS ..................................................................................................................................................................................89
Operation Panel/Generalities ..............................................................................................................................................................89
Cleaning ..............................................................................................................................................................................................90
About the Registered Marks, etc. ........................................................................................................................................................90
10. CONTROLS ........................................................................................................................................................................................91
Functions of Buttons ...........................................................................................................................................................................91
Outline of Button and Touchkey Operation .........................................................................................................................................92
11. BASIC OPERATIONS ........................................................................................................................................................................98
Turning the Power On/Off....................................................................................................................................................................98
Opening the Operation Panel and Adjusting the Angle ......................................................................................................................98
Adjusting the Display and Audio .........................................................................................................................................................99
Switching the Operation Mode ..........................................................................................................................................................100
Media and Device Operations ...........................................................................................................................................................101
Steering Wheel Audio Remote Control Operations ...........................................................................................................................103
Using a Rear View Camera ...............................................................................................................................................................104
Contents
205-0010-00_QY-7375M-A_EN.indb 2205-0010-00_QY-7375M-A_EN.indb 23/12/2013 9:57:13 AM3/12/2013 9:57:13 AM
Page 3 of 135
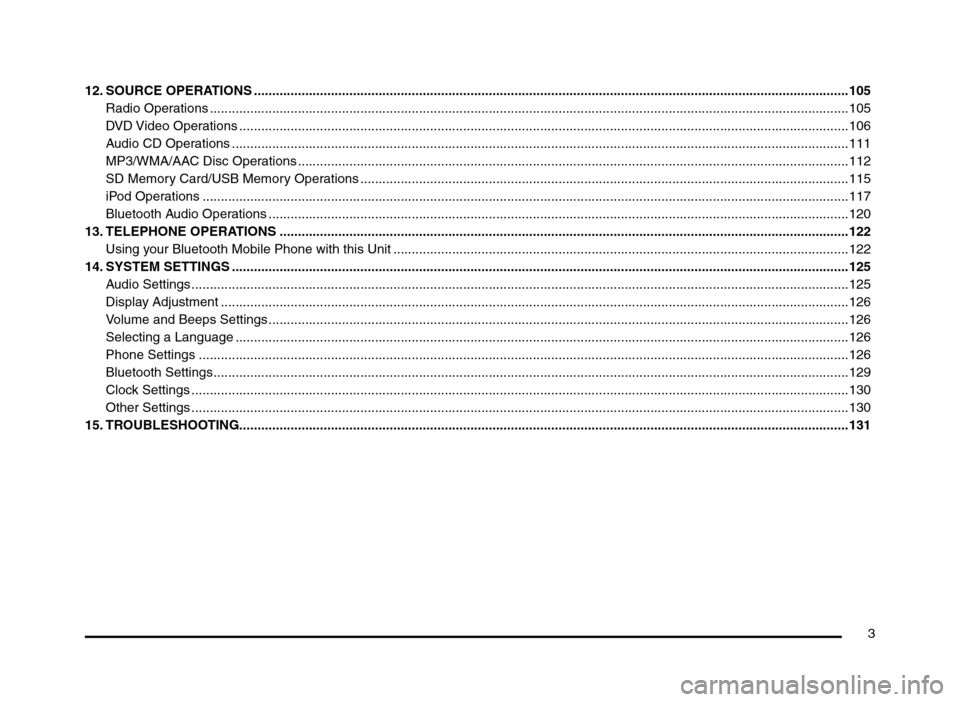
3
12. SOURCE OPERATIONS ..................................................................................................................................................................105
Radio Operations ..............................................................................................................................................................................105
DVD Video Operations ......................................................................................................................................................................106
Audio CD Operations ........................................................................................................................................................................111
MP3/WMA/AAC Disc Operations ......................................................................................................................................................112
SD Memory Card/USB Memory Operations .....................................................................................................................................115
iPod Operations ................................................................................................................................................................................117
Bluetooth Audio Operations ..............................................................................................................................................................120
13. TELEPHONE OPERATIONS ...........................................................................................................................................................122
Using your Bluetooth Mobile Phone with this Unit ............................................................................................................................122
14. SYSTEM SETTINGS ........................................................................................................................................................................125
Audio Settings ...................................................................................................................................................................................125
Display Adjustment ...........................................................................................................................................................................126
Volume and Beeps Settings ..............................................................................................................................................................126
Selecting a Language .......................................................................................................................................................................126
Phone Settings .................................................................................................................................................................................126
Bluetooth Settings .............................................................................................................................................................................129
Clock Settings ...................................................................................................................................................................................130
Other Settings ...................................................................................................................................................................................130
15. TROUBLESHOOTING......................................................................................................................................................................131
205-0010-00_QY-7375M-A_EN.indb 3205-0010-00_QY-7375M-A_EN.indb 33/12/2013 9:57:13 AM3/12/2013 9:57:13 AM
Page 6 of 135
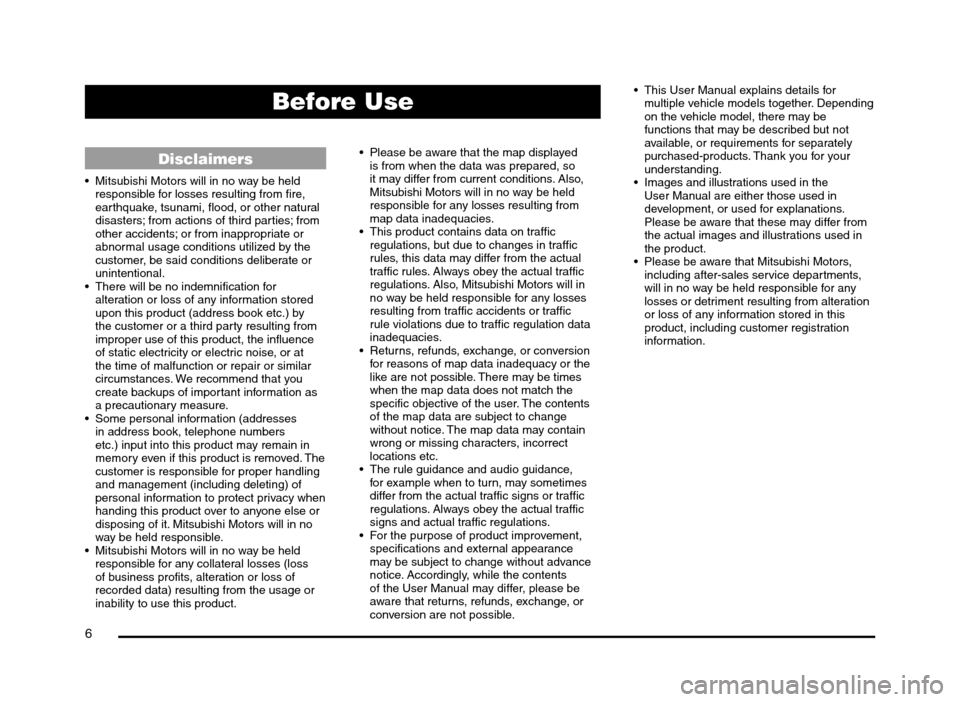
6
Disclaimers
Mitsubishi Motors will in no way be held
responsible for losses resulting from fire,
earthquake, tsunami, flood, or other natural
disasters; from actions of third parties; from
other accidents; or from inappropriate or
abnormal usage conditions utilized by the
customer, be said conditions deliberate or
unintentional.
There will be no indemnification for
alteration or loss of any information stored
upon this product (address book etc.) by
the customer or a third party resulting from
improper use of this product, the influence
of static electricity or electric noise, or at
the time of malfunction or repair or similar
circumstances. We recommend that you
create backups of important information as
a precautionary measure.
Some personal information (addresses
in address book, telephone numbers
etc.) input into this product may remain in
memory even if this product is removed. The
customer is responsible for proper handling
and management (including deleting) of
personal information to protect privacy when
handing this product over to anyone else or
disposing of it. Mitsubishi Motors will in no
way be held responsible.
Mitsubishi Motors will in no way be held
responsible for any collateral losses (loss
of business profits, alteration or loss of
recorded data) resulting from the usage or
inability to use this product. Please be aware that the map displayed
is from when the data was prepared, so
it may differ from current conditions. Also,
Mitsubishi Motors will in no way be held
responsible for any losses resulting from
map data inadequacies.
This product contains data on traffic
regulations, but due to changes in traffic
rules, this data may differ from the actual
traffic rules. Always obey the actual traffic
regulations. Also, Mitsubishi Motors will in
no way be held responsible for any losses
resulting from traffic accidents or traffic
rule violations due to traffic regulation data
inadequacies.
Returns, refunds, exchange, or conversion
for reasons of map data inadequacy or the
like are not possible. There may be times
when the map data does not match the
specific objective of the user. The contents
of the map data are subject to change
without notice. The map data may contain
wrong or missing characters, incorrect
locations etc.
The rule guidance and audio guidance,
for example when to turn, may sometimes
differ from the actual traffic signs or traffic
regulations. Always obey the actual traffic
signs and actual traffic regulations.
For the purpose of product improvement,
specifications and external appearance
may be subject to change without advance
notice. Accordingly, while the contents
of the User Manual may differ, please be
aware that returns, refunds, exchange, or
conversion are not possible. This User Manual explains details for
multiple vehicle models together. Depending
on the vehicle model, there may be
functions that may be described but not
available, or requirements for separately
purchased-products. Thank you for your
understanding.
Images and illustrations used in the
User Manual are either those used in
development, or used for explanations.
Please be aware that these may differ from
the actual images and illustrations used in
the product.
Please be aware that Mitsubishi Motors,
including after-sales service departments,
will in no way be held responsible for any
losses or detriment resulting from alteration
or loss of any information stored in this
product, including customer registration
information.
Before Use
205-0010-00_QY-7375M-A_EN.indb 6205-0010-00_QY-7375M-A_EN.indb 63/12/2013 9:57:13 AM3/12/2013 9:57:13 AM
Page 8 of 135
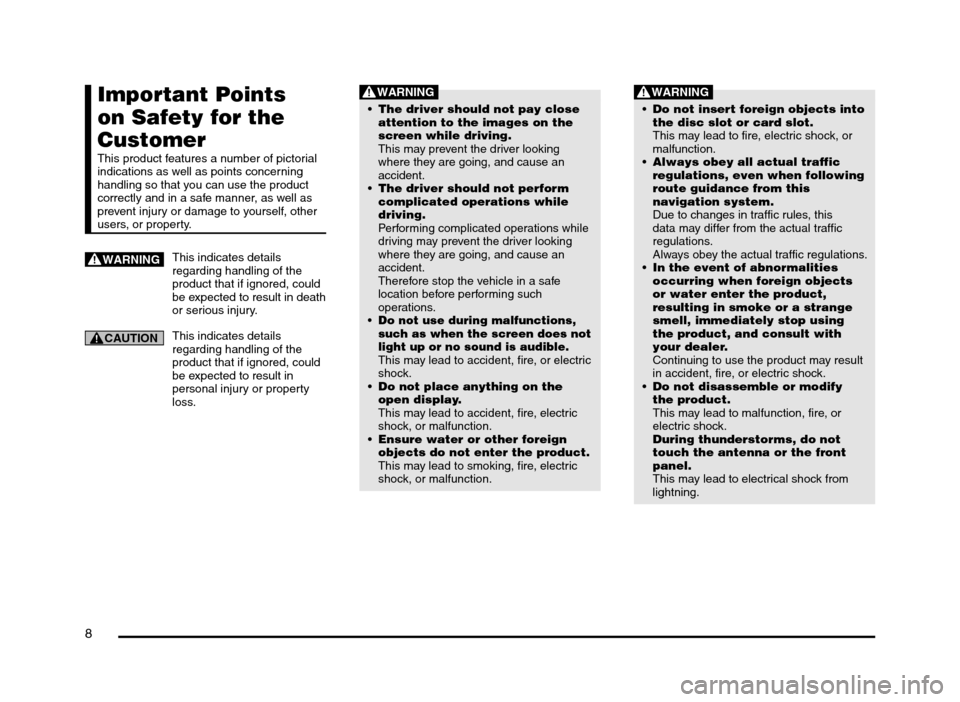
8
Important Points
on Safety for the
Customer
This product features a number of pictorial
indications as well as points concerning
handling so that you can use the product
correctly and in a safe manner, as well as
prevent injury or damage to yourself, other
users, or property.
WARNINGThis indicates details
regarding handling of the
product that if ignored, could
be expected to result in death
or serious injury.
CAUTIONThis indicates details
regarding handling of the
product that if ignored, could
be expected to result in
personal injury or property
loss.
WARNING
The driver should not pay close
attention to the images on the
screen while driving.
This may prevent the driver looking
where they are going, and cause an
accident.
The driver should not perform
complicated operations while
driving.
Performing complicated operations while
driving may prevent the driver looking
where they are going, and cause an
accident.
Therefore stop the vehicle in a safe
location before performing such
operations.
Do not use during malfunctions,
such as when the screen does not
light up or no sound is audible.
This may lead to accident, fire, or electric
shock.
Do not place anything on the
open display.
This may lead to accident, fire, electric
shock, or malfunction.
Ensure water or other foreign
objects do not enter the product.
This may lead to smoking, fire, electric
shock, or malfunction.
WARNING
Do not insert foreign objects into
the disc slot or card slot.
This may lead to fire, electric shock, or
malfunction.
Always obey all actual traffic
regulations, even when following
route guidance from this
navigation system.
Due to changes in traffic rules, this
data may differ from the actual traffic
regulations.
Always obey the actual traffic regulations.
In the event of abnormalities
occurring when foreign objects
or water enter the product,
resulting in smoke or a strange
smell, immediately stop using
the product, and consult with
your dealer.
Continuing to use the product may result
in accident, fire, or electric shock.
Do not disassemble or modify
the product.
This may lead to malfunction, fire, or
electric shock.
During thunderstorms, do not
touch the antenna or the front
panel.
This may lead to electrical shock from
lightning.
205-0010-00_QY-7375M-A_EN.indb 8205-0010-00_QY-7375M-A_EN.indb 83/12/2013 9:57:13 AM3/12/2013 9:57:13 AM
Page 10 of 135
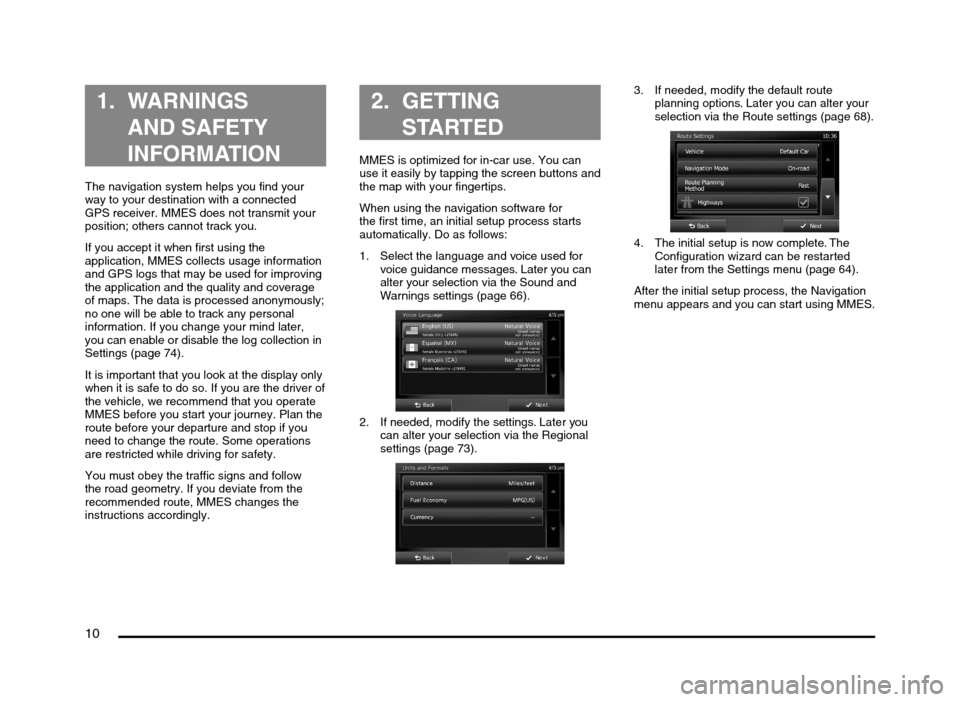
10
1. WARNINGS
AND SAFETY
INFORMATION
The navigation system helps you find your
way to your destination with a connected
GPS receiver. MMES does not transmit your
position; others cannot track you.
If you accept it when first using the
application, MMES collects usage information
and GPS logs that may be used for improving
the application and the quality and coverage
of maps. The data is processed anonymously;
no one will be able to track any personal
information. If you change your mind later,
you can enable or disable the log collection in
Settings (page 74).
It is important that you look at the display only
when it is safe to do so. If you are the driver of
the vehicle, we recommend that you operate
MMES before you start your journey. Plan the
route before your departure and stop if you
need to change the route. Some operations
are restricted while driving for safety.
You must obey the traffic signs and follow
the road geometry. If you deviate from the
recommended route, MMES changes the
instructions accordingly.
2. GETTING
STARTED
MMES is optimized for in-car use. You can
use it easily by tapping the screen buttons and
the map with your fingertips.
When using the navigation software for
the first time, an initial setup process starts
automatically. Do as follows:
1. Select the language and voice used for
voice guidance messages. Later you can
alter your selection via the Sound and
Warnings settings (page 66).
2. If needed, modify the settings. Later you
can alter your selection via the Regional
settings (page 73).
3. If needed, modify the default route
planning options. Later you can alter your
selection via the Route settings (page 68).
4. The initial setup is now complete. The
Configuration wizard can be restarted
later from the Settings menu (page 64).
After the initial setup process, the Navigation
menu appears and you can start using MMES.
205-0010-00_QY-7375M-A_EN.indb 10205-0010-00_QY-7375M-A_EN.indb 103/12/2013 9:57:14 AM3/12/2013 9:57:14 AM
Page 14 of 135
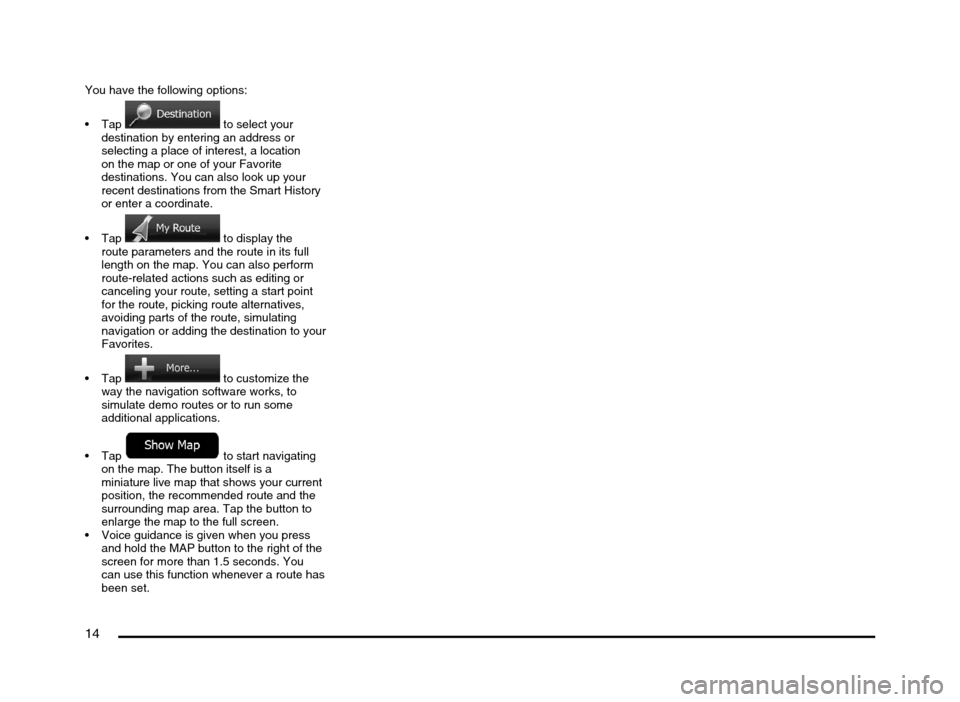
14
You have the following options:
to select your
destination by entering an address or
selecting a place of interest, a location
on the map or one of your Favorite
destinations. You can also look up your
recent destinations from the Smart History
or enter a coordinate.
to display the
route parameters and the route in its full
length on the map. You can also perform
route-related actions such as editing or
canceling your route, setting a start point
for the route, picking route alternatives,
avoiding parts of the route, simulating
navigation or adding the destination to your
Favorites.
to customize the
way the navigation software works, to
simulate demo routes or to run some
additional applications.
to start navigating
on the map. The button itself is a
miniature live map that shows your current
position, the recommended route and the
surrounding map area. Tap the button to
enlarge the map to the full screen.
Voice guidance is given when you press
and hold the MAP button to the right of the
screen for more than 1.5 seconds. You
can use this function whenever a route has
been set.
205-0010-00_QY-7375M-A_EN.indb 14205-0010-00_QY-7375M-A_EN.indb 143/12/2013 9:57:14 AM3/12/2013 9:57:14 AM
Page 15 of 135
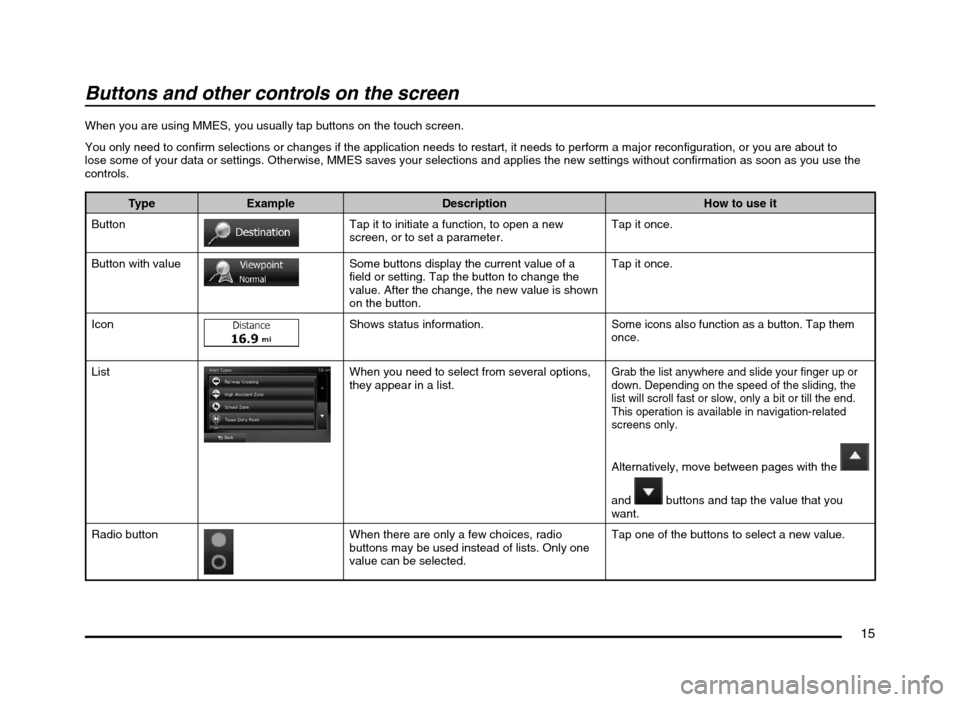
15
Buttons and other controls on the screen
When you are using MMES, you usually tap buttons on the touch screen.
You only need to confirm selections or changes if the application needs to restart, it needs to perform a major reconfiguration, or you are about to
lose some of your data or settings. Otherwise, MMES saves your selections and applies the new settings without confirmation as soon as you use the
controls.
Type Example Description How to use it
Button
Tap it to initiate a function, to open a new
screen, or to set a parameter.Tap it once.
Button with value
Some buttons display the current value of a
field or setting. Tap the button to change the
value. After the change, the new value is shown
on the button.Tap it once.
Icon
Shows status information.Some icons also function as a button. Tap them
once.
ListWhen you need to select from several options,
they appear in a list.Grab the list anywhere and slide your finger up or
down. Depending on the speed of the sliding, the
list will scroll fast or slow, only a bit or till the end.
This operation is available in navigation-related
screens only.
Alternatively, move between pages with the
and
buttons and tap the value that you
want.
Radio button
When there are only a few choices, radio
buttons may be used instead of lists. Only one
value can be selected.Tap one of the buttons to select a new value.
205-0010-00_QY-7375M-A_EN.indb 15205-0010-00_QY-7375M-A_EN.indb 153/12/2013 9:57:14 AM3/12/2013 9:57:14 AM
Page 16 of 135
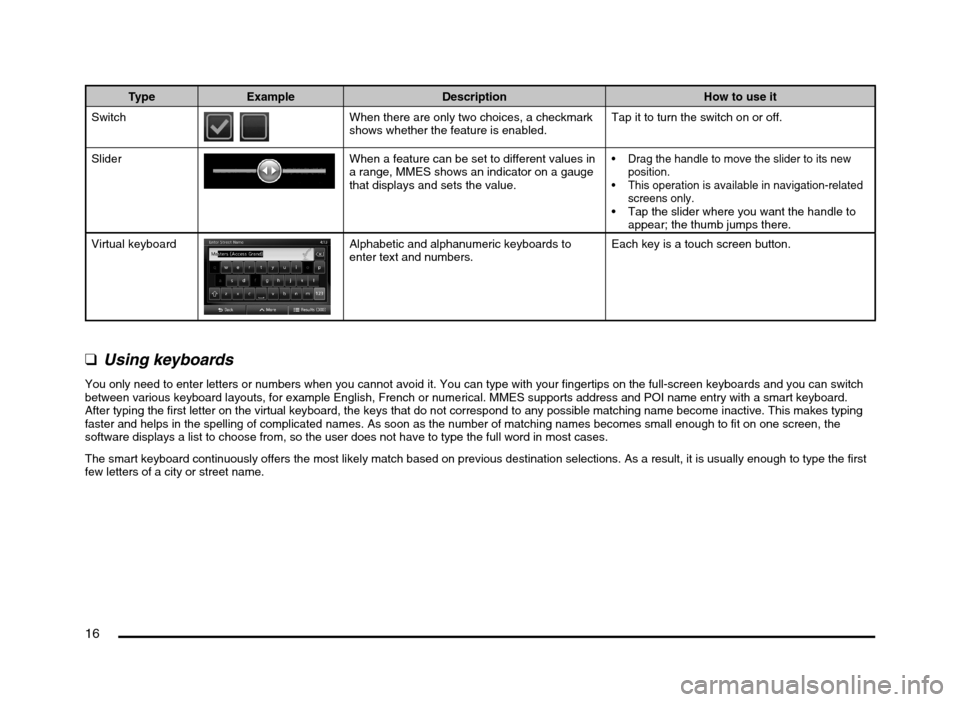
16
Type Example Description How to use it
Switch
When there are only two choices, a checkmark
shows whether the feature is enabled.Tap it to turn the switch on or off.
Slider
When a feature can be set to different values in
a range, MMES shows an indicator on a gauge
that displays and sets the value. Drag the handle to move the slider to its new
position.
This operation is available in navigation-related
screens only.
Tap the slider where you want the handle to
appear; the thumb jumps there.
Virtual keyboard
Alphabetic and alphanumeric keyboards to
enter text and numbers.Each key is a touch screen button.
qUsing keyboards
You only need to enter letters or numbers when you cannot avoid it. You can type with your fingertips on the full-screen keyboards and you can switch
between various keyboard layouts, for example English, French or numerical. MMES supports address and POI name entry with a smart keyboard.
After typing the first letter on the virtual keyboard, the keys that do not correspond to any possible matching name become inactive. This makes typing
faster and helps in the spelling of complicated names. As soon as the number of matching names becomes small enough to fit on one screen, the
software displays a list to choose from, so the user does not have to type the full word in most cases.
The smart keyboard continuously offers the most likely match based on previous destination selections. As a result, it is usually enough to type the first
few letters of a city or street name.
205-0010-00_QY-7375M-A_EN.indb 16205-0010-00_QY-7375M-A_EN.indb 163/12/2013 9:57:14 AM3/12/2013 9:57:14 AM
Page 19 of 135
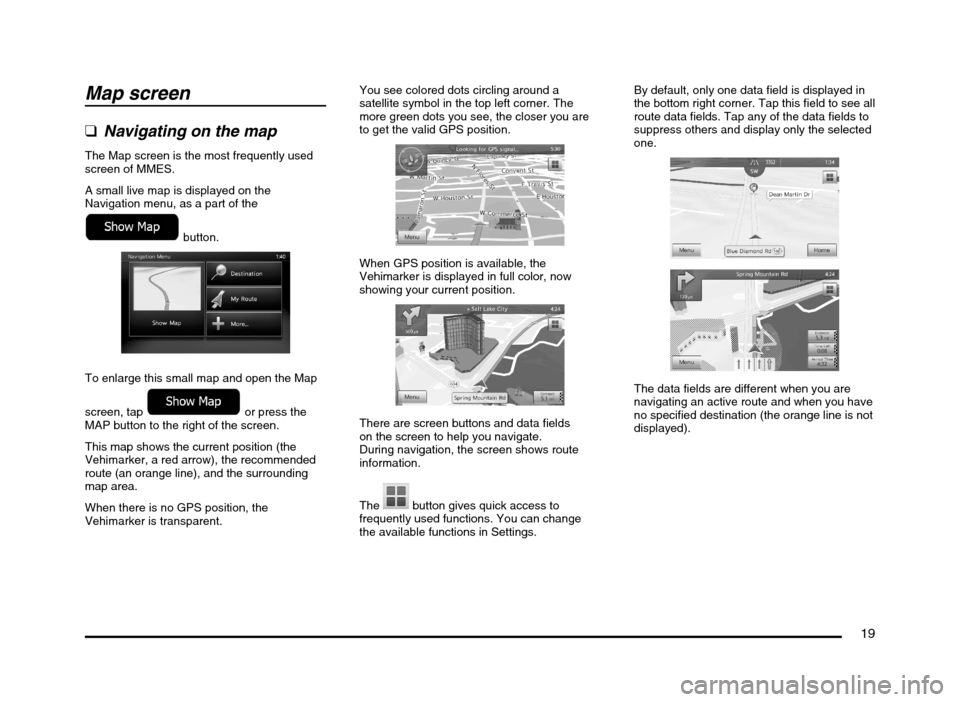
19
Map screen
qNavigating on the map
The Map screen is the most frequently used
screen of MMES.
A small live map is displayed on the
Navigation menu, as a part of the
button.
To enlarge this small map and open the Map
screen, tap
or press the
MAP button to the right of the screen.
This map shows the current position (the
Vehimarker, a red arrow), the recommended
route (an orange line), and the surrounding
map area.
When there is no GPS position, the
Vehimarker is transparent.You see colored dots circling around a
satellite symbol in the top left corner. The
more green dots you see, the closer you are
to get the valid GPS position.
When GPS position is available, the
Vehimarker is displayed in full color, now
showing your current position.
There are screen buttons and data fields
on the screen to help you navigate.
During navigation, the screen shows route
information.
The
button gives quick access to
frequently used functions. You can change
the available functions in Settings.By default, only one data field is displayed in
the bottom right corner. Tap this field to see all
route data fields. Tap any of the data fields to
suppress others and display only the selected
one.
The data fields are different when you are
navigating an active route and when you have
no specified destination (the orange line is not
displayed).
205-0010-00_QY-7375M-A_EN.indb 19205-0010-00_QY-7375M-A_EN.indb 193/12/2013 9:57:14 AM3/12/2013 9:57:14 AM
Page 20 of 135
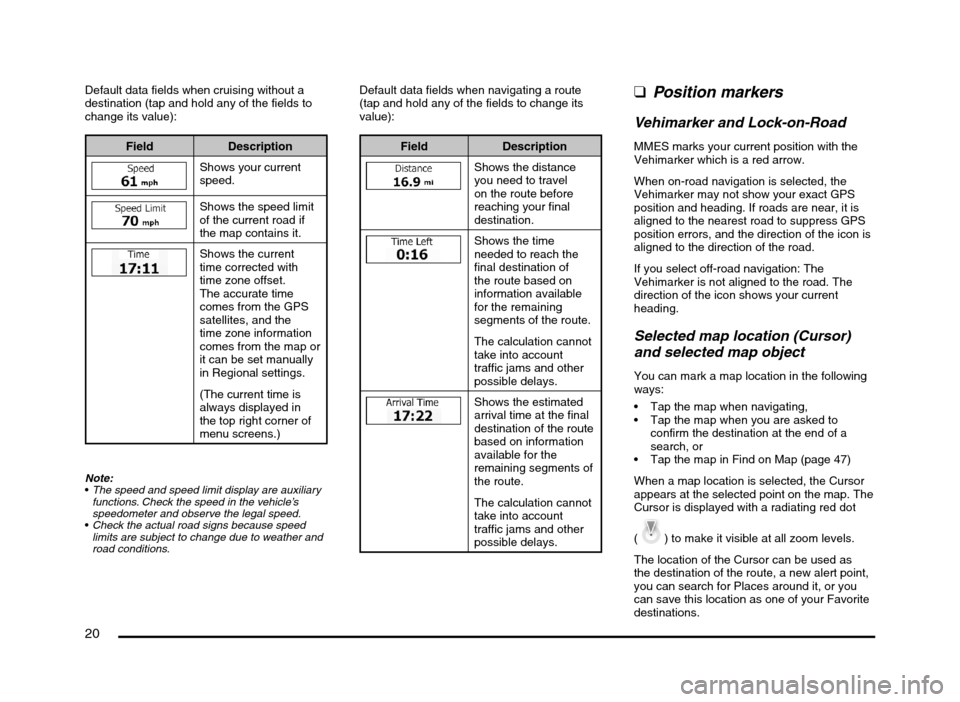
20
Default data fields when cruising without a
destination (tap and hold any of the fields to
change its value):
Field Description
Shows your current
speed.
Shows the speed limit
of the current road if
the map contains it.
Shows the current
time corrected with
time zone offset.
The accurate time
comes from the GPS
satellites, and the
time zone information
comes from the map or
it can be set manually
in Regional settings.
(The current time is
always displayed in
the top right corner of
menu screens.)
Note:
The speed and speed limit display are auxiliary
functions. Check the speed in the vehicle’s
speedometer and observe the legal speed.
Check the actual road signs because speed
limits are subject to change due to weather and
road conditions.
Default data fields when navigating a route
(tap and hold any of the fields to change its
value):
Field Description
Shows the distance
you need to travel
on the route before
reaching your final
destination.
Shows the time
needed to reach the
final destination of
the route based on
information available
for the remaining
segments of the route.
The calculation cannot
take into account
traffic jams and other
possible delays.
Shows the estimated
arrival time at the final
destination of the route
based on information
available for the
remaining segments of
the route.
The calculation cannot
take into account
traffic jams and other
possible delays.
qPosition markers
Vehimarker and Lock-on-Road
MMES marks your current position with the
Vehimarker which is a red arrow.
When on-road navigation is selected, the
Vehimarker may not show your exact GPS
position and heading. If roads are near, it is
aligned to the nearest road to suppress GPS
position errors, and the direction of the icon is
aligned to the direction of the road.
If you select off-road navigation: The
Vehimarker is not aligned to the road. The
direction of the icon shows your current
heading.
Selected map location (Cursor)
and selected map object
You can mark a map location in the following
ways:
Tap the map when navigating,
Tap the map when you are asked to
confirm the destination at the end of a
search, or
Tap the map in Find on Map (page 47)
When a map location is selected, the Cursor
appears at the selected point on the map. The
Cursor is displayed with a radiating red dot
(
) to make it visible at all zoom levels.
The location of the Cursor can be used as
the destination of the route, a new alert point,
you can search for Places around it, or you
can save this location as one of your Favorite
destinations.
205-0010-00_QY-7375M-A_EN.indb 20205-0010-00_QY-7375M-A_EN.indb 203/12/2013 9:57:15 AM3/12/2013 9:57:15 AM