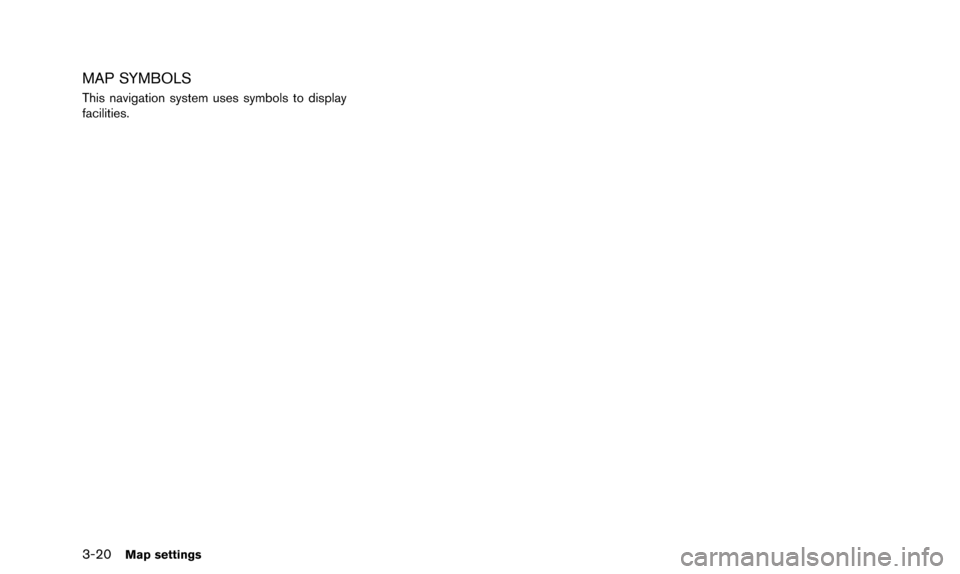NISSAN 370Z 2016 Z34 08IT Navigation Manual
370Z 2016 Z34
NISSAN
NISSAN
https://www.carmanualsonline.info/img/5/457/w960_457-0.png
NISSAN 370Z 2016 Z34 08IT Navigation Manual
Trending: AUX, MPG, fuel, set clock, sensor, maintenance, key
Page 51 of 241
Example: The most detailed level (2D map)
Example: The widest level (2D map)
Example: The most detailed level (BirdviewTMmap)
Example: The widest level (BirdviewTMmap)
INFO:
The traffic information icons are not displayed on
the map screen when the map scale is set to 32
miles (64 km) or higher.
“Traffic information display and scale le-
vels” (page 7-7) The map view can be changed between the 2D
and Birdview
TMmaps. The map can also be
displayed in the split screen mode.
1. Push while the current location
map screen is displayed.
2. Highlight [Map View] and push .
Map settings3-11
CHANGING MAP VIEW
Page 52 of 241
![NISSAN 370Z 2016 Z34 08IT Navigation Manual 3-12Map settings
3. Highlight [Change View] and push the rightbutton of the directional buttons.
4. Highlight the preferred map view and push <ENTER>. The indicator of the selected
map view illuminate NISSAN 370Z 2016 Z34 08IT Navigation Manual 3-12Map settings
3. Highlight [Change View] and push the rightbutton of the directional buttons.
4. Highlight the preferred map view and push <ENTER>. The indicator of the selected
map view illuminate](/img/5/457/w960_457-51.png)
3-12Map settings
3. Highlight [Change View] and push the rightbutton of the directional buttons.
4. Highlight the preferred map view and push . The indicator of the selected
map view illuminates.
5. The display automatically returns to the map screen.
AVAILABLE VIEWS
.[2D Map]:
Switches to the 2D map.
. [Birdview (3D)]:
Switches to the Birdview
TMmap.
. [Split: 2D Map]:
Changes to the split screen mode and both
halves display maps in 2D.
. [Split: Birdview Map]:
Changes to the split screen mode and the
left half displays the map in 2D and the right half displays the map in Birdview
TM.
INFO:
. When the split screen mode is selected, the
map settings for the left screen can be
changed independently.
“Setting left screen display”
(page 3-17)
. If the split screen mode is selected, the
normal map scrolling and scale adjustment
are set in the right screen. However, if an
icon is touched before adjusting the map
direction or scale, then each screen can be
adjusted independently.
Split: 2D Map
Split: BirdviewTMMap
OTHER SETTINGS
The map view can also be set using the
following procedure.
1. Push .
2. Highlight [Navigation] and push .
3. Highlight [Map View] and push .
4. Highlight [Change View] and push .
5. Highlight the preferred item and push .
Page 53 of 241
Voice command
1. Push
>located on the steering
wheel switch.
2. After the tone sounds, speak a command.
.To display the 2D map: “Plan View map” (Alternate command
mode)
.To display the BirdviewTMmap:
“Birdview map” (Alternate command
mode) Other settings are also available for the map
screen, such as changing the map direction,
map color, Birdview
TMangle, etc.
BASIC OPERATION
1. Push
while the current location
map screen is displayed.
2. Highlight [Map View] and push .
3. Highlight [Map Settings] and push
.
4. Highlight the preferred item and push.
Available setting items
.[Map Orientation]:
Set the map direction to North up or
Heading Up.
“Setting map orientation” (page 3-14)
. [Long Range]:
Set the long range map view display ON/
Map settings3-13
SETTING THE MAP VIEW
Page 54 of 241
![NISSAN 370Z 2016 Z34 08IT Navigation Manual 3-14Map settings
OFF.“Settings long range map view”
(page 3-15)
. [Map Color]:
Change the map color.
“Setting map color ” (page 3-15)
. [Birdview Angle]:
Change the Birdview
TMangle.“Changin NISSAN 370Z 2016 Z34 08IT Navigation Manual 3-14Map settings
OFF.“Settings long range map view”
(page 3-15)
. [Map Color]:
Change the map color.
“Setting map color ” (page 3-15)
. [Birdview Angle]:
Change the Birdview
TMangle.“Changin](/img/5/457/w960_457-53.png)
3-14Map settings
OFF.“Settings long range map view”
(page 3-15)
. [Map Color]:
Change the map color.
“Setting map color ” (page 3-15)
. [Birdview Angle]:
Change the Birdview
TMangle.“Changing BirdviewTMangle”
(page 3-16)
. [Left Split Map Settings]:
Set the map settings for the left screen of
the split map.
“Setting left screen display”
(page 3-17)
. [Show all Freeway Exits on Route]/[Auto.
Show Turn List on Freeway]:
Set the display of the freeway exit informa-
tion ON/OFF.
“Show exit information on freeways”
(page 5-10)
Other settings
The orientation of the map can also be set using
the following procedure.
1. Push .
2. Highlight [Navigation] and push .
3. Highlight [Map View] and push .
SETTING MAP ORIENTATION
The map direction (orientation) can also be
changed in the 2D map. These settings are
available only in the 2D map or 2D/2D split map.
1. Highlight [Map Orientation] and push
.
2. Highlight the preferred map orientation and push . The indicator of the
selected map orientation illuminates.
3. Push
Page 55 of 241
North Up
Heading Up
INFO:
Touching the icon on the map screen can also
change the direction of the map.
Voice command
1. Push
>located on the steering
wheel switch.
2. After the tone sounds, speak a command. To change the map direction: “North Up” (Alternate command mode)
“Heading Up” (Alternate command mode)
SETTINGS LONG RANGE MAP VIEW
The position of the vehicle icon can be changed
to view a wider area in the traveling direction. If
this function is activated, the vehicle icon is
located slightly lower than the center of the
screen.
1. Highlight [Long Range] and push
. The indicator illuminates.
2. Push
Page 56 of 241
3-16Map settings
2. Highlight the preferred map color and push. The indicator light of the se-
lected color illuminates.
Available map colors
.[Warm]:
Set warm colors for the map coloring.
. [Cool]:
Set cool colors for the map coloring.
. [Traffic Emphasis]:
Set light colors for the map coloring to
emphasize the traffic information.
INFO:
The effect of setting changes can be confirmed
on the preview displayed on the right side of the
screen.
CHANGING BirdviewTMANGLE
The BirdviewTMangle can be changed.
This setting is available only in the BirdviewTM
map or 2D/BirdviewTMsplit map.
1. Highlight [Birdview Angle] and push .
2. Adjust the BirdviewTMangle using the multi-
function controller.
3. Push
Page 57 of 241
![NISSAN 370Z 2016 Z34 08IT Navigation Manual SETTING LEFT SCREEN DISPLAY
When the split screen is displayed, the map
settings of the left screen can be changed.
1. Highlight [Left Split Map Settings] and push<ENTER>.
2. Highlight the preferred m NISSAN 370Z 2016 Z34 08IT Navigation Manual SETTING LEFT SCREEN DISPLAY
When the split screen is displayed, the map
settings of the left screen can be changed.
1. Highlight [Left Split Map Settings] and push<ENTER>.
2. Highlight the preferred m](/img/5/457/w960_457-56.png)
SETTING LEFT SCREEN DISPLAY
When the split screen is displayed, the map
settings of the left screen can be changed.
1. Highlight [Left Split Map Settings] and push.
2. Highlight the preferred map view and push
.
3. Push
Page 58 of 241
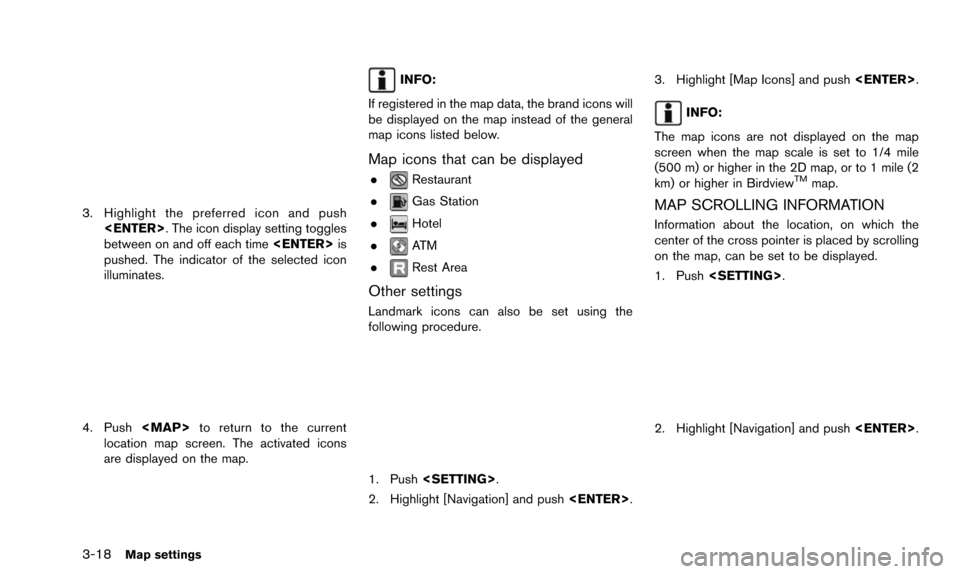
3-18Map settings
3. Highlight the preferred icon and push. The icon display setting toggles
between on and off each time is
pushed. The indicator of the selected icon
illuminates.
4. Push
Page 59 of 241
3. Highlight [Others] and push.
4. Highlight [Map Scrolling Information] and
push .
5. Highlight the preferred information item and
push . The indicator of the
selected information item illuminates.
Available information items:
.[Address Book Icons]
.[Destination/Waypoint Icons]
.[Latitude/Longitude Info.]
6. Push
Page 60 of 241
3-20Map settings
MAP SYMBOLS
This navigation system uses symbols to display
facilities.
Trending: fuel, steering wheel, warning, battery, reset, ECU, width
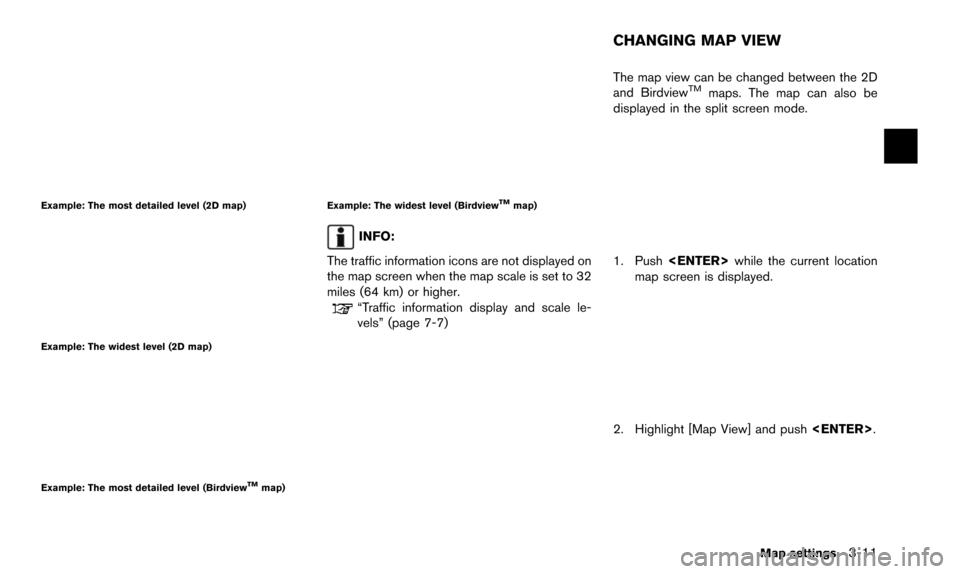
![NISSAN 370Z 2016 Z34 08IT Navigation Manual 3-12Map settings
3. Highlight [Change View] and push the rightbutton of the directional buttons.
4. Highlight the preferred map view and push <ENTER>. The indicator of the selected
map view illuminate NISSAN 370Z 2016 Z34 08IT Navigation Manual 3-12Map settings
3. Highlight [Change View] and push the rightbutton of the directional buttons.
4. Highlight the preferred map view and push <ENTER>. The indicator of the selected
map view illuminate](/img/5/457/w960_457-51.png)
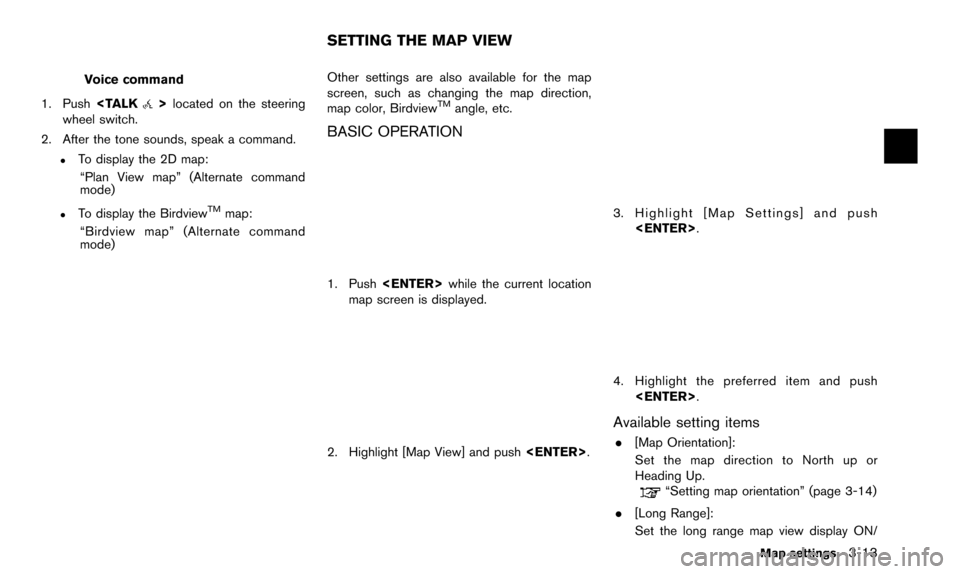
![NISSAN 370Z 2016 Z34 08IT Navigation Manual 3-14Map settings
OFF.“Settings long range map view”
(page 3-15)
. [Map Color]:
Change the map color.
“Setting map color ” (page 3-15)
. [Birdview Angle]:
Change the Birdview
TMangle.“Changin NISSAN 370Z 2016 Z34 08IT Navigation Manual 3-14Map settings
OFF.“Settings long range map view”
(page 3-15)
. [Map Color]:
Change the map color.
“Setting map color ” (page 3-15)
. [Birdview Angle]:
Change the Birdview
TMangle.“Changin](/img/5/457/w960_457-53.png)
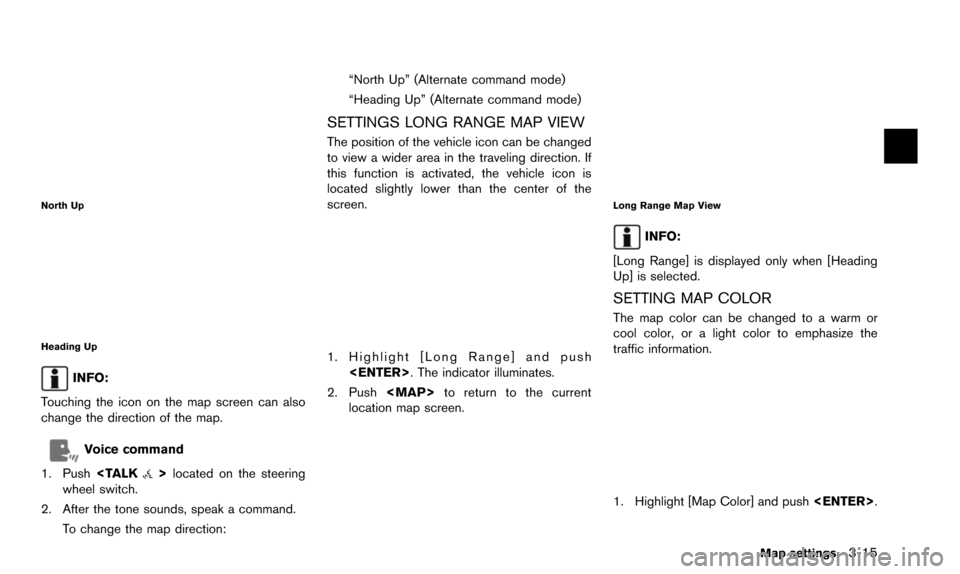
![NISSAN 370Z 2016 Z34 08IT Navigation Manual 3-16Map settings
2. Highlight the preferred map color and push<ENTER>. The indicator light of the se-
lected color illuminates.
Available map colors
.[Warm]:
Set warm colors for the map coloring.
. [C NISSAN 370Z 2016 Z34 08IT Navigation Manual 3-16Map settings
2. Highlight the preferred map color and push<ENTER>. The indicator light of the se-
lected color illuminates.
Available map colors
.[Warm]:
Set warm colors for the map coloring.
. [C](/img/5/457/w960_457-55.png)
![NISSAN 370Z 2016 Z34 08IT Navigation Manual SETTING LEFT SCREEN DISPLAY
When the split screen is displayed, the map
settings of the left screen can be changed.
1. Highlight [Left Split Map Settings] and push<ENTER>.
2. Highlight the preferred m NISSAN 370Z 2016 Z34 08IT Navigation Manual SETTING LEFT SCREEN DISPLAY
When the split screen is displayed, the map
settings of the left screen can be changed.
1. Highlight [Left Split Map Settings] and push<ENTER>.
2. Highlight the preferred m](/img/5/457/w960_457-56.png)
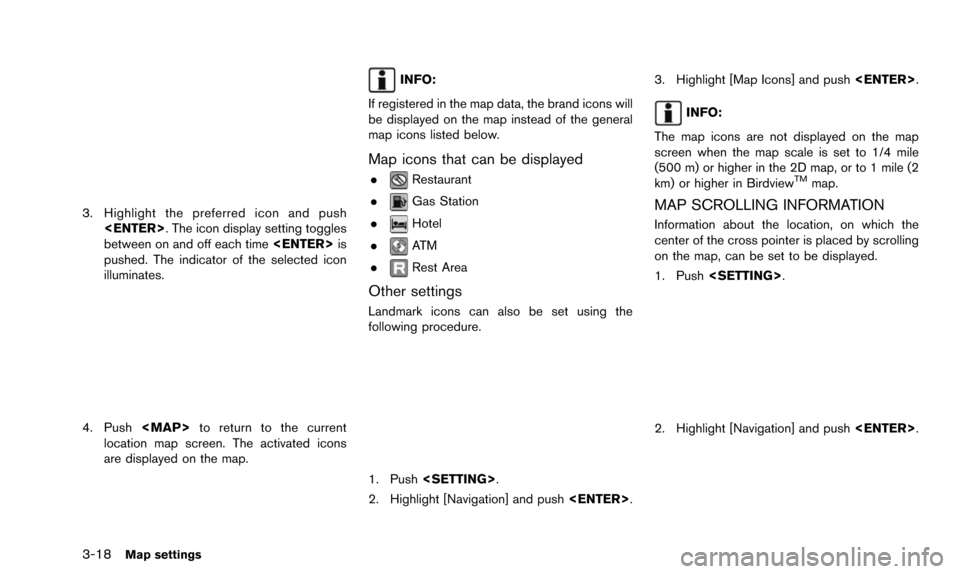
![NISSAN 370Z 2016 Z34 08IT Navigation Manual 3. Highlight [Others] and push<ENTER>.
4. Highlight [Map Scrolling Information] and
push <ENTER>.
5. Highlight the preferred information item and
push <ENTER>. The indicator of the
selected informatio NISSAN 370Z 2016 Z34 08IT Navigation Manual 3. Highlight [Others] and push<ENTER>.
4. Highlight [Map Scrolling Information] and
push <ENTER>.
5. Highlight the preferred information item and
push <ENTER>. The indicator of the
selected informatio](/img/5/457/w960_457-58.png)
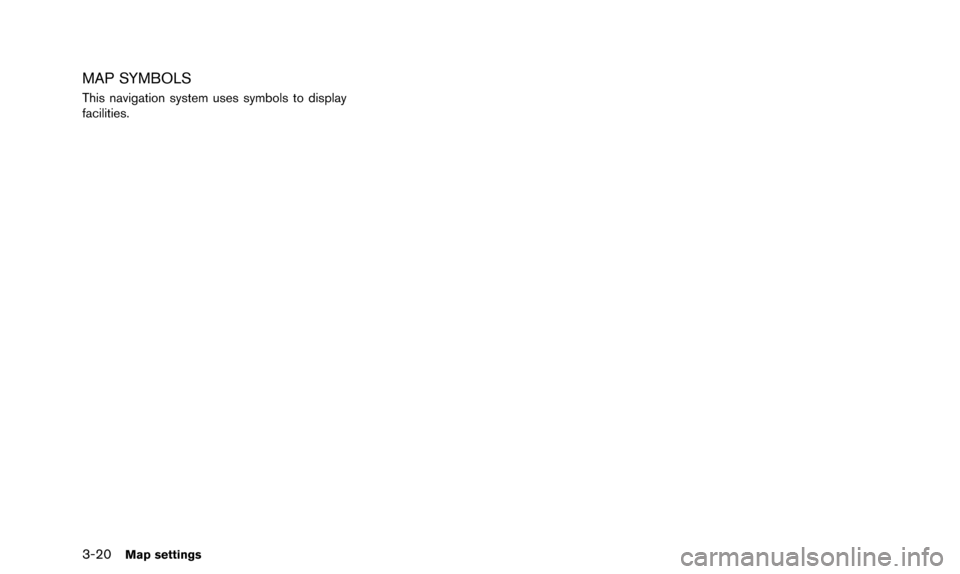
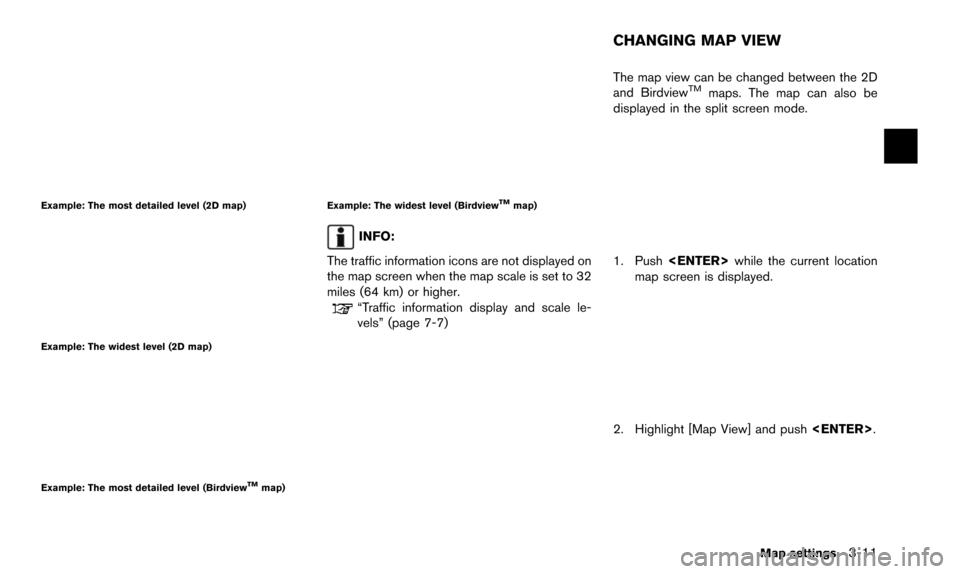
![NISSAN 370Z 2016 Z34 08IT Navigation Manual 3-12Map settings
3. Highlight [Change View] and push the rightbutton of the directional buttons.
4. Highlight the preferred map view and push <ENTER>. The indicator of the selected
map view illuminate NISSAN 370Z 2016 Z34 08IT Navigation Manual 3-12Map settings
3. Highlight [Change View] and push the rightbutton of the directional buttons.
4. Highlight the preferred map view and push <ENTER>. The indicator of the selected
map view illuminate](/img/5/457/w960_457-51.png)
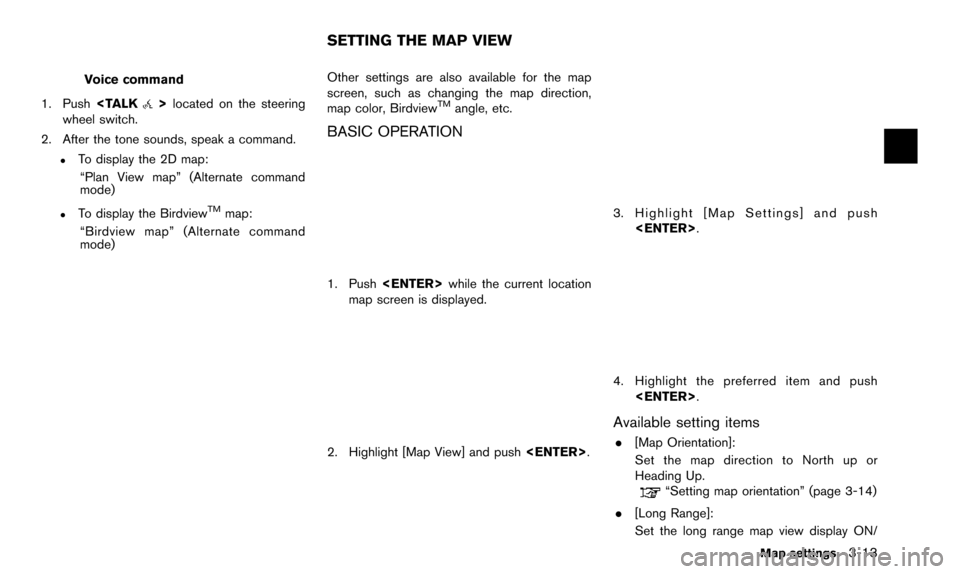
![NISSAN 370Z 2016 Z34 08IT Navigation Manual 3-14Map settings
OFF.“Settings long range map view”
(page 3-15)
. [Map Color]:
Change the map color.
“Setting map color ” (page 3-15)
. [Birdview Angle]:
Change the Birdview
TMangle.“Changin NISSAN 370Z 2016 Z34 08IT Navigation Manual 3-14Map settings
OFF.“Settings long range map view”
(page 3-15)
. [Map Color]:
Change the map color.
“Setting map color ” (page 3-15)
. [Birdview Angle]:
Change the Birdview
TMangle.“Changin](/img/5/457/w960_457-53.png)
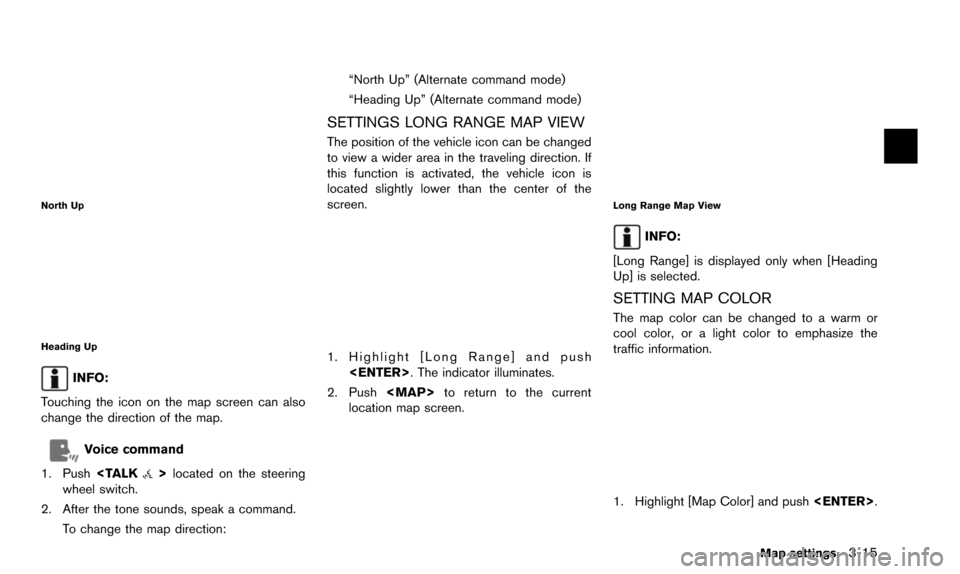
![NISSAN 370Z 2016 Z34 08IT Navigation Manual 3-16Map settings
2. Highlight the preferred map color and push<ENTER>. The indicator light of the se-
lected color illuminates.
Available map colors
.[Warm]:
Set warm colors for the map coloring.
. [C NISSAN 370Z 2016 Z34 08IT Navigation Manual 3-16Map settings
2. Highlight the preferred map color and push<ENTER>. The indicator light of the se-
lected color illuminates.
Available map colors
.[Warm]:
Set warm colors for the map coloring.
. [C](/img/5/457/w960_457-55.png)
![NISSAN 370Z 2016 Z34 08IT Navigation Manual SETTING LEFT SCREEN DISPLAY
When the split screen is displayed, the map
settings of the left screen can be changed.
1. Highlight [Left Split Map Settings] and push<ENTER>.
2. Highlight the preferred m NISSAN 370Z 2016 Z34 08IT Navigation Manual SETTING LEFT SCREEN DISPLAY
When the split screen is displayed, the map
settings of the left screen can be changed.
1. Highlight [Left Split Map Settings] and push<ENTER>.
2. Highlight the preferred m](/img/5/457/w960_457-56.png)
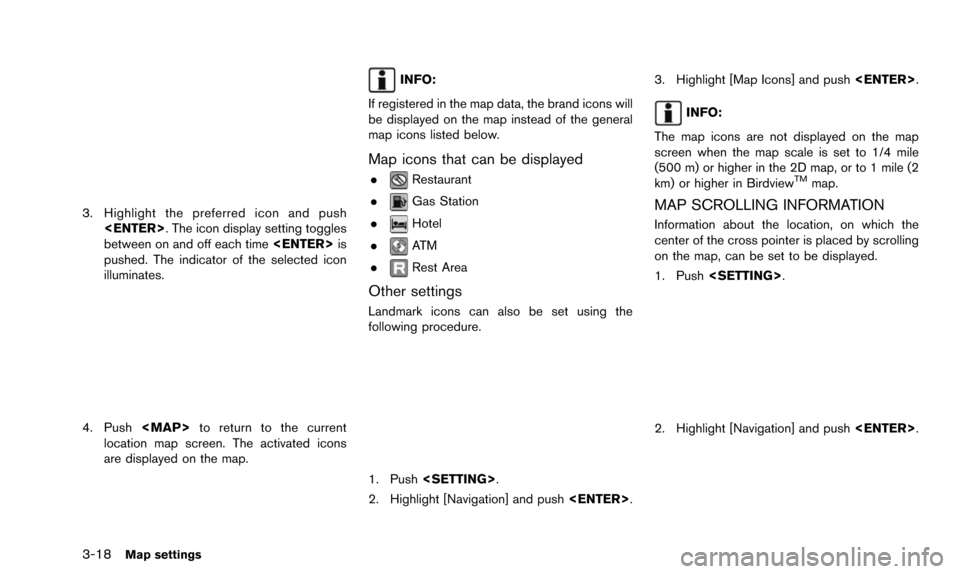
![NISSAN 370Z 2016 Z34 08IT Navigation Manual 3. Highlight [Others] and push<ENTER>.
4. Highlight [Map Scrolling Information] and
push <ENTER>.
5. Highlight the preferred information item and
push <ENTER>. The indicator of the
selected informatio NISSAN 370Z 2016 Z34 08IT Navigation Manual 3. Highlight [Others] and push<ENTER>.
4. Highlight [Map Scrolling Information] and
push <ENTER>.
5. Highlight the preferred information item and
push <ENTER>. The indicator of the
selected informatio](/img/5/457/w960_457-58.png)