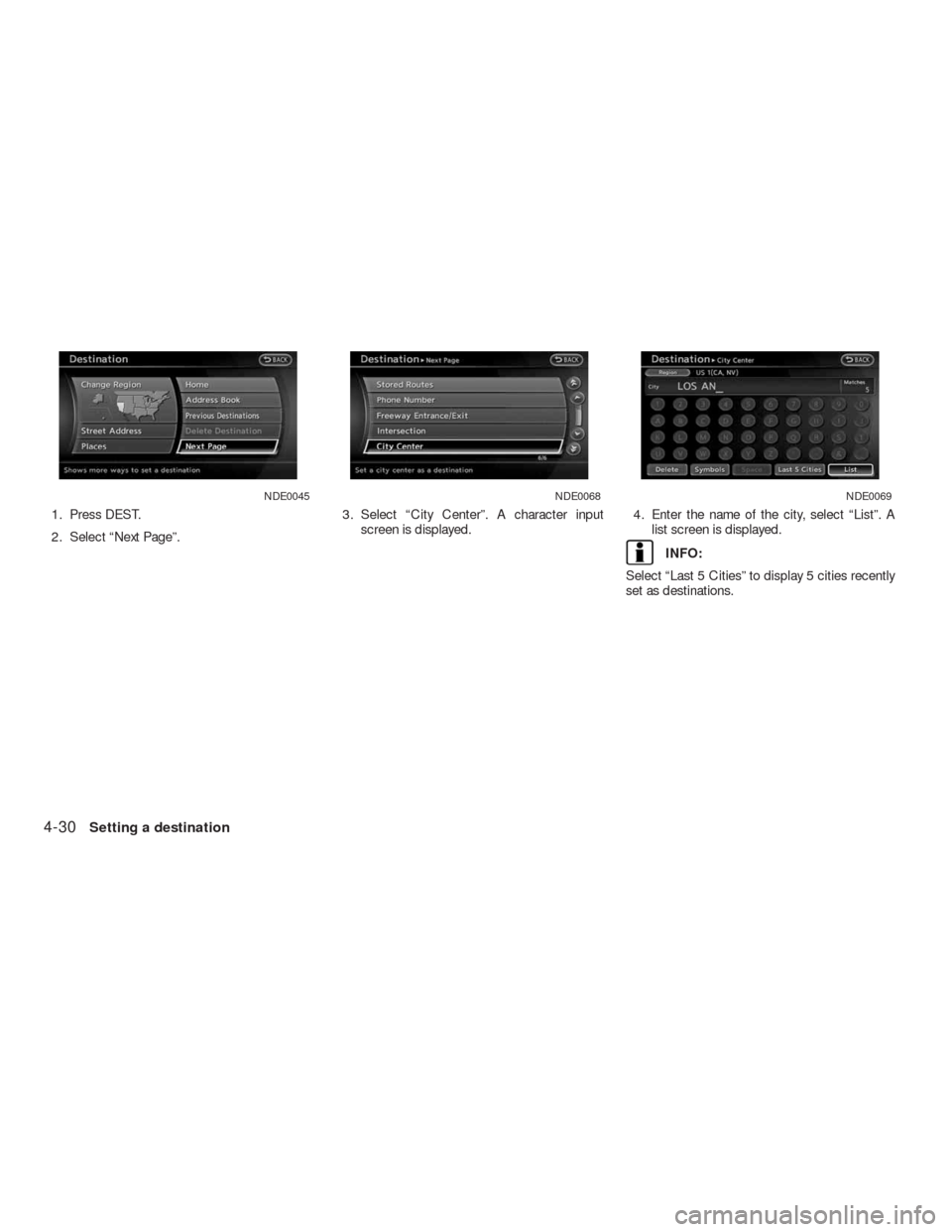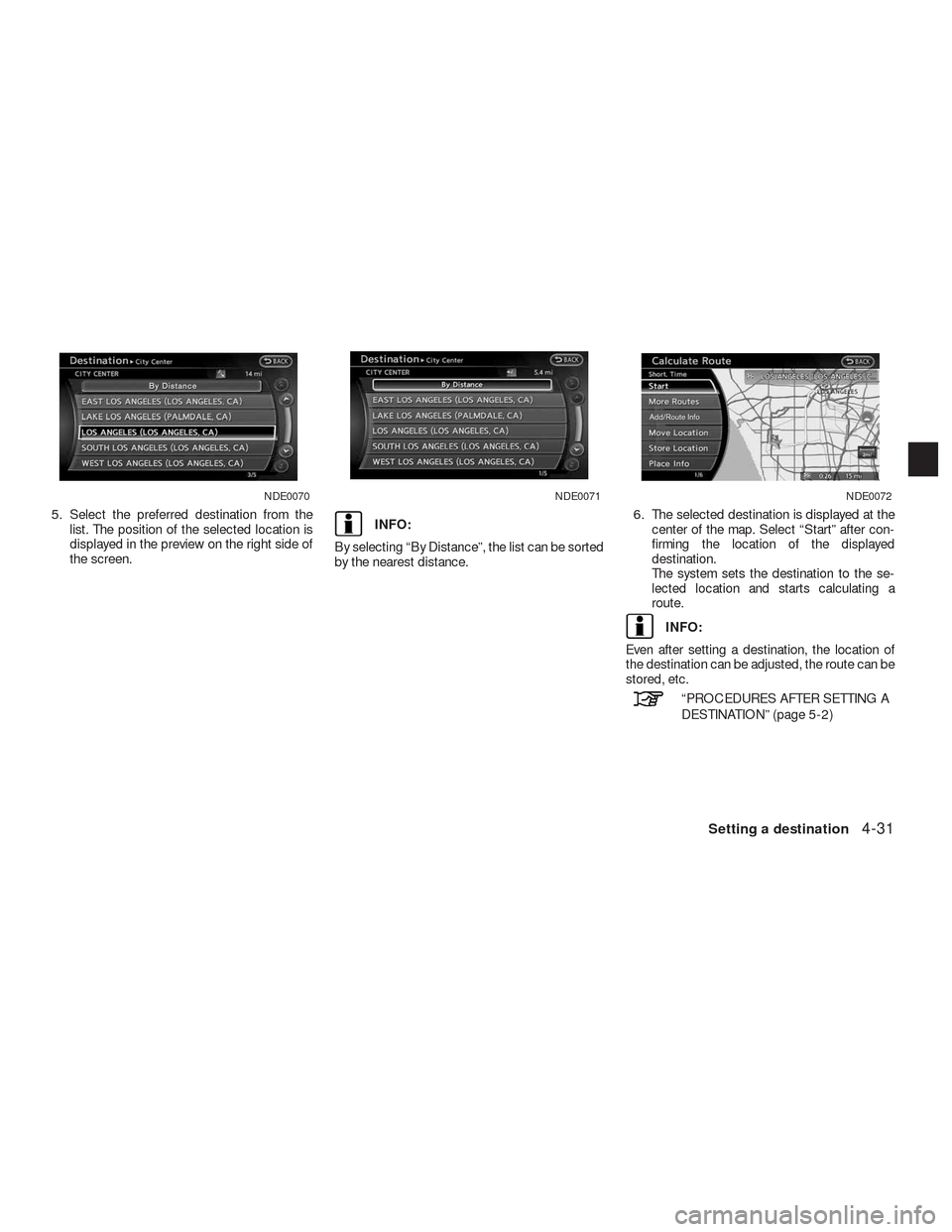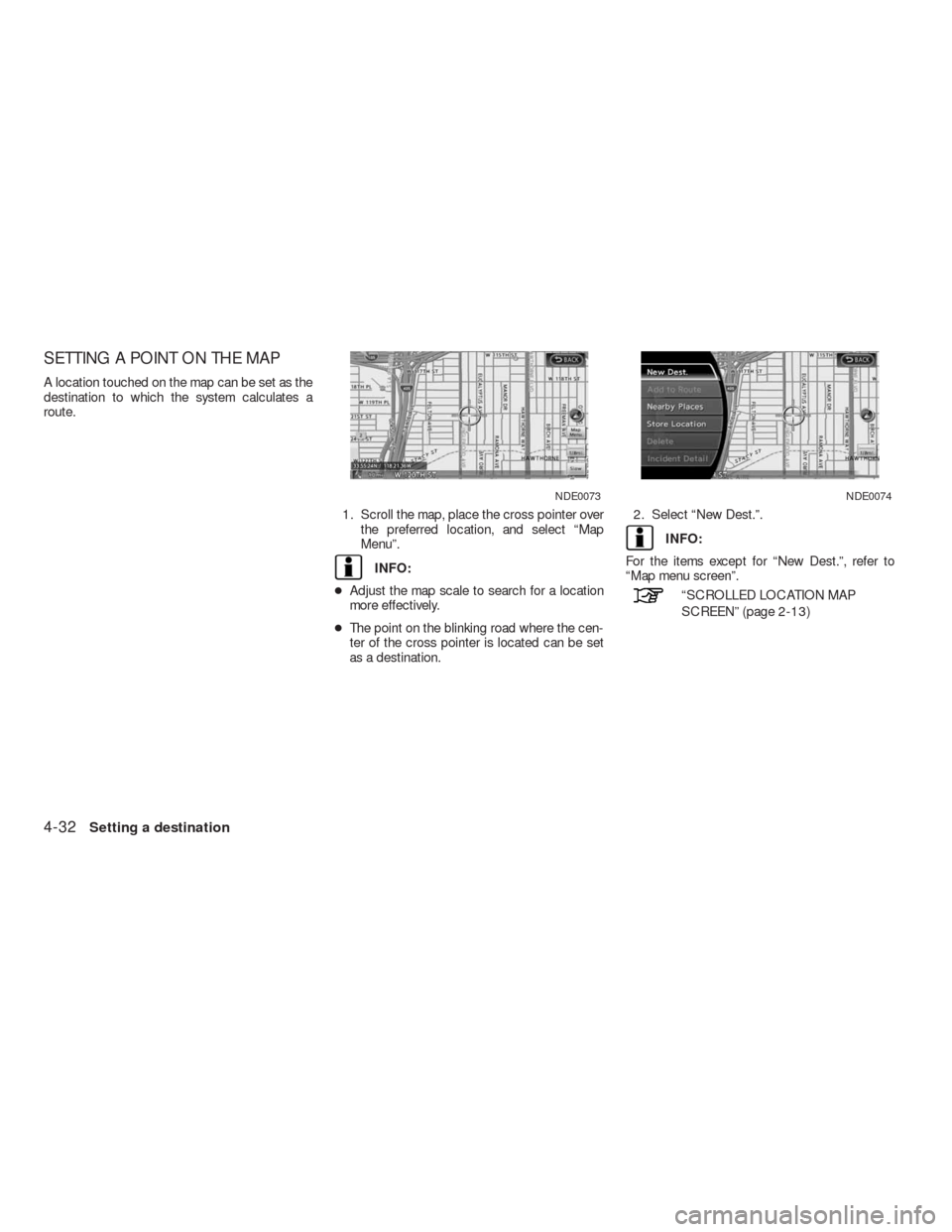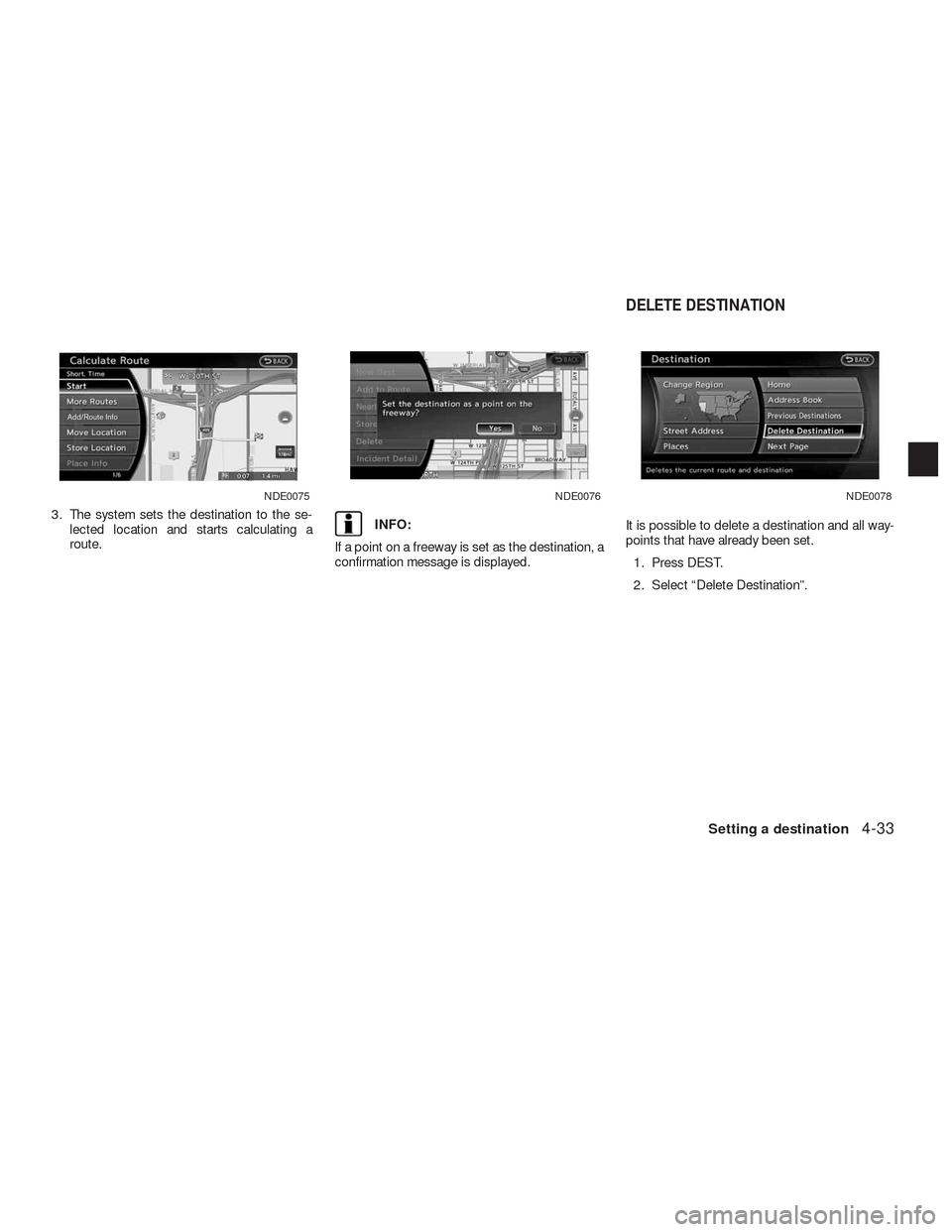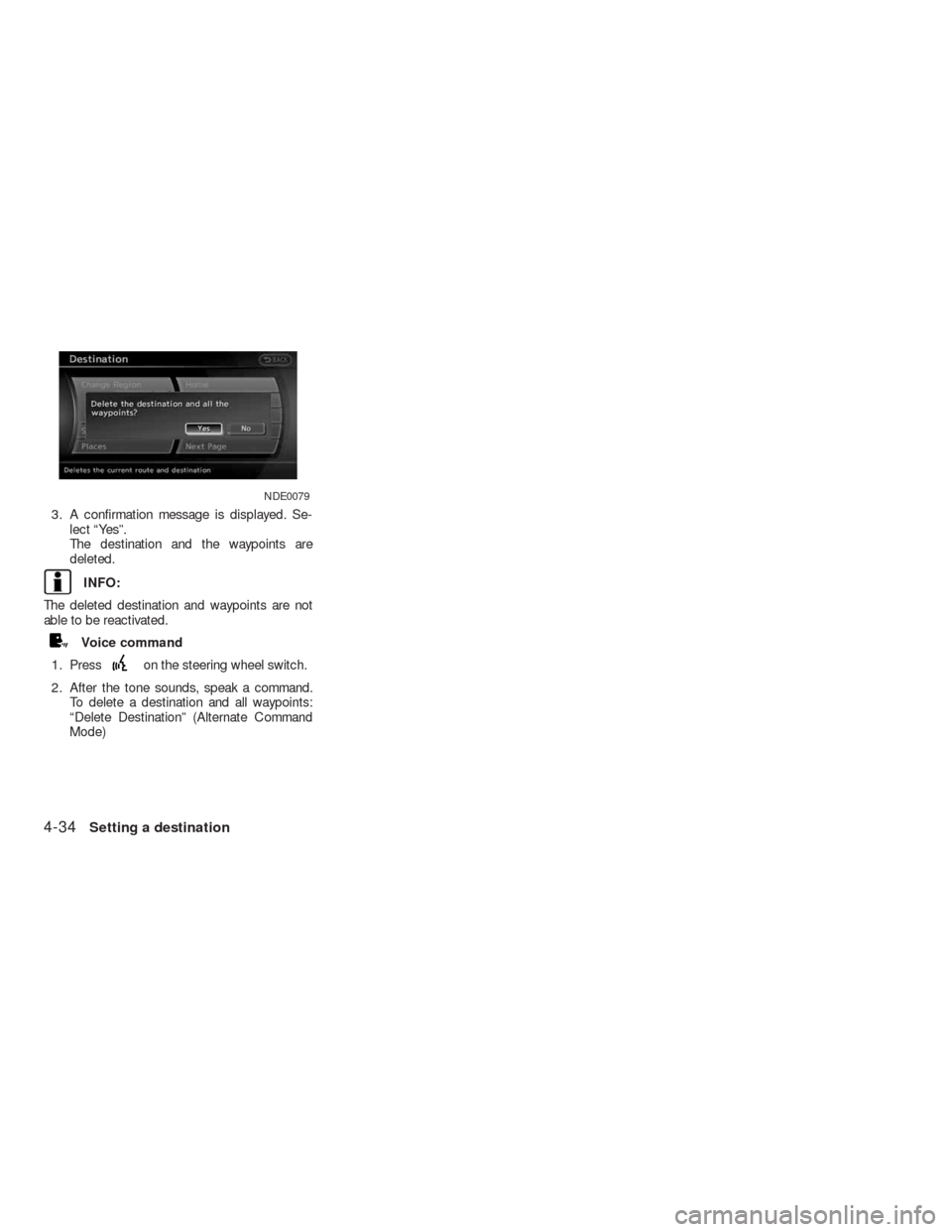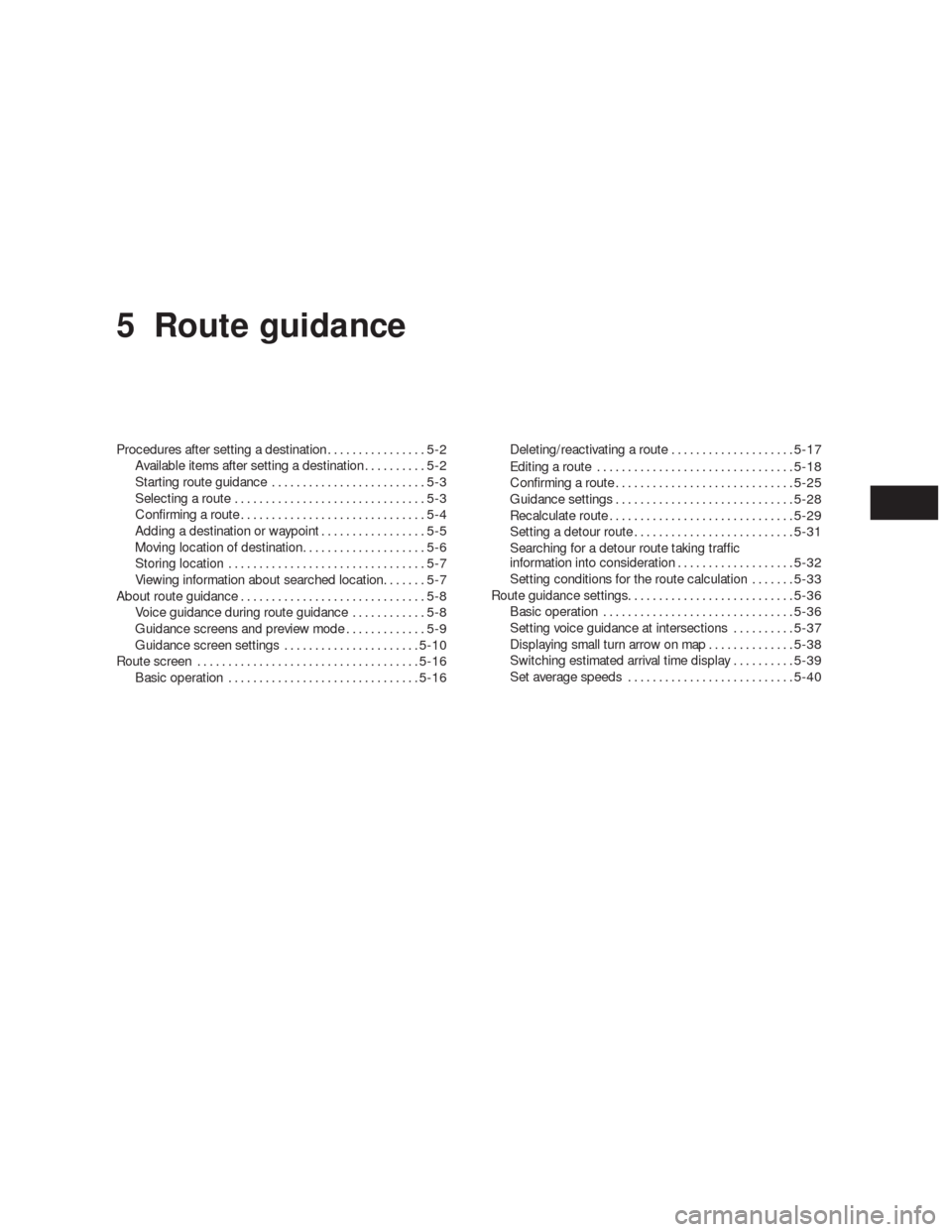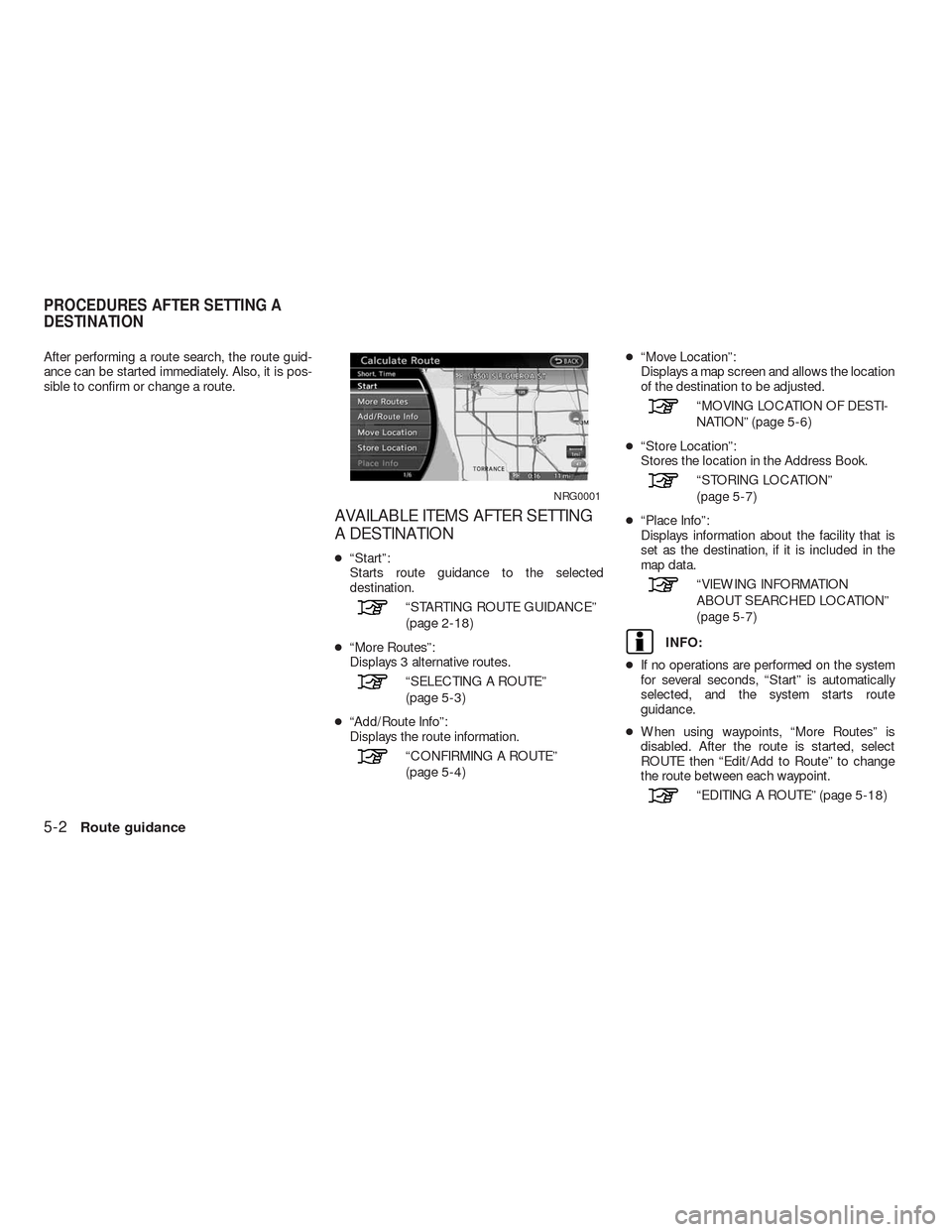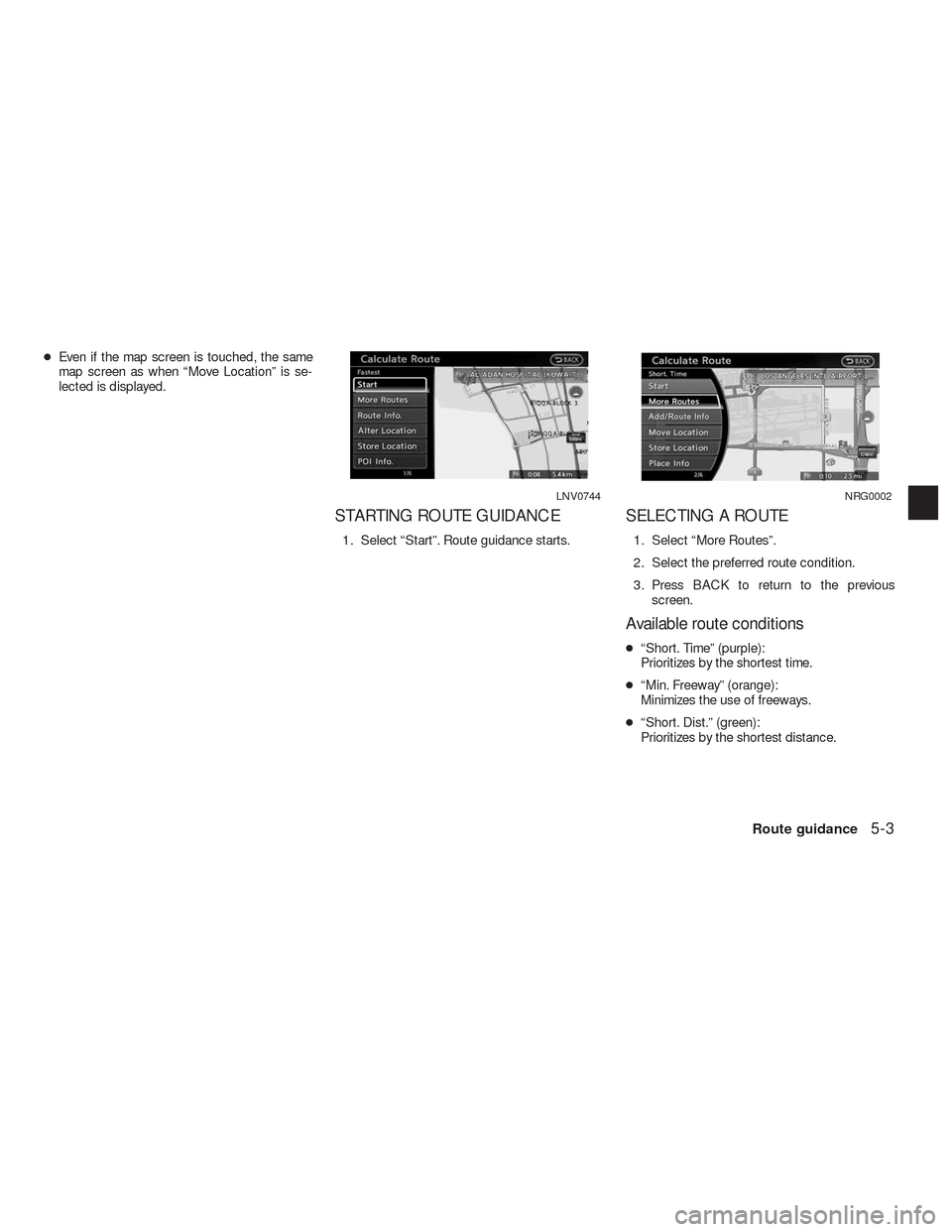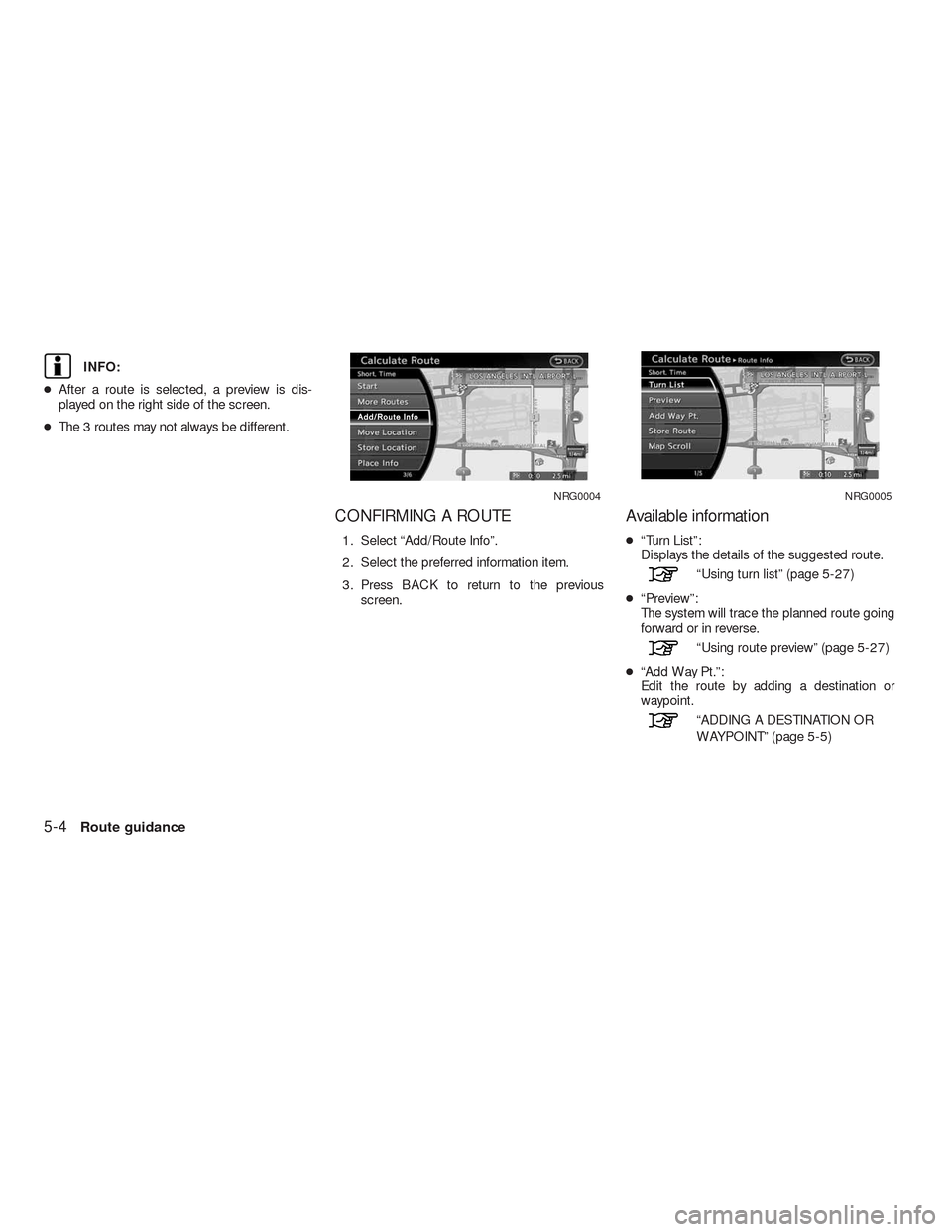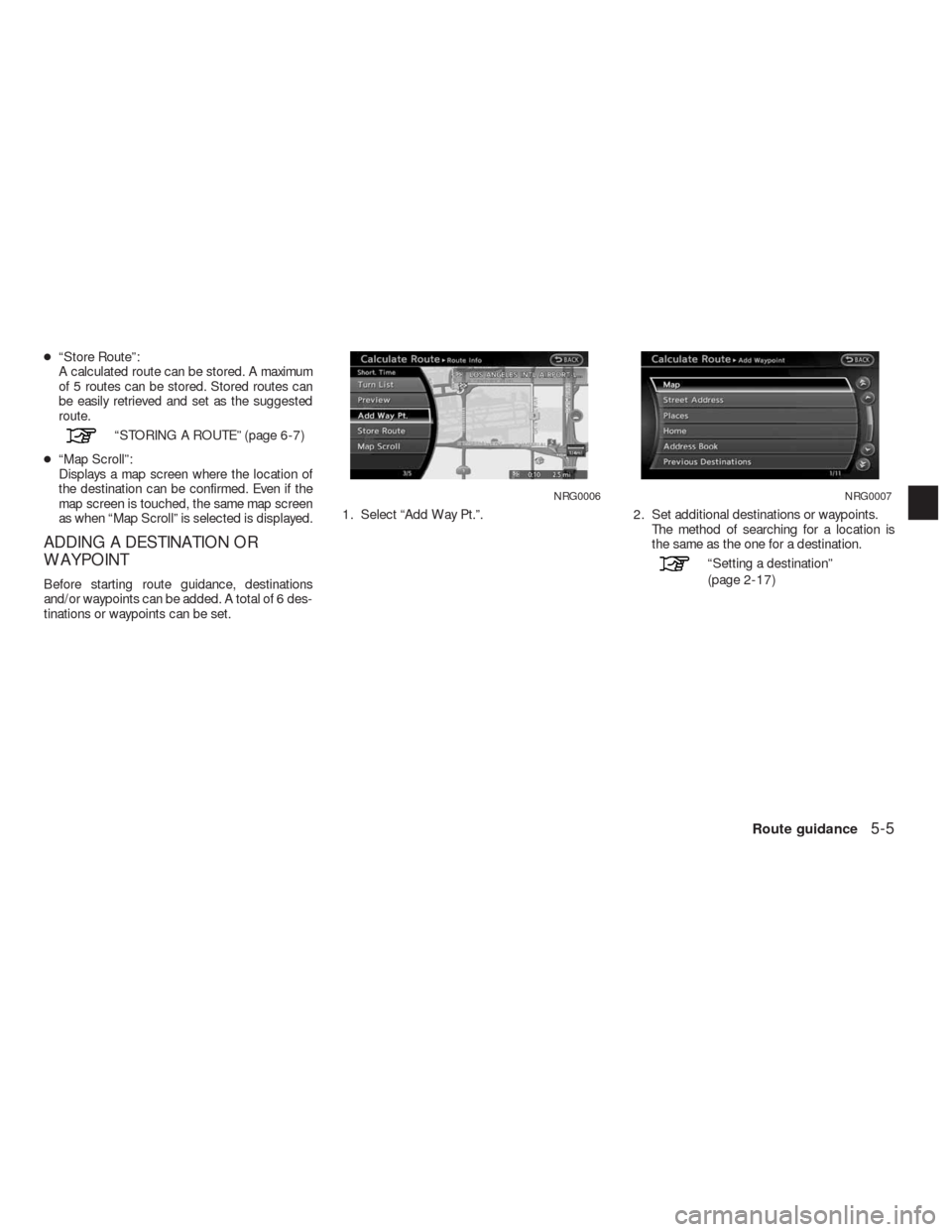NISSAN ALTIMA HYBRID 2010 L32A / 4.G Navigation Manual
ALTIMA HYBRID 2010 L32A / 4.G
NISSAN
NISSAN
https://www.carmanualsonline.info/img/5/245/w960_245-0.png
NISSAN ALTIMA HYBRID 2010 L32A / 4.G Navigation Manual
Trending: ECO mode, tire pressure, fog light, service indicator, instrument panel, weight, engine
Page 101 of 312
1. Press DEST.
2. Select “Next Page”.3. Select “City Center”. A character input
screen is displayed.4. Enter the name of the city, select “List”. A
list screen is displayed.
INFO:
Select “Last 5 Cities” to display 5 cities recently
set as destinations.
NDE0045NDE0068NDE0069
4-30Setting a destination
Page 102 of 312
5. Select the preferred destination from the
list. The position of the selected location is
displayed in the preview on the right side of
the screen.INFO:
By selecting “By Distance”, the list can be sorted
by the nearest distance.6. The selected destination is displayed at the
center of the map. Select “Start” after con-
firming the location of the displayed
destination.
The system sets the destination to the se-
lected location and starts calculating a
route.
INFO:
Even after setting a destination, the location of
the destination can be adjusted, the route can be
stored, etc.
“PROCEDURES AFTER SETTING A
DESTINATION” (page 5-2)
NDE0070NDE0071NDE0072
Setting a destination4-31
Page 103 of 312
SETTING A POINT ON THE MAP
A location touched on the map can be set as the
destination to which the system calculates a
route.
1. Scroll the map, place the cross pointer over
the preferred location, and select “Map
Menu”.
INFO:
●Adjust the map scale to search for a location
more effectively.
●The point on the blinking road where the cen-
ter of the cross pointer is located can be set
as a destination.2. Select “New Dest.”.
INFO:
For the items except for “New Dest.”, refer to
“Map menu screen”.
“SCROLLED LOCATION MAP
SCREEN” (page 2-13)
NDE0073NDE0074
4-32Setting a destination
Page 104 of 312
3. The system sets the destination to the se-
lected location and starts calculating a
route.INFO:
If a point on a freeway is set as the destination, a
confirmation message is displayed.It is possible to delete a destination and all way-
points that have already been set.
1. Press DEST.
2. Select “Delete Destination”.
NDE0075NDE0076NDE0078
DELETE DESTINATION
Setting a destination4-33
Page 105 of 312
3. A confirmation message is displayed. Se-
lect “Yes”.
The destination and the waypoints are
deleted.
INFO:
The deleted destination and waypoints are not
able to be reactivated.
Voice command
1. Press
on the steering wheel switch.
2. After the tone sounds, speak a command.
To delete a destination and all waypoints:
“Delete Destination” (Alternate Command
Mode)
NDE0079
4-34Setting a destination
Page 106 of 312
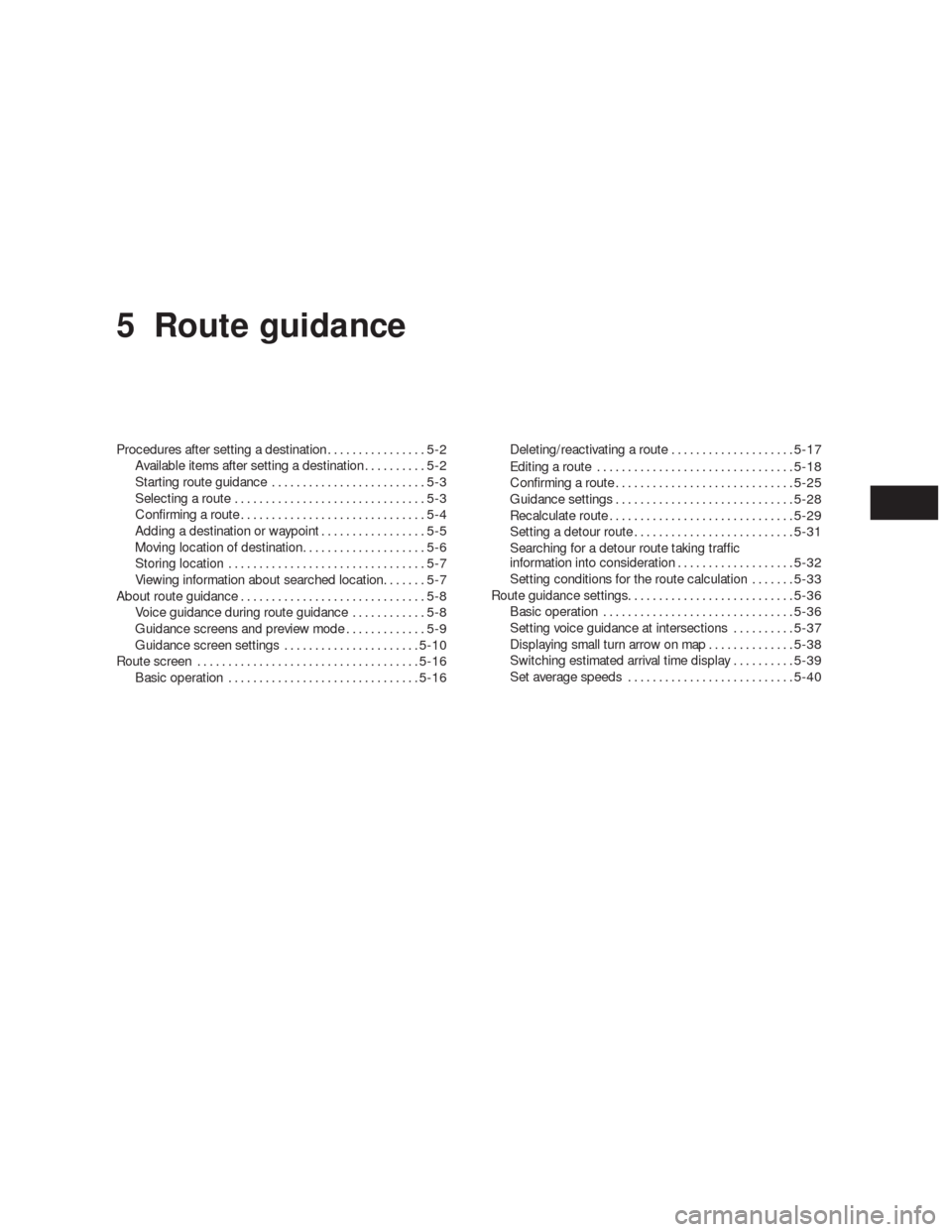
5 Route guidance
Procedures after setting a destination................5-2
Available items after setting a destination..........5-2
Starting route guidance.........................5-3
Selecting a route...............................5-3
Confirming a route..............................5-4
Adding a destination or waypoint.................5-5
Moving location of destination....................5-6
Storing location................................5-7
Viewing information about searched location.......5-7
About route guidance..............................5-8
Voice guidance during route guidance............5-8
Guidance screens and preview mode.............5-9
Guidance screen settings......................5-10
Route screen . . ..................................5-16
Basic operation...............................5-16Deleting/reactivating a route....................5-17
Editing a route................................5-18
Confirming a route.............................5-25
Guidance settings.............................5-28
Recalculate route..............................5-29
Setting a detour route..........................5-31
Searching for a detour route taking traffic
information into consideration...................5-32
Setting conditions for the route calculation.......5-33
Route guidance settings...........................5-36
Basic operation...............................5-36
Setting voice guidance at intersections..........5-37
Displaying small turn arrow on map..............5-38
Switching estimated arrival time display..........5-39
Set average speeds...........................5-40
Page 107 of 312
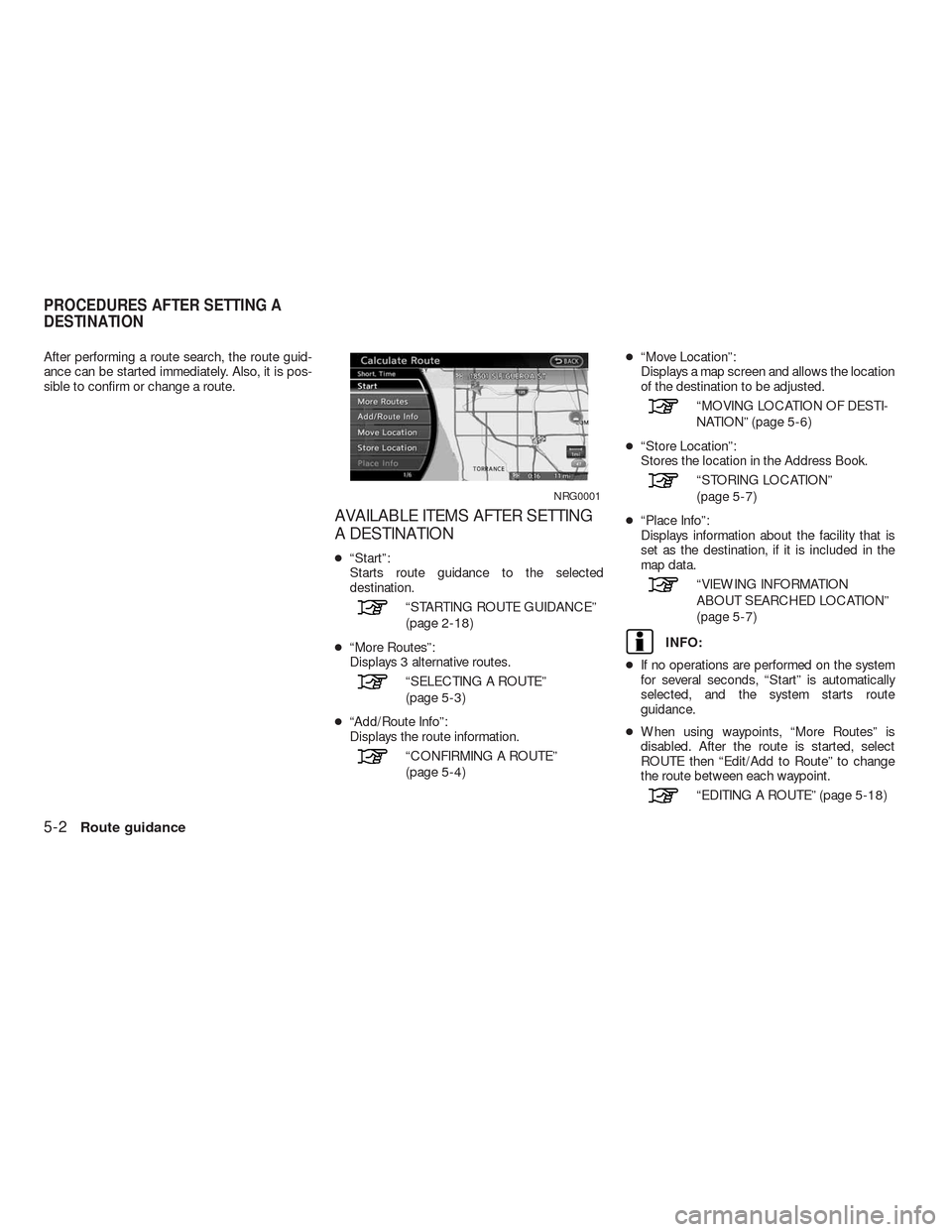
After performing a route search, the route guid-
ance can be started immediately. Also, it is pos-
sible to confirm or change a route.
AVAILABLE ITEMS AFTER SETTING
A DESTINATION
●“Start”:
Starts route guidance to the selected
destination.
“STARTING ROUTE GUIDANCE”
(page 2-18)
●“More Routes”:
Displays 3 alternative routes.
“SELECTING A ROUTE”
(page 5-3)
●“Add/Route Info”:
Displays the route information.
“CONFIRMING A ROUTE”
(page 5-4)●“Move Location”:
Displays a map screen and allows the location
of the destination to be adjusted.
“MOVING LOCATION OF DESTI-
NATION” (page 5-6)
●“Store Location”:
Stores the location in the Address Book.
“STORING LOCATION”
(page 5-7)
●“Place Info”:
Displays information about the facility that is
set as the destination, if it is included in the
map data.
“VIEWING INFORMATION
ABOUT SEARCHED LOCATION”
(page 5-7)
INFO:
●If no operations are performed on the system
for several seconds, “Start” is automatically
selected, and the system starts route
guidance.
●When using waypoints, “More Routes” is
disabled. After the route is started, select
ROUTE then “Edit/Add to Route” to change
the route between each waypoint.
“EDITING A ROUTE” (page 5-18)
NRG0001
PROCEDURES AFTER SETTING A
DESTINATION
5-2Route guidance
Page 108 of 312
●Even if the map screen is touched, the same
map screen as when “Move Location” is se-
lected is displayed.
STARTING ROUTE GUIDANCE
1. Select “Start”. Route guidance starts.
SELECTING A ROUTE
1. Select “More Routes”.
2. Select the preferred route condition.
3. Press BACK to return to the previous
screen.
Available route conditions
●“Short. Time” (purple):
Prioritizes by the shortest time.
●“Min. Freeway” (orange):
Minimizes the use of freeways.
●“Short. Dist.” (green):
Prioritizes by the shortest distance.
LNV0744NRG0002
Route guidance5-3
Page 109 of 312
INFO:
●After a route is selected, a preview is dis-
played on the right side of the screen.
●The 3 routes may not always be different.
CONFIRMING A ROUTE
1. Select “Add/Route Info”.
2. Select the preferred information item.
3. Press BACK to return to the previous
screen.
Available information
●“Turn List”:
Displays the details of the suggested route.
“Using turn list” (page 5-27)
●“Preview”:
The system will trace the planned route going
forward or in reverse.
“Using route preview” (page 5-27)
●“Add Way Pt.”:
Edit the route by adding a destination or
waypoint.
“ADDING A DESTINATION OR
WAYPOINT” (page 5-5)
NRG0004NRG0005
5-4Route guidance
Page 110 of 312
●“Store Route”:
A calculated route can be stored. A maximum
of 5 routes can be stored. Stored routes can
be easily retrieved and set as the suggested
route.
“STORING A ROUTE” (page 6-7)
●“Map Scroll”:
Displays a map screen where the location of
the destination can be confirmed. Even if the
map screen is touched, the same map screen
as when “Map Scroll” is selected is displayed.
ADDING A DESTINATION OR
WAYPOINT
Before starting route guidance, destinations
and/or waypoints can be added. A total of 6 des-
tinations or waypoints can be set.1. Select “Add Way Pt.”. 2. Set additional destinations or waypoints.
The method of searching for a location is
the same as the one for a destination.
“Setting a destination”
(page 2-17)
NRG0006NRG0007
Route guidance5-5
Trending: buttons, USB, service indicator, wheel, clock, alarm, bluetooth