NISSAN FRONTIER 2007 D22 / 1.G Navigation Manual
FRONTIER 2007 D22 / 1.G
NISSAN
NISSAN
https://www.carmanualsonline.info/img/5/721/w960_721-0.png
NISSAN FRONTIER 2007 D22 / 1.G Navigation Manual
Trending: roof, reset, turn signal, sport mode, height, sensor, change language
Page 171 of 272
NAV2940
Rename
1. A character input screen is displayed.
2. Enter the preferred name.
3. Highlight [OK] and push.
NAI0419
Alter Location
1. Using the joystick, adjust the location of the
Avoid Area.
2. After adjusting the location, push
.
Storing a location/route6-9
Page 172 of 272
NAV2941
Resize Area
Select the range from 5 available levels.
After selecting the range, push.
INFO:
Push(
)or
() to change the scale of the map.
6-10Storing a location/route
Page 173 of 272
NAV2942
FWY
If you want to include freeways in the Avoid
Area, pushto illuminate this indica-
tor.
NAV2943
The Avoid Area is displayed in green if it
includes a freeway or in blue if it does not
include freeways.
INFO:
If you set an Avoid Area at the current vehicle
location, the system will not provide route
guidance.
Storing a location/route6-11
Page 174 of 272
A calculated route can be stored.
A maximum of 5 routes can be stored.
Stored routes can be easily retrieved and set as
the suggested route.
INFO:
Stored route includes only locations (destination
and waypoints) and route calculation conditions,
not the route itself.
1. Push.
NAV2944
2. Highlight [Change/Edit Route] and push
.
NAV2945
3. Highlight [Store Current Route] and push
.
STORING A ROUTE
6-12Storing a location/route
Page 175 of 272
NAV2946
4. A confirmation message is displayed. Con-
firm the contents of the message, highlight
[Yes] and push.
The current route is stored.
NAV2947
INFO:
You can also store a route using the following
procedure.
1) Push.
2) Highlight [Navigation] and push.
3) Highlight [Address Book] and push
.
4) Highlight [Stored Routes] and push
.
5) Highlight [None (Add New)] and push
.
INFO:
.The route is stored in the first available
position number in the store current route
list.
.A maximum of 5 routes can be stored.
“DELETING A STORED ITEM”
(page 6-28)
.If you have not set any waypoints on the
route, the route cannot be stored.
Storing a location/route6-13
Page 176 of 272
You can store the route you have traveled up to
the current location. A maximum of 5 tracked
routes can be stored.
A tracked route must not exceed 12 miles (20
km) in distance.
The stored tracked route can be displayed on
the map as necessary.
1. Push.
NAV2948
2. Highlight [Store Tracking] and push
.
INFO:
A maximum of 5 tracked routes can be
stored.
“DELETING A STORED ITEM”
(page 6-28)
NAV2949
3. A confirmation message is displayed.
Confirm the contents of the message, high-
light [Yes] and push.
The tracked route you have traveled is
stored.
4. Push
Page 177 of 272
Items stored in the Address Book can be
modified. You can edit these settings to make
the navigation system more useful.
BASIC OPERATION
1. Push.
2. Highlight [Navigation] and push.
3. Highlight [Address Book] and push
.
4. Highlight the preferred item and push
.
5. Push/to return to the
previous screen. Push
Page 178 of 272
.Delete Stored Items:
Deletes a stored location or route.
“DELETING ALL STORED ITEMS”
(page 6-31)
NAV2951
EDITING THE STORED HOME AND
LOCATION
1. Highlight the preferred stored home location
or stored location and push.
INFO:
Selecting [Sort List] displays a list of various
sort functions.
To use the sort functions, stored locations
must be set in advance.
“MINOR ADJUSTMENT OF THE
STORED HOME AND LOCATIONS”
(page 6-17)
NAV2952
2. Highlight the preferred item and push
.
Available setting items
.Edit:
Edits the stored location information.
.Alter Location:
Adjusts the location of the stored location.
.Delete:
Deletes the stored location.
.OK:
Applies the settings.
6-16Storing a location/route
Page 179 of 272
MINOR ADJUSTMENT OF THE
STORED HOME AND LOCATIONS
When you select [Edit], you can edit the
following items of the home or stored location.
.Show Icon on Map
.Name (only for stored locations)
.Icon
.Sound
.Direction
.Distance
.Phone No.
.Group (only for stored locations)
.Entry Number (only for stored locations)
NAV2953
Show Icon on Map
Displays the home icon or the stored location
icon on the map.
1. Highlight [Show Icon on Map] and push
.
2. The indicator illuminates when the item is
set. Then the system displays the icon on
the map.
NAV2954
Name (only for stored locations)
Changes the name of a stored location.
1. Highlight [Name] and push.
A character input screen is displayed.
Storing a location/route6-17
Page 180 of 272
NAV2955
2. Enter the preferred name for the stored
location.
“CHARACTER (letter and number)
INPUT SCREEN” (page 2-23)
3. Highlight [OK] and push.
The name is stored.
NAV2956
Icon
Changes the icon of the home or stored location
to the preferred one. By changing the icons, you
can utilize the [By Icon] option of the sort
function more effectively.
1. Highlight [Icon] and push.
A list of icons is displayed.
NAV2957
2. Highlight the preferred icon by scrolling the
list using the joystick. Then push
.
6-18Storing a location/route
Trending: sensor, service, height, brake, parking brake, center console, tow
![NISSAN FRONTIER 2007 D22 / 1.G Navigation Manual NAV2940
Rename
1. A character input screen is displayed.
2. Enter the preferred name.
3. Highlight [OK] and push<ENTER>.
NAI0419
Alter Location
1. Using the joystick, adjust the location of the
Avoid NISSAN FRONTIER 2007 D22 / 1.G Navigation Manual NAV2940
Rename
1. A character input screen is displayed.
2. Enter the preferred name.
3. Highlight [OK] and push<ENTER>.
NAI0419
Alter Location
1. Using the joystick, adjust the location of the
Avoid](/img/5/721/w960_721-170.png)
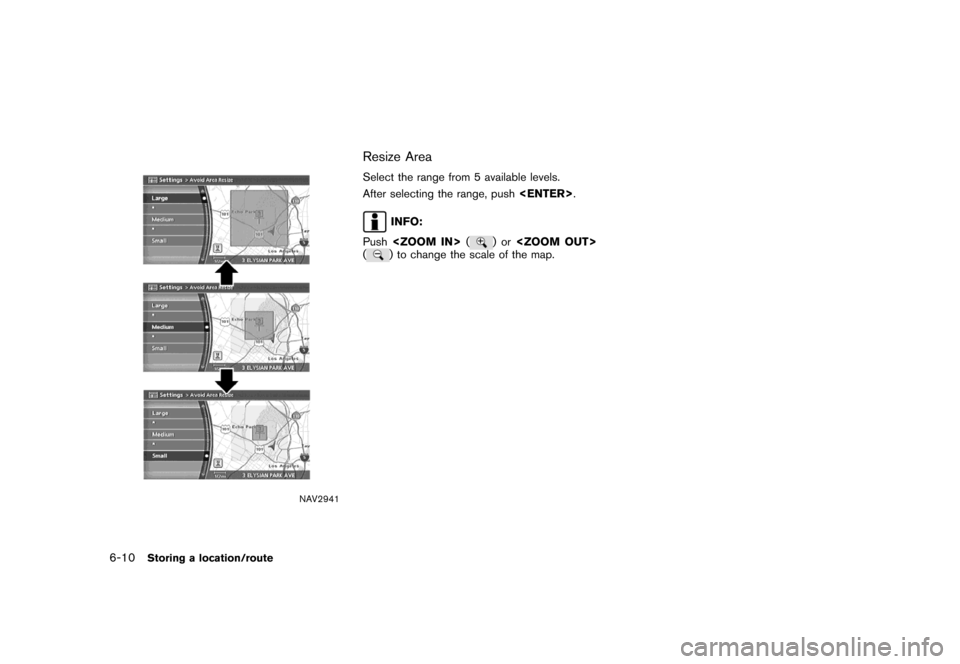
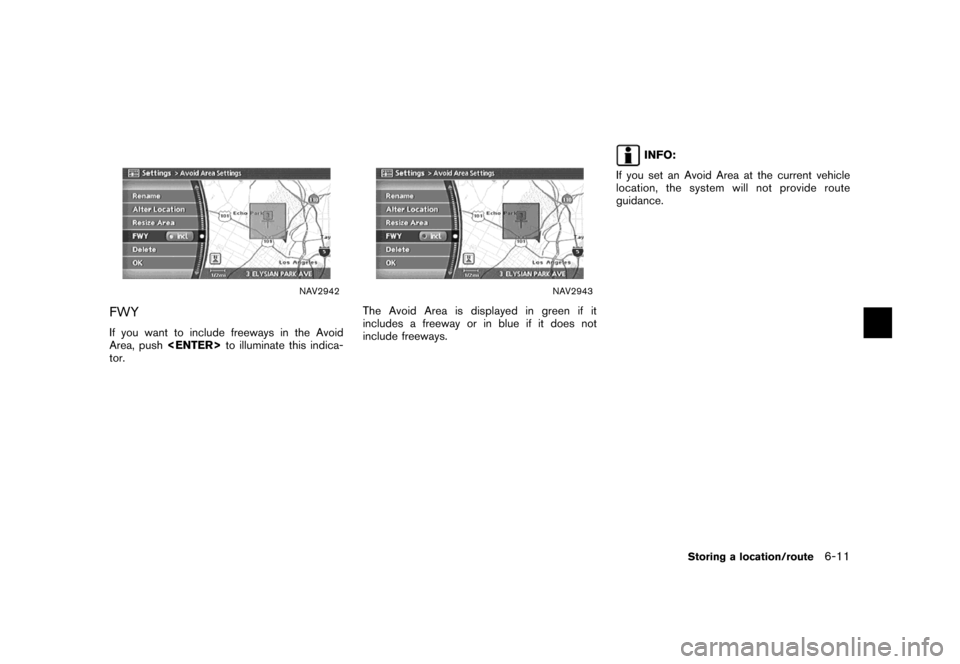
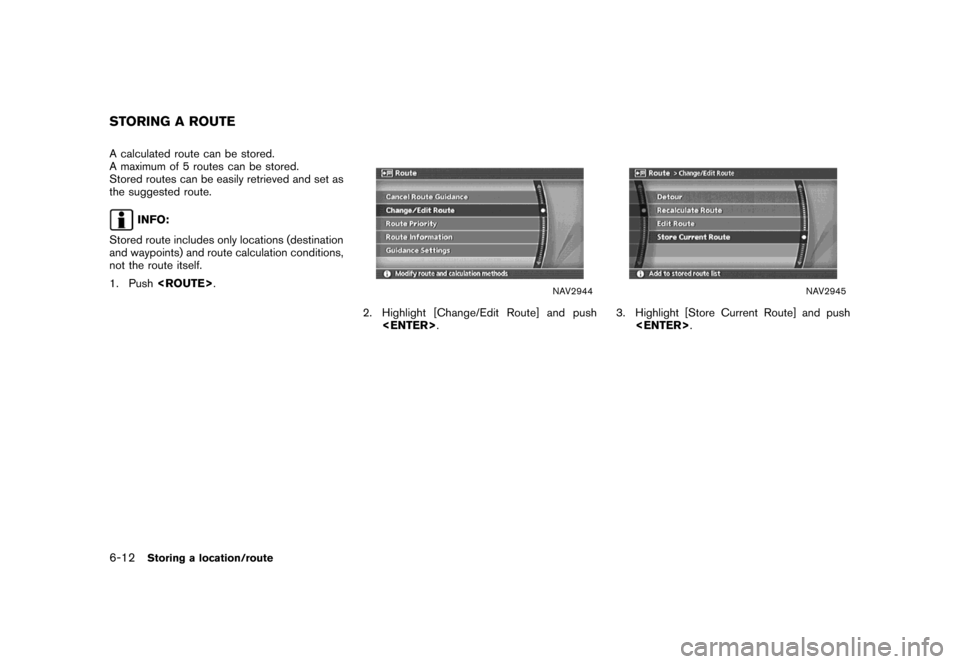
![NISSAN FRONTIER 2007 D22 / 1.G Navigation Manual NAV2946
4. A confirmation message is displayed. Con-
firm the contents of the message, highlight
[Yes] and push<ENTER>.
The current route is stored.
NAV2947
INFO:
You can also store a route using the NISSAN FRONTIER 2007 D22 / 1.G Navigation Manual NAV2946
4. A confirmation message is displayed. Con-
firm the contents of the message, highlight
[Yes] and push<ENTER>.
The current route is stored.
NAV2947
INFO:
You can also store a route using the](/img/5/721/w960_721-174.png)
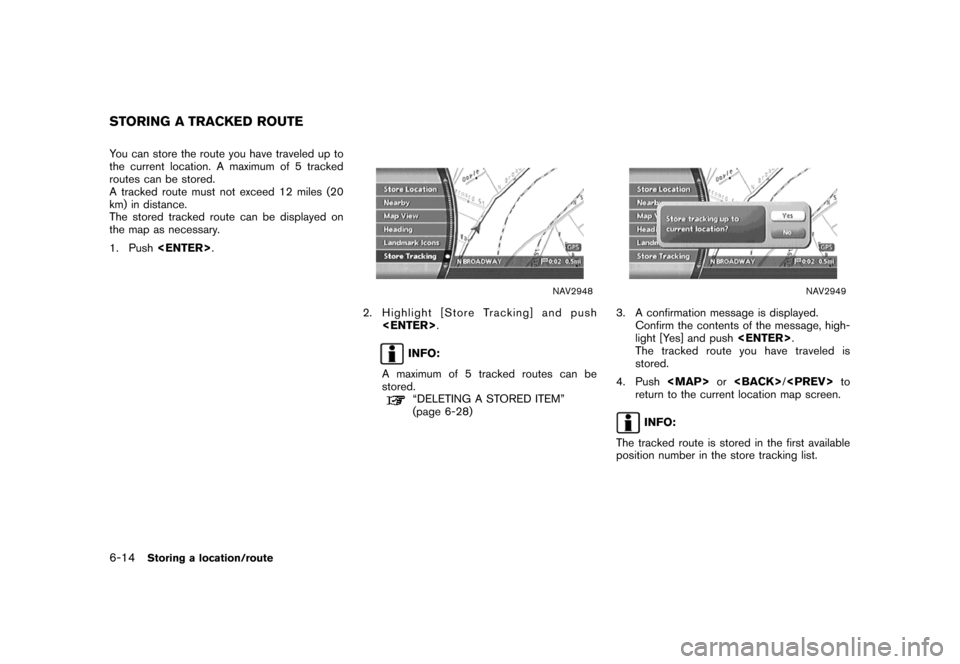
![NISSAN FRONTIER 2007 D22 / 1.G Navigation Manual Items stored in the Address Book can be
modified. You can edit these settings to make
the navigation system more useful.
BASIC OPERATION
1. Push<SETTING>.
2. Highlight [Navigation] and push<ENTER>.
3. NISSAN FRONTIER 2007 D22 / 1.G Navigation Manual Items stored in the Address Book can be
modified. You can edit these settings to make
the navigation system more useful.
BASIC OPERATION
1. Push<SETTING>.
2. Highlight [Navigation] and push<ENTER>.
3.](/img/5/721/w960_721-176.png)
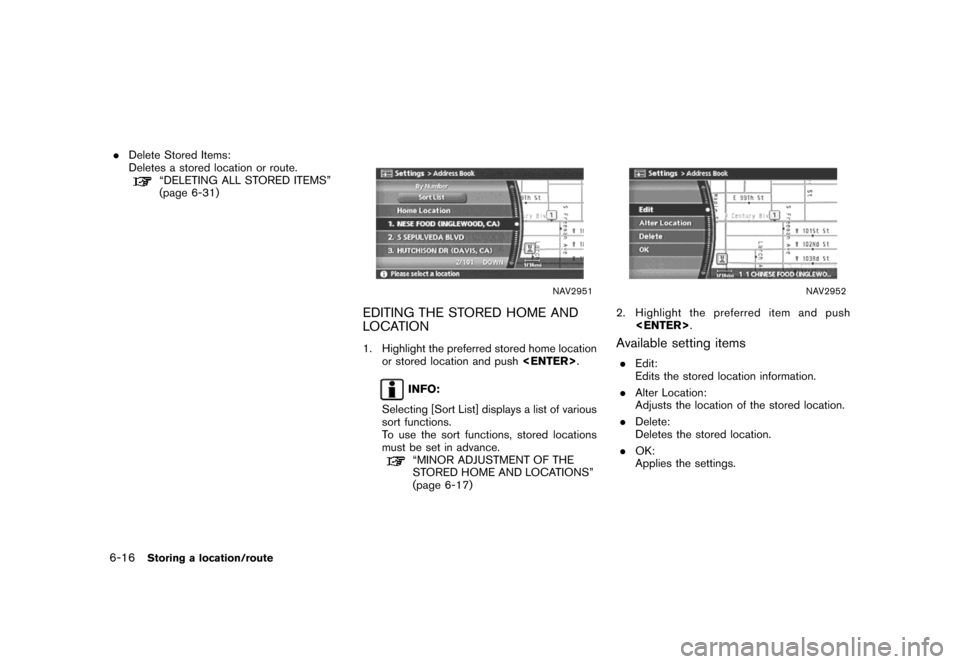
![NISSAN FRONTIER 2007 D22 / 1.G Navigation Manual MINOR ADJUSTMENT OF THE
STORED HOME AND LOCATIONS
When you select [Edit], you can edit the
following items of the home or stored location.
.Show Icon on Map
.Name (only for stored locations)
.Icon
.So NISSAN FRONTIER 2007 D22 / 1.G Navigation Manual MINOR ADJUSTMENT OF THE
STORED HOME AND LOCATIONS
When you select [Edit], you can edit the
following items of the home or stored location.
.Show Icon on Map
.Name (only for stored locations)
.Icon
.So](/img/5/721/w960_721-178.png)
![NISSAN FRONTIER 2007 D22 / 1.G Navigation Manual NAV2955
2. Enter the preferred name for the stored
location.
“CHARACTER (letter and number)
INPUT SCREEN” (page 2-23)
3. Highlight [OK] and push<ENTER>.
The name is stored.
NAV2956
Icon
Changes th NISSAN FRONTIER 2007 D22 / 1.G Navigation Manual NAV2955
2. Enter the preferred name for the stored
location.
“CHARACTER (letter and number)
INPUT SCREEN” (page 2-23)
3. Highlight [OK] and push<ENTER>.
The name is stored.
NAV2956
Icon
Changes th](/img/5/721/w960_721-179.png)