display NISSAN FRONTIER 2014 D23 / 3.G LC2 Kai Navigation Manual
[x] Cancel search | Manufacturer: NISSAN, Model Year: 2014, Model line: FRONTIER, Model: NISSAN FRONTIER 2014 D23 / 3.GPages: 80, PDF Size: 0.7 MB
Page 56 of 80
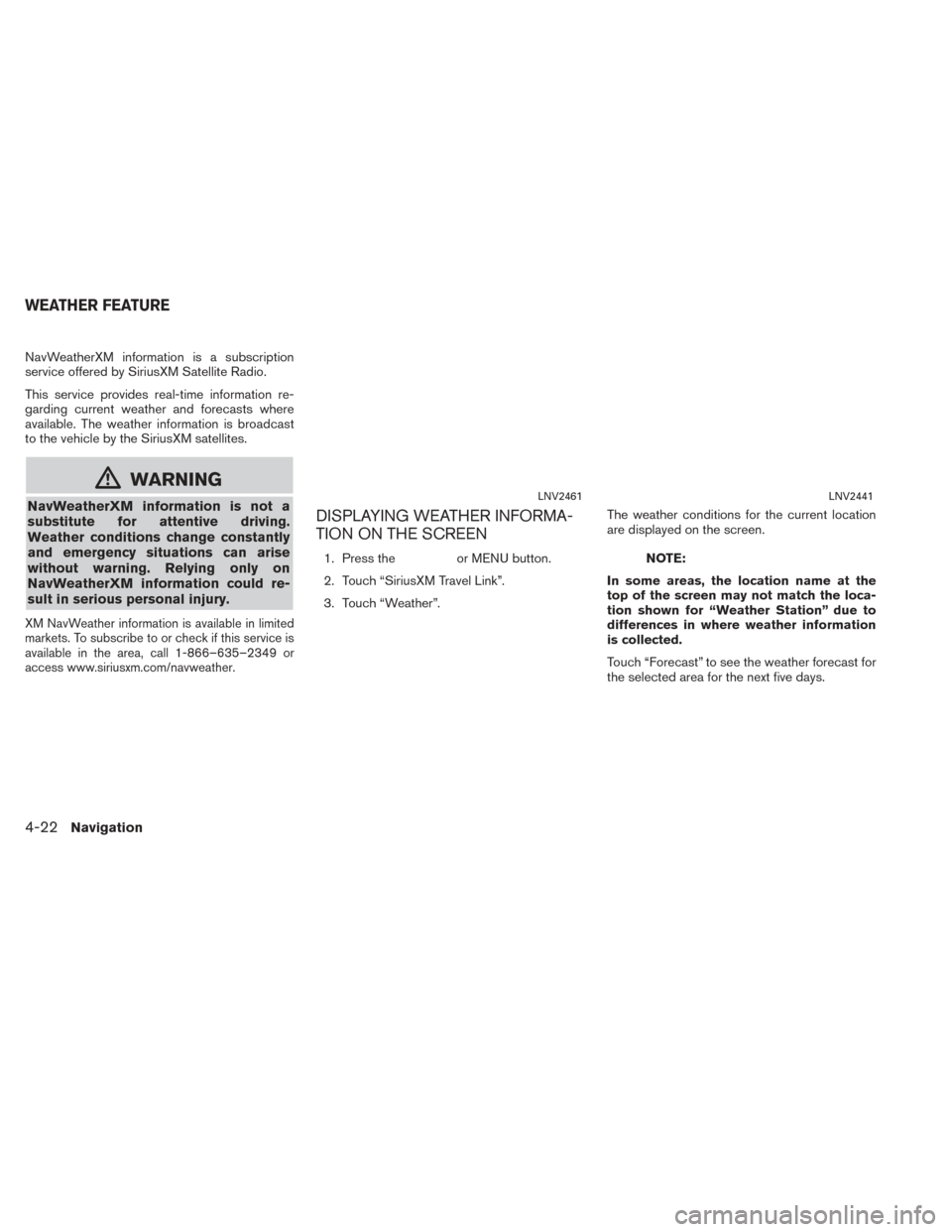
NavWeatherXM information is a subscription
service offered by SiriusXM Satellite Radio.
This service provides real-time information re-
garding current weather and forecasts where
available. The weather information is broadcast
to the vehicle by the SiriusXM satellites.
mWARNING
NavWeatherXM information is not a
substitute for attentive driving.
Weather conditions change constantly
and emergency situations can arise
without warning. Relying only on
NavWeatherXM information could re-
sult in serious personal injury.
XM NavWeather information is available in limited
markets. To subscribe to or check if this service is
available in the area, call 1-866–635–2349 or
access www.siriusxm.com/navweather.
DISPLAYING WEATHER INFORMA-
TION ON THE SCREEN
1. Press theor MENU button.
2. Touch “SiriusXM Travel Link”.
3. Touch “Weather”. The weather conditions for the current location
are displayed on the screen.NOTE:
In some areas, the location name at the
top of the screen may not match the loca-
tion shown for “Weather Station” due to
differences in where weather information
is collected.
Touch “Forecast” to see the weather forecast for
the selected area for the next five days.
LNV2461LNV2441
WEATHER FEATURE
4-22Navigation
Page 57 of 80
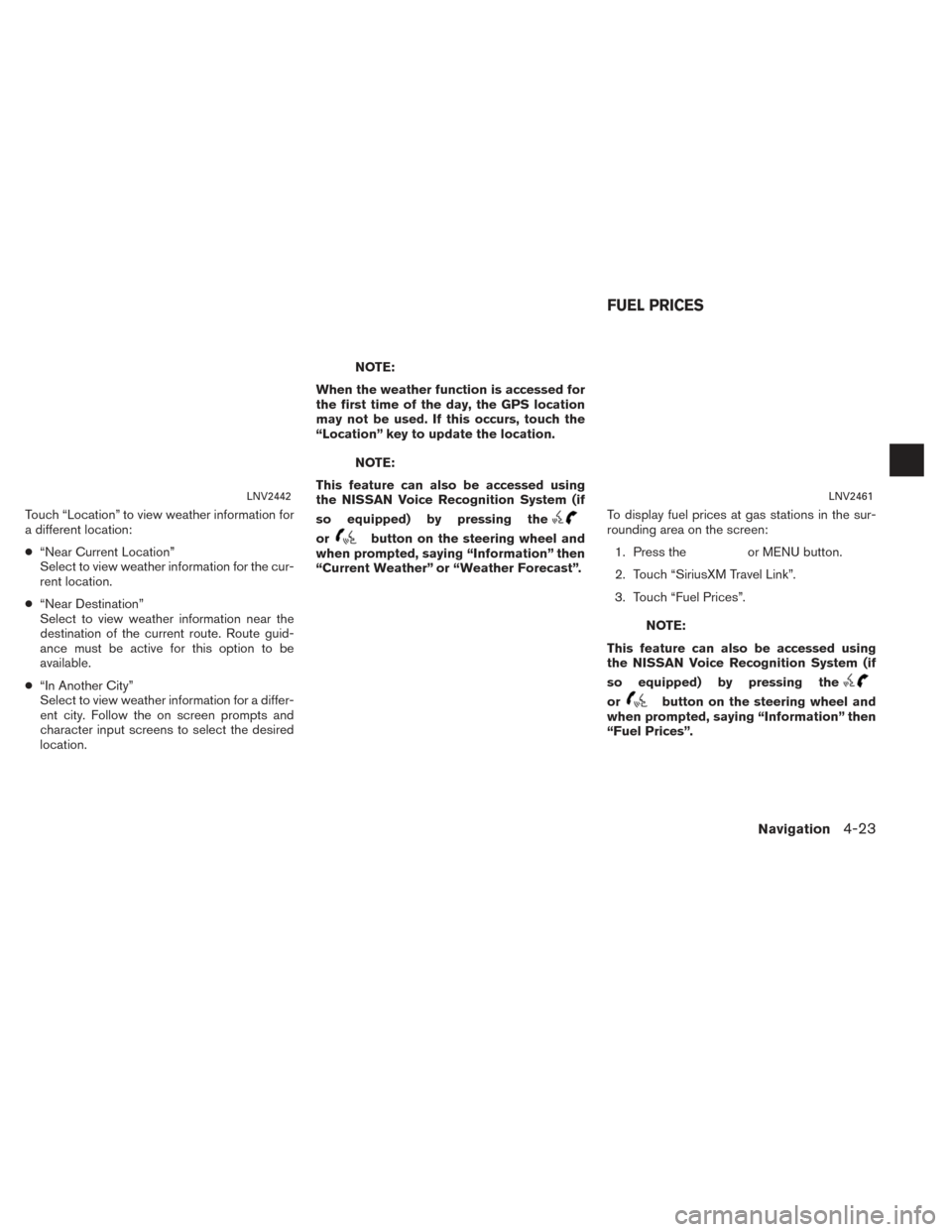
Touch “Location” to view weather information for
a different location:
●“Near Current Location”
Select to view weather information for the cur-
rent location.
● “Near Destination”
Select to view weather information near the
destination of the current route. Route guid-
ance must be active for this option to be
available.
● “In Another City”
Select to view weather information for a differ-
ent city. Follow the on screen prompts and
character input screens to select the desired
location.
NOTE:
When the weather function is accessed for
the first time of the day, the GPS location
may not be used. If this occurs, touch the
“Location” key to update the location.
NOTE:
This feature can also be accessed using
the NISSAN Voice Recognition System (if
so equipped) by pressing the
orbutton on the steering wheel and
when prompted, saying “Information” then
“Current Weather” or “Weather Forecast”. To display fuel prices at gas stations in the sur-
rounding area on the screen:
1. Press theor MENU button.
2. Touch “SiriusXM Travel Link”.
3. Touch “Fuel Prices”.
NOTE:
This feature can also be accessed using
the NISSAN Voice Recognition System (if
so equipped) by pressing the
orbutton on the steering wheel and
when prompted, saying “Information” then
“Fuel Prices”.
LNV2442LNV2461
FUEL PRICES
Navigation4-23
Page 58 of 80
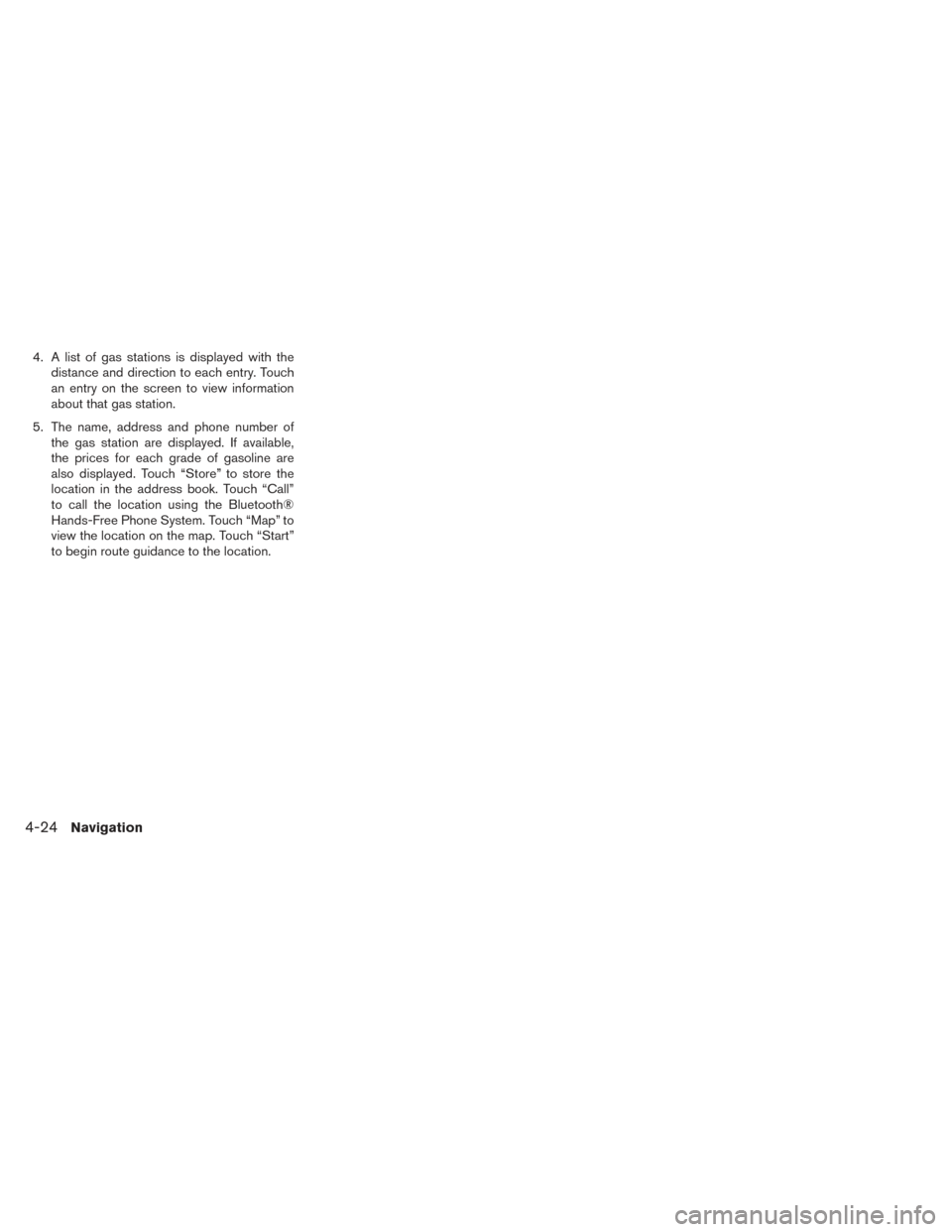
4. A list of gas stations is displayed with thedistance and direction to each entry. Touch
an entry on the screen to view information
about that gas station.
5. The name, address and phone number of the gas station are displayed. If available,
the prices for each grade of gasoline are
also displayed. Touch “Store” to store the
location in the address book. Touch “Call”
to call the location using the Bluetooth®
Hands-Free Phone System. Touch “Map” to
view the location on the map. Touch “Start”
to begin route guidance to the location.
4-24Navigation
Page 59 of 80
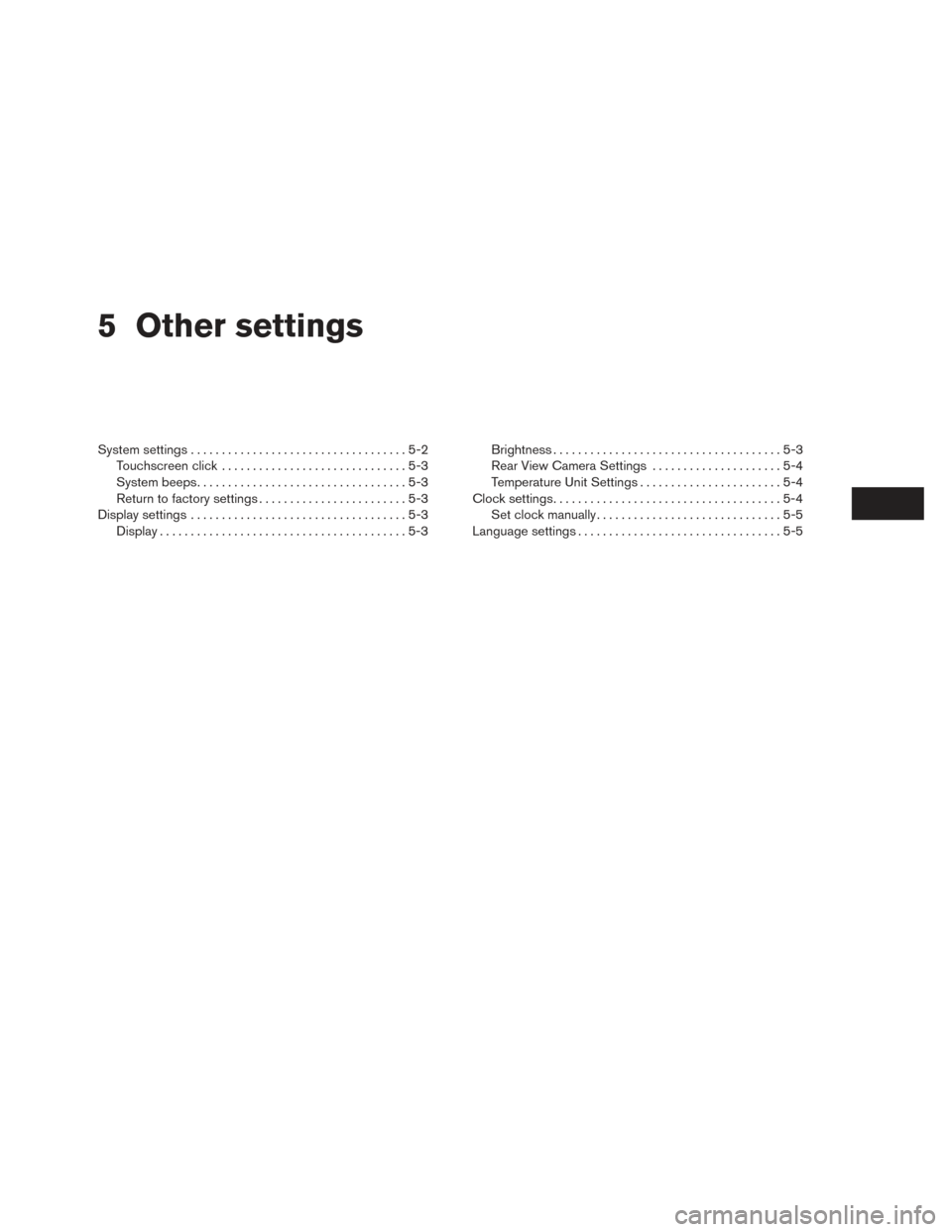
5 Other settings
System settings...................................5-2
Touchscreen click ..............................5-3
System beeps. . . ...............................5-3
Return to factory settings ........................5-3
Display settings ...................................5-3
Display ........................................5-3 Brightness
.....................................5-3
Rear View Camera Settings . . . ..................5-4
Temperature Unit Settings .......................5-4
Clock settings .....................................5-4
Set clock manually ..............................5-5
Language settings .................................5-5
Page 60 of 80
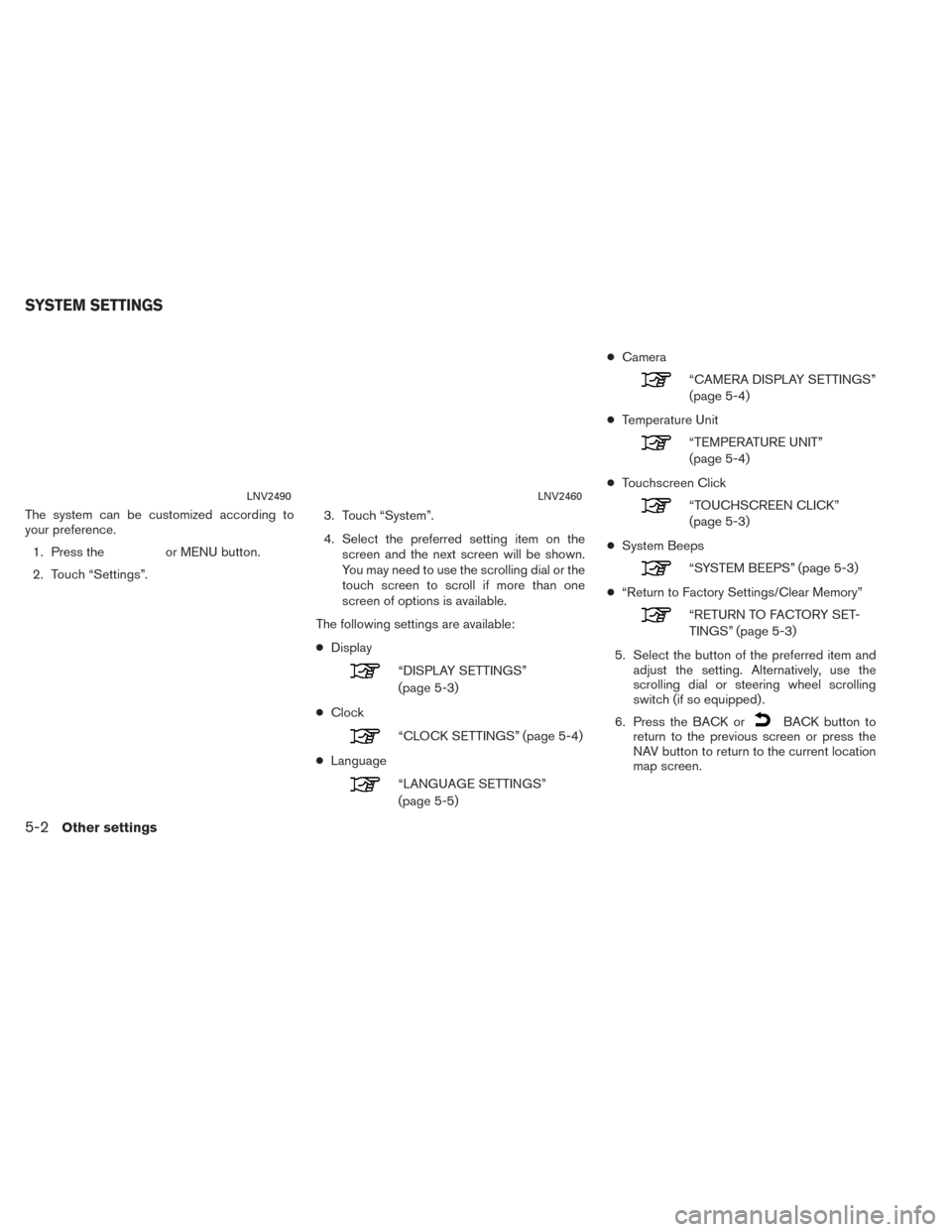
The system can be customized according to
your preference.1. Press the
or MENU button.
2. Touch “Settings”. 3. Touch “System”.
4. Select the preferred setting item on the
screen and the next screen will be shown.
You may need to use the scrolling dial or the
touch screen to scroll if more than one
screen of options is available.
The following settings are available:
● Display
“DISPLAY SETTINGS”
(page 5-3)
● Clock
“CLOCK SETTINGS” (page 5-4)
● Language
“LANGUAGE SETTINGS”
(page 5-5) ●
Camera
“CAMERA DISPLAY SETTINGS”
(page 5-4)
● Temperature Unit
“TEMPERATURE UNIT”
(page 5-4)
● Touchscreen Click
“TOUCHSCREEN CLICK”
(page 5-3)
● System Beeps
“SYSTEM BEEPS” (page 5-3)
● “Return to Factory Settings/Clear Memory”
“RETURN TO FACTORY SET-
TINGS” (page 5-3)
5. Select the button of the preferred item and adjust the setting. Alternatively, use the
scrolling dial or steering wheel scrolling
switch (if so equipped) .
6. Press the BACK or
BACK button to
return to the previous screen or press the
NAV button to return to the current location
map screen.
LNV2490LNV2460
SYSTEM SETTINGS
5-2Other settings
Page 61 of 80
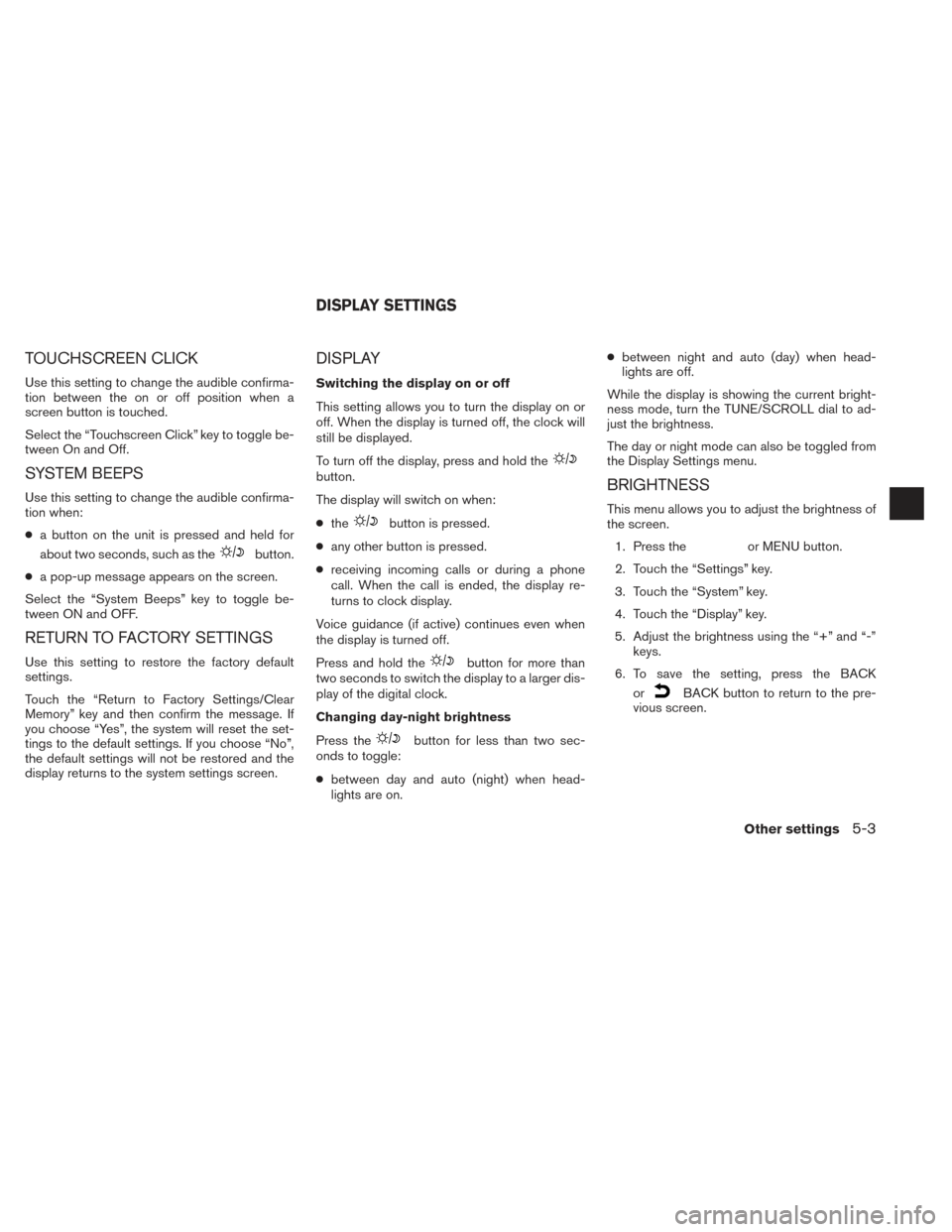
TOUCHSCREEN CLICK
Use this setting to change the audible confirma-
tion between the on or off position when a
screen button is touched.
Select the “Touchscreen Click” key to toggle be-
tween On and Off.
SYSTEM BEEPS
Use this setting to change the audible confirma-
tion when:
●a button on the unit is pressed and held for
about two seconds, such as the
button.
● a pop-up message appears on the screen.
Select the “System Beeps” key to toggle be-
tween ON and OFF.
RETURN TO FACTORY SETTINGS
Use this setting to restore the factory default
settings.
Touch the “Return to Factory Settings/Clear
Memory” key and then confirm the message. If
you choose “Yes”, the system will reset the set-
tings to the default settings. If you choose “No”,
the default settings will not be restored and the
display returns to the system settings screen.
DISPLAY
Switching the display on or off
This setting allows you to turn the display on or
off. When the display is turned off, the clock will
still be displayed.
To turn off the display, press and hold the
button.
The display will switch on when:
● the
button is pressed.
● any other button is pressed.
● receiving incoming calls or during a phone
call. When the call is ended, the display re-
turns to clock display.
Voice guidance (if active) continues even when
the display is turned off.
Press and hold the
button for more than
two seconds to switch the display to a larger dis-
play of the digital clock.
Changing day-night brightness
Press the
button for less than two sec-
onds to toggle:
● between day and auto (night) when head-
lights are on. ●
between night and auto (day) when head-
lights are off.
While the display is showing the current bright-
ness mode, turn the TUNE/SCROLL dial to ad-
just the brightness.
The day or night mode can also be toggled from
the Display Settings menu.
BRIGHTNESS
This menu allows you to adjust the brightness of
the screen. 1. Press the
or MENU button.
2. Touch the “Settings” key.
3. Touch the “System” key.
4. Touch the “Display” key.
5. Adjust the brightness using the “+” and “-” keys.
6. To save the setting, press the BACK or
BACK button to return to the pre-
vious screen.
DISPLAY SETTINGS
Other settings5-3
Page 62 of 80
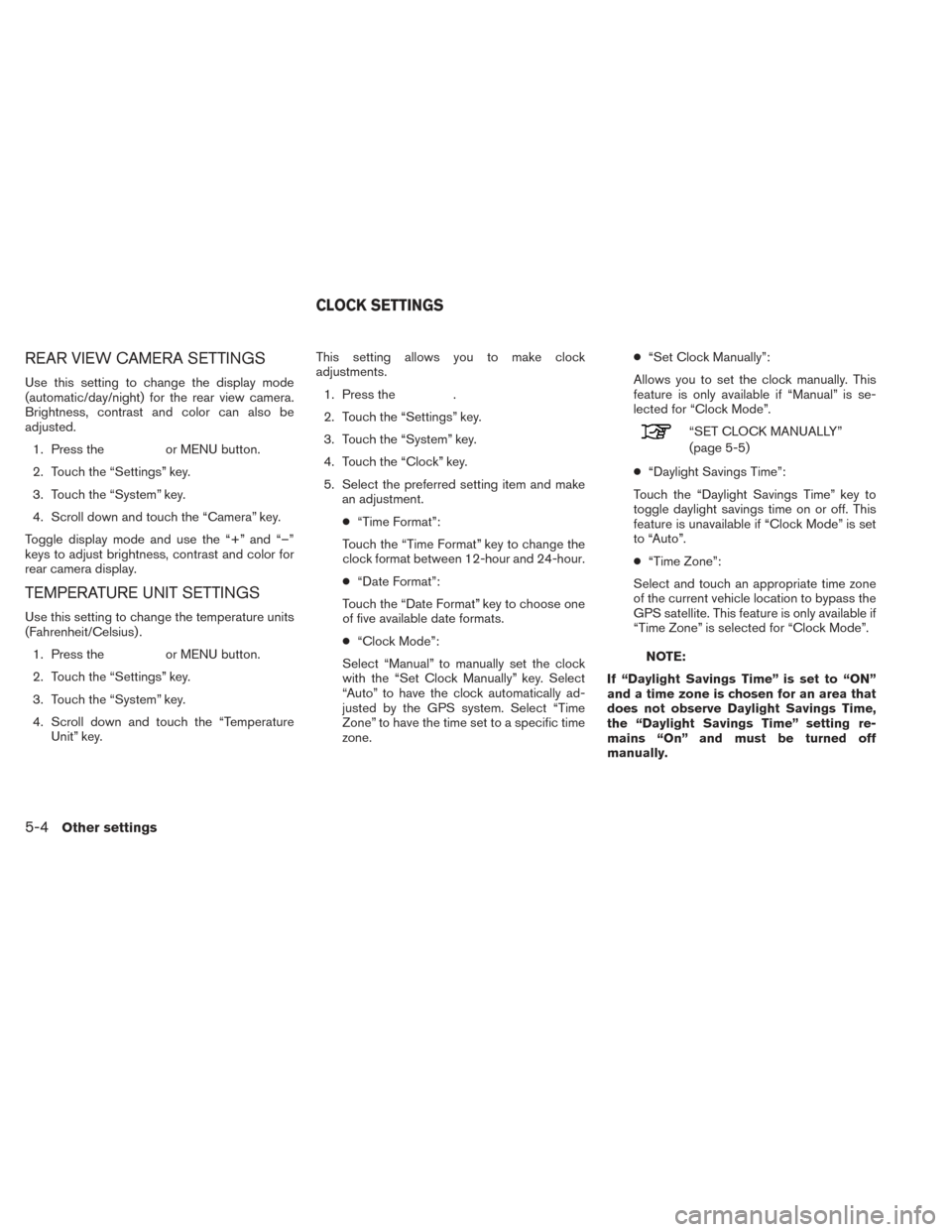
REAR VIEW CAMERA SETTINGS
Use this setting to change the display mode
(automatic/day/night) for the rear view camera.
Brightness, contrast and color can also be
adjusted.1. Press the
or MENU button.
2. Touch the “Settings” key.
3. Touch the “System” key.
4. Scroll down and touch the “Camera” key.
Toggle display mode and use the “+” and “–”
keys to adjust brightness, contrast and color for
rear camera display.
TEMPERATURE UNIT SETTINGS
Use this setting to change the temperature units
(Fahrenheit/Celsius) . 1. Press the
or MENU button.
2. Touch the “Settings” key.
3. Touch the “System” key.
4. Scroll down and touch the “Temperature Unit” key. This setting allows you to make clock
adjustments.
1. Press the
.
2. Touch the “Settings” key.
3. Touch the “System” key.
4. Touch the “Clock” key.
5. Select the preferred setting item and make an adjustment.
● “Time Format”:
Touch the “Time Format” key to change the
clock format between 12-hour and 24-hour.
● “Date Format”:
Touch the “Date Format” key to choose one
of five available date formats.
● “Clock Mode”:
Select “Manual” to manually set the clock
with the “Set Clock Manually” key. Select
“Auto” to have the clock automatically ad-
justed by the GPS system. Select “Time
Zone” to have the time set to a specific time
zone. ●
“Set Clock Manually”:
Allows you to set the clock manually. This
feature is only available if “Manual” is se-
lected for “Clock Mode”.
“SET CLOCK MANUALLY”
(page 5-5)
● “Daylight Savings Time”:
Touch the “Daylight Savings Time” key to
toggle daylight savings time on or off. This
feature is unavailable if “Clock Mode” is set
to “Auto”.
● “Time Zone”:
Select and touch an appropriate time zone
of the current vehicle location to bypass the
GPS satellite. This feature is only available if
“Time Zone” is selected for “Clock Mode”.
NOTE:
If “Daylight Savings Time” is set to “ON”
and a time zone is chosen for an area that
does not observe Daylight Savings Time,
the “Daylight Savings Time” setting re-
mains “On” and must be turned off
manually.
CLOCK SETTINGS
5-4Other settings
Page 65 of 80
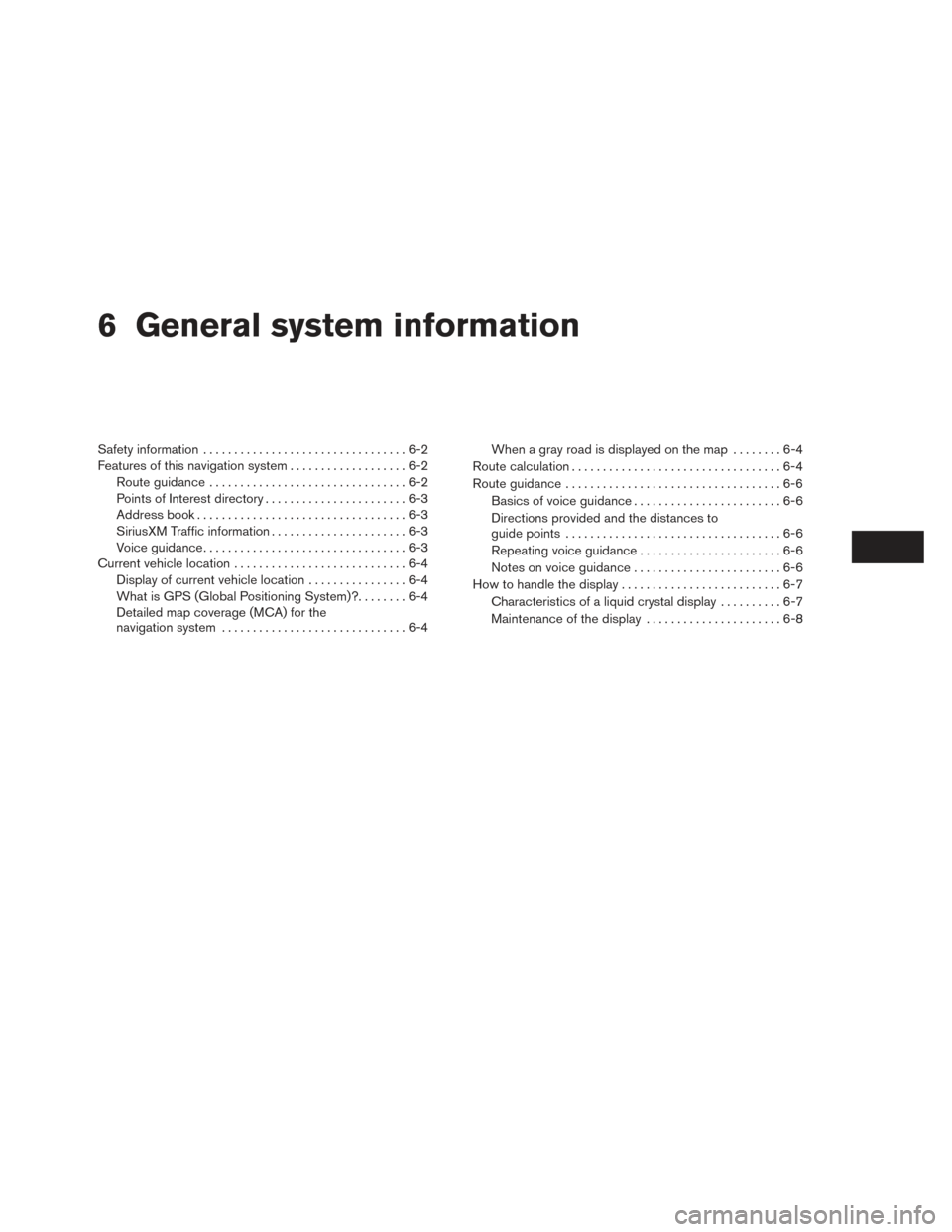
6 General system information
Safety information.................................6-2
Features of this navigation system ...................6-2
Route guidance ................................6-2
Points of Interest directory .......................6-3
Address book . . . ...............................6-3
SiriusXM Traffic information ......................6-3
Voice guidance. . ...............................6-3
Current vehicle location ............................6-4
Display of current vehicle location ................6-4
What is GPS (Global Positioning System)? ........6-4
Detailed map coverage (MCA) for the
navigation system ..............................6-4 When a gray road is displayed on the map
........6-4
Route calculation ..................................6-4
Route guidance ...................................6-6
Basics of voice guidance ........................6-6
Directions provided and the distances to
guide points ...................................6-6
Repeating voice guidance .......................6-6
Notes on voice guidance ........................6-6
How to handle the display ..........................6-7
Characteristics of a liquid crystal display ..........6-7
Maintenance of the display ......................6-8
Page 66 of 80
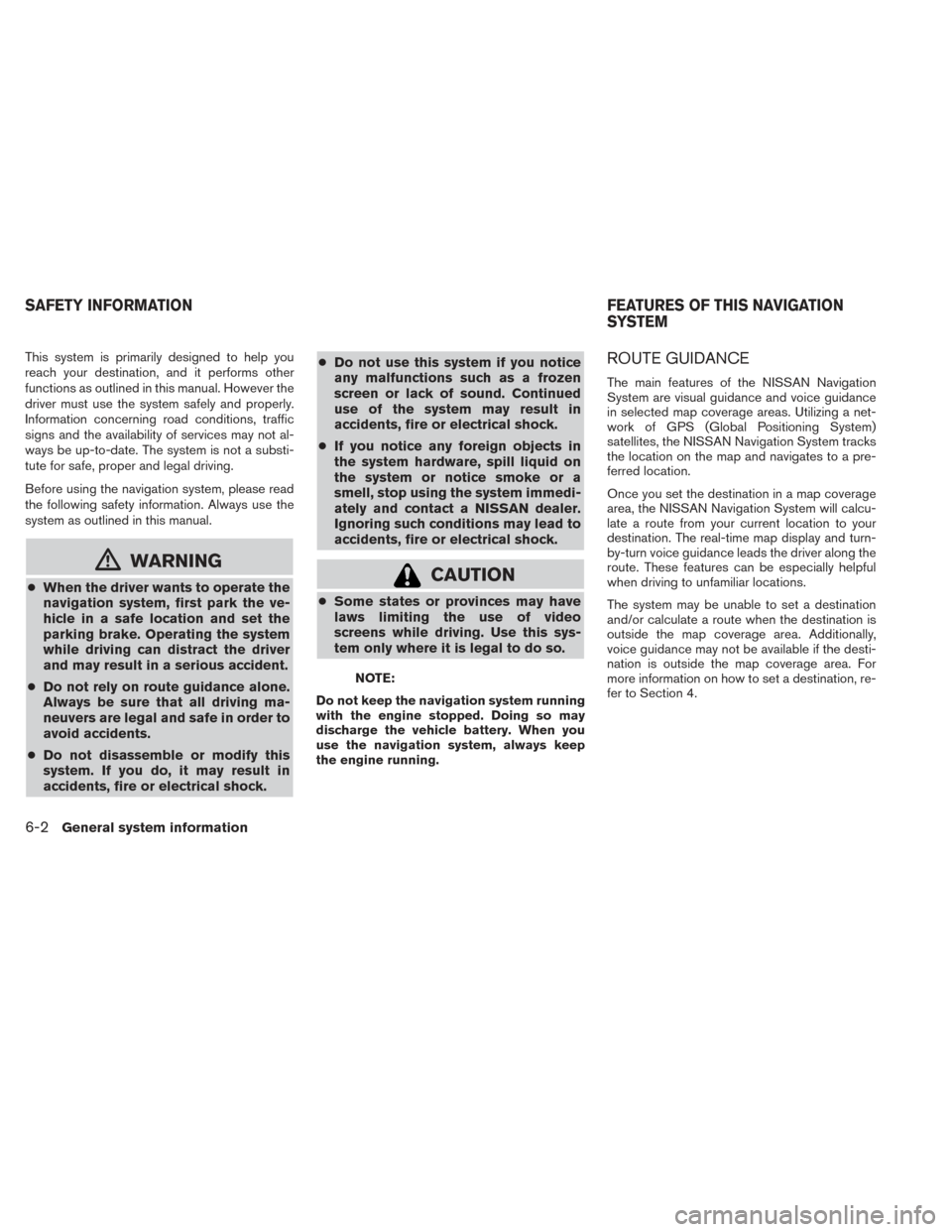
This system is primarily designed to help you
reach your destination, and it performs other
functions as outlined in this manual. However the
driver must use the system safely and properly.
Information concerning road conditions, traffic
signs and the availability of services may not al-
ways be up-to-date. The system is not a substi-
tute for safe, proper and legal driving.
Before using the navigation system, please read
the following safety information. Always use the
system as outlined in this manual.
mWARNING
●When the driver wants to operate the
navigation system, first park the ve-
hicle in a safe location and set the
parking brake. Operating the system
while driving can distract the driver
and may result in a serious accident.
● Do not rely on route guidance alone.
Always be sure that all driving ma-
neuvers are legal and safe in order to
avoid accidents.
● Do not disassemble or modify this
system. If you do, it may result in
accidents, fire or electrical shock. ●
Do not use this system if you notice
any malfunctions such as a frozen
screen or lack of sound. Continued
use of the system may result in
accidents, fire or electrical shock.
● If you notice any foreign objects in
the system hardware, spill liquid on
the system or notice smoke or a
smell, stop using the system immedi-
ately and contact a NISSAN dealer.
Ignoring such conditions may lead to
accidents, fire or electrical shock.CAUTION
●Some states or provinces may have
laws limiting the use of video
screens while driving. Use this sys-
tem only where it is legal to do so.
NOTE:
Do not keep the navigation system running
with the engine stopped. Doing so may
discharge the vehicle battery. When you
use the navigation system, always keep
the engine running.
ROUTE GUIDANCE
The main features of the NISSAN Navigation
System are visual guidance and voice guidance
in selected map coverage areas. Utilizing a net-
work of GPS (Global Positioning System)
satellites, the NISSAN Navigation System tracks
the location on the map and navigates to a pre-
ferred location.
Once you set the destination in a map coverage
area, the NISSAN Navigation System will calcu-
late a route from your current location to your
destination. The real-time map display and turn-
by-turn voice guidance leads the driver along the
route. These features can be especially helpful
when driving to unfamiliar locations.
The system may be unable to set a destination
and/or calculate a route when the destination is
outside the map coverage area. Additionally,
voice guidance may not be available if the desti-
nation is outside the map coverage area. For
more information on how to set a destination, re-
fer to Section 4.
SAFETY INFORMATION FEATURES OF THIS NAVIGATION
SYSTEM
6-2General system information
Page 67 of 80
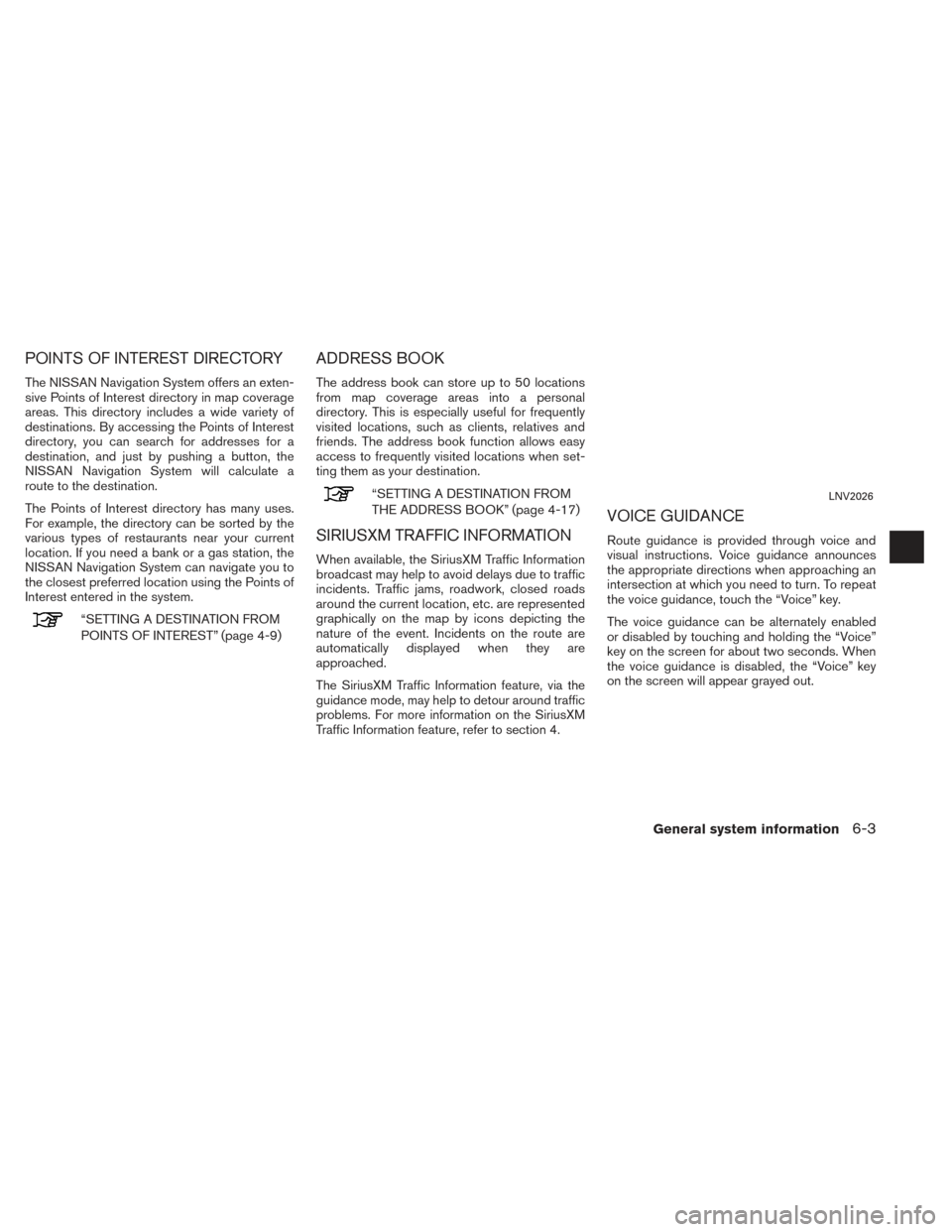
POINTS OF INTEREST DIRECTORY
The NISSAN Navigation System offers an exten-
sive Points of Interest directory in map coverage
areas. This directory includes a wide variety of
destinations. By accessing the Points of Interest
directory, you can search for addresses for a
destination, and just by pushing a button, the
NISSAN Navigation System will calculate a
route to the destination.
The Points of Interest directory has many uses.
For example, the directory can be sorted by the
various types of restaurants near your current
location. If you need a bank or a gas station, the
NISSAN Navigation System can navigate you to
the closest preferred location using the Points of
Interest entered in the system.
“SETTING A DESTINATION FROM
POINTS OF INTEREST” (page 4-9)
ADDRESS BOOK
The address book can store up to 50 locations
from map coverage areas into a personal
directory. This is especially useful for frequently
visited locations, such as clients, relatives and
friends. The address book function allows easy
access to frequently visited locations when set-
ting them as your destination.
“SETTING A DESTINATION FROM
THE ADDRESS BOOK” (page 4-17)
SIRIUSXM TRAFFIC INFORMATION
When available, the SiriusXM Traffic Information
broadcast may help to avoid delays due to traffic
incidents. Traffic jams, roadwork, closed roads
around the current location, etc. are represented
graphically on the map by icons depicting the
nature of the event. Incidents on the route are
automatically displayed when they are
approached.
The SiriusXM Traffic Information feature, via the
guidance mode, may help to detour around traffic
problems. For more information on the SiriusXM
Traffic Information feature, refer to section 4.
VOICE GUIDANCE
Route guidance is provided through voice and
visual instructions. Voice guidance announces
the appropriate directions when approaching an
intersection at which you need to turn. To repeat
the voice guidance, touch the “Voice” key.
The voice guidance can be alternately enabled
or disabled by touching and holding the “Voice”
key on the screen for about two seconds. When
the voice guidance is disabled, the “Voice” key
on the screen will appear grayed out.
LNV2026
General system information6-3