display NISSAN FRONTIER 2014 D23 / 3.G LC2 Kai Navigation Manual
[x] Cancel search | Manufacturer: NISSAN, Model Year: 2014, Model line: FRONTIER, Model: NISSAN FRONTIER 2014 D23 / 3.GPages: 80, PDF Size: 0.7 MB
Page 24 of 80
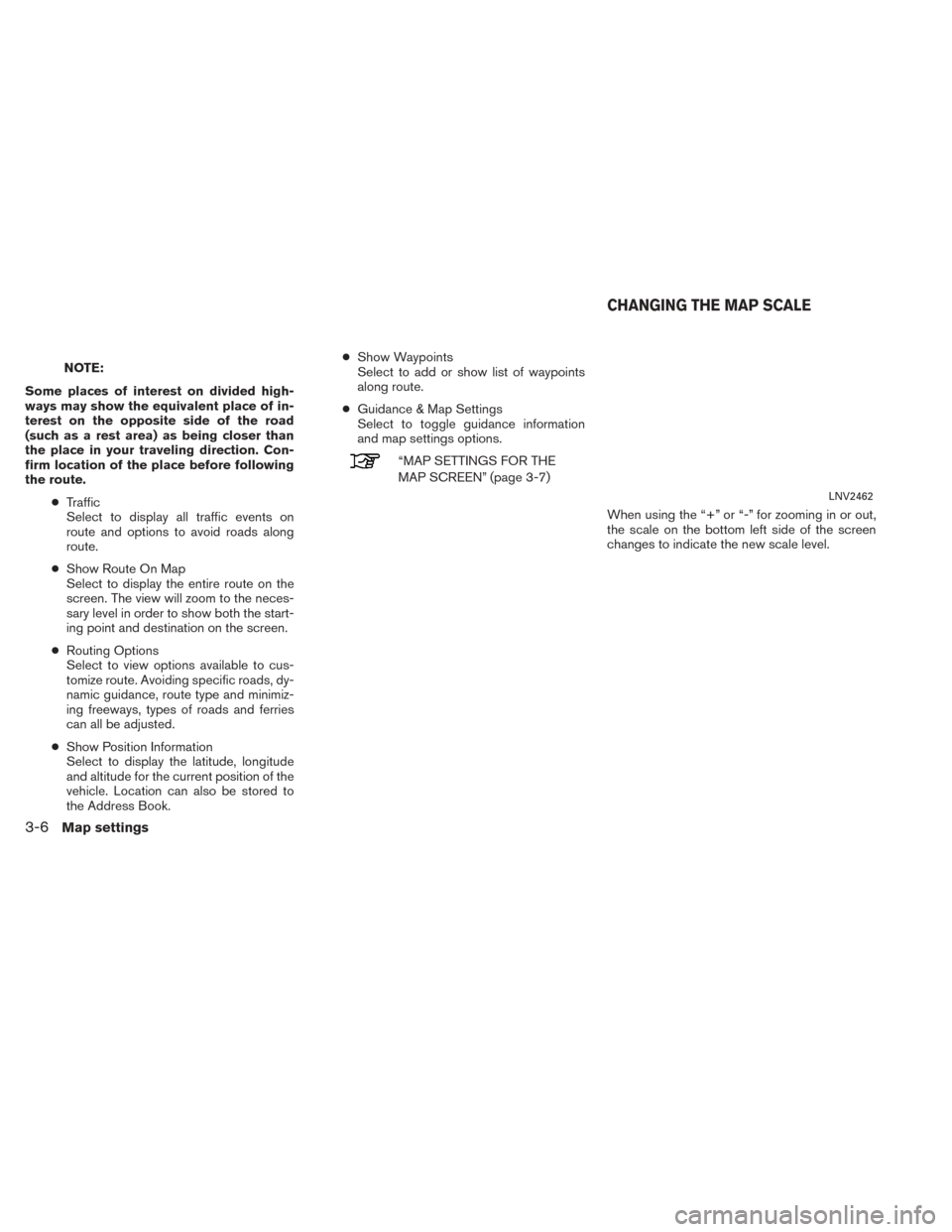
NOTE:
Some places of interest on divided high-
ways may show the equivalent place of in-
terest on the opposite side of the road
(such as a rest area) as being closer than
the place in your traveling direction. Con-
firm location of the place before following
the route. ●Traffic
Select to display all traffic events on
route and options to avoid roads along
route.
● Show Route On Map
Select to display the entire route on the
screen. The view will zoom to the neces-
sary level in order to show both the start-
ing point and destination on the screen.
● Routing Options
Select to view options available to cus-
tomize route. Avoiding specific roads, dy-
namic guidance, route type and minimiz-
ing freeways, types of roads and ferries
can all be adjusted.
● Show Position Information
Select to display the latitude, longitude
and altitude for the current position of the
vehicle. Location can also be stored to
the Address Book. ●
Show Waypoints
Select to add or show list of waypoints
along route.
● Guidance & Map Settings
Select to toggle guidance information
and map settings options.
“MAP SETTINGS FOR THE
MAP SCREEN” (page 3-7)
When using the “+” or “-” for zooming in or out,
the scale on the bottom left side of the screen
changes to indicate the new scale level.
LNV2462
CHANGING THE MAP SCALE
3-6Map settings
Page 25 of 80
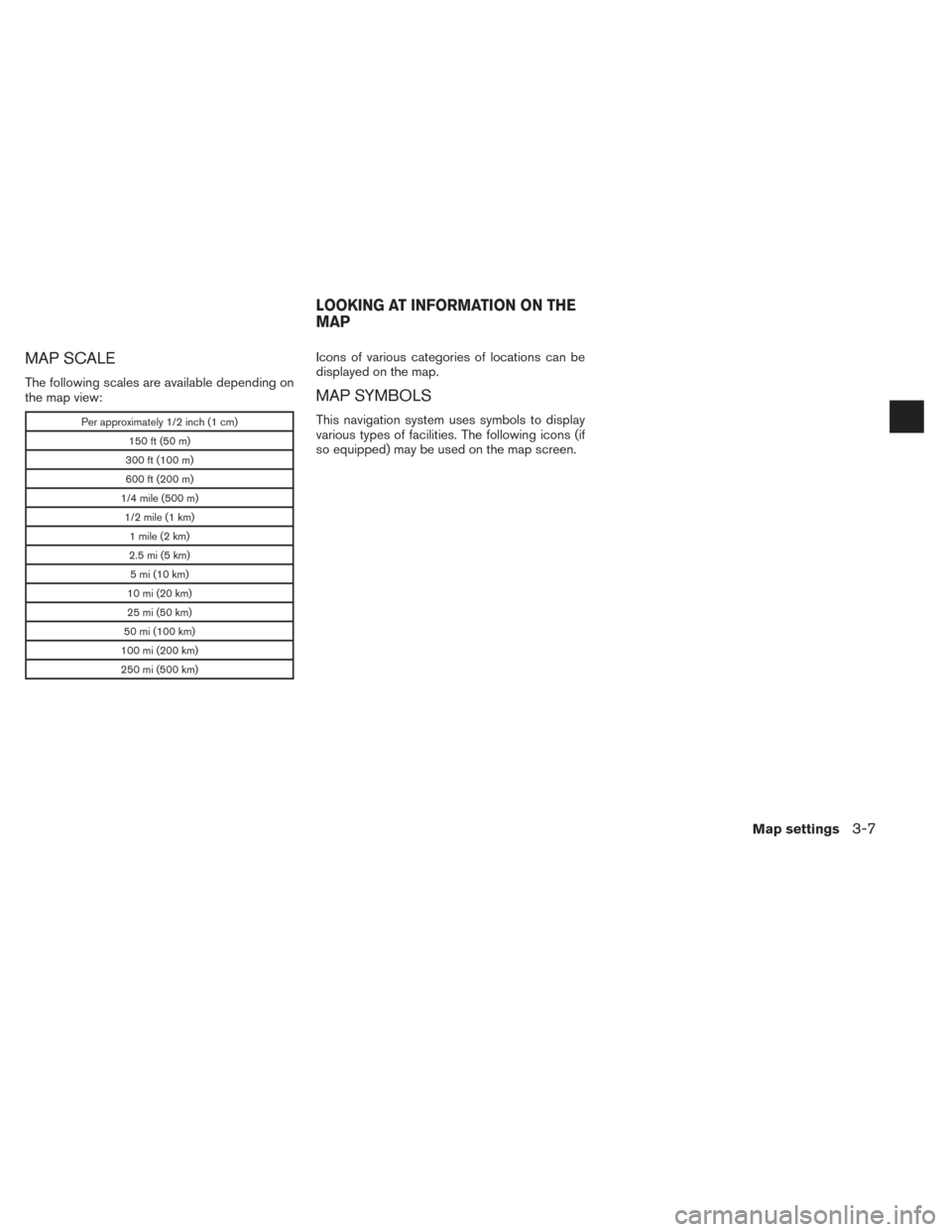
MAP SCALE
The following scales are available depending on
the map view:
Per approximately 1/2 inch (1 cm)150 ft (50 m)
300 ft (100 m)
600 ft (200 m)
1/4 mile (500 m) 1/2 mile (1 km) 1 mile (2 km)
2.5 mi (5 km) 5 mi (10 km)
10 mi (20 km)
25 mi (50 km)
50 mi (100 km)
100 mi (200 km)
250 mi (500 km)
Icons of various categories of locations can be
displayed on the map.
MAP SYMBOLS
This navigation system uses symbols to display
various types of facilities. The following icons (if
so equipped) may be used on the map screen.
LOOKING AT INFORMATION ON THE
MAP
Map settings3-7
Page 27 of 80
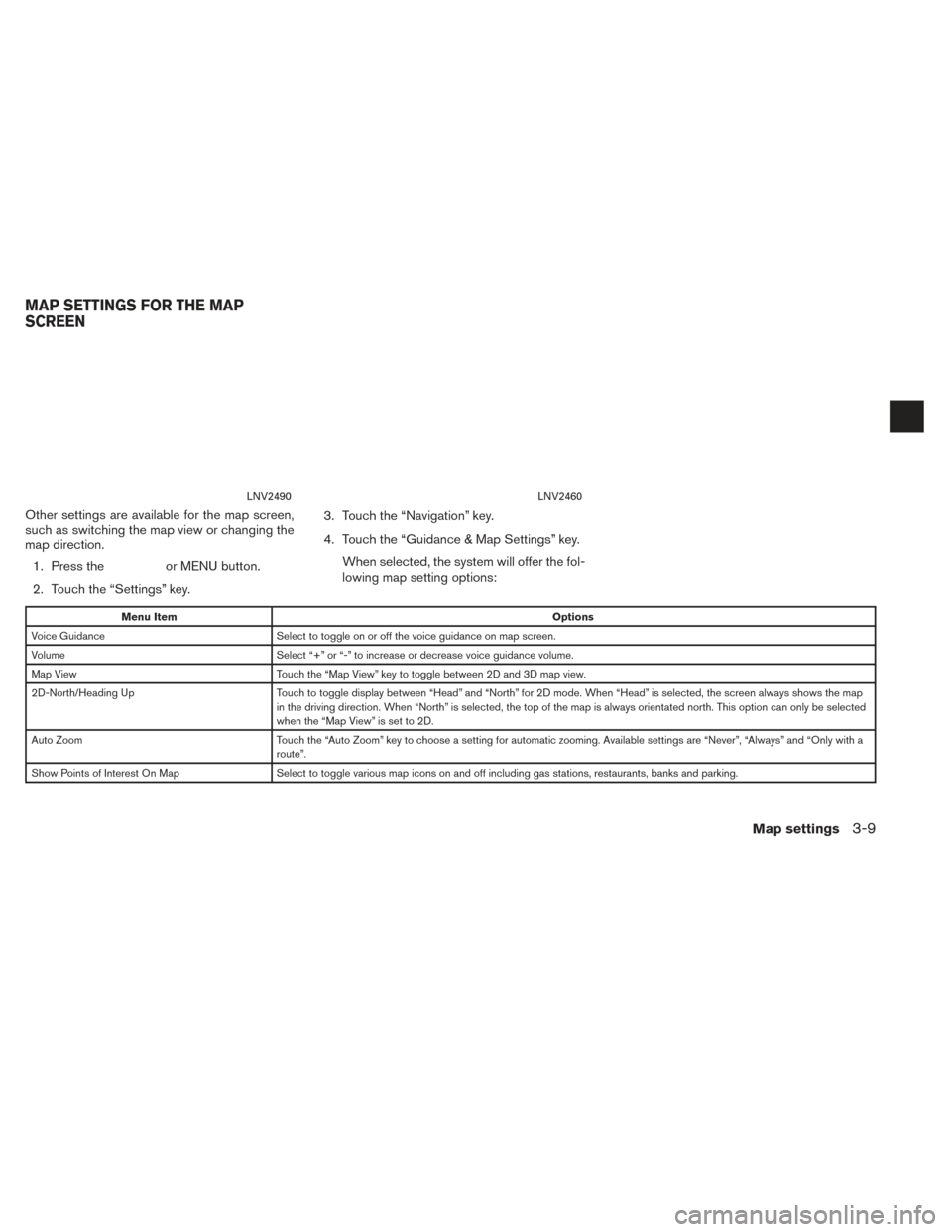
Other settings are available for the map screen,
such as switching the map view or changing the
map direction.1. Press the
or MENU button.
2. Touch the “Settings” key. 3. Touch the “Navigation” key.
4. Touch the “Guidance & Map Settings” key.
When selected, the system will offer the fol-
lowing map setting options:
Menu Item Options
Voice Guidance Select to toggle on or off the voice guidance on map screen.
Volume Select “+” or “-” to increase or decrease voice guidance volume.
Map View Touch the “Map View” key to toggle between 2D and 3D map view.
2D-North/Heading Up Touch to toggle display between “Head” and “North” for 2D mode. When “Head” is selected, the screen always shows the map
in the driving direction. When “North” is selected, the top of the map is always orientated north. This option can only be selected
when the “Map View” is set to 2D.
Auto Zoom Touch the “Auto Zoom” key to choose a setting for automatic zooming. Available settings are “Never”, “Always” and “Only with a
route”.
Show Points of Interest On Map Select to toggle various map icons on and off including gas stations, restaurants, banks and parking.
LNV2490LNV2460
MAP SETTINGS FOR THE MAP
SCREEN
Map settings3-9
Page 28 of 80
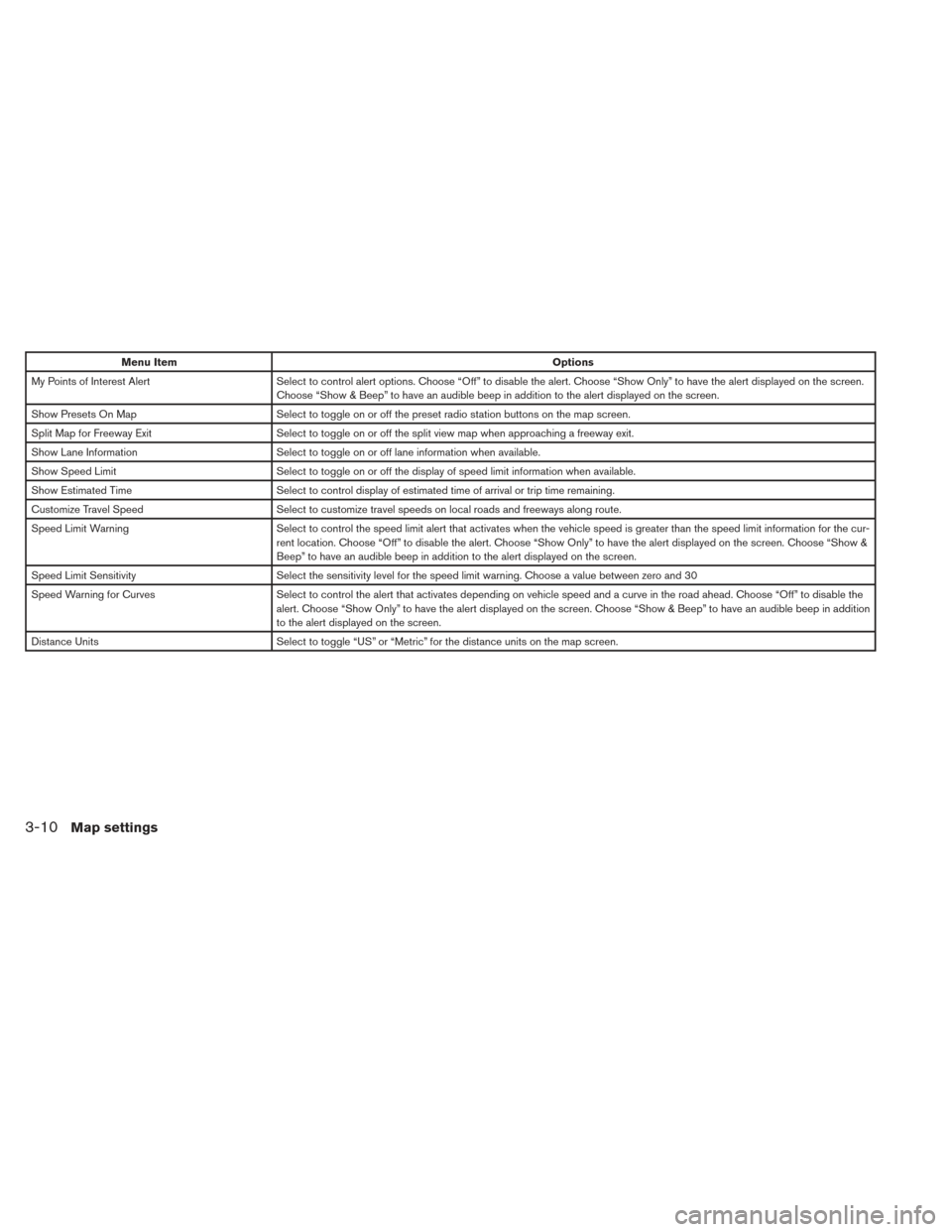
Menu ItemOptions
My Points of Interest Alert Select to control alert options. Choose “Off” to disable the alert. Choose “Show Only” to have the alert displayed on the screen.
Choose “Show & Beep” to have an audible beep in addition to the alert displayed on the screen.
Show Presets On Map Select to toggle on or off the preset radio station buttons on the map screen.
Split Map for Freeway Exit Select to toggle on or off the split view map when approaching a freeway exit.
Show Lane Information Select to toggle on or off lane information when available.
Show Speed Limit Select to toggle on or off the display of speed limit information when available.
Show Estimated Time Select to control display of estimated time of arrival or trip time remaining.
Customize Travel Speed Select to customize travel speeds on local roads and freeways along route.
Speed Limit Warning Select to control the speed limit alert that activates when the vehicle speed is greater than the speed limit information for the cu r-
rent location. Choose “Off” to disable the alert. Choose “Show Only” to have the alert displayed on the screen. Choose “Show &
Beep” to have an audible beep in addition to the alert displayed on the screen.
Speed Limit Sensitivity Select the sensitivity level for the speed limit warning. Choose a value between zero and 30
Speed Warning for Curves Select to control the alert that activates depending on vehicle speed and a curve in the road ahead. Choose “Off” to disable the
alert. Choose “Show Only” to have the alert displayed on the screen. Choose “Show & Beep” to have an audible beep in addition
to the alert displayed on the screen.
Distance Units Select to toggle “US” or “Metric” for the distance units on the map screen.
3-10Map settings
Page 29 of 80
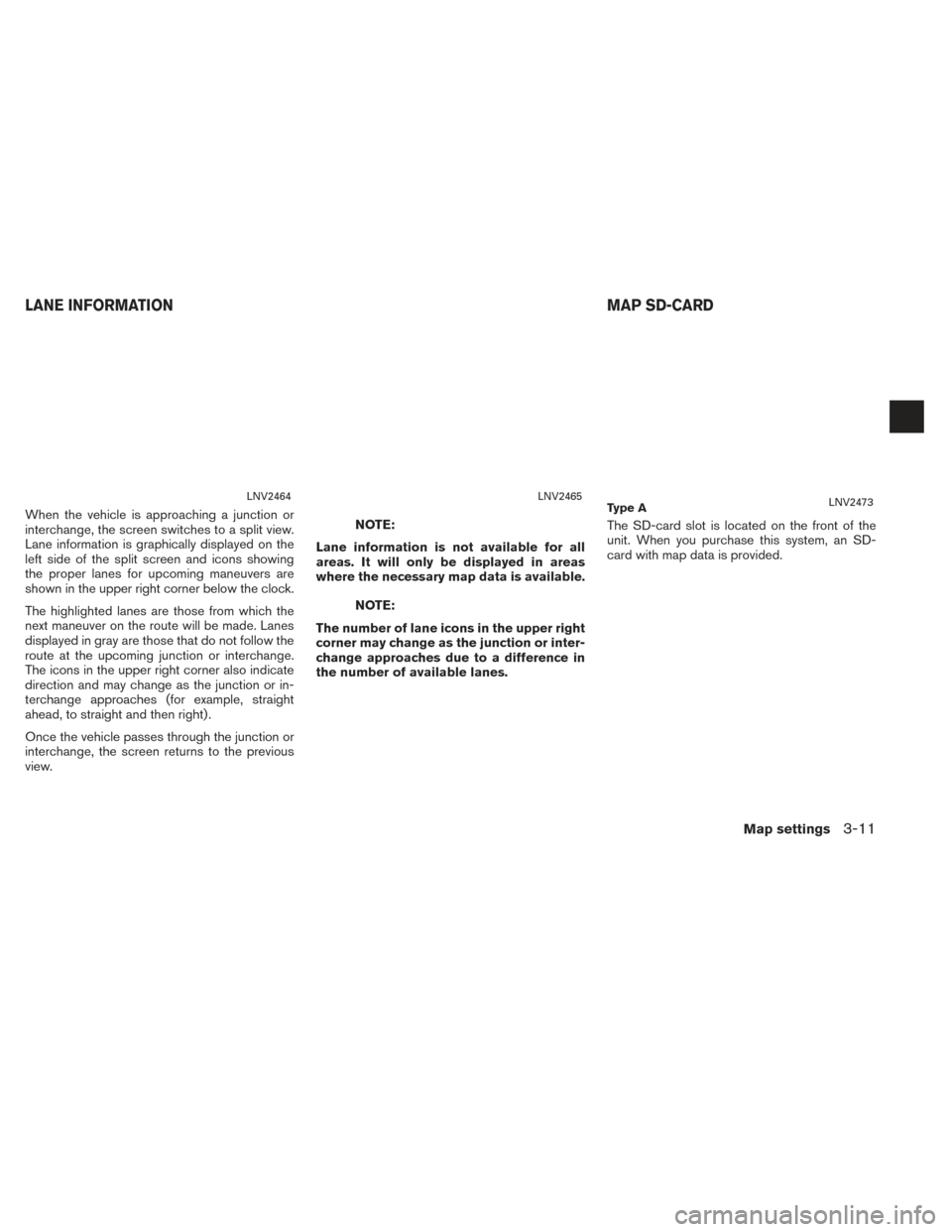
When the vehicle is approaching a junction or
interchange, the screen switches to a split view.
Lane information is graphically displayed on the
left side of the split screen and icons showing
the proper lanes for upcoming maneuvers are
shown in the upper right corner below the clock.
The highlighted lanes are those from which the
next maneuver on the route will be made. Lanes
displayed in gray are those that do not follow the
route at the upcoming junction or interchange.
The icons in the upper right corner also indicate
direction and may change as the junction or in-
terchange approaches (for example, straight
ahead, to straight and then right) .
Once the vehicle passes through the junction or
interchange, the screen returns to the previous
view.NOTE:
Lane information is not available for all
areas. It will only be displayed in areas
where the necessary map data is available.
NOTE:
The number of lane icons in the upper right
corner may change as the junction or inter-
change approaches due to a difference in
the number of available lanes. The SD-card slot is located on the front of the
unit. When you purchase this system, an SD-
card with map data is provided.
LNV2464LNV2465Ty p e ALNV2473
LANE INFORMATION
MAP SD-CARD
Map settings3-11
Page 31 of 80
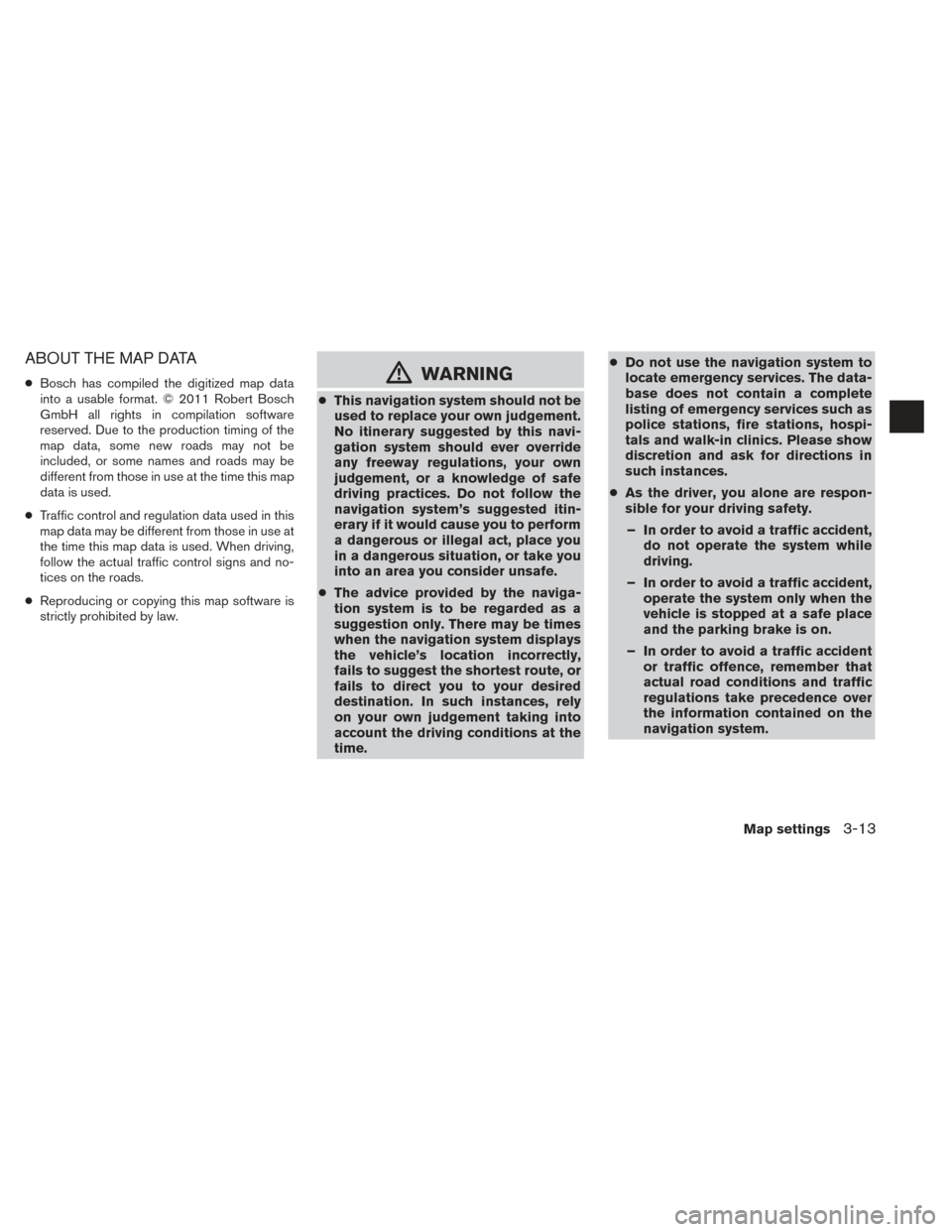
ABOUT THE MAP DATA
●Bosch has compiled the digitized map data
into a usable format. © 2011 Robert Bosch
GmbH all rights in compilation software
reserved. Due to the production timing of the
map data, some new roads may not be
included, or some names and roads may be
different from those in use at the time this map
data is used.
● Traffic control and regulation data used in this
map data may be different from those in use at
the time this map data is used. When driving,
follow the actual traffic control signs and no-
tices on the roads.
● Reproducing or copying this map software is
strictly prohibited by law.mWARNING
● This navigation system should not be
used to replace your own judgement.
No itinerary suggested by this navi-
gation system should ever override
any freeway regulations, your own
judgement, or a knowledge of safe
driving practices. Do not follow the
navigation system’s suggested itin-
erary if it would cause you to perform
a dangerous or illegal act, place you
in a dangerous situation, or take you
into an area you consider unsafe.
● The advice provided by the naviga-
tion system is to be regarded as a
suggestion only. There may be times
when the navigation system displays
the vehicle’s location incorrectly,
fails to suggest the shortest route, or
fails to direct you to your desired
destination. In such instances, rely
on your own judgement taking into
account the driving conditions at the
time. ●
Do not use the navigation system to
locate emergency services. The data-
base does not contain a complete
listing of emergency services such as
police stations, fire stations, hospi-
tals and walk-in clinics. Please show
discretion and ask for directions in
such instances.
● As the driver, you alone are respon-
sible for your driving safety.
– In order to avoid a traffic accident, do not operate the system while
driving.
– In order to avoid a traffic accident, operate the system only when the
vehicle is stopped at a safe place
and the parking brake is on.
– In order to avoid a traffic accident or traffic offence, remember that
actual road conditions and traffic
regulations take precedence over
the information contained on the
navigation system.
Map settings
3-13
Page 35 of 80
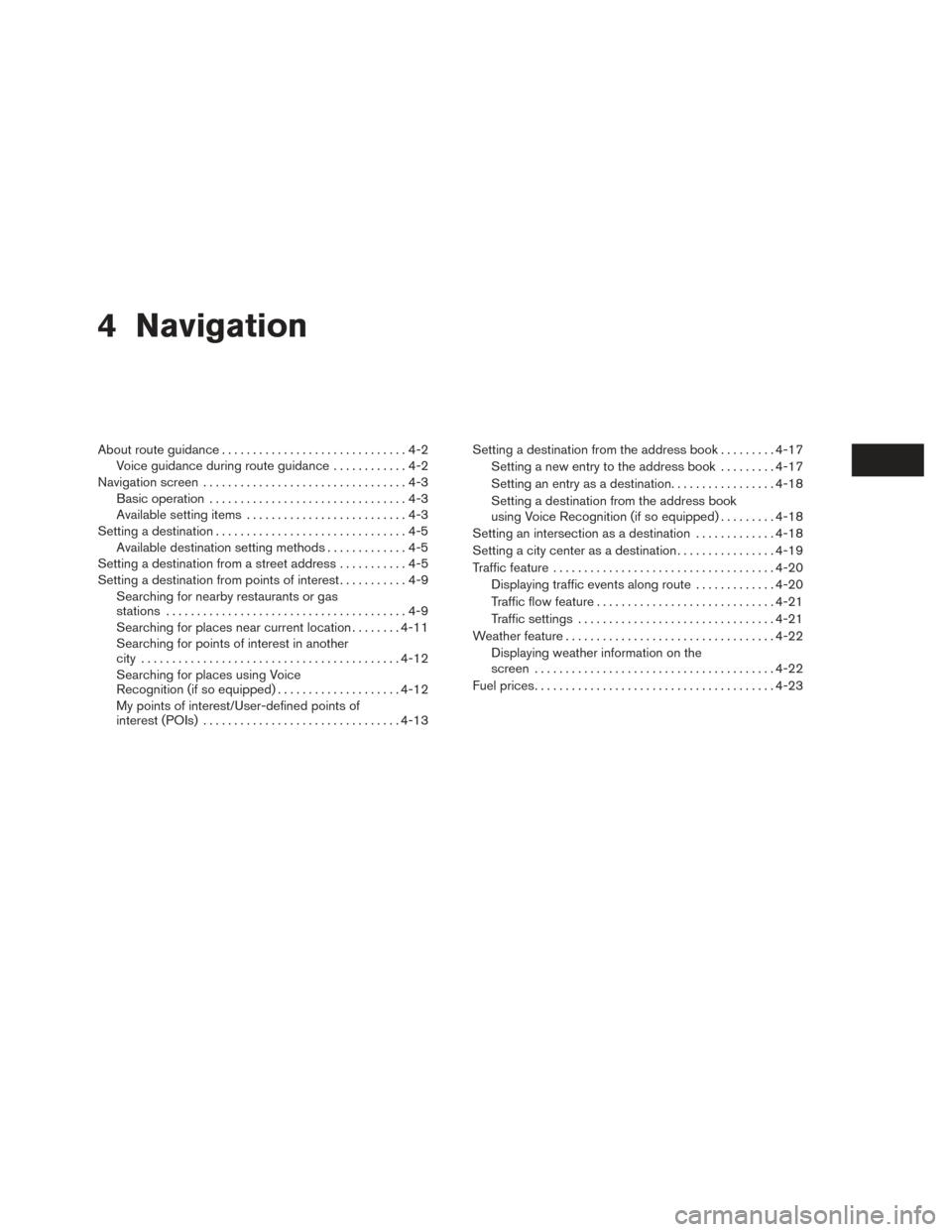
4 Navigation
About route guidance..............................4-2
Voice guidance during route guidance ............4-2
Navigation screen . . ...............................4-3
Basic operation ................................4-3
Available setting items ..........................4-3
Setting a destination ...............................4-5
Available destination setting methods .............4-5
Setting a destination from a street address ...........4-5
Setting a destination from points of interest ...........4-9
Searching for nearby restaurants or gas
stations .......................................4-9
Searching for places near current location ........4-11
Searching for points of interest in another
city .......................................... 4-12
Searching for places using Voice
Recognition (if so equipped) ....................4-12
My points of interest/User-defined points of
interest (POIs) ................................ 4-13Setting a destination from the address book
.........4-17
Setting a new entry to the address book .........4-17
Setting an entry as a destination .................4-18
Setting a destination from the address book
using Voice Recognition (if so equipped) .........4-18
Setting an intersection as a destination .............4-18
Setting a city center as a destination ................4-19
Traffic feature .................................... 4-20
Displaying traffic events along route .............4-20
Traffic flow feature ............................. 4-21
Traffic settings ................................ 4-21
Weather feature .................................. 4-22
Displaying weather information on the
screen ....................................... 4-22
Fuel prices ....................................... 4-23
Page 40 of 80
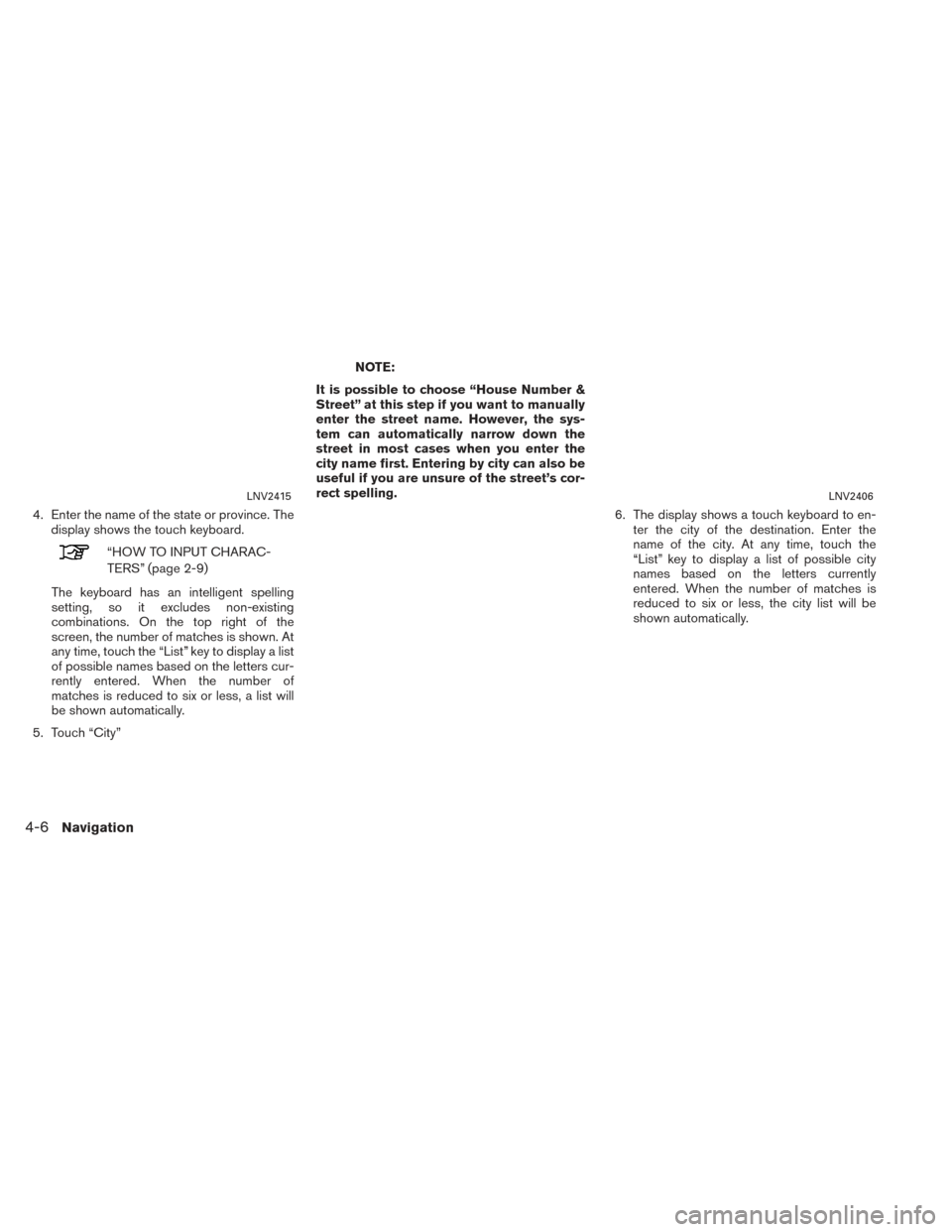
4. Enter the name of the state or province. Thedisplay shows the touch keyboard.
“HOW TO INPUT CHARAC-
TERS” (page 2-9)
The keyboard has an intelligent spelling
setting, so it excludes non-existing
combinations. On the top right of the
screen, the number of matches is shown. At
any time, touch the “List” key to display a list
of possible names based on the letters cur-
rently entered. When the number of
matches is reduced to six or less, a list will
be shown automatically.
5. Touch “City”
NOTE:
It is possible to choose “House Number &
Street” at this step if you want to manually
enter the street name. However, the sys-
tem can automatically narrow down the
street in most cases when you enter the
city name first. Entering by city can also be
useful if you are unsure of the street’s cor-
rect spelling. 6. The display shows a touch keyboard to en-ter the city of the destination. Enter the
name of the city. At any time, touch the
“List” key to display a list of possible city
names based on the letters currently
entered. When the number of matches is
reduced to six or less, the city list will be
shown automatically.
LNV2415LNV2406
4-6Navigation
Page 41 of 80
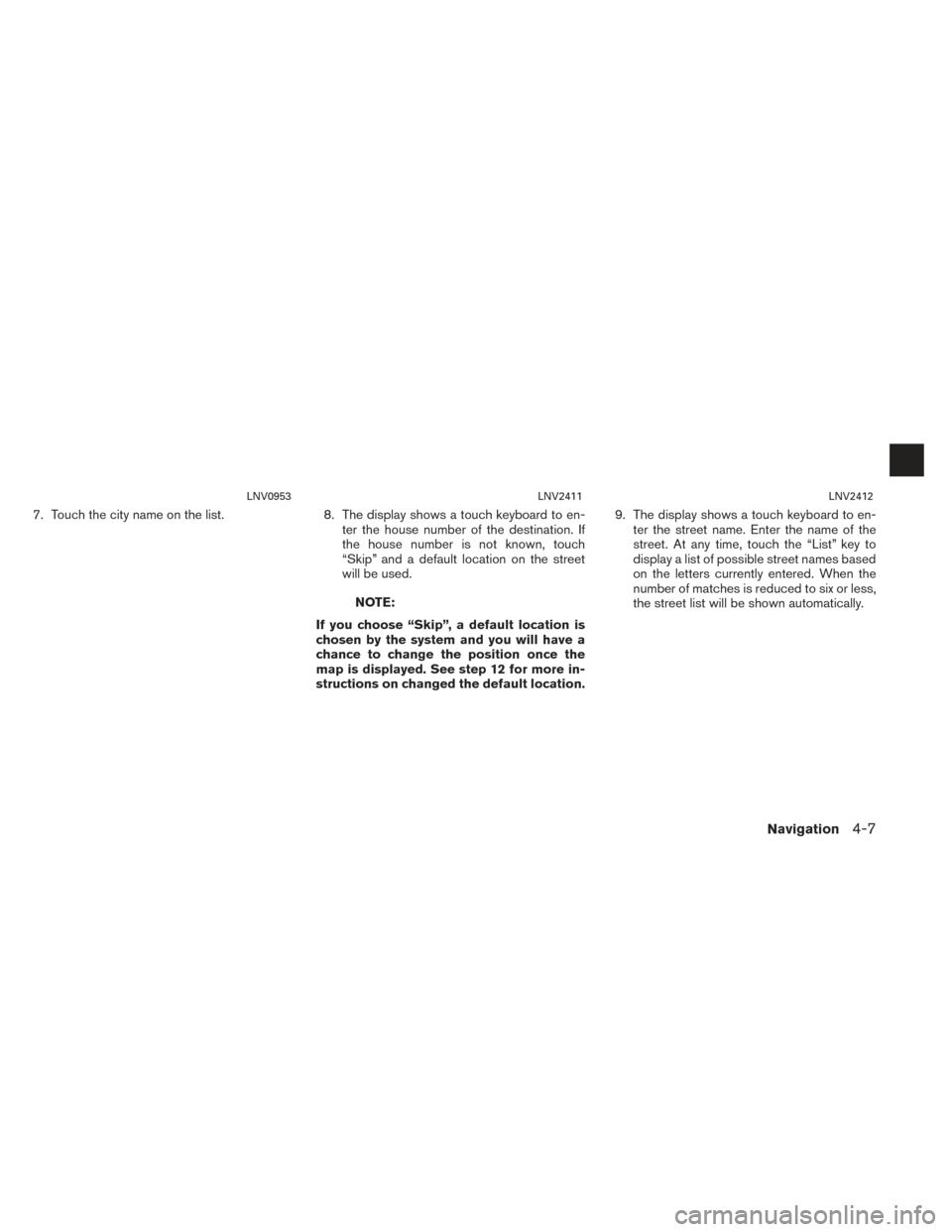
7. Touch the city name on the list.8. The display shows a touch keyboard to en-
ter the house number of the destination. If
the house number is not known, touch
“Skip” and a default location on the street
will be used.
NOTE:
If you choose “Skip”, a default location is
chosen by the system and you will have a
chance to change the position once the
map is displayed. See step 12 for more in-
structions on changed the default location. 9. The display shows a touch keyboard to en-
ter the street name. Enter the name of the
street. At any time, touch the “List” key to
display a list of possible street names based
on the letters currently entered. When the
number of matches is reduced to six or less,
the street list will be shown automatically.
LNV0953LNV2411LNV2412
Navigation4-7
Page 42 of 80
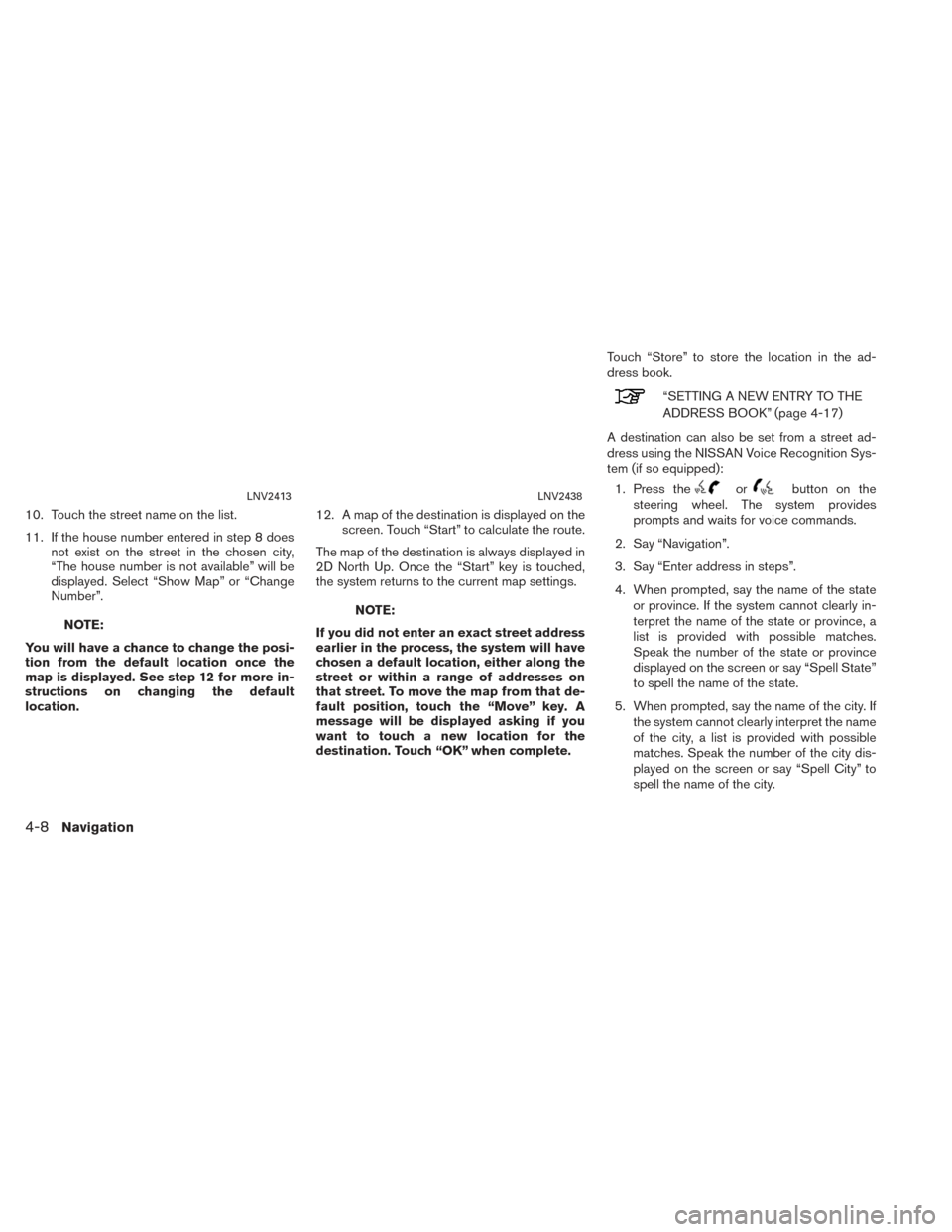
10. Touch the street name on the list.
11. If the house number entered in step 8 doesnot exist on the street in the chosen city,
“The house number is not available” will be
displayed. Select “Show Map” or “Change
Number”.
NOTE:
You will have a chance to change the posi-
tion from the default location once the
map is displayed. See step 12 for more in-
structions on changing the default
location. 12. A map of the destination is displayed on the
screen. Touch “Start” to calculate the route.
The map of the destination is always displayed in
2D North Up. Once the “Start” key is touched,
the system returns to the current map settings.NOTE:
If you did not enter an exact street address
earlier in the process, the system will have
chosen a default location, either along the
street or within a range of addresses on
that street. To move the map from that de-
fault position, touch the “Move” key. A
message will be displayed asking if you
want to touch a new location for the
destination. Touch “OK” when complete. Touch “Store” to store the location in the ad-
dress book.
“SETTING A NEW ENTRY TO THE
ADDRESS BOOK” (page 4-17)
A destination can also be set from a street ad-
dress using the NISSAN Voice Recognition Sys-
tem (if so equipped): 1. Press the
orbutton on the
steering wheel. The system provides
prompts and waits for voice commands.
2. Say “Navigation”.
3. Say “Enter address in steps”.
4. When prompted, say the name of the state or province. If the system cannot clearly in-
terpret the name of the state or province, a
list is provided with possible matches.
Speak the number of the state or province
displayed on the screen or say “Spell State”
to spell the name of the state.
5. When prompted, say the name of the city. If the system cannot clearly interpret the name
of the city, a list is provided with possible
matches. Speak the number of the city dis-
played on the screen or say “Spell City” to
spell the name of the city.LNV2413LNV2438
4-8Navigation