NISSAN LEAF 2013 1.G Navigation Manual
Manufacturer: NISSAN, Model Year: 2013, Model line: LEAF, Model: NISSAN LEAF 2013 1.GPages: 275, PDF Size: 6.66 MB
Page 21 of 275
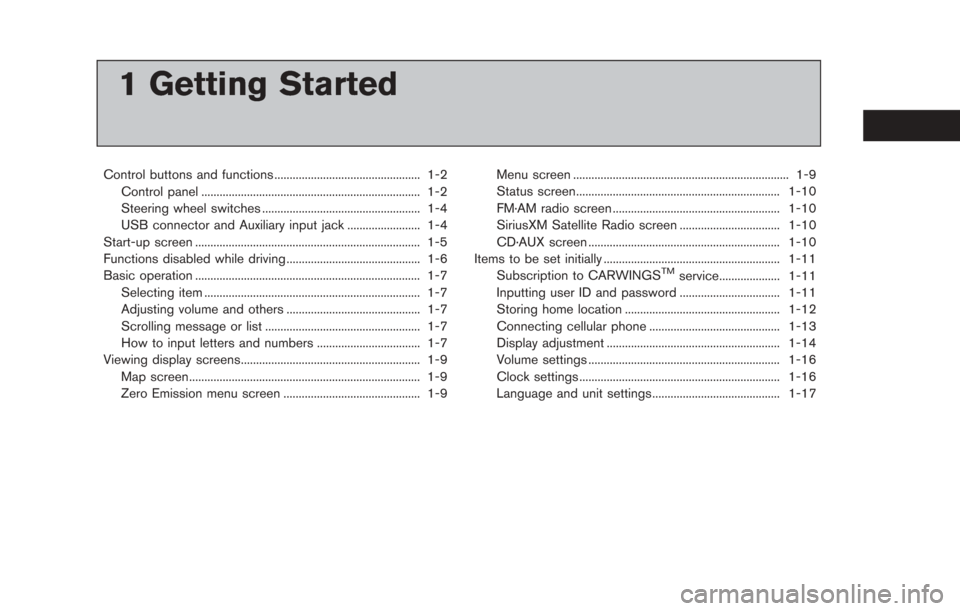
1 Getting Started
Control buttons and functions ................................................ 1-2Control panel ........................................................................\
1-2
Steering wheel switches .................................................... 1-4
USB connector and Auxiliary input jack ........................ 1-4
Start-up screen ........................................................................\
.. 1-5
Functions disabled while driving ............................................ 1-6
Basic operation ........................................................................\
.. 1-7 Selecting item ....................................................................... 1-7
Adjusting volume and others ............................................ 1-7
Scrolling message or list ................................................... 1-7
How to input letters and numbers .................................. 1-7
Viewing display screens........................................................... 1-9
Map screen........................................................................\
.... 1-9
Zero Emission menu screen ............................................. 1-9 Menu screen ....................................................................... 1-9
Status screen................................................................... 1-10
FM·AM radio screen ....................................................... 1-10
SiriusXM Satellite Radio screen ................................. 1-10
CD·AUX screen ............................................................... 1-10
Items to be set initially .......................................................... 1-11
Subscription to CARWINGS
TMservice.................... 1-11
Inputting user ID and password ................................. 1-11
Storing home location ................................................... 1-12
Connecting cellular phone ........................................... 1-13
Display adjustment ......................................................... 1-14
Volume settings ............................................................... 1-16
Clock settings .................................................................. 1-16
Language and unit settings.......................................... 1-17
Page 22 of 275

1-2Getting Started
CONTROL PANEL
*1FM·AMbutton:
Push to switch between the FM the AM radio
bands.
*2XM button:
Push to switch to an SiriusXM satellite radio
band.
*3CD·AUX button:
Push to switch between USB memory/iPod®
player/CD/Bluetooth®streaming audio/AUX/
Pandora®(if so equipped) screens.
*4VOL (Volume control) button:
Push to adjust the volume of the audio system.
*5(Audio system ON·OFF) button:
Push to turn the audio system on or off.
*6Monitor:
*7MAP button/VOICE button:
Push to display the current location map screen.
Push and hold to repeat voice guidance.
*8MENU button:
Push to display the setting menu (destination,
route, information, settings, phone and CAR-
WINGS
TM) screen.
*9STATUS button:
Push to display the current status of the climate
control, radio, audio, vehicle information (driving
range and average energy economy) and naviga-
tion systems.
*10TUNE SEEK CH button:
Push to select a track/station. Push and hold to
search for a track/station automatically or to fast-
CONTROL BUTTONS AND
FUNCTIONS
Page 23 of 275
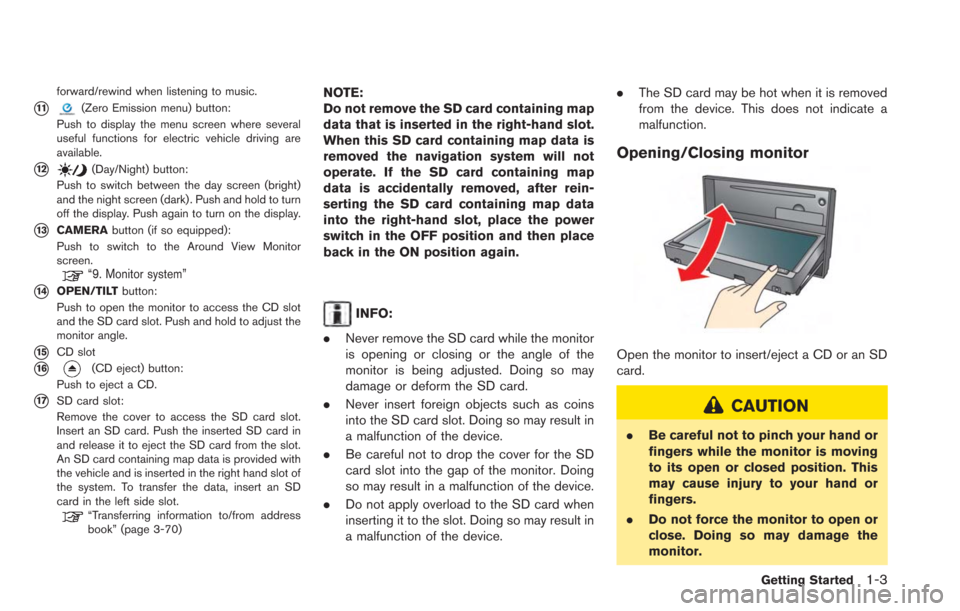
forward/rewind when listening to music.
*11(Zero Emission menu) button:
Push to display the menu screen where several
useful functions for electric vehicle driving are
available.
*12(Day/Night) button:
Push to switch between the day screen (bright)
and the night screen (dark) . Push and hold to turn
off the display. Push again to turn on the display.
*13CAMERA button (if so equipped):
Push to switch to the Around View Monitor
screen.
“9. Monitor system”
*14OPEN/TILT button:
Push to open the monitor to access the CD slot
and the SD card slot. Push and hold to adjust the
monitor angle.
*15CD slot
*16(CD eject) button:
Push to eject a CD.
*17SD card slot:
Remove the cover to access the SD card slot.
Insert an SD card. Push the inserted SD card in
and release it to eject the SD card from the slot.
An SD card containing map data is provided with
the vehicle and is inserted in the right hand slot of
the system. To transfer the data, insert an SD
card in the left side slot.
“Transferring information to/from address
book” (page 3-70)
NOTE:
Do not remove the SD card containing map
data that is inserted in the right-hand slot.
When this SD card containing map data is
removed the navigation system will not
operate. If the SD card containing map
data is accidentally removed, after rein-
serting the SD card containing map data
into the right-hand slot, place the power
switch in the OFF position and then place
back in the ON position again.
INFO:
. Never remove the SD card while the monitor
is opening or closing or the angle of the
monitor is being adjusted. Doing so may
damage or deform the SD card.
. Never insert foreign objects such as coins
into the SD card slot. Doing so may result in
a malfunction of the device.
. Be careful not to drop the cover for the SD
card slot into the gap of the monitor. Doing
so may result in a malfunction of the device.
. Do not apply overload to the SD card when
inserting it to the slot. Doing so may result in
a malfunction of the device. .
The SD card may be hot when it is removed
from the device. This does not indicate a
malfunction.
Opening/Closing monitor
Open the monitor to insert/eject a CD or an SD
card.
CAUTION
.Be careful not to pinch your hand or
fingers while the monitor is moving
to its open or closed position. This
may cause injury to your hand or
fingers.
. Do not force the monitor to open or
close. Doing so may damage the
monitor.
Getting Started1-3
Page 24 of 275
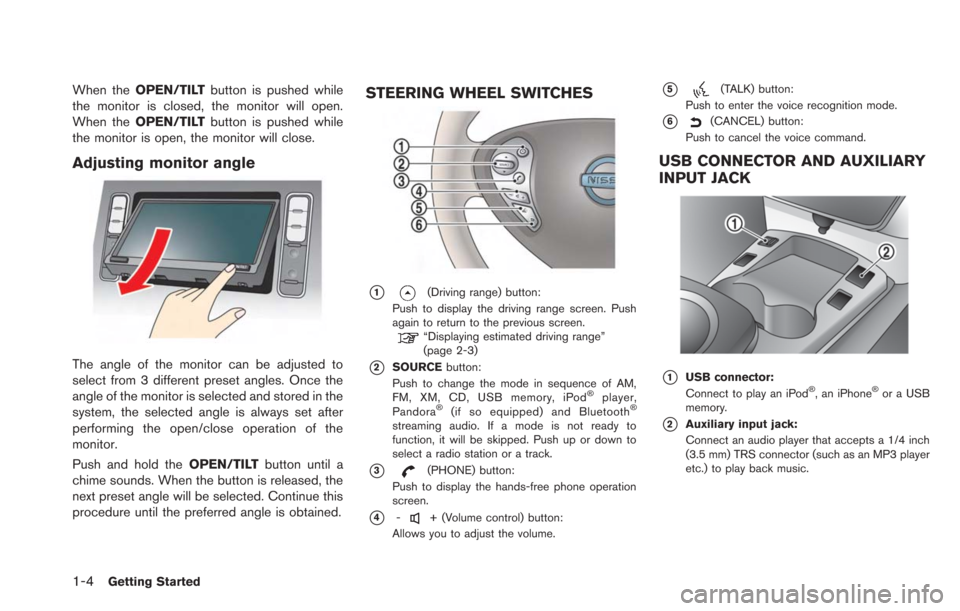
1-4Getting Started
When theOPEN/TILT button is pushed while
the monitor is closed, the monitor will open.
When the OPEN/TILT button is pushed while
the monitor is open, the monitor will close.
Adjusting monitor angle
The angle of the monitor can be adjusted to
select from 3 different preset angles. Once the
angle of the monitor is selected and stored in the
system, the selected angle is always set after
performing the open/close operation of the
monitor.
Push and hold the OPEN/TILTbutton until a
chime sounds. When the button is released, the
next preset angle will be selected. Continue this
procedure until the preferred angle is obtained.
STEERING WHEEL SWITCHES
*1(Driving range) button:
Push to display the driving range screen. Push
again to return to the previous screen.
“Displaying estimated driving range”
(page 2-3)
*2SOURCE button:
Push to change the mode in sequence of AM,
FM, XM, CD, USB memory, iPod
®player,
Pandora®(if so equipped) and Bluetooth®
streaming audio. If a mode is not ready to
function, it will be skipped. Push up or down to
select a radio station or a track.
*3(PHONE) button:
Push to display the hands-free phone operation
screen.
*4-+ (Volume control) button:
Allows you to adjust the volume.
*5(TALK) button:
Push to enter the voice recognition mode.
*6(CANCEL) button:
Push to cancel the voice command.
USB CONNECTOR AND AUXILIARY
INPUT JACK
*1USB connector:
Connect to play an iPod®, an iPhone®or a USB
memory.
*2Auxiliary input jack:
Connect an audio player that accepts a 1/4 inch
(3.5 mm) TRS connector (such as an MP3 player
etc.) to play back music.
Page 25 of 275
![NISSAN LEAF 2013 1.G Navigation Manual 1. The system starts when the power switch ispushed to the "ACC" or "ON" position. The
start-up screen is displayed.
2. Check the message that is displayed on the
screen and touch [OK].
Subject to the NISSAN LEAF 2013 1.G Navigation Manual 1. The system starts when the power switch ispushed to the "ACC" or "ON" position. The
start-up screen is displayed.
2. Check the message that is displayed on the
screen and touch [OK].
Subject to the](/img/5/324/w960_324-24.png)
1. The system starts when the power switch ispushed to the "ACC" or "ON" position. The
start-up screen is displayed.
2. Check the message that is displayed on the
screen and touch [OK].
Subject to the selected items, a different
indication may be displayed at subsequent
times. The set-up screen will be displayed
again after a given period of time.
INFO:
. The setting can be changed from [Vehicle
Data Transmission Setting] in CAR-
WINGS
TMsetting.“CARWINGSTMsettings” (page 5-12)
. If you do not select [OK], vehicle data will
not be stored in the NISSAN CARWINGS
Data Center and you will not be able to
check it via the NISSAN Owner’s Portal
Website.
Also, if [Share Vehicle Information] is set to
OFF, vehicle data will not be uploaded.
Make sure that this setting is ON.
When [Service Reminder] is set to ON,
communication with the NISSAN CARW-
INGS Data Center will be performed once
daily. NISSAN recommends that you set
[Service Reminder] to ON.
“CARWINGSTMsettings” (page 5-12)
NOTE:
. Navigation functions, audio, hands-free
phone, vehicle information display, etc.
can still be operated even if [Decline] is
touched. However, if the CARWINGS
TM
function is selected, the start-up screen
will be displayed again. .
If other buttons such as the MAP
button or MENU button etc., are
pressed without [OK] or [Decline] being
touched, the corresponding screen will
be displayed and operations can be
performed. However, if the CAR-
WINGS
TMfunction is selected, the
start-up screen will be displayed again.
Getting Started1-5
START-UP SCREEN
Page 26 of 275
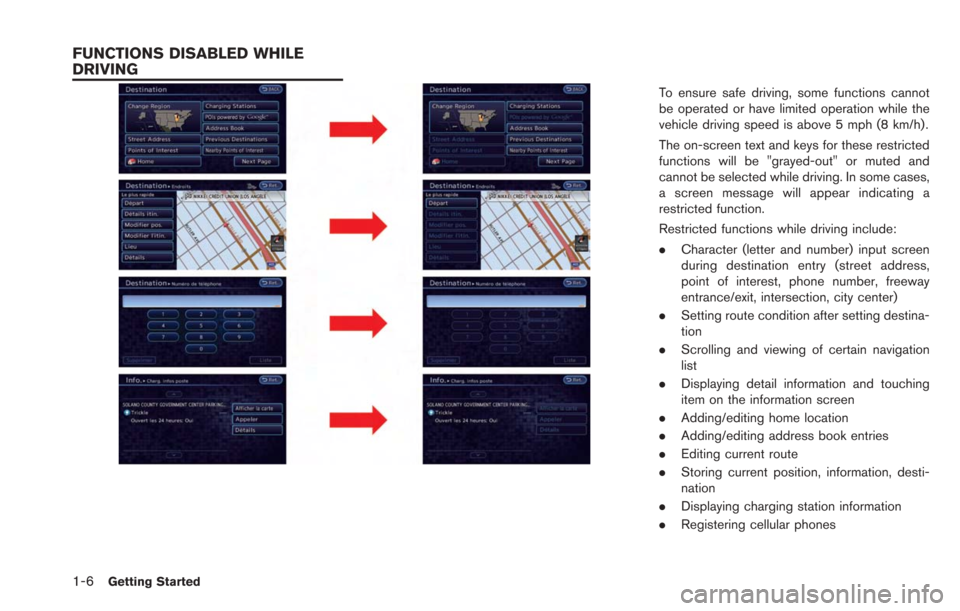
1-6Getting Started
To ensure safe driving, some functions cannot
be operated or have limited operation while the
vehicle driving speed is above 5 mph (8 km/h).
The on-screen text and keys for these restricted
functions will be "grayed-out" or muted and
cannot be selected while driving. In some cases,
a screen message will appear indicating a
restricted function.
Restricted functions while driving include:
.Character (letter and number) input screen
during destination entry (street address,
point of interest, phone number, freeway
entrance/exit, intersection, city center)
. Setting route condition after setting destina-
tion
. Scrolling and viewing of certain navigation
list
. Displaying detail information and touching
item on the information screen
. Adding/editing home location
. Adding/editing address book entries
. Editing current route
. Storing current position, information, desti-
nation
. Displaying charging station information
. Registering cellular phones
FUNCTIONS DISABLED WHILE
DRIVING
Page 27 of 275
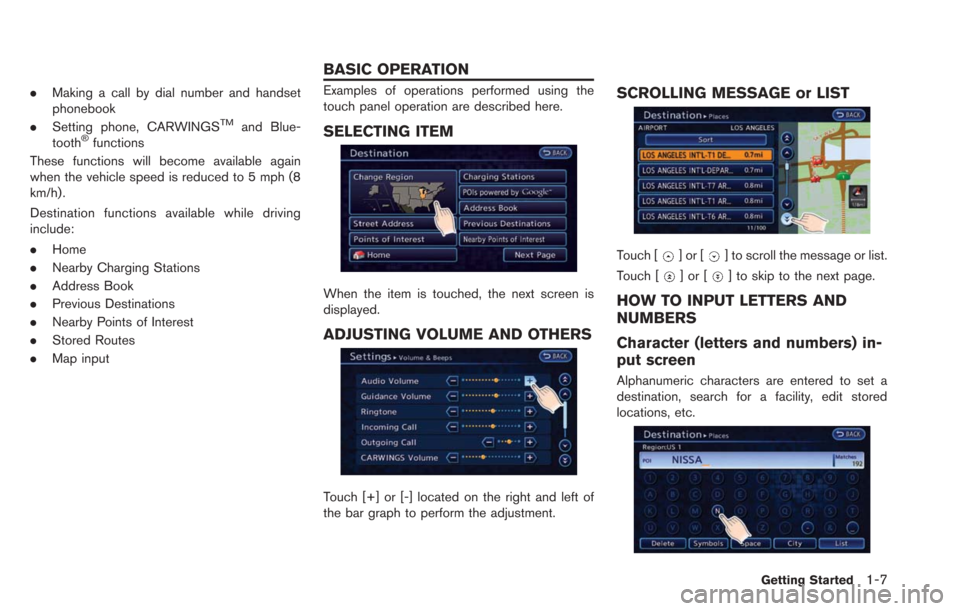
.Making a call by dial number and handset
phonebook
. Setting phone, CARWINGS
TMand Blue-
tooth®functions
These functions will become available again
when the vehicle speed is reduced to 5 mph (8
km/h).
Destination functions available while driving
include:
. Home
. Nearby Charging Stations
. Address Book
. Previous Destinations
. Nearby Points of Interest
. Stored Routes
. Map input
Examples of operations performed using the
touch panel operation are described here.
SELECTING ITEM
When the item is touched, the next screen is
displayed.
ADJUSTING VOLUME AND OTHERS
Touch [+] or [-] located on the right and left of
the bar graph to perform the adjustment.
SCROLLING MESSAGE or LIST
Touch []or[] to scroll the message or list.
Touch [
]or[] to skip to the next page.
HOW TO INPUT LETTERS AND
NUMBERS
Character (letters and numbers) in-
put screen
Alphanumeric characters are entered to set a
destination, search for a facility, edit stored
locations, etc.
Getting Started1-7
BASIC OPERATION
Page 28 of 275
![NISSAN LEAF 2013 1.G Navigation Manual 1-8Getting Started
1. Touch a character on the displayed key-board. The selected character is entered.
2. Touch [Delete] to delete the last characterentered.
Touch and hold [Delete] to delete all the
NISSAN LEAF 2013 1.G Navigation Manual 1-8Getting Started
1. Touch a character on the displayed key-board. The selected character is entered.
2. Touch [Delete] to delete the last characterentered.
Touch and hold [Delete] to delete all the](/img/5/324/w960_324-27.png)
1-8Getting Started
1. Touch a character on the displayed key-board. The selected character is entered.
2. Touch [Delete] to delete the last characterentered.
Touch and hold [Delete] to delete all the
characters entered.
Touch [Space] to enter a space.
3. After finishing the entry, touch [List].
INFO:
.The list screen appears automaticallywhen text has been entered and the
matching list items have been narrowed
down to a number that will fit on the
screen.
.Symbol keys are displayed by touching
[Symbols]. Alphabet keys are displayed
by touching [A-Z].
Phone number input screen
Perform the following procedure to enter a
number.
INFO:
Only the locations included in the map data
database can be searched for by a phone
number.
1. Touch a number on the displayed keyboard. The selected number is entered.
2. Touch [Delete] to delete the last numberentered.
Touch and hold [Delete] to delete all the
numbers entered.
3. After finishing the entry, touch [List].
Page 29 of 275
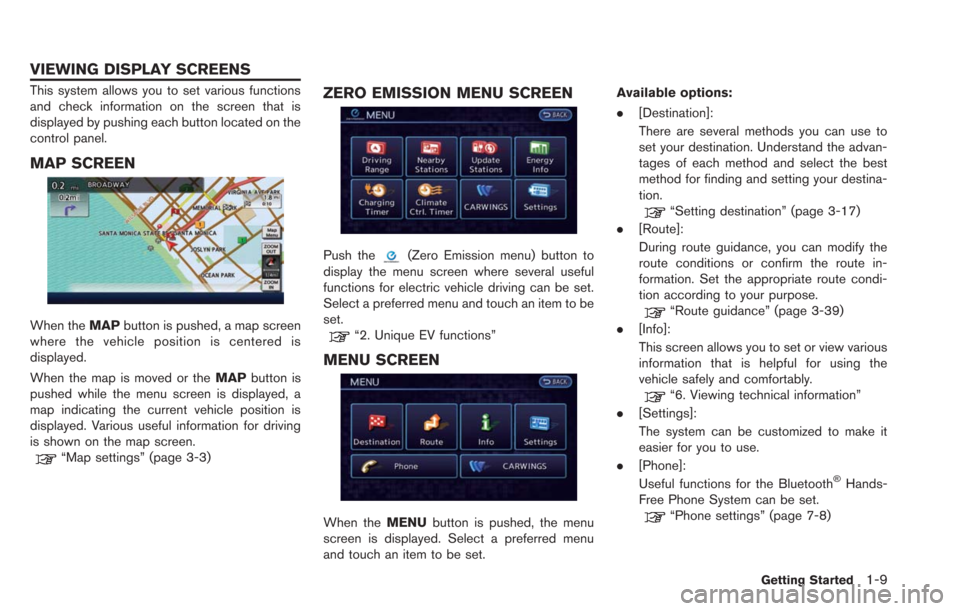
This system allows you to set various functions
and check information on the screen that is
displayed by pushing each button located on the
control panel.
MAP SCREEN
When theMAPbutton is pushed, a map screen
where the vehicle position is centered is
displayed.
When the map is moved or the MAPbutton is
pushed while the menu screen is displayed, a
map indicating the current vehicle position is
displayed. Various useful information for driving
is shown on the map screen.
“Map settings” (page 3-3)
ZERO EMISSION MENU SCREEN
Push the(Zero Emission menu) button to
display the menu screen where several useful
functions for electric vehicle driving can be set.
Select a preferred menu and touch an item to be
set.
“2. Unique EV functions”
MENU SCREEN
When the MENUbutton is pushed, the menu
screen is displayed. Select a preferred menu
and touch an item to be set. Available options:
.
[Destination]:
There are several methods you can use to
set your destination. Understand the advan-
tages of each method and select the best
method for finding and setting your destina-
tion.
“Setting destination” (page 3-17)
. [Route]:
During route guidance, you can modify the
route conditions or confirm the route in-
formation. Set the appropriate route condi-
tion according to your purpose.
“Route guidance” (page 3-39)
. [Info]:
This screen allows you to set or view various
information that is helpful for using the
vehicle safely and comfortably.
“6. Viewing technical information”
. [Settings]:
The system can be customized to make it
easier for you to use.
. [Phone]:
Useful functions for the Bluetooth
®Hands-
Free Phone System can be set.
“Phone settings” (page 7-8)
Getting Started1-9
VIEWING DISPLAY SCREENS
Page 30 of 275
![NISSAN LEAF 2013 1.G Navigation Manual 1-10Getting Started
.[CARWINGS]:
Information feeds are displayed and settings
for CARWINGS
TMcan be performed.“5. CARWINGSTM”
STATUS SCREEN
Push the STATUS button to display the current
status of NISSAN LEAF 2013 1.G Navigation Manual 1-10Getting Started
.[CARWINGS]:
Information feeds are displayed and settings
for CARWINGS
TMcan be performed.“5. CARWINGSTM”
STATUS SCREEN
Push the STATUS button to display the current
status of](/img/5/324/w960_324-29.png)
1-10Getting Started
.[CARWINGS]:
Information feeds are displayed and settings
for CARWINGS
TMcan be performed.“5. CARWINGSTM”
STATUS SCREEN
Push the STATUS button to display the current
status of the navigation system.
Each time the STATUSbutton is pushed,
displayed information is switched in the order
of climate control, vehicle information and
navigation route information.
There are different status screens displayed
depending on various factors, such as the
currently active mode, whether a destination
has been set or not, etc.
FM·AM RADIO SCREEN
Push the FM·AMbutton to turn on the radio and
display the radio screen. Push the switch to
toggle the radio mode: AM?FM1?FM2.
“FM-AM-SAT radio operation” (page 4-12)
SIRIUSXM SATELLITE RADIO
SCREEN
Push the XMbutton to turn on the satellite radio
and display the SiriusXM Satellite Radio screen.
Push the switch to toggle the radio mode:
XM1?XM2?XM3.
“FM-AM-SAT radio operation” (page 4-12)
CD·AUX SCREEN
Push the CD·AUXbutton to turn on the audio
system and display the audio screen. Push the
CD·AUX button to toggle the mode: iPod
player
*1/USB memory/Pandora® *1*2? CD?
Bluetooth®streaming audio*1?AUX.
*1 Screen only displays when a device capable of
playback is connected.
*2 The Pandora
®is only available in U.S.
“Compact Disc (CD) player operation”
(page 4-14)
“iPod®player operation” (page 4-16)“USB memory operation” (page 4-19)“Bluetooth®streaming audio” (page 4-11)“Auxiliary input jack” (page 4-23)“Pandora®operation” (page 4-17)