NISSAN LEAF 2013 1.G Navigation Manual
Manufacturer: NISSAN, Model Year: 2013, Model line: LEAF, Model: NISSAN LEAF 2013 1.GPages: 275, PDF Size: 6.66 MB
Page 71 of 275
![NISSAN LEAF 2013 1.G Navigation Manual .[New Dest.]:
Sets the destination to the map location
where [New Dest.] was touched. If a
destination is already set, the location will
be set as the new destination.
“Setting point on map” (page NISSAN LEAF 2013 1.G Navigation Manual .[New Dest.]:
Sets the destination to the map location
where [New Dest.] was touched. If a
destination is already set, the location will
be set as the new destination.
“Setting point on map” (page](/img/5/324/w960_324-70.png)
.[New Dest.]:
Sets the destination to the map location
where [New Dest.] was touched. If a
destination is already set, the location will
be set as the new destination.
“Setting point on map” (page 3-36)
. [Add to Route]:
Sets the map location where [Add to Route]
was touched as the destination or a
waypoint. This is available only when a
suggested route is already set.
“Setting destination or waypoint”
(page 3-48)
. [Nearby Places]:
Searches for points of interest such as
restaurants and charging stations, etc. near
the location by scrolling the map.
“Finding nearby Points of Interest”
(page 3-29) .
[Store Location]:
Store the map location where [Store loca-
tion] was touched in the Address Book. The
stored location can be retrieved to set it as a
destination or waypoint.
“Storing location” (page 3-38)
. [Update Stations]:
Contact the NISSAN CARWINGS Data
Center to update charging station around
the point of the cursor.
“Updating charging station informa-
tion” (page 2-7)
. [Delete]:
Deletes a destination, waypoint or stored
location. To delete, place the cross pointer
over the corresponding icon.
Navigation3-15
Page 72 of 275
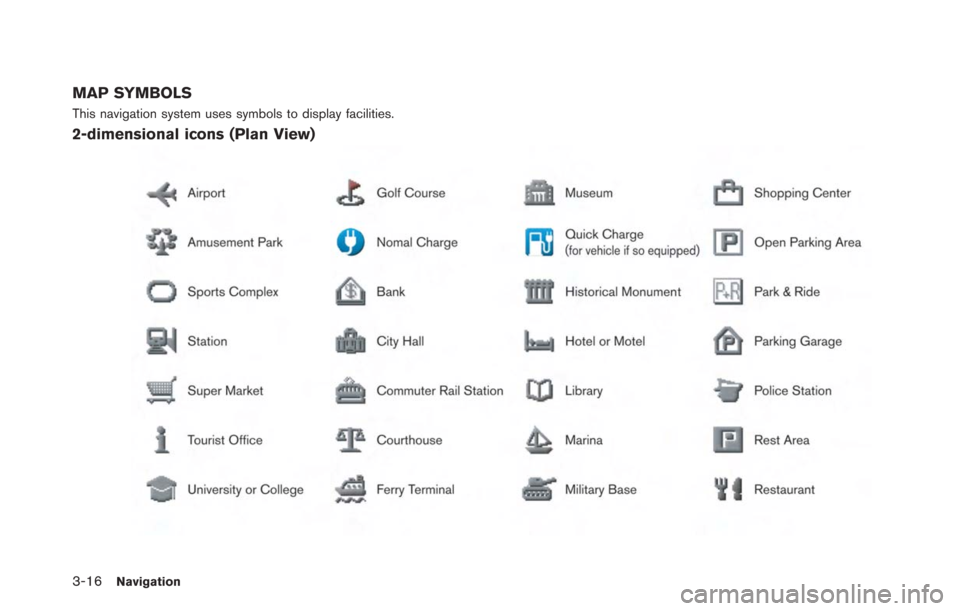
3-16Navigation
MAP SYMBOLS
This navigation system uses symbols to display facilities.
2-dimensional icons (Plan View)
Page 73 of 275
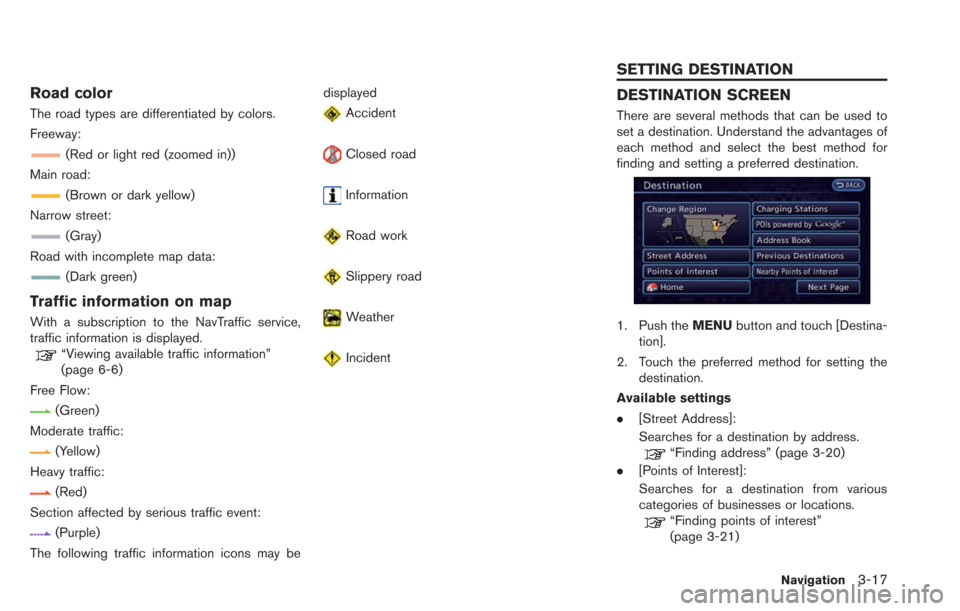
Road color
The road types are differentiated by colors.
Freeway:
(Red or light red (zoomed in))
Main road:
(Brown or dark yellow)
Narrow street:
(Gray)
Road with incomplete map data:
(Dark green)
Traffic information on map
With a subscription to the NavTraffic service,
traffic information is displayed.
“Viewing available traffic information”
(page 6-6)
Free Flow:
(Green)
Moderate traffic:
(Yellow)
Heavy traffic:
(Red)
Section affected by serious traffic event:
(Purple)
The following traffic information icons may be displayed
Accident
Closed road
Information
Road work
Slippery road
Weather
Incident
DESTINATION SCREEN
There are several methods that can be used to
set a destination. Understand the advantages of
each method and select the best method for
finding and setting a preferred destination.
1. Push the
MENUbutton and touch [Destina-
tion].
2. Touch the preferred method for setting the destination.
Available settings
. [Street Address]:
Searches for a destination by address.
“Finding address” (page 3-20)
. [Points of Interest]:
Searches for a destination from various
categories of businesses or locations.
“Finding points of interest”
(page 3-21)
Navigation3-17
SETTING DESTINATION
Page 74 of 275
![NISSAN LEAF 2013 1.G Navigation Manual 3-18Navigation
.[Home]:
Searches for a route from the current
location to the previously stored home
destination.
“Setting home as destination”
(page 3-24)
. [Charging Stations]:
Searches for char NISSAN LEAF 2013 1.G Navigation Manual 3-18Navigation
.[Home]:
Searches for a route from the current
location to the previously stored home
destination.
“Setting home as destination”
(page 3-24)
. [Charging Stations]:
Searches for char](/img/5/324/w960_324-73.png)
3-18Navigation
.[Home]:
Searches for a route from the current
location to the previously stored home
destination.
“Setting home as destination”
(page 3-24)
. [Charging Stations]:
Searches for charging stations located near
the current vehicle location.
“Finding charging station” (page 3-25)
. [POIs powered by GoogleTM]:
Key words can be searched for using
Google.
“Google search” (page 5-10)
. [Address Book]:
Searches for a destination from the list of the
stored locations.
“Searching from address book”
(page 3-28)
. [Previous Destinations]:
Sets the previous starting point as the
destination. Searches for the destination
from the previous destinations.
“Searching from history” (page 3-28)
. [Nearby Points of Interest]:
Searches for points of interest near the
current vehicle location, such as restaurants
and charging stations, etc.
“Finding nearby Points of Interest”
(page 3-29)
Available settings (next page screen)
. [ Google(TM) Send-To-Car]:
Searches for a destination using Google
Maps.
“Using Google Map” (page 3-30)
. [Route Planner]:
Sets a route plan downloaded from the
NISSAN Owner’s Portal Website.
“Using route planner” (page 3-31)
. [Stored Routes]:
Selects a stored route.
“Setting from stored routes”
(page 3-31)
. [Phone Number]:
Searches for a point of interest by a
telephone number.
“Setting by phone number”
(page 3-32)
. [Intersection]:
Searches for a destination from an intersec-
tion.
“Setting intersection” (page 3-32)
. [City Center]:
Sets the center of a city as the destination.
“Setting city center” (page 3-34) .
[Freeway Entrance/Exit]:
Searches for a destination from a freeway
entrance/exit.
“Setting freeway entrance/exit”
(page 3-35)
INFO:
. If the required battery power level may be
insufficient when the destination is set, the
system provides guidance to any available
charging stations.
. If setting a destination when the Li-ion
battery power level may be insufficient to
reach the set destination, the information for
charging stations is displayed, allowing you
to set a charging station as the destination.
CHANGING REGION
When setting a destination, the location can be
narrowed down by specifying the region or city.
Page 75 of 275
![NISSAN LEAF 2013 1.G Navigation Manual Specifying region
1. Push theMENUbutton and touch [Destina-
tion].
2. Touch [Change Region].
3. Touch the preferred region from the list. After setting, the display automatically re-
turns to the Dest NISSAN LEAF 2013 1.G Navigation Manual Specifying region
1. Push theMENUbutton and touch [Destina-
tion].
2. Touch [Change Region].
3. Touch the preferred region from the list. After setting, the display automatically re-
turns to the Dest](/img/5/324/w960_324-74.png)
Specifying region
1. Push theMENUbutton and touch [Destina-
tion].
2. Touch [Change Region].
3. Touch the preferred region from the list. After setting, the display automatically re-
turns to the Destination screen.
Available settings
. US1: CA, NV
. US2: AZ, CO, ID, MT, NM, OR, UT, WA, WY
. US3: IA, KS, MN, MO, ND, NE, SD
. US4: AR, LA, MS, OK, TX
. US5: IL, IN, MI, WI
. US6: DC, DE, KY, MD, OH, PA, VA, WV
. US7: CT, MA, ME, NH, NJ, NY, RI, VT
. US8: AL, FL, GA, NC, SC, TN
. US9: AK .
US10: HI
. Canada
. Puerto Rico
INFO:
. It is also possible to select a region by
touching the map on the right side of the
screen.
. It is not possible to search for a route from
the continental United States to Hawaii.
Specifying city
When searching for a destination, the search
can be narrowed down by specifying the city.
1. Touch [City]. A character input screen is
displayed.
2. Enter the name of the city, touch [List]. A listscreen is displayed.
INFO:
.The same screen will be displayed when
a location is searched from a street.
.Touch [Last 5 Cities] to display the last 5cities recently set as destinations.
3. Touch the city of the destination from the list.
Navigation3-19
Page 76 of 275
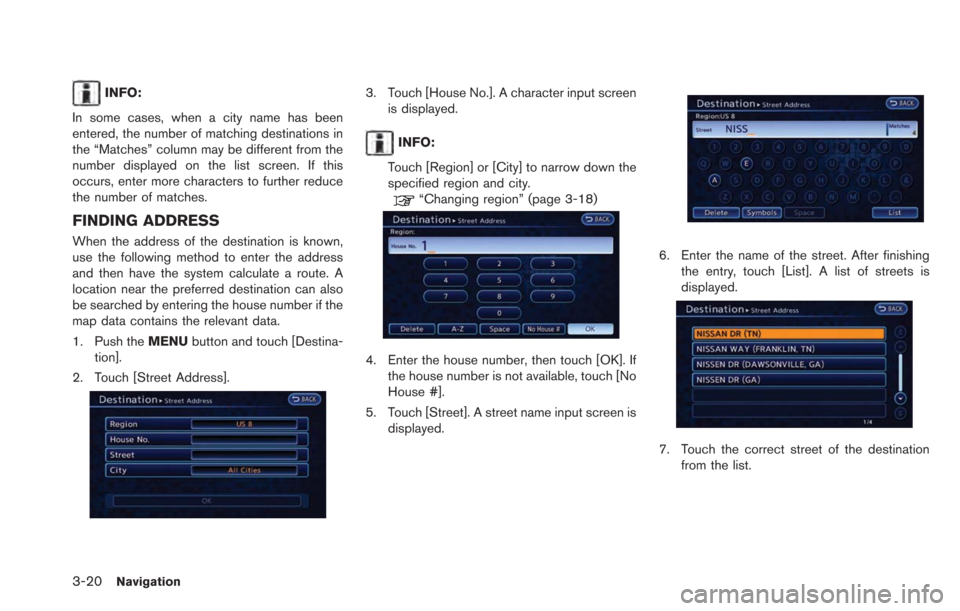
3-20Navigation
INFO:
In some cases, when a city name has been
entered, the number of matching destinations in
the “Matches” column may be different from the
number displayed on the list screen. If this
occurs, enter more characters to further reduce
the number of matches.
FINDING ADDRESS
When the address of the destination is known,
use the following method to enter the address
and then have the system calculate a route. A
location near the preferred destination can also
be searched by entering the house number if the
map data contains the relevant data.
1. Push the MENUbutton and touch [Destina-
tion].
2. Touch [Street Address].
3. Touch [House No.]. A character input screen is displayed.
INFO:
Touch [Region] or [City] to narrow down the
specified region and city.
“Changing region” (page 3-18)
4. Enter the house number, then touch [OK]. If the house number is not available, touch [No
House #].
5. Touch [Street]. A street name input screen is displayed.
6. Enter the name of the street. After finishingthe entry, touch [List]. A list of streets is
displayed.
7. Touch the correct street of the destination
from the list.
Page 77 of 275
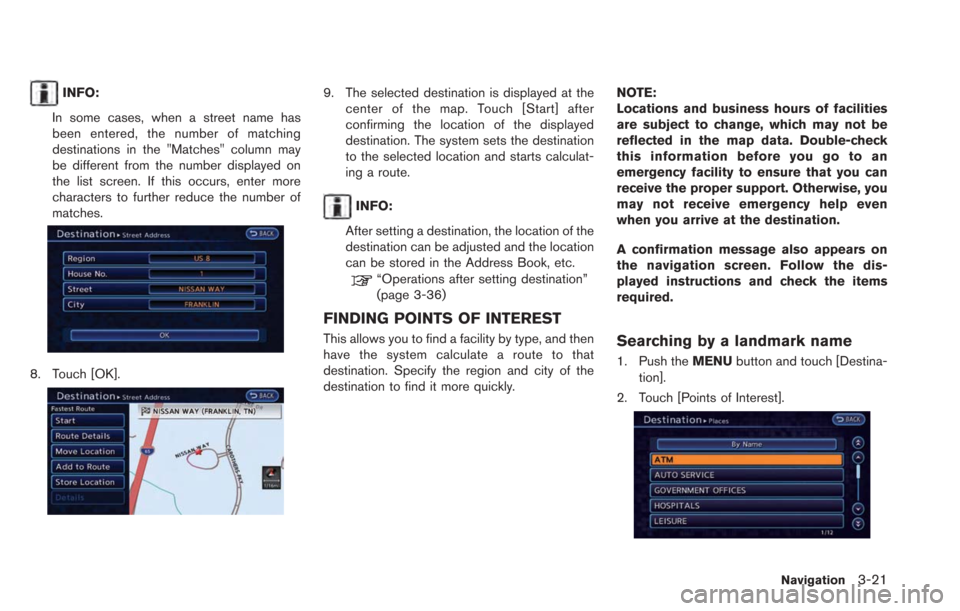
INFO:
In some cases, when a street name has
been entered, the number of matching
destinations in the "Matches" column may
be different from the number displayed on
the list screen. If this occurs, enter more
characters to further reduce the number of
matches.
8. Touch [OK].
9. The selected destination is displayed at the center of the map. Touch [Start] after
confirming the location of the displayed
destination. The system sets the destination
to the selected location and starts calculat-
ing a route.
INFO:
After setting a destination, the location of the
destination can be adjusted and the location
can be stored in the Address Book, etc.
“Operations after setting destination”
(page 3-36)
FINDING POINTS OF INTEREST
This allows you to find a facility by type, and then
have the system calculate a route to that
destination. Specify the region and city of the
destination to find it more quickly. NOTE:
Locations and business hours of facilities
are subject to change, which may not be
reflected in the map data. Double-check
this information before you go to an
emergency facility to ensure that you can
receive the proper support. Otherwise, you
may not receive emergency help even
when you arrive at the destination.
A confirmation message also appears on
the navigation screen. Follow the dis-
played instructions and check the items
required.Searching by a landmark name
1. Push the
MENUbutton and touch [Destina-
tion].
2. Touch [Points of Interest].
Navigation3-21
Page 78 of 275
![NISSAN LEAF 2013 1.G Navigation Manual 3-22Navigation
3. Touch [By Name]. A character input screenis displayed.
4. Enter the name of the destination facility.After finishing the entry, touch [List]. A list
screen is displayed.
INFO:
When [ NISSAN LEAF 2013 1.G Navigation Manual 3-22Navigation
3. Touch [By Name]. A character input screenis displayed.
4. Enter the name of the destination facility.After finishing the entry, touch [List]. A list
screen is displayed.
INFO:
When [](/img/5/324/w960_324-77.png)
3-22Navigation
3. Touch [By Name]. A character input screenis displayed.
4. Enter the name of the destination facility.After finishing the entry, touch [List]. A list
screen is displayed.
INFO:
When [City] is touched, a city can be
specified by typing the city name.
“Specifying city” (page 3-19)
5. Touch the preferred destination facility from the list.
INFO:
.In some cases, when a POI name has
been entered, the number of matching
destinations in the "Matches" column
may be different from the number dis-
played on the list screen. If this occurs,
enter more characters to further reduce
the number of matches.
.By selecting [By Distance], you can sortthe list by the nearest distance. The
position of the selected location is
displayed in the preview on the right side
of the screen.
.By selecting [By Category], you candisplay the list that summarizes the
entered names into categories. Select
the category to narrow down the search.
6. The selected destination is displayed at the center of the map. Touch [Start] after
confirming the location of the displayed
destination. The system sets the destination
to the selected location and starts calculat-
ing a route.
INFO:
After setting a destination, the location of the
destination can be adjusted and the location can
be stored in the Address Book, etc.
“Operations after setting destination”
(page 3-36)
Searching from the landmark cate-
gory
1. Push the MENUbutton and touch [Destina-
tion].
2. Touch [Points of Interest]. The main category list is displayed.
Page 79 of 275
![NISSAN LEAF 2013 1.G Navigation Manual 3. Touch the main category. The subcategorylist is displayed.
4. Touch the subcategory from the list.
5. Set the narrow down conditions for thelandmarks.
An example of choosing [By Name] is
explained NISSAN LEAF 2013 1.G Navigation Manual 3. Touch the main category. The subcategorylist is displayed.
4. Touch the subcategory from the list.
5. Set the narrow down conditions for thelandmarks.
An example of choosing [By Name] is
explained](/img/5/324/w960_324-78.png)
3. Touch the main category. The subcategorylist is displayed.
4. Touch the subcategory from the list.
5. Set the narrow down conditions for thelandmarks.
An example of choosing [By Name] is
explained below.
Narrow down conditions:
.[By Name]:
Input the facility name to narrow down
the target facility.
.[Select a City]:Input the city to narrow down the target
city.
.[Near Current Location]:Shows a list of facilities that are near
current vehicle location.
.[Near Destination]:When the destination is set, indicates the
facility list around the destination.
6. Touch [By Name]. A character input screen is displayed.
7. Enter the name of the destination facility.After finishing the entry, touch [List]. A list
screen is displayed.
8. Touch the preferred destination facility fromthe list.
INFO:
.In some cases, when a POI name has
been entered, the number of matching
destinations in the "Matches" column
may be different from the number dis-
played on the list screen. If this occurs,
enter more characters to further reduce
the number of matches.
.By selecting [By Distance], you can sortthe list by the nearest distance. The
position of the selected location is
displayed in the preview on the right side
of the screen.
.By selecting [New Category], you canperform a search from another category.
Navigation3-23
Page 80 of 275
![NISSAN LEAF 2013 1.G Navigation Manual 3-24Navigation
9. The selected destination is displayed at thecenter of the map. Touch [Start] after
confirming the location of the displayed
destination. The system sets the destination
to the select NISSAN LEAF 2013 1.G Navigation Manual 3-24Navigation
9. The selected destination is displayed at thecenter of the map. Touch [Start] after
confirming the location of the displayed
destination. The system sets the destination
to the select](/img/5/324/w960_324-79.png)
3-24Navigation
9. The selected destination is displayed at thecenter of the map. Touch [Start] after
confirming the location of the displayed
destination. The system sets the destination
to the selected location and starts calculat-
ing a route.
INFO:
After setting a destination, the location of the
destination can be adjusted and the location can
be stored in the Address Book, etc.
“Operations after setting destination”
(page 3-36)
SETTING HOME AS DESTINATION
The home location can be set as the destination
to which the system calculates a route. This
function is especially useful when searching for
a route to return to the home location. 1. Puch the
MENUbutton and touch [Destina-
tion].
2. Touch [Home].
3. The home location is displayed, and the system sets the home location as the
destination.
INFO:
If the home location is not stored yet, the
system will automatically display a screen for
storing it.
“Storing home location” (page 1-12)
4. The entire route to the home location is shown on the map. Touch [Start] after
confirming the displayed route. The system
starts route guidance to the home location.
INFO:
Before starting route guidance, the route con-
dition can be changed and the route can be
stored in the Address Book, etc.
“Procedures after setting route”
(page 3-39)
Setting by voice command
1. Push the
button located on the steering
wheel.
2. After the tone sounds, speak a command.
To set the home location as the destination:
"Navigation" "Home"