NISSAN LEAF 2013 1.G Navigation Manual
Manufacturer: NISSAN, Model Year: 2013, Model line: LEAF, Model: NISSAN LEAF 2013 1.GPages: 275, PDF Size: 6.66 MB
Page 101 of 275
![NISSAN LEAF 2013 1.G Navigation Manual 2. Touch [Map View].
3. Touch [Map Settings].
4. Touch [Show all Freeway Exits on Route].The indicator illuminates when the item is
set.
5. Push the MAPbutton to return to the
current location map scr NISSAN LEAF 2013 1.G Navigation Manual 2. Touch [Map View].
3. Touch [Map Settings].
4. Touch [Show all Freeway Exits on Route].The indicator illuminates when the item is
set.
5. Push the MAPbutton to return to the
current location map scr](/img/5/324/w960_324-100.png)
2. Touch [Map View].
3. Touch [Map Settings].
4. Touch [Show all Freeway Exits on Route].The indicator illuminates when the item is
set.
5. Push the MAPbutton to return to the
current location map screen. Showing freeway exit information:
When [Show all Freeway Exits on Route] is set
to ON and the route includes the freeway or toll
road, all exits along the route which have exit
information will be shown in the turn list. The exit
information is shown as icons.
Selecting a waypoint from the exit infor-
mation list:
When exit information is displayed on the turn
list, a waypoint to a facility located near the
freeway exit can be set as a waypoint. The
facility categories that are not shown with an
icon cannot be selected.
1. Touch the exit where the exit information
icon is displayed. The category list screen is
displayed.
2. Touch the landmark category. The list screenfor showing facilities located near the free-
way exit is displayed.
Navigation3-45
Page 102 of 275
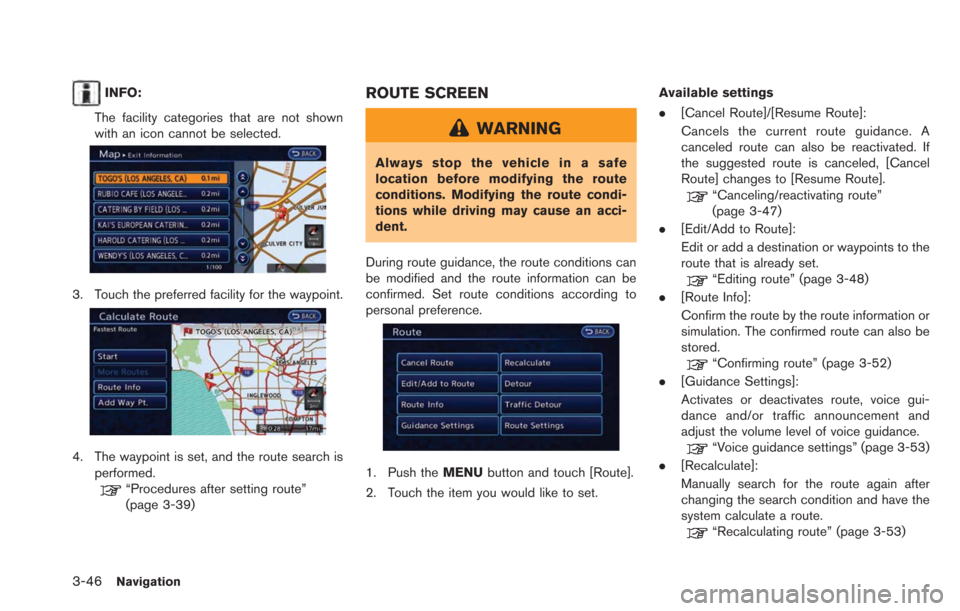
3-46Navigation
INFO:
The facility categories that are not shown
with an icon cannot be selected.
3. Touch the preferred facility for the waypoint.
4. The waypoint is set, and the route search is performed.
“Procedures after setting route”
(page 3-39)
ROUTE SCREEN
WARNING
Always stop the vehicle in a safe
location before modifying the route
conditions. Modifying the route condi-
tions while driving may cause an acci-
dent.
During route guidance, the route conditions can
be modified and the route information can be
confirmed. Set route conditions according to
personal preference.
1. Push the MENUbutton and touch [Route].
2. Touch the item you would like to set. Available settings
.
[Cancel Route]/[Resume Route]:
Cancels the current route guidance. A
canceled route can also be reactivated. If
the suggested route is canceled, [Cancel
Route] changes to [Resume Route].
“Canceling/reactivating route”
(page 3-47)
. [Edit/Add to Route]:
Edit or add a destination or waypoints to the
route that is already set.
“Editing route” (page 3-48)
. [Route Info]:
Confirm the route by the route information or
simulation. The confirmed route can also be
stored.
“Confirming route” (page 3-52)
. [Guidance Settings]:
Activates or deactivates route, voice gui-
dance and/or traffic announcement and
adjust the volume level of voice guidance.
“Voice guidance settings” (page 3-53)
. [Recalculate]:
Manually search for the route again after
changing the search condition and have the
system calculate a route.
“Recalculating route” (page 3-53)
Page 103 of 275
![NISSAN LEAF 2013 1.G Navigation Manual .[Detour]:
A detour of a specified distance can be
calculated.
“Setting detour route” (page 3-54)
. [Traffic Detour]:
Manually search for an alternative detour
route taking the traffic information NISSAN LEAF 2013 1.G Navigation Manual .[Detour]:
A detour of a specified distance can be
calculated.
“Setting detour route” (page 3-54)
. [Traffic Detour]:
Manually search for an alternative detour
route taking the traffic information](/img/5/324/w960_324-102.png)
.[Detour]:
A detour of a specified distance can be
calculated.
“Setting detour route” (page 3-54)
. [Traffic Detour]:
Manually search for an alternative detour
route taking the traffic information into
consideration.
“Searching for detour route using
traffic information” (page 3-54)
. [Route Settings]:
Changes the route calculation conditions
anywhere along the route.
“Setting conditions for route calcula-
tion” (page 3-55)
CANCELING/REACTIVATING ROUTE
A route that is already set can be canceled at
any time. If a route is deleted, the destination
and waypoints are also canceled.
It is also possible to reactivate a canceled route.
Canceling route
1. Push the MENUbutton and touch [Route].
2. Touch [Cancel Route]. A confirmation mes-
sage is displayed.
3. Touch [Yes]. The route is canceled alongwith the destination and waypoints.
Reactivating route
1. Push the MENUbutton and touch [Route].
2. Touch [Resume Route]. A confirmation
message is displayed.
3. Touch [Yes]. The canceled route is reacti-vated.
Navigation3-47
Page 104 of 275
![NISSAN LEAF 2013 1.G Navigation Manual 3-48Navigation
INFO:
If a new route is set, the canceled route cannot
be reactivated.
EDITING ROUTE
1. Push the MENUbutton and touch [Route].
2. Touch [Edit/Add to Route].
3. Touch the preferred condi NISSAN LEAF 2013 1.G Navigation Manual 3-48Navigation
INFO:
If a new route is set, the canceled route cannot
be reactivated.
EDITING ROUTE
1. Push the MENUbutton and touch [Route].
2. Touch [Edit/Add to Route].
3. Touch the preferred condi](/img/5/324/w960_324-103.png)
3-48Navigation
INFO:
If a new route is set, the canceled route cannot
be reactivated.
EDITING ROUTE
1. Push the MENUbutton and touch [Route].
2. Touch [Edit/Add to Route].
3. Touch the preferred condition.
4. After finishing the setting, touch [Calculate]. The system will recalculate the routes. After
the route search is completed, the display
will automatically return to the current
location map screen.
Available settings
*1Adds a destination.“Setting destination or waypoint”
(page 3-48)
*2Current destination:
Changes or deletes the destination.
“Editing/deleting destination or waypoint” (page 3-49)
*3Condition for calculating a route to the destina-
tion:
Changes the conditions for calculating a route to
the destination.
“Changing route calculation conditions”
(page 3-51)
*4Adds a waypoint.“Setting destination or waypoint”
(page 3-48)
*5Current waypoint:
Changes or deletes the waypoint.
“Editing/deleting destination or waypoint”
(page 3-49)
*6Condition for calculating a route to a waypoint:
Changes the conditions for calculating a route to
a waypoint.
“Changing route calculation conditions”
(page 3-51)
*7[Calculate]:
Manually search for the route again after chan-
ging the search conditions and have the system
calculate a route.
“Changing route calculation conditions”
(page 3-51)
INFO:
Added waypoints and search conditions will not
be taken into consideration for the route
calculation until [Calculate] is touched.
Setting destination or waypoint
A destination or waypoint can be added to the
route that has already been set. A total of 6
destinations or waypoints can be set.
1. Push the MENUbutton and touch [Route].
2. Touch [Edit/Add to Route].
3. Touch [Add Destination] or [Add Waypoint]. If [Add Destination] is selected, the current
destination changes to a waypoint.
Page 105 of 275
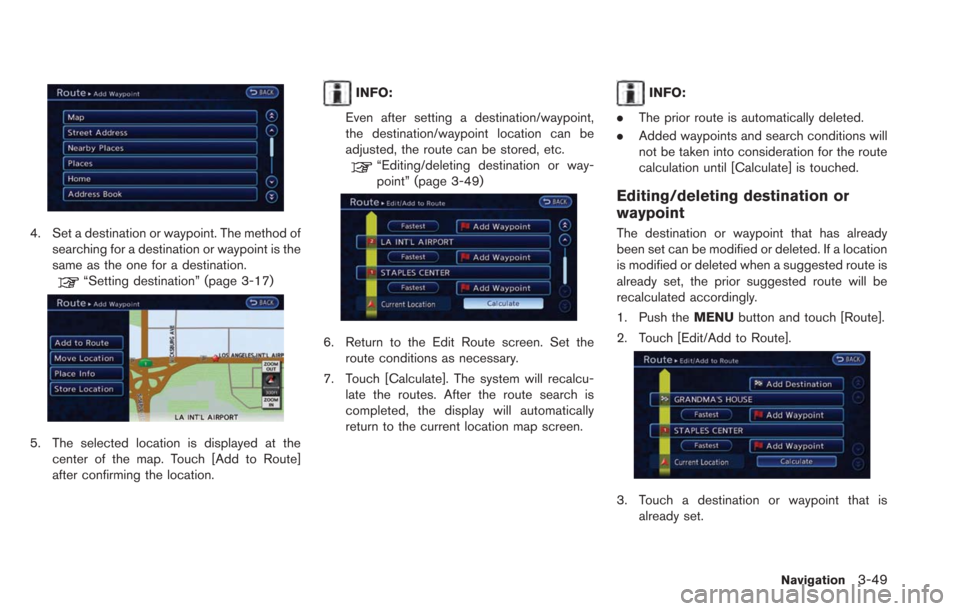
4. Set a destination or waypoint. The method ofsearching for a destination or waypoint is the
same as the one for a destination.
“Setting destination” (page 3-17)
5. The selected location is displayed at the
center of the map. Touch [Add to Route]
after confirming the location.
INFO:
Even after setting a destination/waypoint,
the destination/waypoint location can be
adjusted, the route can be stored, etc.
“Editing/deleting destination or way-
point” (page 3-49)
6. Return to the Edit Route screen. Set the route conditions as necessary.
7. Touch [Calculate]. The system will recalcu- late the routes. After the route search is
completed, the display will automatically
return to the current location map screen.
INFO:
. The prior route is automatically deleted.
. Added waypoints and search conditions will
not be taken into consideration for the route
calculation until [Calculate] is touched.
Editing/deleting destination or
waypoint
The destination or waypoint that has already
been set can be modified or deleted. If a location
is modified or deleted when a suggested route is
already set, the prior suggested route will be
recalculated accordingly.
1. Push the MENUbutton and touch [Route].
2. Touch [Edit/Add to Route].
3. Touch a destination or waypoint that is already set.
Navigation3-49
Page 106 of 275
![NISSAN LEAF 2013 1.G Navigation Manual 3-50Navigation
4. Touch the item you would like to set.Available settings
.[Move Dest.]:The location of the destination or way-
point can be adjusted by moving the
cross pointer across the map.
.[Chan NISSAN LEAF 2013 1.G Navigation Manual 3-50Navigation
4. Touch the item you would like to set.Available settings
.[Move Dest.]:The location of the destination or way-
point can be adjusted by moving the
cross pointer across the map.
.[Chan](/img/5/324/w960_324-105.png)
3-50Navigation
4. Touch the item you would like to set.Available settings
.[Move Dest.]:The location of the destination or way-
point can be adjusted by moving the
cross pointer across the map.
.[Change Order]:
The order of a destination and waypoints
that have already been set can be
changed.
.[Delete]:The destination or waypoint that has
already been set can be deleted.
5. By touching [Calculate], the system will recalculate the routes. After the route search
is completed, the display will automatically
return to the current location map screen.
INFO:
If the destination is deleted, the final waypoint of
the route becomes the destination.
Changing order of destination and way-
points:
1. Touch a destination or waypoint that is already set.
2. Touch [Change Order]. A list of the destina-tion and waypoint.
3. Touch a preferred destination or waypoint toreplace the previously selected destination
or waypoint. A message is displayed and the
order of the destination or waypoint is
changed.
Page 107 of 275
![NISSAN LEAF 2013 1.G Navigation Manual 4. By touching [Calculate], the system willrecalculate the routes. After the route search
is completed, the display will automatically
return to the current location map screen.
Changing route calcula NISSAN LEAF 2013 1.G Navigation Manual 4. By touching [Calculate], the system willrecalculate the routes. After the route search
is completed, the display will automatically
return to the current location map screen.
Changing route calcula](/img/5/324/w960_324-106.png)
4. By touching [Calculate], the system willrecalculate the routes. After the route search
is completed, the display will automatically
return to the current location map screen.
Changing route calculation condi-
tions
Each section of the route between waypoints
can have different route calculation conditions.
After setting these conditions, the entire route
can be recalculated.
1. Push the MENUbutton and touch [Route].
2. Touch [Edit/Add to Route].
3. Touch the preferred section of the route to the destination or waypoint.
4. Touch the preferred condition.
Available conditions
: [ECO Route]
: [Fastest Route]
: [Minimize Freeway]
: [Shortest Route]
5. The conditions have been changed and thedisplay returns to the Edit Route screen.
6. By touching [Calculate], the system willrecalculate the routes. After the route search
is completed, the display will automatically
return to the current location map screen.
Navigation3-51
Page 108 of 275
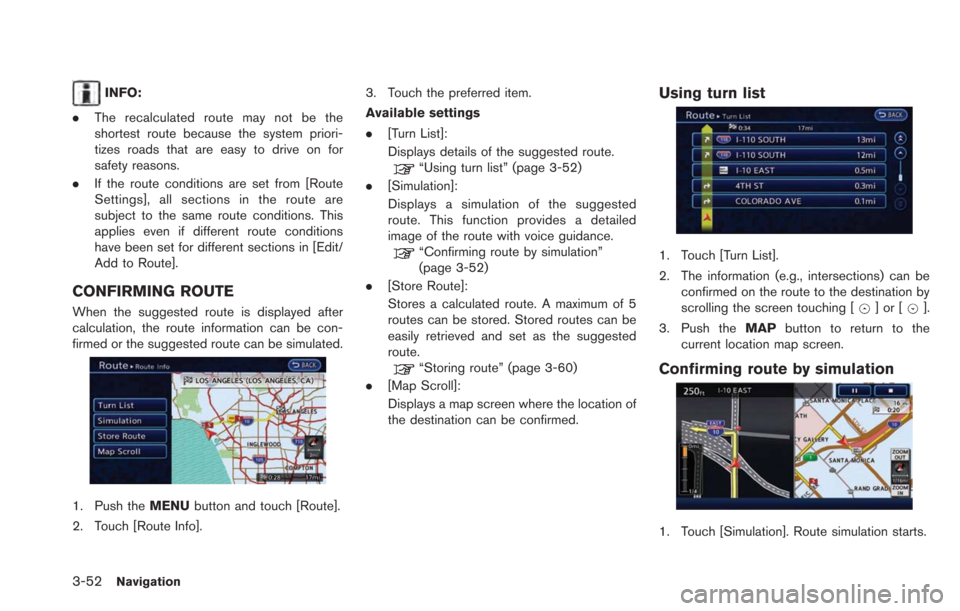
3-52Navigation
INFO:
. The recalculated route may not be the
shortest route because the system priori-
tizes roads that are easy to drive on for
safety reasons.
. If the route conditions are set from [Route
Settings], all sections in the route are
subject to the same route conditions. This
applies even if different route conditions
have been set for different sections in [Edit/
Add to Route].
CONFIRMING ROUTE
When the suggested route is displayed after
calculation, the route information can be con-
firmed or the suggested route can be simulated.
1. Push the MENUbutton and touch [Route].
2. Touch [Route Info]. 3. Touch the preferred item.
Available settings
.
[Turn List]:
Displays details of the suggested route.
“Using turn list” (page 3-52)
. [Simulation]:
Displays a simulation of the suggested
route. This function provides a detailed
image of the route with voice guidance.
“Confirming route by simulation”
(page 3-52)
. [Store Route]:
Stores a calculated route. A maximum of 5
routes can be stored. Stored routes can be
easily retrieved and set as the suggested
route.
“Storing route” (page 3-60)
. [Map Scroll]:
Displays a map screen where the location of
the destination can be confirmed.
Using turn list
1. Touch [Turn List].
2. The information (e.g., intersections) can be
confirmed on the route to the destination by
scrolling the screen touching [
]or[].
3. Push the MAPbutton to return to the
current location map screen.
Confirming route by simulation
1. Touch [Simulation]. Route simulation starts.
Page 109 of 275
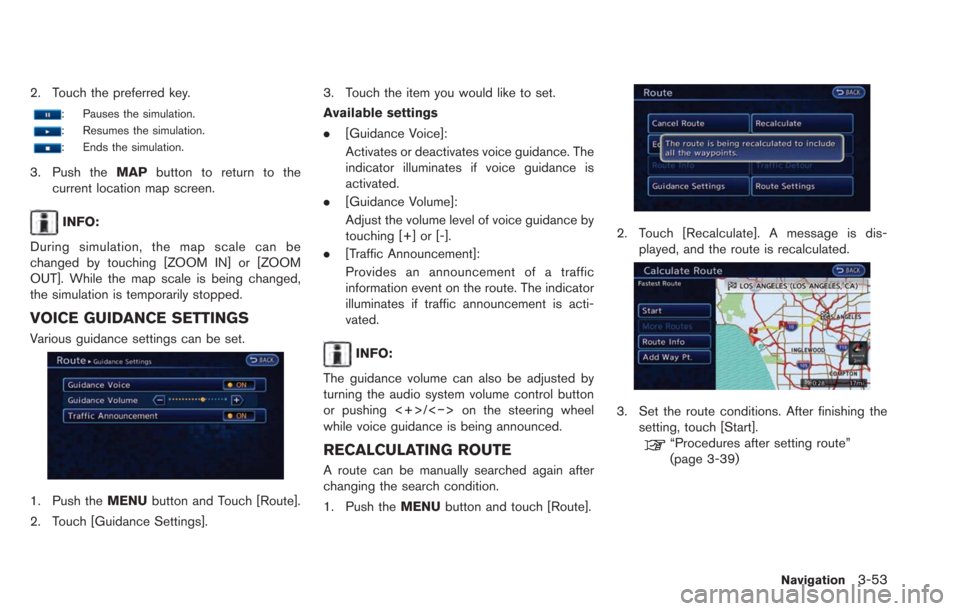
2. Touch the preferred key.
: Pauses the simulation.
: Resumes the simulation.
: Ends the simulation.
3. Push theMAPbutton to return to the
current location map screen.
INFO:
During simulation, the map scale can be
changed by touching [ZOOM IN] or [ZOOM
OUT]. While the map scale is being changed,
the simulation is temporarily stopped.
VOICE GUIDANCE SETTINGS
Various guidance settings can be set.
1. Push the MENUbutton and Touch [Route].
2. Touch [Guidance Settings]. 3. Touch the item you would like to set.
Available settings
.
[Guidance Voice]:
Activates or deactivates voice guidance. The
indicator illuminates if voice guidance is
activated.
. [Guidance Volume]:
Adjust the volume level of voice guidance by
touching [+] or [-].
. [Traffic Announcement]:
Provides an announcement of a traffic
information event on the route. The indicator
illuminates if traffic announcement is acti-
vated.
INFO:
The guidance volume can also be adjusted by
turning the audio system volume control button
or pushing <+>/<−> on the steering wheel
while voice guidance is being announced.
RECALCULATING ROUTE
A route can be manually searched again after
changing the search condition.
1. Push the MENUbutton and touch [Route].
2. Touch [Recalculate]. A message is dis-
played, and the route is recalculated.
3. Set the route conditions. After finishing thesetting, touch [Start].
“Procedures after setting route”
(page 3-39)
Navigation3-53
Page 110 of 275
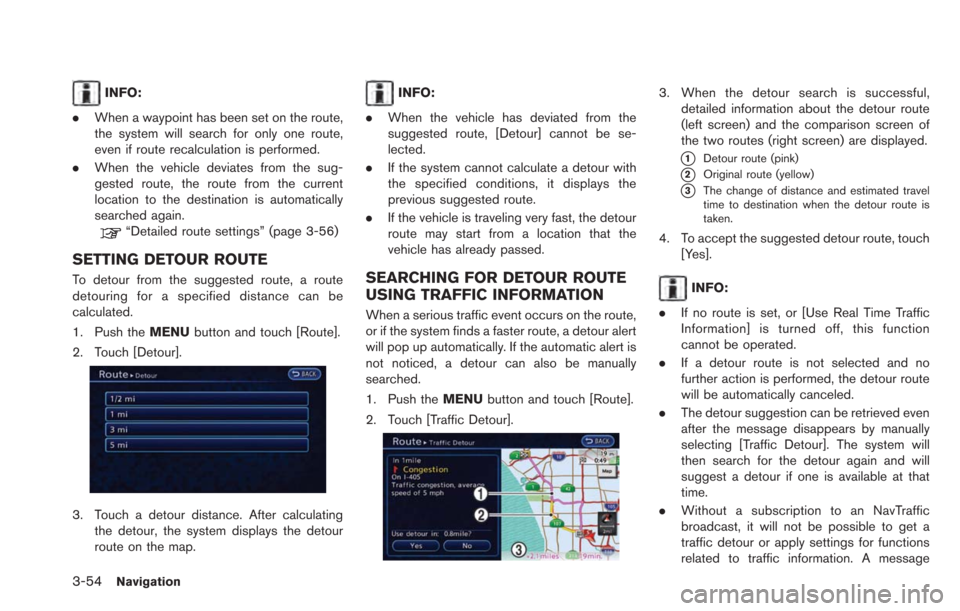
3-54Navigation
INFO:
. When a waypoint has been set on the route,
the system will search for only one route,
even if route recalculation is performed.
. When the vehicle deviates from the sug-
gested route, the route from the current
location to the destination is automatically
searched again.
“Detailed route settings” (page 3-56)
SETTING DETOUR ROUTE
To detour from the suggested route, a route
detouring for a specified distance can be
calculated.
1. Push the MENUbutton and touch [Route].
2. Touch [Detour].
3. Touch a detour distance. After calculating the detour, the system displays the detour
route on the map.
INFO:
. When the vehicle has deviated from the
suggested route, [Detour] cannot be se-
lected.
. If the system cannot calculate a detour with
the specified conditions, it displays the
previous suggested route.
. If the vehicle is traveling very fast, the detour
route may start from a location that the
vehicle has already passed.
SEARCHING FOR DETOUR ROUTE
USING TRAFFIC INFORMATION
When a serious traffic event occurs on the route,
or if the system finds a faster route, a detour alert
will pop up automatically. If the automatic alert is
not noticed, a detour can also be manually
searched.
1. Push the MENUbutton and touch [Route].
2. Touch [Traffic Detour].
3. When the detour search is successful, detailed information about the detour route
(left screen) and the comparison screen of
the two routes (right screen) are displayed.
*1Detour route (pink)
*2Original route (yellow)
*3The change of distance and estimated travel
time to destination when the detour route is
taken.
4. To accept the suggested detour route, touch
[Yes].
INFO:
. If no route is set, or [Use Real Time Traffic
Information] is turned off, this function
cannot be operated.
. If a detour route is not selected and no
further action is performed, the detour route
will be automatically canceled.
. The detour suggestion can be retrieved even
after the message disappears by manually
selecting [Traffic Detour]. The system will
then search for the detour again and will
suggest a detour if one is available at that
time.
. Without a subscription to an NavTraffic
broadcast, it will not be possible to get a
traffic detour or apply settings for functions
related to traffic information. A message