NISSAN LEAF 2013 1.G Navigation Manual
Manufacturer: NISSAN, Model Year: 2013, Model line: LEAF, Model: NISSAN LEAF 2013 1.GPages: 275, PDF Size: 6.66 MB
Page 111 of 275
![NISSAN LEAF 2013 1.G Navigation Manual appears when a related menu item is
selected.
“Notes on Nav Traffic information”
(page 10-37)
Automatic detour guidance
When [Auto Reroute] and [Use Real Time Traffic
Information] are turned on in NISSAN LEAF 2013 1.G Navigation Manual appears when a related menu item is
selected.
“Notes on Nav Traffic information”
(page 10-37)
Automatic detour guidance
When [Auto Reroute] and [Use Real Time Traffic
Information] are turned on in](/img/5/324/w960_324-110.png)
appears when a related menu item is
selected.
“Notes on Nav Traffic information”
(page 10-37)
Automatic detour guidance
When [Auto Reroute] and [Use Real Time Traffic
Information] are turned on in the detailed route
settings, a message will automatically pop up
when the system finds a detour.
“Detailed route settings” (page 3-56)
1. If a traffic jam or a serious traffic problemoccurs on the route while driving along the
suggested route, the automatic detour route
search starts and a message pops up if a
detour is found.
2. To accept the suggested detour route, touch [Yes].
INFO:
. If no operation is performed for one minute
after the message is displayed, the message
disappears. The detour will not be accepted,
and the current suggested route will remain
unchanged.
. When [Traffic Announcement] is turned on in
the guidance settings, the system will
announce voice guidance at the same time
that the message appears on the screen.
“Voice guidance settings” (page 3-53)
SETTING CONDITIONS FOR ROUTE
CALCULATION
Search condition settings
The route can be recalculated after changing the
route calculation conditions anywhere along the
route.
1. Push the MENUbutton and touch [Route].
2. Touch [Route Settings].
3. Touch [Basic Route Type].
4. Touch the preferred condition. The indicator for the selected condition illuminates.
5. When the conditions are set, the system starts calculating the route with the new
conditions, and the current location map
screen is displayed.
Available conditions
. [ECO Route]:
Prioritizes the route with the lowest energy
consumption.
. [Fastest Route]:
Prioritizes the fastest time.
. [Minimize Freeway]:
Minimizes the use of freeways.
. [Shortest Route]:
Prioritizes the shortest route.
INFO:
Only one of these conditions can be utilized at a
time.
Navigation3-55
Page 112 of 275
![NISSAN LEAF 2013 1.G Navigation Manual 3-56Navigation
Detailed route settings
Detailed conditions can be set for the route
calculation.
1. Push theMENUbutton and touch [Route].
2. Touch [Route Settings].
3. Touch [Other Routing Choices].
4 NISSAN LEAF 2013 1.G Navigation Manual 3-56Navigation
Detailed route settings
Detailed conditions can be set for the route
calculation.
1. Push theMENUbutton and touch [Route].
2. Touch [Route Settings].
3. Touch [Other Routing Choices].
4](/img/5/324/w960_324-111.png)
3-56Navigation
Detailed route settings
Detailed conditions can be set for the route
calculation.
1. Push theMENUbutton and touch [Route].
2. Touch [Route Settings].
3. Touch [Other Routing Choices].
4. Touch the preferred condition. The indicator for the selected condition illuminates.
5. If [Route Settings] is exited after changing the settings, the system starts calculating
the route with the new conditions.
Available settings
. [Minimize Toll Roads]:
Minimizes the use of toll roads.
. [Use Time Restricted Roads]:
Uses any roads subject to time restrictions. .
[Use Real Time Traffic Information]:
Uses the latest traffic information received
via the SiriusXM broadcast.
. [Use Avoid Area Settings]:
Enables the avoid area setting.
. [Use Ferries]:
Includes the use of ferries.
. [Auto Reroute]:
If the vehicle deviates from the suggested
route, the system automatically recalculates
a route that leads the vehicle to the
suggested route.
INFO:
. The recalculated route may not be the
shortest route because the system priori-
tizes roads that are easy to drive on for
safety reasons.
. If route conditions are set from [Route
Settings], all sections in the route are
subject to the same route conditions even
though different route conditions have been
set for different sections in [Edit/Add to
Route].
. If [Use Time Restricted Roads] is deacti-
vated, the system calculates a route without
any consideration of the regulations con-
cerning the time or day of the week. There- fore, the suggested route may include a road
subject to traffic regulations concerning the
time or day of the week. When driving along
the route, always follow all traffic regulations
regardless of whether [Use Time Restricted
Roads] is set to on or off.
. If the system cannot calculate any alternative
routes, it displays the previous route.
. If the vehicle greatly deviates from the
suggested route, the system calculates a
new route.
. Statistical traffic information is based on
previous traffic data. When the traffic situa-
tion rapidly changes due to unexpected
accidents, construction work, traffic restric-
tions, emergencies, etc., the prediction
accuracy of the system may be reduced.
. Traffic jam information displayed on the map
screen is not statistical traffic information.
. Even when [Use Real Time Traffic Informa-
tion] is turned on, if traffic information has
not been provided for the area, sometimes it
is possible that a detour will not be indicated
in a location where a traffic jam occurs.
. The system may not lead to a detour if traffic
closure or a traffic jam occurs far from the
present location.
Page 113 of 275
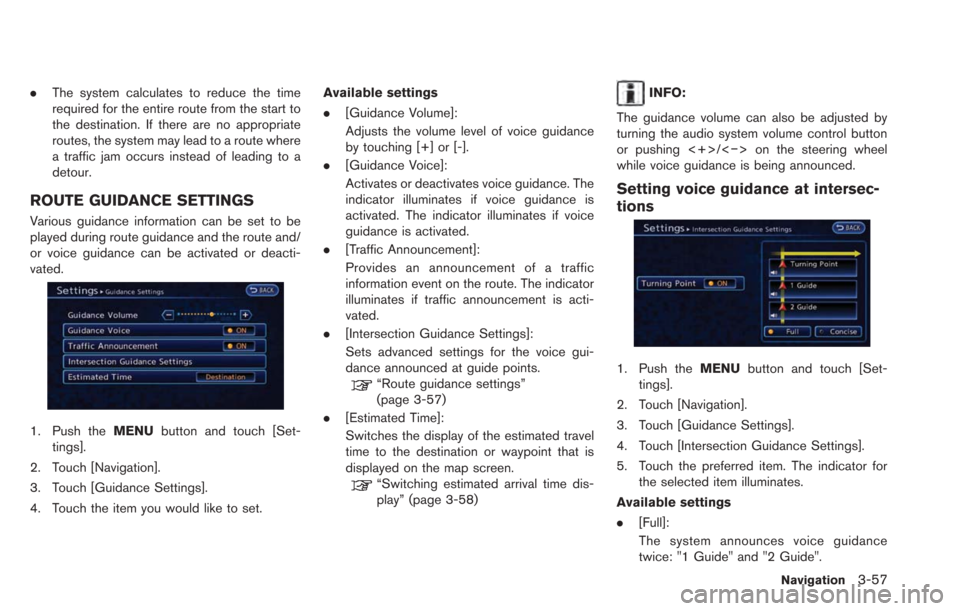
.The system calculates to reduce the time
required for the entire route from the start to
the destination. If there are no appropriate
routes, the system may lead to a route where
a traffic jam occurs instead of leading to a
detour.
ROUTE GUIDANCE SETTINGS
Various guidance information can be set to be
played during route guidance and the route and/
or voice guidance can be activated or deacti-
vated.
1. Push the MENUbutton and touch [Set-
tings].
2. Touch [Navigation].
3. Touch [Guidance Settings].
4. Touch the item you would like to set. Available settings
.
[Guidance Volume]:
Adjusts the volume level of voice guidance
by touching [+] or [-].
. [Guidance Voice]:
Activates or deactivates voice guidance. The
indicator illuminates if voice guidance is
activated. The indicator illuminates if voice
guidance is activated.
. [Traffic Announcement]:
Provides an announcement of a traffic
information event on the route. The indicator
illuminates if traffic announcement is acti-
vated.
. [Intersection Guidance Settings]:
Sets advanced settings for the voice gui-
dance announced at guide points.
“Route guidance settings”
(page 3-57)
. [Estimated Time]:
Switches the display of the estimated travel
time to the destination or waypoint that is
displayed on the map screen.
“Switching estimated arrival time dis-
play” (page 3-58)
INFO:
The guidance volume can also be adjusted by
turning the audio system volume control button
or pushing <+>/<−> on the steering wheel
while voice guidance is being announced.
Setting voice guidance at intersec-
tions
1. Push the MENUbutton and touch [Set-
tings].
2. Touch [Navigation].
3. Touch [Guidance Settings].
4. Touch [Intersection Guidance Settings].
5. Touch the preferred item. The indicator for the selected item illuminates.
Available settings
. [Full]:
The system announces voice guidance
twice: "1 Guide" and "2 Guide".
Navigation3-57
Page 114 of 275
![NISSAN LEAF 2013 1.G Navigation Manual 3-58Navigation
.[Concise]:
The system announces voice guidance
once: "1 Guide".
. [Turning Point]:
Turns on the sound that chimes when a
maneuver should be performed.
Switching estimated arrival time
NISSAN LEAF 2013 1.G Navigation Manual 3-58Navigation
.[Concise]:
The system announces voice guidance
once: "1 Guide".
. [Turning Point]:
Turns on the sound that chimes when a
maneuver should be performed.
Switching estimated arrival time](/img/5/324/w960_324-113.png)
3-58Navigation
.[Concise]:
The system announces voice guidance
once: "1 Guide".
. [Turning Point]:
Turns on the sound that chimes when a
maneuver should be performed.
Switching estimated arrival time
display
The display of the travel time on the map screen
can be switched between the travel time to the
destination and the travel time to the waypoint.
Example: Switching the display to the travel time
to the waypoint
1. Push the MENUbutton and touch [Set-
tings].
2. Touch [Navigation].
3. Touch [Guidance Settings].
4. Touch [Estimated Time].
5. Touch [Waypoint]. The indicator for the selected condition illuminates.
6. Push the MAPbutton to return to the
current location map screen.
7. The icon displayed on the map screen is
switched and the travel time to the waypoint
is displayed.
Displayed icon
: Display of the travel time to the destination
: Display of the travel time to the waypoint
STORING LOCATION
Often visited locations can be stored in the
Address Book. The stored addresses can be
easily retrieved to set them as a destination or
waypoint. The Address Book can store up to
200 locations.
INFO:
If charging station information you have used is
not stored in the system, the location will be
automatically registered in the Address Book.
“Unique EV function settings” (page 2-15)
Storing location by searching
After a location is searched for once, it can be
stored for future use.
1. Push the MENUbutton and touch [Set-
tings].
2. Touch [Navigation].
STORING A LOCATION/ROUTE
Page 115 of 275
![NISSAN LEAF 2013 1.G Navigation Manual 3. Touch [Address Book].
4. Touch [Stored Location].
5. Touch [Add New].
6. Touch the appropriate method to search fora location.
“Setting destination” (page 3-17)
7. When a preferred location is NISSAN LEAF 2013 1.G Navigation Manual 3. Touch [Address Book].
4. Touch [Stored Location].
5. Touch [Add New].
6. Touch the appropriate method to search fora location.
“Setting destination” (page 3-17)
7. When a preferred location is](/img/5/324/w960_324-114.png)
3. Touch [Address Book].
4. Touch [Stored Location].
5. Touch [Add New].
6. Touch the appropriate method to search fora location.
“Setting destination” (page 3-17)
7. When a preferred location is displayed atthe center of the map, confirm the address
of the location and touch [OK]. A message is
displayed, and the address of the location is
stored in the Address Book.
8. Adjust the location of the stored item and
edit the contents of the stored item as
necessary. After finishing the setting, touch
[OK].
INFO:
When the location is stored in the Address
Book, [Address Book] can be used to search for
the location.
Other settings:
An address can also be stored using the
following procedure.
1. Push the MENUbutton and touch [Destina-
tion].
2. Touch [Address Book].
3. Touch [Add New].
4. Touch the appropriate method to search for a location. The address of the searched
location is stored.
“Setting destination” (page 3-17)
Storing current vehicle location
1. Push the MAPbutton to display the current
location map screen.
2. Touch [Map Menu] at the current vehicle location.
Navigation3-59
Page 116 of 275
![NISSAN LEAF 2013 1.G Navigation Manual 3-60Navigation
3. Touch [Store Location]. A message isdisplayed, and the current vehicle location
is stored in the Address Book.
4. The icon representing the stored location isdisplayed on the map.
Pu NISSAN LEAF 2013 1.G Navigation Manual 3-60Navigation
3. Touch [Store Location]. A message isdisplayed, and the current vehicle location
is stored in the Address Book.
4. The icon representing the stored location isdisplayed on the map.
Pu](/img/5/324/w960_324-115.png)
3-60Navigation
3. Touch [Store Location]. A message isdisplayed, and the current vehicle location
is stored in the Address Book.
4. The icon representing the stored location isdisplayed on the map.
Push the MAPbutton to return to the
current location map screen.
INFO:
The location is stored in the first available
position number in the Address Book list.
Storing location by moving map
1. Move to the preferred location on the map and touch [Map Menu].
2. Touch [Store Location]. A message isdisplayed, and the address of the location
is stored in the Address Book.
3. The icon representing the stored location isdisplayed on the map. Push the MAPbutton
to return to the current location map screen.
INFO:
The address is stored in the first available
position number in the Address Book list.
STORING ROUTE
A maximum of 5 calculated routes can be
stored. Stored routes can be easily retrieved
and set as the suggested route.
INFO:
Stored route includes only locations (destination
and waypoints) and route calculation conditions,
not the route itself.
1. Push the MENUbutton and touch [Route].
Page 117 of 275
![NISSAN LEAF 2013 1.G Navigation Manual 2. Touch [Route Info].
3. Touch [Store Route]. A confirmation mes-sage is displayed.
4. Confirm the contents of the message thentouch [Yes]. The current route is stored.
Other settings
A route can als NISSAN LEAF 2013 1.G Navigation Manual 2. Touch [Route Info].
3. Touch [Store Route]. A confirmation mes-sage is displayed.
4. Confirm the contents of the message thentouch [Yes]. The current route is stored.
Other settings
A route can als](/img/5/324/w960_324-116.png)
2. Touch [Route Info].
3. Touch [Store Route]. A confirmation mes-sage is displayed.
4. Confirm the contents of the message thentouch [Yes]. The current route is stored.
Other settings
A route can also be stored using the following
procedure.
1. Push the MENUbutton and touch [Set-
tings]. 2. Touch [Navigation].
3. Touch [Address Book].
4. Touch [Stored Routes].
5. Touch [Store Current Route]. A confirmation
message is displayed.
6. Confirm the contents of the message then touch [Yes]. The current route is stored.
INFO:
. The route is stored in the first available
position number in the store current route
list.
. A maximum of 5 routes can be stored. When
5 routes are stored in the Address Book, a
new route cannot be stored until a route is
deleted.
“Deleting stored item” (page 3-68)
. If any waypoints are not set on the route, the
route cannot be stored.
STORING AVOID AREA
An Avoid Area can be stored. The Avoid Area is
an area that can be excluded from a route, such
as a road that is always congested. Once Avoid
Areas are stored, the system avoids those areas
when calculating a route. Up to 10 Avoid Areas
can be stored. 1. Push the
MENUand touch [Settings].
2. Touch [Navigation].
3. Touch [Address Book].
4. Touch [Avoid Area].
Navigation3-61
Page 118 of 275
![NISSAN LEAF 2013 1.G Navigation Manual 3-62Navigation
5. Touch [Add New].
INFO:
A maximum of 10 Avoid Areas can be
stored. When 10 Avoid Areas are already
stored, a new Avoid Area cannot be stored
until a currently stored Avoid Area is del NISSAN LEAF 2013 1.G Navigation Manual 3-62Navigation
5. Touch [Add New].
INFO:
A maximum of 10 Avoid Areas can be
stored. When 10 Avoid Areas are already
stored, a new Avoid Area cannot be stored
until a currently stored Avoid Area is del](/img/5/324/w960_324-117.png)
3-62Navigation
5. Touch [Add New].
INFO:
A maximum of 10 Avoid Areas can be
stored. When 10 Avoid Areas are already
stored, a new Avoid Area cannot be stored
until a currently stored Avoid Area is deleted.
“Deleting stored item” (page 3-68)
6. Touch the appropriate method to search for a location.
“Setting destination” (page 3-17)
7. Adjust the location of the stored item andedit the contents of the stored item as
necessary.
“Editing avoid area” (page 3-66)
8. After finishing the setting, touch [OK].
EDITING ADDRESS BOOK
Items stored in the Address Book can be
modified. These settings can be edited to make
the navigation system more useful.
1. Push the MENUbutton and touch [Set-
tings].
2. Touch [Navigation].
3. Touch [Address Book].
4. Touch the item you would like to edit.
Available settings
. [Home Location]:
Edits the information of a stored home.
“Editing stored home and address”
(page 3-63)
. [Stored Location]:
Edits the information of a stored location.
“Editing stored home and address”
(page 3-63)
. [Stored Routes]:
Edits the information of a stored route.
“Editing stored route” (page 3-66)
. [Avoid Area]:
Edits the information of a stored Avoid Area.
“Editing avoid area” (page 3-66)
. [Delete Stored Items]:
Deletes a stored location or route.
“Deleting all stored items” (page 3-69)
. [Transfer Address Book]:
Imports or exports the data of the stored
items using an SD card.
“Transferring information to/from ad-
Page 119 of 275
![NISSAN LEAF 2013 1.G Navigation Manual dress book” (page 3-70)
Editing stored home and address
1. Touch [Home Location] or [Stored Location].
2. Touch the preferred stored address from thelist.
INFO:
.When [Home Location] is touched, it NISSAN LEAF 2013 1.G Navigation Manual dress book” (page 3-70)
Editing stored home and address
1. Touch [Home Location] or [Stored Location].
2. Touch the preferred stored address from thelist.
INFO:
.When [Home Location] is touched, it](/img/5/324/w960_324-118.png)
dress book” (page 3-70)
Editing stored home and address
1. Touch [Home Location] or [Stored Location].
2. Touch the preferred stored address from thelist.
INFO:
.When [Home Location] is touched, it isnot necessary to be perform "step 2".
.Touching [Sort] displays a list of varioussort functions. To use the sort functions,
stored addresses must be set in ad-
vance.
“Minor adjustment of home or
stored address” (page 3-63)
3. Touch the item you would like to set.
Available settings
.[Edit]:Edits the stored address information.
.[Move Location]:Adjusts the location of the stored ad-
dress.
.[Delete]:
Deletes the stored address.
.[OK]:Applies the settings.
Minor adjustment of home or stored
address
When [Edit] is selected, you can edit the
following items of the home or stored address
can be edited. Show Icon on Map:
Displays the home icon or the stored address
icon on the map.
1. Touch [Show Icon on Map].
2. The indicator illuminates when the item is
set. Then the system displays the icon on
the map.
Name (only for stored addresses):
Changes the name of a stored address.
Navigation3-63
Page 120 of 275
![NISSAN LEAF 2013 1.G Navigation Manual 3-64Navigation
1. Touch [Name]. A character input screen isdisplayed.
2. Enter the preferred name for the stored address.
“Character (letters and numbers) input
screen” (page 1-7)
3. After finishi NISSAN LEAF 2013 1.G Navigation Manual 3-64Navigation
1. Touch [Name]. A character input screen isdisplayed.
2. Enter the preferred name for the stored address.
“Character (letters and numbers) input
screen” (page 1-7)
3. After finishi](/img/5/324/w960_324-119.png)
3-64Navigation
1. Touch [Name]. A character input screen isdisplayed.
2. Enter the preferred name for the stored address.
“Character (letters and numbers) input
screen” (page 1-7)
3. After finishing the entry, Touch [OK]. The name is stored.
Charging Sta. Att. (only for stored ad-
dresses):
The attributes for the charging station located in
the area that is registered can be set.
1. Touch [ChargingSta.Att.].
2. Touch the item you would like to set. The indicator illuminates when the item is set.
Available settings
.[Quick Charge Station]:
The location is a charging station that is
equipped with quick charging equipment.
.[Normal Charge Station]:The location is a charging station that is
equipped with normal charging equip-
ment.
.[Not a Charge Station]:
The location is not charging station.
Icon:
Changes the icon of the home or stored address
to the preferred one. By changing the icons, the
usage of the [Sorted By Icon] option of the sort
function can be optimized more effectively
([Sort] menu situation) .
1. Touch [Icon]. A list of icons is displayed.
2. Touch the preferred icon from the list. The icon is changed.
Sound:
Sets the tone of the alarm that sounds when the
vehicle approaches the home or a stored
address.
1. Touch [Sound]. A sound list is displayed.
2. Touch the preferred alarm tone. The indica- tor of the selected alarm tone illuminates.
Direction:
Sets the alarm to sound when approaching from
a specific direction.
1. Touch [Direction]. A map screen with the home or stored address located on the map
center is displayed.