display NISSAN MAXIMA 2017 A36 / 8.G Nissan Connect Navigation Manual
[x] Cancel search | Manufacturer: NISSAN, Model Year: 2017, Model line: MAXIMA, Model: NISSAN MAXIMA 2017 A36 / 8.GPages: 243, PDF Size: 1.72 MB
Page 155 of 243
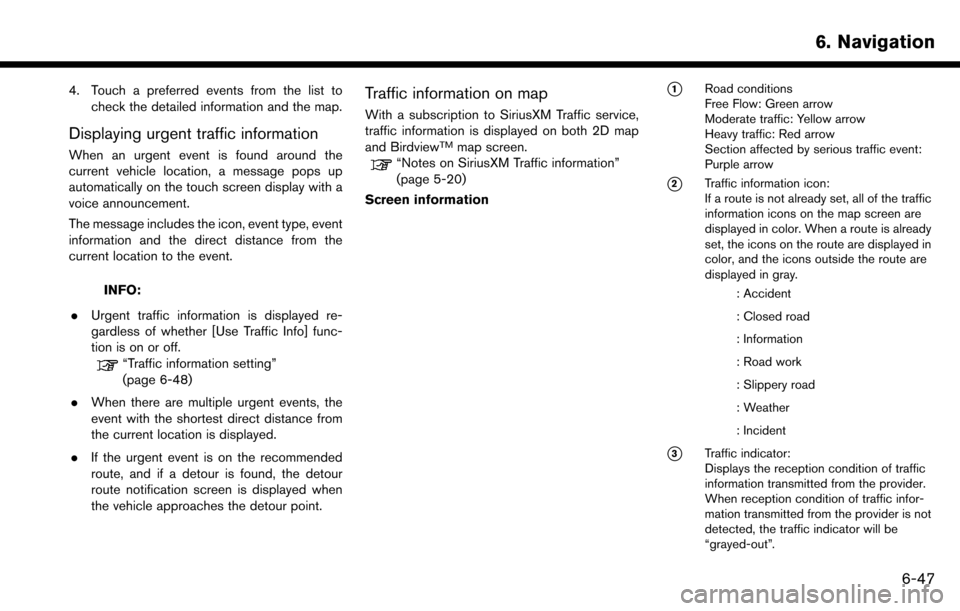
4. Touch a preferred events from the list tocheck the detailed information and the map.
Displaying urgent traffic information
When an urgent event is found around the
current vehicle location, a message pops up
automatically on the touch screen display with a
voice announcement.
The message includes the icon, event type, event
information and the direct distance from the
current location to the event.
INFO:
. Urgent traffic information is displayed re-
gardless of whether [Use Traffic Info] func-
tion is on or off.
“Traffic information setting”
(page 6-48)
. When there are multiple urgent events, the
event with the shortest direct distance from
the current location is displayed.
. If the urgent event is on the recommended
route, and if a detour is found, the detour
route notification screen is displayed when
the vehicle approaches the detour point.
Traffic information on map
With a subscription to SiriusXM Traffic service,
traffic information is displayed on both 2D map
and Birdview
TMmap screen.“Notes on SiriusXM Traffic information”
(page 5-20)
Screen information
*1Road conditions
Free Flow: Green arrow
Moderate traffic: Yellow arrow
Heavy traffic: Red arrow
Section affected by serious traffic event:
Purple arrow
*2Traffic information icon:
If a route is not already set, all of the traffic
information icons on the map screen are
displayed in color. When a route is already
set, the icons on the route are displayed in
color, and the icons outside the route are
displayed in gray.
: Accident
: Closed road
: Information
: Road work
: Slippery road
: Weather
: Incident
*3Traffic indicator:
Displays the reception condition of traffic
information transmitted from the provider.
When reception condition of traffic infor-
mation transmitted from the provider is not
detected, the traffic indicator will be
“grayed-out”.
6. Navigation
6-47
Page 156 of 243
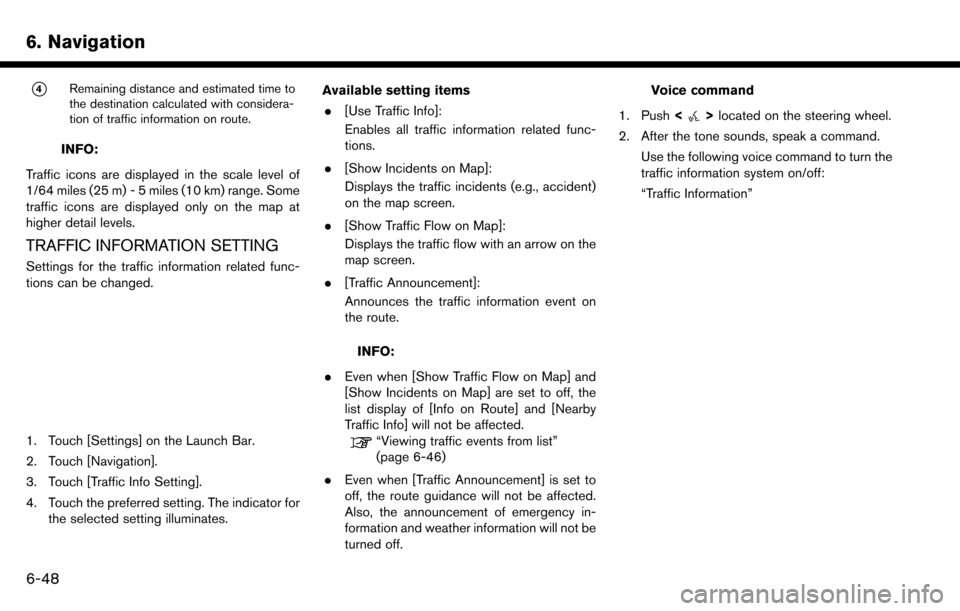
6. Navigation*
4Remaining distance and estimated time to
the destination calculated with considera-
tion of traffic information on route.
INFO:
Traffic icons are displayed in the scale level of
1/64 miles (25 m) - 5 miles (10 km) range. Some
traffic icons are displayed only on the map at
higher detail levels.
TRAFFIC INFORMATION SETTING
Settings for the traffic information related func-
tions can be changed.
1. Touch [Settings] on the Launch Bar.
2. Touch [Navigation].
3. Touch [Traffic Info Setting].
4. Touch the preferred setting. The indicator for the selected setting illuminates. Available setting items
. [Use Traffic Info]:
Enables all traffic information related func-
tions.
. [Show Incidents on Map]:
Displays the traffic incidents (e.g., accident)
on the map screen.
. [Show Traffic Flow on Map]:
Displays the traffic flow with an arrow on the
map screen.
. [Traffic Announcement]:
Announces the traffic information event on
the route.
INFO:
. Even when [Show Traffic Flow on Map] and
[Show Incidents on Map] are set to off, the
list display of [Info on Route] and [Nearby
Traffic Info] will not be affected.
“Viewing traffic events from list”
(page 6-46)
. Even when [Traffic Announcement] is set to
off, the route guidance will not be affected.
Also, the announcement of emergency in-
formation and weather information will not be
turned off.
Voice command
1. Push <
>located on the steering wheel.
2. After the tone sounds, speak a command. Use the following voice command to turn the
traffic information system on/off:
“Traffic Information”
6-48
Page 157 of 243
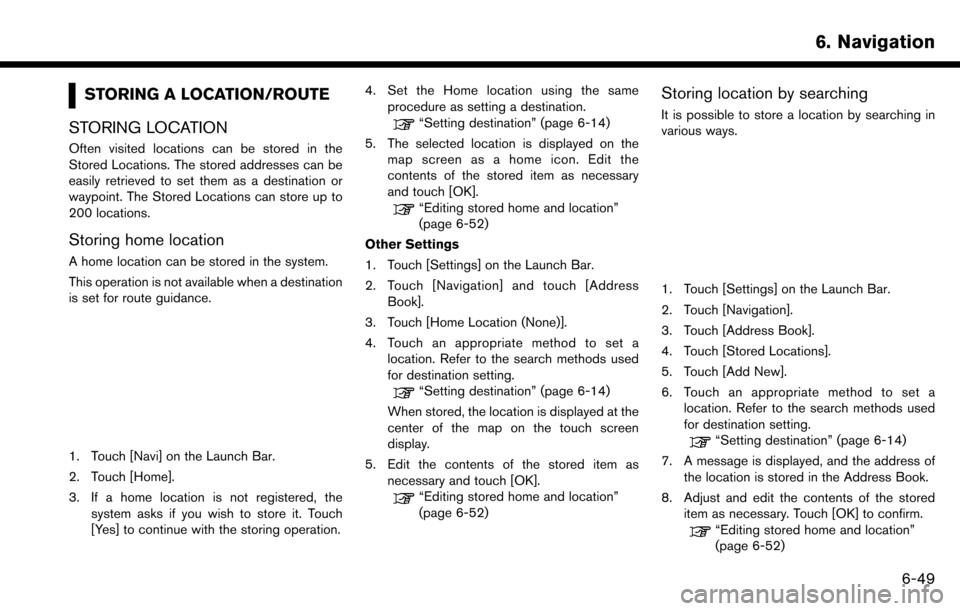
STORING A LOCATION/ROUTE
STORING LOCATION
Often visited locations can be stored in the
Stored Locations. The stored addresses can be
easily retrieved to set them as a destination or
waypoint. The Stored Locations can store up to
200 locations.
Storing home location
A home location can be stored in the system.
This operation is not available when a destination
is set for route guidance.
1. Touch [Navi] on the Launch Bar.
2. Touch [Home].
3. If a home location is not registered, the system asks if you wish to store it. Touch
[Yes] to continue with the storing operation. 4. Set the Home location using the same
procedure as setting a destination.
“Setting destination” (page 6-14)
5. The selected location is displayed on the map screen as a home icon. Edit the
contents of the stored item as necessary
and touch [OK].
“Editing stored home and location”
(page 6-52)
Other Settings
1. Touch [Settings] on the Launch Bar.
2. Touch [Navigation] and touch [Address Book].
3. Touch [Home Location (None)].
4. Touch an appropriate method to set a location. Refer to the search methods used
for destination setting.
“Setting destination” (page 6-14)
When stored, the location is displayed at the
center of the map on the touch screen
display.
5. Edit the contents of the stored item as necessary and touch [OK].
“Editing stored home and location”
(page 6-52)
Storing location by searching
It is possible to store a location by searching in
various ways.
1. Touch [Settings] on the Launch Bar.
2. Touch [Navigation].
3. Touch [Address Book].
4. Touch [Stored Locations].
5. Touch [Add New].
6. Touch an appropriate method to set alocation. Refer to the search methods used
for destination setting.
“Setting destination” (page 6-14)
7. A message is displayed, and the address of the location is stored in the Address Book.
8. Adjust and edit the contents of the stored item as necessary. Touch [OK] to confirm.
“Editing stored home and location”
(page 6-52)
6. Navigation
6-49
Page 158 of 243
![NISSAN MAXIMA 2017 A36 / 8.G Nissan Connect Navigation Manual 6. Navigation
INFO:
. When the location is stored in the Stored
Locations, [Address Book] can be used to
search for the location.
“Searching from address book”
(page 6-21)
. When 200 locations are NISSAN MAXIMA 2017 A36 / 8.G Nissan Connect Navigation Manual 6. Navigation
INFO:
. When the location is stored in the Stored
Locations, [Address Book] can be used to
search for the location.
“Searching from address book”
(page 6-21)
. When 200 locations are](/img/5/539/w960_539-157.png)
6. Navigation
INFO:
. When the location is stored in the Stored
Locations, [Address Book] can be used to
search for the location.
“Searching from address book”
(page 6-21)
. When 200 locations are already stored, a
new location cannot be stored until a
currently stored location is deleted.
Storing location by moving map
1. Move to the preferred location on the map
and touch [] on the touch screen display.
2. Touch [Save Location]. A message is dis-played.
3. The icon representing the stored location is displayed on the map. Push
Page 160 of 243
![NISSAN MAXIMA 2017 A36 / 8.G Nissan Connect Navigation Manual 6. Navigation
EDITING STORED INFORMATION
Items stored in the system can be edited.
Editing stored home and location
1. Touch [Settings] on the Launch Bar.
2. Touch [Navigation] and touch [Address Book NISSAN MAXIMA 2017 A36 / 8.G Nissan Connect Navigation Manual 6. Navigation
EDITING STORED INFORMATION
Items stored in the system can be edited.
Editing stored home and location
1. Touch [Settings] on the Launch Bar.
2. Touch [Navigation] and touch [Address Book](/img/5/539/w960_539-159.png)
6. Navigation
EDITING STORED INFORMATION
Items stored in the system can be edited.
Editing stored home and location
1. Touch [Settings] on the Launch Bar.
2. Touch [Navigation] and touch [Address Book].
Setting itemAction
[Home Location]* [Edit] [Show Icon on Map] Displays the home icon on the map. [Icon]Selects a home icon of a preferred design.
[Sound] Sets the type of the alarm that sounds when the vehicle
approaches home.
[Direction] Sets the alarm to sound when approaching from a specific
direction.
[Distance] Sets the alarm to sound when reaching a specific distance to
home.
[Phone No.] Stores the home telephone number.
[Move Location] Adjusts the stored home location.
[Delete] Deletes the stored home location.
[OK] Confirms and saves the edited home information.
[Stored Locations] [Sort] [Sorted By Number]Sorts the stored locations.
“Searching from address book” (page 6-21)
[Sorted By Name]
[Sorted By Icon]
[Sorted By Group]
6-52
Page 161 of 243
![NISSAN MAXIMA 2017 A36 / 8.G Nissan Connect Navigation Manual [Add New]Adds a new location.“Storing location by searching” (page 6-49)
Stored Location List [Edit] [Show Icon on Map] Displays the icon of a stored location on the map.
[Name]Registers a name of NISSAN MAXIMA 2017 A36 / 8.G Nissan Connect Navigation Manual [Add New]Adds a new location.“Storing location by searching” (page 6-49)
Stored Location List [Edit] [Show Icon on Map] Displays the icon of a stored location on the map.
[Name]Registers a name of](/img/5/539/w960_539-160.png)
[Add New]Adds a new location.“Storing location by searching” (page 6-49)
Stored Location List [Edit] [Show Icon on Map] Displays the icon of a stored location on the map.
[Name]Registers a name of the entry.
[Voicetag] Registers a voicetag for the entry which allows the entry to be
used with the voice recognition system.
[Icon] Selects an icon for the entry.
[Sound] Sets the type of the alarm that sounds when the vehicle
approaches the location.
[Direction] Sets the alarm to sound when approaching from a specific
direction.
[Distance] Sets the alarm to sound when reaching a specific distance to
the location.
[Phone No.] Registers a phone number of the location.
[Group] Registers a group of the entry.
[Entry Number] Registers an entry number for the location.
[Move Location] Adjusts the stored location information.
[Delete] Deletes the stored location information.
[OK] Confirms and saves the edited stored location information.
*: When home location has not been stored, [Home Location (None)] is displayed and a home location can be stored from the menu.
6. Navigation
6-53
Page 162 of 243
![NISSAN MAXIMA 2017 A36 / 8.G Nissan Connect Navigation Manual 6. Navigation
Editing stored route
1. Touch [Settings] on the Launch Bar.
2. Touch [Navigation] and touch [AddressBook].
3. Touch [Stored Routes].
4. Touch the preferred stored route from the list.
Se NISSAN MAXIMA 2017 A36 / 8.G Nissan Connect Navigation Manual 6. Navigation
Editing stored route
1. Touch [Settings] on the Launch Bar.
2. Touch [Navigation] and touch [AddressBook].
3. Touch [Stored Routes].
4. Touch the preferred stored route from the list.
Se](/img/5/539/w960_539-161.png)
6. Navigation
Editing stored route
1. Touch [Settings] on the Launch Bar.
2. Touch [Navigation] and touch [AddressBook].
3. Touch [Stored Routes].
4. Touch the preferred stored route from the list.
Setting item Action
[Rename] Changes the stored route
name.
[Replace] Overwrites the stored tracked route to the current tracked
route.
[Delete] Deletes the stored route.
[OK] Applies the edited settings.
Editing avoid area
1. Touch [Settings] on the Launch Bar and touch [Navigation].
2. Touch [Address Book] and then touch [Avoid Area].
3. Touch a preferred Avoid Area from the list. Avoid Area editing screen will be displayed.
Setting item Action
[Rename] Changes the name of an Avoid
Area.
[Move Loca-
tion] Display the Avoid Area on the
touch screen display, and ad-
justs the location of the Avoid
Area.
[Resize Area] Adjusts the range of the Avoid Area.
[FWY] Sets the route to include or not include freeways.
On the map, the Avoid Area will
be displayed in green if it
includes a freeway or in blue if it
does not include a freeway.
[Delete] Delete an Avoid Area.
[OK] Applies the edited setting.
DELETING STORED ITEM
The locations and routes in the Address Book
can be deleted. Two deletion methods are
available: deleting an individual item and deleting
all stored items.
INFO:
. Deleted items cannot be restored. Before
deleting an item, always make sure that the
item is no longer needed.
6-54
Page 163 of 243
![NISSAN MAXIMA 2017 A36 / 8.G Nissan Connect Navigation Manual Deleting stored item individually
1. Touch [Settings] on the Launch Bar.
2. Touch [Navigation] and touch [Address Book].
3. Touch [Delete Stored Items].Select the preferred item and touch [Yes] to com NISSAN MAXIMA 2017 A36 / 8.G Nissan Connect Navigation Manual Deleting stored item individually
1. Touch [Settings] on the Launch Bar.
2. Touch [Navigation] and touch [Address Book].
3. Touch [Delete Stored Items].Select the preferred item and touch [Yes] to com](/img/5/539/w960_539-162.png)
Deleting stored item individually
1. Touch [Settings] on the Launch Bar.
2. Touch [Navigation] and touch [Address Book].
3. Touch [Delete Stored Items].Select the preferred item and touch [Yes] to complete the deleting operation.
Step 1 Step2 Action
[Delete Home Location] Deletes home location.
[Delete Address
Book] [Delete All]
Deletes all stored locations.
[Delete One] Deletes a selected stored location.
[Delete Stored
Routes] [Delete All]
Deletes all stored routes.
[Delete One] Deletes selected stored routes.
[Delete Avoid
Areas] [Delete All]
Deletes all Avoid Areas.
[Delete One] Deletes a selected Avoid Area.
[Delete Pre-
vious Destina-
tions] [Delete All Previous Destinations] Deletes all of the previous destinations.
[Delete Previous Destination] Deletes a selected previous destination.
[Delete Previous Start Point] Deletes a previous start point.
[Delete Learned Routes] (for U.S. and Canada) Deletes all system learned routes.
Deleting individual item on map
1. Align the cross pointer over the preferred stored location for deletion by moving on the
map, and then touch [
].
2. Touch [Delete].
3. A confirmation message is displayed. Con-firm the contents of the message and touch
[Yes].
The stored item is deleted from the Address
Book.
TRANSFERRING INFORMATION TO/
FROM ADDRESS BOOK
The information of the stored home and ad-
dresses can be exported and imported using a
USB memory device.
“USB (Universal Serial Bus) Connection
Ports and AUX (auxiliary) input jack”
(page 2-7)
6. Navigation
6-55
Page 164 of 243
![NISSAN MAXIMA 2017 A36 / 8.G Nissan Connect Navigation Manual 6. Navigation
1. Touch [Settings] on the Launch Bar.
2. Touch [Navigation].
3. Touch [Address Book].
4. Touch [Transfer Address Book].
5. Touch [Export] or [Import].
6. Touch [Home Location] or [Store NISSAN MAXIMA 2017 A36 / 8.G Nissan Connect Navigation Manual 6. Navigation
1. Touch [Settings] on the Launch Bar.
2. Touch [Navigation].
3. Touch [Address Book].
4. Touch [Transfer Address Book].
5. Touch [Export] or [Import].
6. Touch [Home Location] or [Store](/img/5/539/w960_539-163.png)
6. Navigation
1. Touch [Settings] on the Launch Bar.
2. Touch [Navigation].
3. Touch [Address Book].
4. Touch [Transfer Address Book].
5. Touch [Export] or [Import].
6. Touch [Home Location] or [Stored Loca-tions].
7. Touch [Download].
NOTE:
Do not remove the USB memory device
until the system completely imports or
exports the data.
INFO:
. If the USB memory device already has the
data for a stored address, a confirmation
message will be displayed. Once overwrit-
ten, the original data cannot be recovered.
. Either of the two USB connection ports can
be used for information transfer.
. A USB memory device can be used to
transfer data but it is not possible to edit the
data using a personal computer, etc.
6-56
Page 165 of 243
![NISSAN MAXIMA 2017 A36 / 8.G Nissan Connect Navigation Manual NAVIGATION SETTINGS
The navigation system can be customized according to the user’s preference.
1. Touch [Settings] on the Launch Bar.
2. Touch [Navigation].
3. Touch the item you would like to set. NISSAN MAXIMA 2017 A36 / 8.G Nissan Connect Navigation Manual NAVIGATION SETTINGS
The navigation system can be customized according to the user’s preference.
1. Touch [Settings] on the Launch Bar.
2. Touch [Navigation].
3. Touch the item you would like to set.](/img/5/539/w960_539-164.png)
NAVIGATION SETTINGS
The navigation system can be customized according to the user’s preference.
1. Touch [Settings] on the Launch Bar.
2. Touch [Navigation].
3. Touch the item you would like to set.
Available items:
[Address Book]
Stores locations and routes. Stored items can be edited.
“Storing a location/route” (page 6-49)
[Map View]
Sets the display method and direction of the map.
“Map view settings” (page 6-9)
[Map Icons]
Sets the map icons to appear on the map.
“Displaying map icons” (page 6-12)
[Guidance Settings]
Sets the various functions for route guidance.
“Guidance settings” (page 6-41)
[Route Settings]
Changes the routing preferences.
“Route Settings” (page 6-43)
6. Navigation
6-57