navigation NISSAN MURANO 2015 3.G LC2 Kai Navigation Manual
[x] Cancel search | Manufacturer: NISSAN, Model Year: 2015, Model line: MURANO, Model: NISSAN MURANO 2015 3.GPages: 203, PDF Size: 1.12 MB
Page 89 of 203
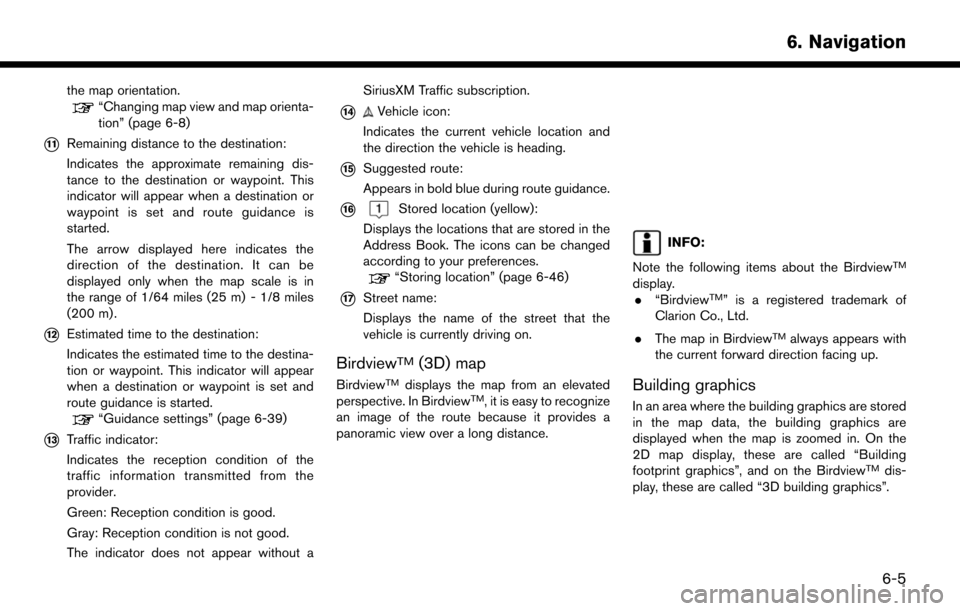
the map orientation.“Changing map view and map orienta-
tion” (page 6-8)
*11Remaining distance to the destination:
Indicates the approximate remaining dis-
tance to the destination or waypoint. This
indicator will appear when a destination or
waypoint is set and route guidance is
started.
The arrow displayed here indicates the
direction of the destination. It can be
displayed only when the map scale is in
the range of 1/64 miles (25 m) - 1/8 miles
(200 m) .
*12Estimated time to the destination:
Indicates the estimated time to the destina-
tion or waypoint. This indicator will appear
when a destination or waypoint is set and
route guidance is started.
“Guidance settings” (page 6-39)
*13Traffic indicator:
Indicates the reception condition of the
traffic information transmitted from the
provider.
Green: Reception condition is good.
Gray: Reception condition is not good.
The indicator does not appear without aSiriusXM Traffic subscription.
*14Vehicle icon:
Indicates the current vehicle location and
the direction the vehicle is heading.
*15Suggested route:
Appears in bold blue during route guidance.
*16Stored location (yellow):
Displays the locations that are stored in the
Address Book. The icons can be changed
according to your preferences.
“Storing location” (page 6-46)
*17Street name:
Displays the name of the street that the
vehicle is currently driving on.
BirdviewTM(3D) map
BirdviewTMdisplays the map from an elevated
perspective. In BirdviewTM, it is easy to recognize
an image of the route because it provides a
panoramic view over a long distance.
INFO:
Note the following items about the Birdview
TM
display. . “BirdviewTM” is a registered trademark of
Clarion Co., Ltd.
. The map in Birdview
TMalways appears with
the current forward direction facing up.
Building graphics
In an area where the building graphics are stored
in the map data, the building graphics are
displayed when the map is zoomed in. On the
2D map display, these are called “Building
footprint graphics”, and on the Birdview
TMdis-
play, these are called “3D building graphics”.
6. Navigation
6-5
Page 90 of 203
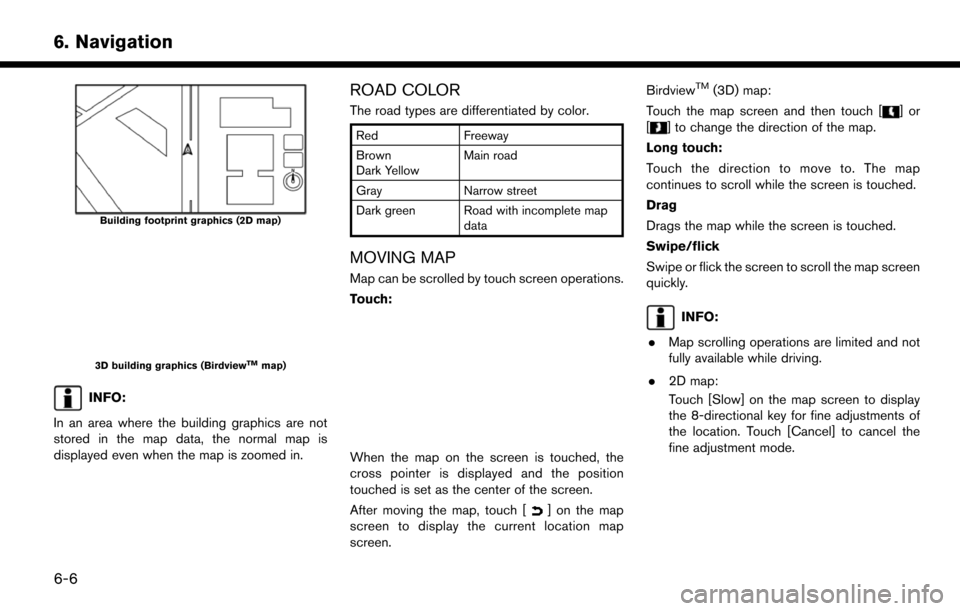
6. Navigation
Building footprint graphics (2D map)
3D building graphics (BirdviewTMmap)
INFO:
In an area where the building graphics are not
stored in the map data, the normal map is
displayed even when the map is zoomed in.
ROAD COLOR
The road types are differentiated by color.
Red Freeway
Brown
Dark Yellow Main road
Gray Narrow street
Dark green Road with incomplete map data
MOVING MAP
Map can be scrolled by touch screen operations.
Touch:
When the map on the screen is touched, the
cross pointer is displayed and the position
touched is set as the center of the screen.
After moving the map, touch [
] on the map
screen to display the current location map
screen. Birdview
TM(3D) map:
Touch the map screen and then touch [
]or
[
] to change the direction of the map.
Long touch:
Touch the direction to move to. The map
continues to scroll while the screen is touched.
Drag
Drags the map while the screen is touched.
Swipe/flick
Swipe or flick the screen to scroll the map screen
quickly.
INFO:
. Map scrolling operations are limited and not
fully available while driving.
. 2D map:
Touch [Slow] on the map screen to display
the 8-directional key for fine adjustments of
the location. Touch [Cancel] to cancel the
fine adjustment mode.
6-6
Page 91 of 203
![NISSAN MURANO 2015 3.G LC2 Kai Navigation Manual CHANGING SCALE OF MAP
1. Touch [].
The scale bar is displayed.
2. Touch [ZOOM IN] or [ZOOM OUT] to change the scale.
Pinch-in
To view a wider area, pinch-in the map screen. Pinch-out
To view the map i NISSAN MURANO 2015 3.G LC2 Kai Navigation Manual CHANGING SCALE OF MAP
1. Touch [].
The scale bar is displayed.
2. Touch [ZOOM IN] or [ZOOM OUT] to change the scale.
Pinch-in
To view a wider area, pinch-in the map screen. Pinch-out
To view the map i](/img/5/436/w960_436-90.png)
CHANGING SCALE OF MAP
1. Touch [].
The scale bar is displayed.
2. Touch [ZOOM IN] or [ZOOM OUT] to change the scale.
Pinch-in
To view a wider area, pinch-in the map screen. Pinch-out
To view the map in detail, pinch-out the map
screen.
INFO:
While driving, pinch-in and pinch-out operations
are disabled.
Map scale
Map scale (map coverage) between 320 miles
(640 km) and 1/64 mile (25 m) can be selected.
US Units Metric Units
320 mi 640 km
80 mi 160 km
32 mi 64 km
8mi 16km
5mi 10km
2mi 4km
1mi 2km
1/2 mi 1 km
1/4 mi 500 m
1/8 mi 200 m
1/16 mi 100 m
1/32 mi 50 m
1/64 mi 25 m
INFO:
Depending on the map scale, traffic information
icons cannot be displayed on the map screen.
“Traffic information on map” (page 6-44)
6. Navigation
6-7
Page 92 of 203
![NISSAN MURANO 2015 3.G LC2 Kai Navigation Manual 6. Navigation
CHANGING MAP
Changing map view and map orienta-
tion
The map view and the map orientation can be
changed by touching []/[] on the map
screen.
The screen will change to North Up, Heading NISSAN MURANO 2015 3.G LC2 Kai Navigation Manual 6. Navigation
CHANGING MAP
Changing map view and map orienta-
tion
The map view and the map orientation can be
changed by touching []/[] on the map
screen.
The screen will change to North Up, Heading](/img/5/436/w960_436-91.png)
6. Navigation
CHANGING MAP
Changing map view and map orienta-
tion
The map view and the map orientation can be
changed by touching []/[] on the map
screen.
The screen will change to North Up, Heading Up
and Birdview
TMeach time []/[] is touched.
North Up
Heading Up
BirdviewTM
INFO:
. You can also change the map view from the
map view settings screen.
“Map view settings” (page 6-8)
. For Head Up map view, long range map
which displays wider area in the traveling
direction is available.
“Map view settings” (page 6-8)
Setting split screen
Two different maps can be displayed on a screen
with the split screen setting.
1. Touch [] on the map screen.
2. Touch [Map View].
3. Touch [Change View].
4. Select [Split: 2D Map] or [Split: Birdview Map].
INFO:
The settings on the left split map can be changed
from map view settings menu.
“Map view settings” (page 6-8)
MAP VIEW SETTINGS
The setup for the map view is performed from the
Settings menu on the touch screen display.
1. Touch [
] on the map screen.
2. Touch [Map View].
The following settings are available.
6-8
Page 93 of 203
![NISSAN MURANO 2015 3.G LC2 Kai Navigation Manual Menu itemAction
[Change View] [2D Map] Display 2D map.
[Split: 2D Map] Display 2D map on both left and right side of the split screen.
[Birdview (3D)] Display 3D map.
[Split: Birdview Map] Display 2D NISSAN MURANO 2015 3.G LC2 Kai Navigation Manual Menu itemAction
[Change View] [2D Map] Display 2D map.
[Split: 2D Map] Display 2D map on both left and right side of the split screen.
[Birdview (3D)] Display 3D map.
[Split: Birdview Map] Display 2D](/img/5/436/w960_436-92.png)
Menu itemAction
[Change View] [2D Map] Display 2D map.
[Split: 2D Map] Display 2D map on both left and right side of the split screen.
[Birdview (3D)] Display 3D map.
[Split: Birdview Map] Display 2D map on the left side and 3D map on the right side of the screen.
[View Settings] [Intersection] Display the enlarged view of intersection on the left side of the screen when
the vehicle approaches the intersection during route guidance.
“Route guidance screens” (page 6-29)
Push
Page 94 of 203
![NISSAN MURANO 2015 3.G LC2 Kai Navigation Manual 6. Navigation
[Medium]
[Small]
[Birdview Angle] Adjusts the Birdview
TMangle using the adjust bar displayed on the left side of
the screen.
[North Up when Zoomed Out] When this setting is ON, the orie NISSAN MURANO 2015 3.G LC2 Kai Navigation Manual 6. Navigation
[Medium]
[Small]
[Birdview Angle] Adjusts the Birdview
TMangle using the adjust bar displayed on the left side of
the screen.
[North Up when Zoomed Out] When this setting is ON, the orie](/img/5/436/w960_436-93.png)
6. Navigation
[Medium]
[Small]
[Birdview Angle] Adjusts the Birdview
TMangle using the adjust bar displayed on the left side of
the screen.
[North Up when Zoomed Out] When this setting is ON, the orientation of the map is automatically changed
to North Up when the widest map scale is selected.
[Select Text to Display on
Map] [Place Names]
Allows place names to be displayed on the map screen.
[Facility Names] Allows facilities names to be displayed on the map screen.
[Road Names] Allows road names to be displayed on the map screen.
[Left Split Map Settings] [Map Orientation] The map orientation for the left side of split screen can be selected from
North Up or Heading Up.
(only when split screen is
displayed) [Long Range]
Long Range Map View is available only when the map view is in Heading Up
mode.
With this item turned on, the vehicle position icon on the left screen will be
located slightly lower than the center of the screen so that a wider area in the
traveling direction can be viewed.
[Map Scale] Allows to change the scale of the map displayed on the left side of the split
screen.
[Show all Freeway Exits on Route] Turns on/off the freeway exit information display.
[Auto. Show Turn List on Freeway] The turn list can be set to on or off to be displayed automatically while driving
on a freeway.
[Back to Map] Display the current location map.
6-10
Page 95 of 203
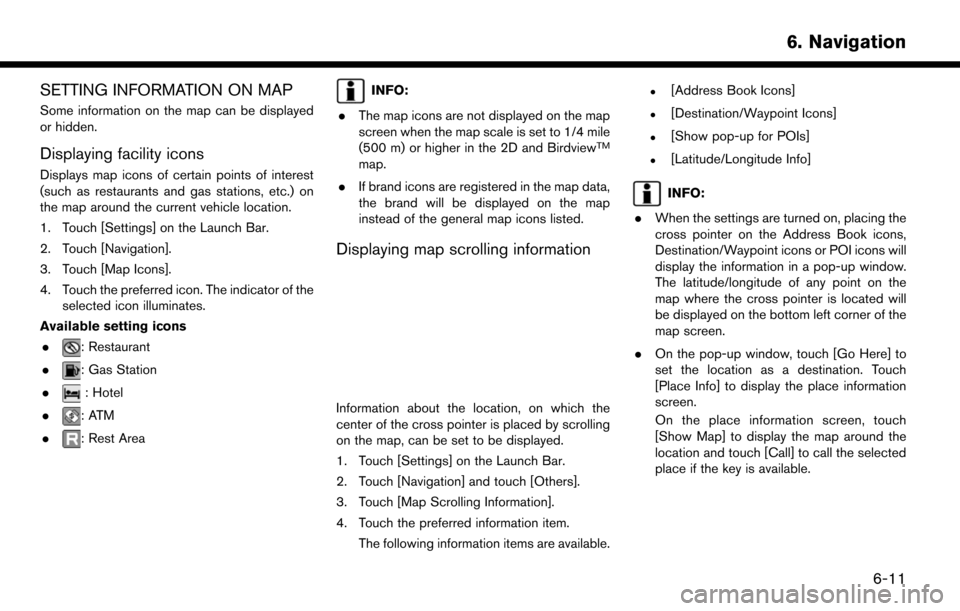
SETTING INFORMATION ON MAP
Some information on the map can be displayed
or hidden.
Displaying facility icons
Displays map icons of certain points of interest
(such as restaurants and gas stations, etc.) on
the map around the current vehicle location.
1. Touch [Settings] on the Launch Bar.
2. Touch [Navigation].
3. Touch [Map Icons].
4. Touch the preferred icon. The indicator of theselected icon illuminates.
Available setting icons .
: Restaurant
.
: Gas Station
.
: Hotel
.
:ATM
.
: Rest Area
INFO:
. The map icons are not displayed on the map
screen when the map scale is set to 1/4 mile
(500 m) or higher in the 2D and Birdview
TM
map.
. If brand icons are registered in the map data,
the brand will be displayed on the map
instead of the general map icons listed.
Displaying map scrolling information
Information about the location, on which the
center of the cross pointer is placed by scrolling
on the map, can be set to be displayed.
1. Touch [Settings] on the Launch Bar.
2. Touch [Navigation] and touch [Others].
3. Touch [Map Scrolling Information].
4. Touch the preferred information item.
The following information items are available.
.[Address Book Icons]
.[Destination/Waypoint Icons]
.[Show pop-up for POIs]
.[Latitude/Longitude Info]
INFO:
. When the settings are turned on, placing the
cross pointer on the Address Book icons,
Destination/Waypoint icons or POI icons will
display the information in a pop-up window.
The latitude/longitude of any point on the
map where the cross pointer is located will
be displayed on the bottom left corner of the
map screen.
. On the pop-up window, touch [Go Here] to
set the location as a destination. Touch
[Place Info] to display the place information
screen.
On the place information screen, touch
[Show Map] to display the map around the
location and touch [Call] to call the selected
place if the key is available.
6. Navigation
6-11
Page 96 of 203
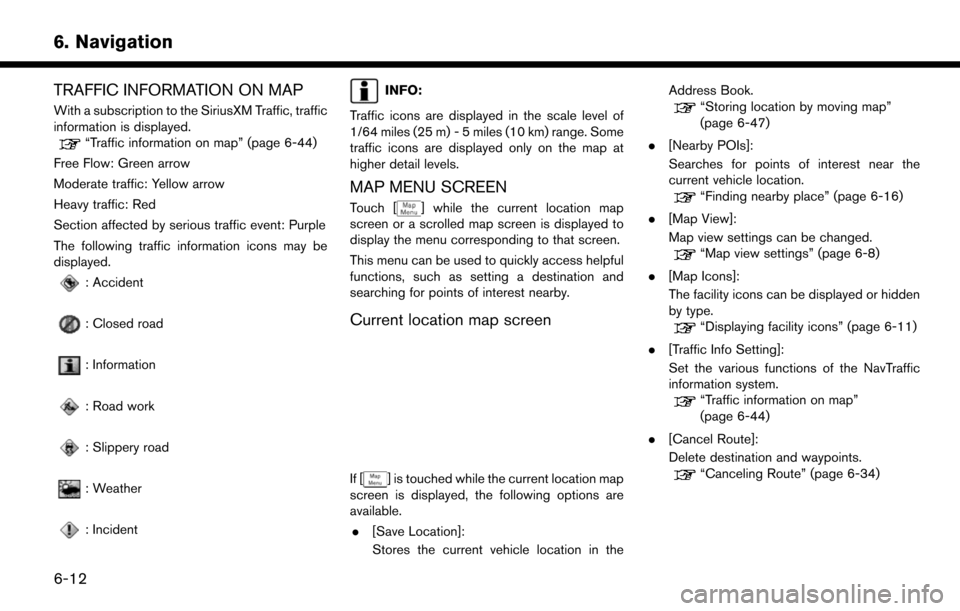
6. Navigation
TRAFFIC INFORMATION ON MAP
With a subscription to the SiriusXM Traffic, traffic
information is displayed.
“Traffic information on map” (page 6-44)
Free Flow: Green arrow
Moderate traffic: Yellow arrow
Heavy traffic: Red
Section affected by serious traffic event: Purple
The following traffic information icons may be
displayed.
: Accident
: Closed road
: Information
: Road work
: Slippery road
: Weather
: Incident
INFO:
Traffic icons are displayed in the scale level of
1/64 miles (25 m) - 5 miles (10 km) range. Some
traffic icons are displayed only on the map at
higher detail levels.
MAP MENU SCREEN
Touch [] while the current location map
screen or a scrolled map screen is displayed to
display the menu corresponding to that screen.
This menu can be used to quickly access helpful
functions, such as setting a destination and
searching for points of interest nearby.
Current location map screen
If [] is touched while the current location map
screen is displayed, the following options are
available.
. [Save Location]:
Stores the current vehicle location in the Address Book.
“Storing location by moving map”
(page 6-47)
. [Nearby POIs]:
Searches for points of interest near the
current vehicle location.
“Finding nearby place” (page 6-16)
. [Map View]:
Map view settings can be changed.
“Map view settings” (page 6-8)
. [Map Icons]:
The facility icons can be displayed or hidden
by type.
“Displaying facility icons” (page 6-11)
. [Traffic Info Setting]:
Set the various functions of the NavTraffic
information system.
“Traffic information on map”
(page 6-44)
. [Cancel Route]:
Delete destination and waypoints.
“Canceling Route” (page 6-34)
6-12
Page 97 of 203
![NISSAN MURANO 2015 3.G LC2 Kai Navigation Manual Scrolled location map screen
If [] is touched while a scrolled map screen is
displayed, the following options are available.
. [New Destination]:
Sets the map location pointed at by the cross
pointer NISSAN MURANO 2015 3.G LC2 Kai Navigation Manual Scrolled location map screen
If [] is touched while a scrolled map screen is
displayed, the following options are available.
. [New Destination]:
Sets the map location pointed at by the cross
pointer](/img/5/436/w960_436-96.png)
Scrolled location map screen
If [] is touched while a scrolled map screen is
displayed, the following options are available.
. [New Destination]:
Sets the map location pointed at by the cross
pointer as a new destination.
“Setting point on map” (page 6-22)
. [Add to Route]:
Adds the map location pointed at by the
cross pointer as a destination or a waypoint
to the route already set.
“Setting destination or waypoint”
(page 6-35)
. [Nearby POIs]:
Searches for points of interest near the map
location.
“Finding nearby place” (page 6-16) .
[Save Location]:
Stores the map location pointed at by the
cross pointer in the Address Book.
“Storing location by moving map”
(page 6-47)
. [Delete]:
Deletes a stored location or destination
(waypoint) which the cross pointer is placed
over an icon.
“Deleting individual item on map”
(page 6-52)
SETTING DESTINATION
The destination you wish to drive to can be set
for route guidance.
BASIC OPERATIONS
Displaying destination setting menu
There are several methods that can be used to
set a destination. Select a preferred method for
finding and setting a destination.
Touch [Navi] on the Launch Bar.
The destination screen will be displayed when a
route is not set.
6. Navigation
6-13
Page 98 of 203
![NISSAN MURANO 2015 3.G LC2 Kai Navigation Manual 6. Navigation
INFO:
If a route is set, the route menu screen will be
displayed when [Navi] on the Launch Bar is
touched. Touch [New Destination] to set a
destination.
“Route menu” (page 6-31)
Avai NISSAN MURANO 2015 3.G LC2 Kai Navigation Manual 6. Navigation
INFO:
If a route is set, the route menu screen will be
displayed when [Navi] on the Launch Bar is
touched. Touch [New Destination] to set a
destination.
“Route menu” (page 6-31)
Avai](/img/5/436/w960_436-97.png)
6. Navigation
INFO:
If a route is set, the route menu screen will be
displayed when [Navi] on the Launch Bar is
touched. Touch [New Destination] to set a
destination.
“Route menu” (page 6-31)
Available destination setting methods:
Setting item Action
[Street Address] Searches for a destination by address.
“Finding address” (page 6-15)
[Nearby Points of Interest] Searches for points of interest near the current vehicle location, such as restaurants and charging
stations, etc.
“Finding nearby place” (page 6-16)
[Points of Interest] Searches for a destination from various categories of businesses or locations.
“Finding points of interest” (page 6-17)
[Home] Searches for a route from the current location to the previously stored home location.
“Setting home as destination” (page 6-19)
[Address Book] Searches for a destination from Address Book.
“Searching from address book” (page 6-19)
[Previous Destinations] Searches for the destination from the previous destinations and a previous start point.
“Searching from previous destinations” (page 6-20)
[Intersection] Sets an intersection as a destination.
“Setting intersection” (page 6-20)
[Phone Number] Searches for a point of interest by a telephone number.
“Setting by phone number” (page 6-21)
[City Center] Sets the center of a city as the destination.
“Setting city center” (page 6-21)
6-14