display NISSAN PATHFINDER 2008 R51 / 3.G 06IT Navigation Manual
[x] Cancel search | Manufacturer: NISSAN, Model Year: 2008, Model line: PATHFINDER, Model: NISSAN PATHFINDER 2008 R51 / 3.GPages: 217, PDF Size: 6.62 MB
Page 105 of 217
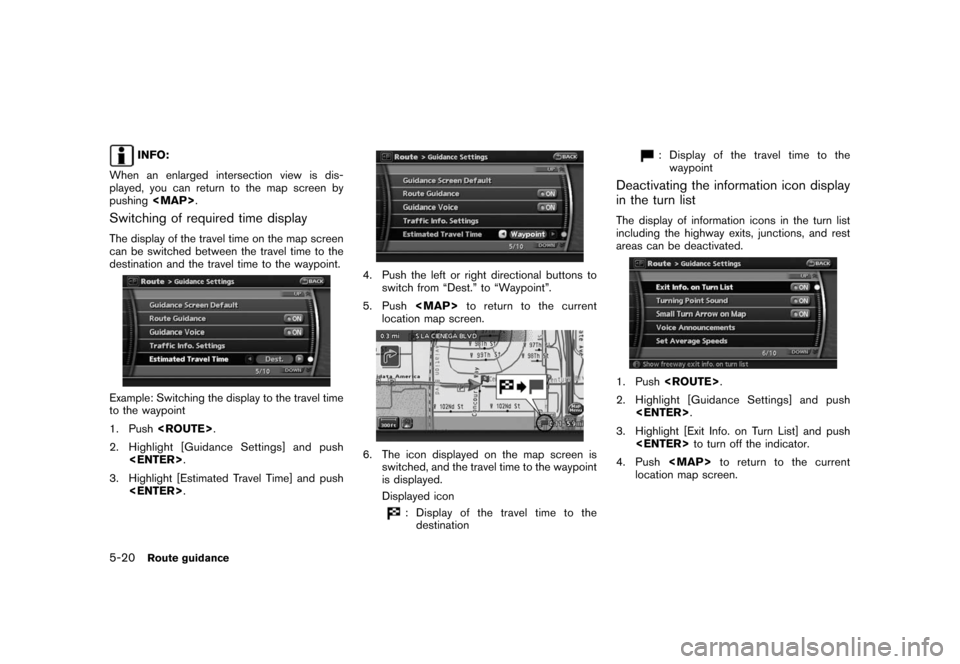
Black plate (108,1)
Model "NAV2-N" EDITED: 2007/ 3/ 9
INFO:
When an enlarged intersection view is dis-
played, you can return to the map screen by
pushing
Page 106 of 217
![NISSAN PATHFINDER 2008 R51 / 3.G 06IT Navigation Manual Black plate (109,1)
Model "NAV2-N" EDITED: 2007/ 3/ 9
5. The information icon display in the turn list is
now deactivated.
Selecting a waypoint from the turn list:
When [Exit info. on Turn List] is se NISSAN PATHFINDER 2008 R51 / 3.G 06IT Navigation Manual Black plate (109,1)
Model "NAV2-N" EDITED: 2007/ 3/ 9
5. The information icon display in the turn list is
now deactivated.
Selecting a waypoint from the turn list:
When [Exit info. on Turn List] is se](/img/5/795/w960_795-105.png)
Black plate (109,1)
Model "NAV2-N" EDITED: 2007/ 3/ 9
5. The information icon display in the turn list is
now deactivated.
Selecting a waypoint from the turn list:
When [Exit info. on Turn List] is set to on, you
can set a waypoint to a facility located near the
freeway exit.
1. Highlight the exit where the traffic informa-
tion icon is displayed, and push
The category list screen is displayed.
2. Highlight the landmark category and push
facilities located near the freeway exit is
displayed.
3. Highlight the preferred facility for the way-
point and push
4. The waypoint is set, and the route search is
performed.
“PROCEDURES AFTER SETTING A
DESTINATION” (page 5-2)
Voice guidance settings
You can set how many times voice guidance is
repeated.
1. Push
2. Highlight [Guidance Settings] and push
Route guidance5-21
Page 109 of 217
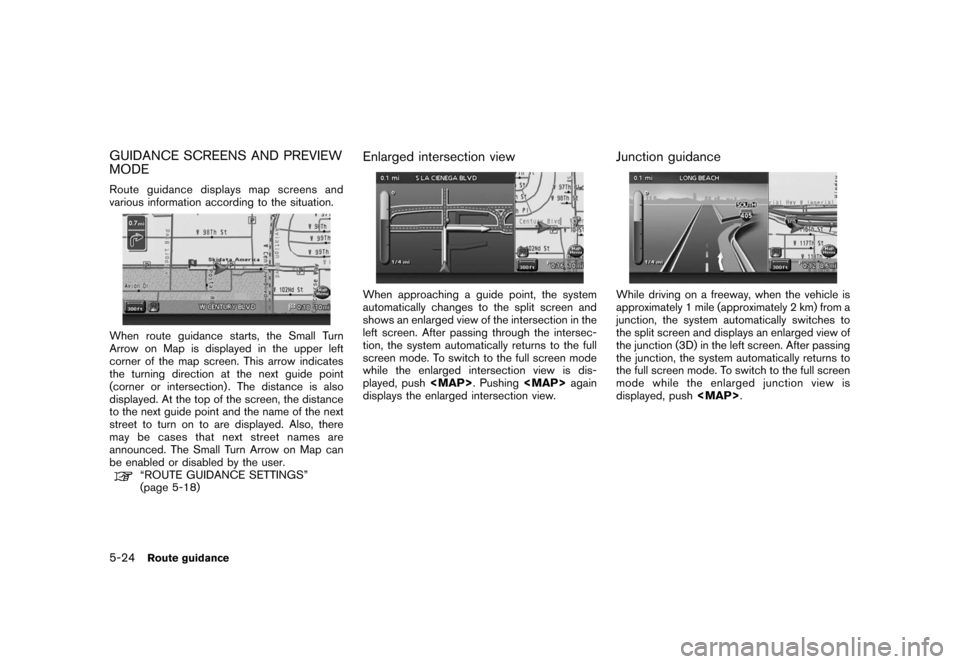
Black plate (112,1)
Model "NAV2-N" EDITED: 2007/ 3/ 9
GUIDANCE SCREENS AND PREVIEW
MODE
Route guidance displays map screens and
various information according to the situation.
When route guidance starts, the Small Turn
Arrow on Map is displayed in the upper left
corner of the map screen. This arrow indicates
the turning direction at the next guide point
(corner or intersection) . The distance is also
displayed. At the top of the screen, the distance
to the next guide point and the name of the next
street to turn on to are displayed. Also, there
may be cases that next street names are
announced. The Small Turn Arrow on Map can
be enabled or disabled by the user.
“ROUTE GUIDANCE SETTINGS”
(page 5-18)
Enlarged intersection view
When approaching a guide point, the system
automatically changes to the split screen and
shows an enlarged view of the intersection in the
left screen. After passing through the intersec-
tion, the system automatically returns to the full
screen mode. To switch to the full screen mode
while the enlarged intersection view is dis-
played, push
displays the enlarged intersection view.
Junction guidance
While driving on a freeway, when the vehicle is
approximately 1 mile (approximately 2 km) from a
junction, the system automatically switches to
the split screen and displays an enlarged view of
the junction (3D) in the left screen. After passing
the junction, the system automatically returns to
the full screen mode. To switch to the full screen
mode while the enlarged junction view is
displayed, push
5-24Route guidance
Page 110 of 217
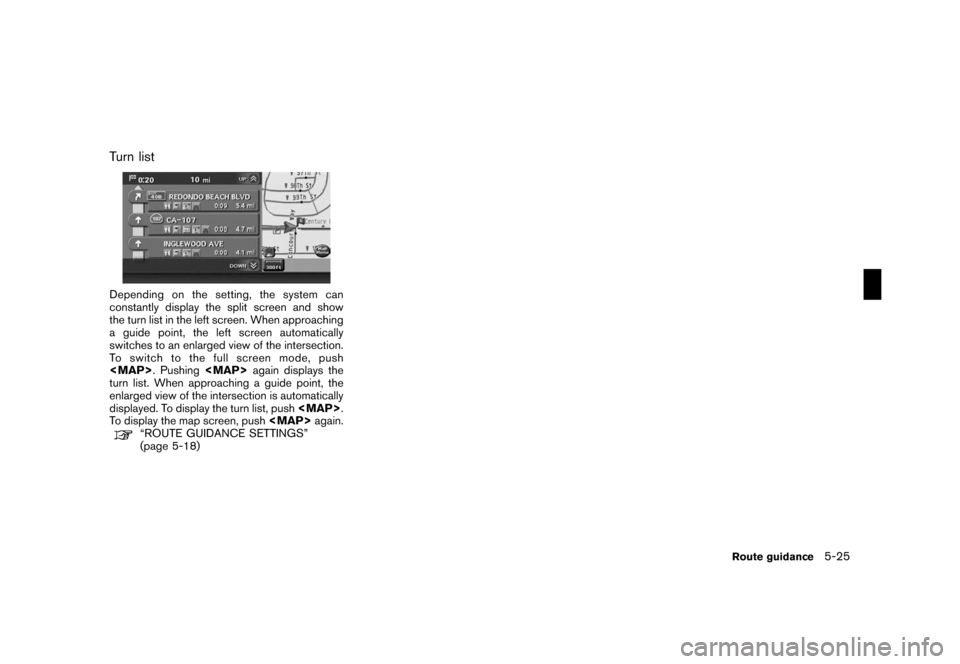
Black plate (113,1)
Model "NAV2-N" EDITED: 2007/ 3/ 9
Turn list
Depending on the setting, the system can
constantly display the split screen and show
the turn list in the left screen. When approaching
a guide point, the left screen automatically
switches to an enlarged view of the intersection.
To switch to the full screen mode, push
turn list. When approaching a guide point, the
enlarged view of the intersection is automatically
displayed. To display the turn list, push
To display the map screen, push
“ROUTE GUIDANCE SETTINGS”
(page 5-18)
Route guidance5-25
Page 114 of 217
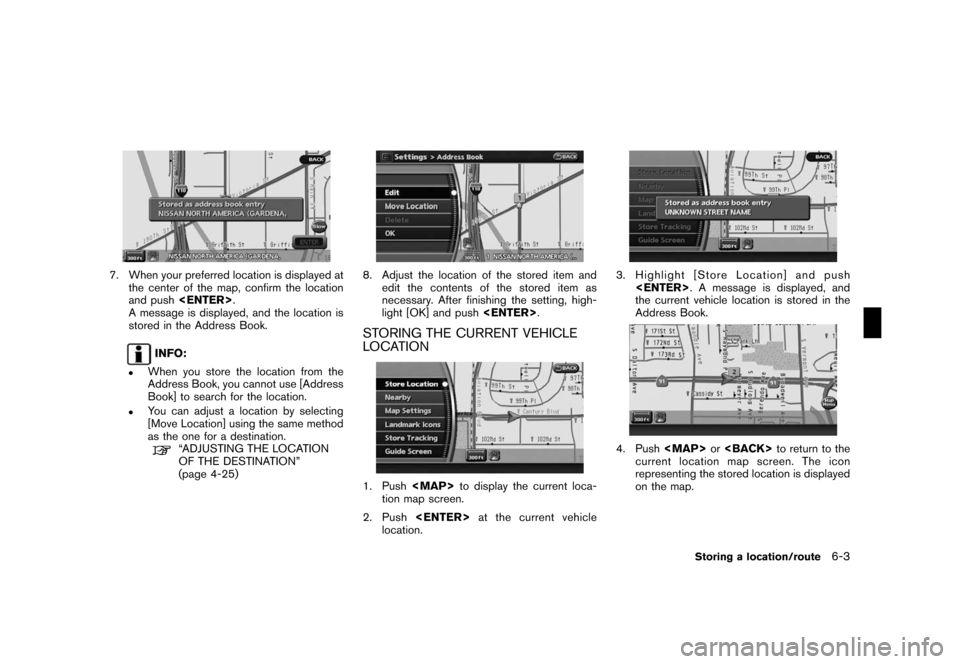
Black plate (117,1)
Model "NAV2-N" EDITED: 2007/ 3/ 9
7. When your preferred location is displayed at
the center of the map, confirm the location
and push
A message is displayed, and the location is
stored in the Address Book.
INFO:
.When you store the location from the
Address Book, you cannot use [Address
Book] to search for the location.
.You can adjust a location by selecting
[Move Location] using the same method
as the one for a destination.
“ADJUSTING THE LOCATION
OF THE DESTINATION”
(page 4-25)
8. Adjust the location of the stored item and
edit the contents of the stored item as
necessary. After finishing the setting, high-
light [OK] and push
STORING THE CURRENT VEHICLE
LOCATION
1. Push
tion map screen.
2. Push
location.
3. Highlight [Store Location] and push
the current vehicle location is stored in the
Address Book.
4. Push
current location map screen. The icon
representing the stored location is displayed
on the map.
Storing a location/route6-3
Page 115 of 217
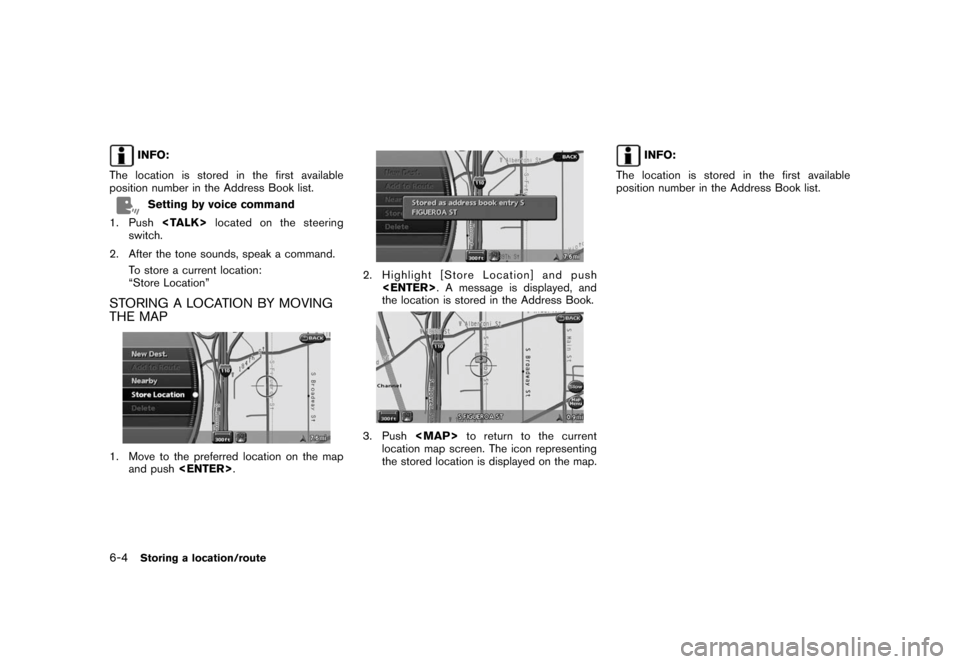
Black plate (118,1)
Model "NAV2-N" EDITED: 2007/ 3/ 9
INFO:
The location is stored in the first available
position number in the Address Book list.
Setting by voice command
1. Push
switch.
2. After the tone sounds, speak a command.
To store a current location:
“Store Location”
STORING A LOCATION BY MOVING
THE MAP
1. Move to the preferred location on the map
and push
2. Highlight [Store Location] and push
the location is stored in the Address Book.
3. Push
location map screen. The icon representing
the stored location is displayed on the map.
INFO:
The location is stored in the first available
position number in the Address Book list.
6-4Storing a location/route
Page 116 of 217
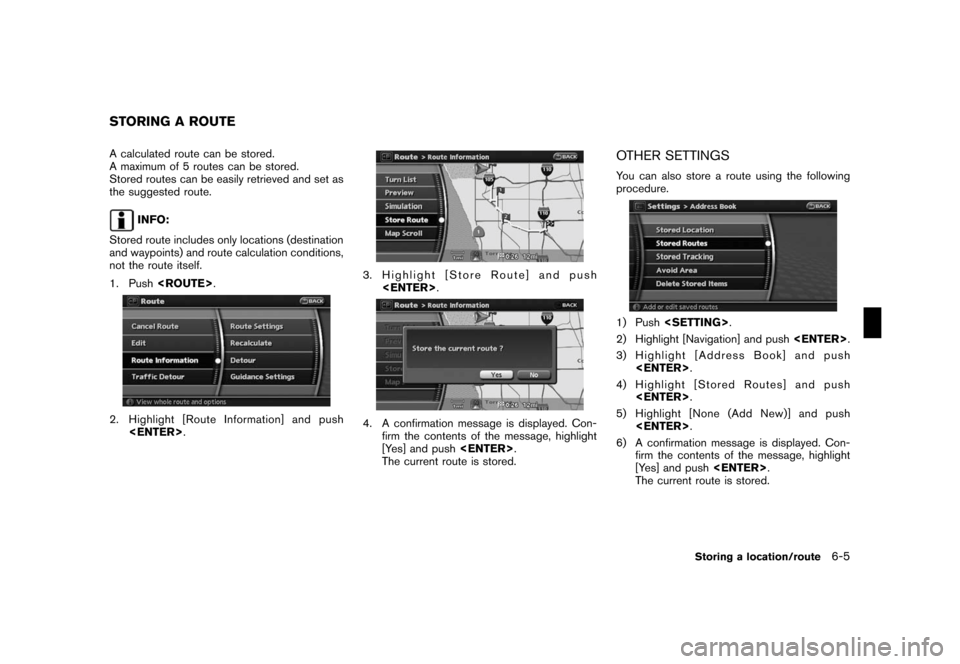
Black plate (119,1)
Model "NAV2-N" EDITED: 2007/ 3/ 9
A calculated route can be stored.
A maximum of 5 routes can be stored.
Stored routes can be easily retrieved and set as
the suggested route.
INFO:
Stored route includes only locations (destination
and waypoints) and route calculation conditions,
not the route itself.
1. Push
2. Highlight [Route Information] and push
3. Highlight [Store Route] and push
4. A confirmation message is displayed. Con-
firm the contents of the message, highlight
[Yes] and push
The current route is stored.
OTHER SETTINGS
You can also store a route using the following
procedure.
1) Push
2) Highlight [Navigation] and push
3) Highlight [Address Book] and push
4) Highlight [Stored Routes] and push
5) Highlight [None (Add New)] and push
6) A confirmation message is displayed. Con-
firm the contents of the message, highlight
[Yes] and push
The current route is stored.
STORING A ROUTE
Storing a location/route6-5
Page 117 of 217
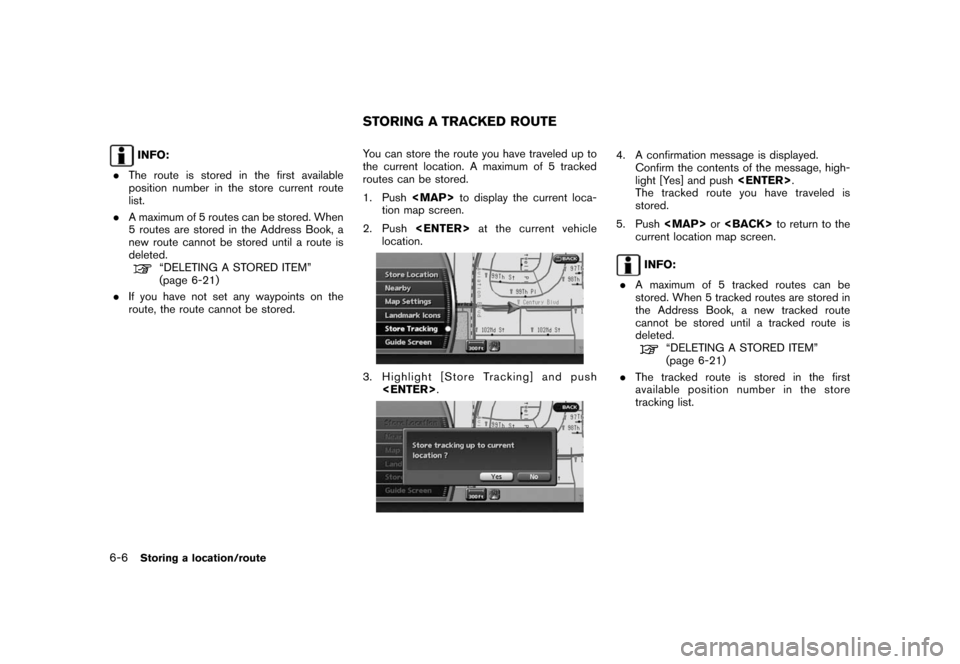
Black plate (120,1)
Model "NAV2-N" EDITED: 2007/ 3/ 9
INFO:
.The route is stored in the first available
position number in the store current route
list.
.A maximum of 5 routes can be stored. When
5 routes are stored in the Address Book, a
new route cannot be stored until a route is
deleted.
“DELETING A STORED ITEM”
(page 6-21)
.If you have not set any waypoints on the
route, the route cannot be stored.You can store the route you have traveled up to
the current location. A maximum of 5 tracked
routes can be stored.
1. Push
tion map screen.
2. Push
location.
3. Highlight [Store Tracking] and push
4. A confirmation message is displayed.
Confirm the contents of the message, high-
light [Yes] and push
The tracked route you have traveled is
stored.
5. Push
current location map screen.
INFO:
.A maximum of 5 tracked routes can be
stored. When 5 tracked routes are stored in
the Address Book, a new tracked route
cannot be stored until a tracked route is
deleted.
“DELETING A STORED ITEM”
(page 6-21)
.The tracked route is stored in the first
available position number in the store
tracking list.
STORING A TRACKED ROUTE
6-6Storing a location/route
Page 120 of 217
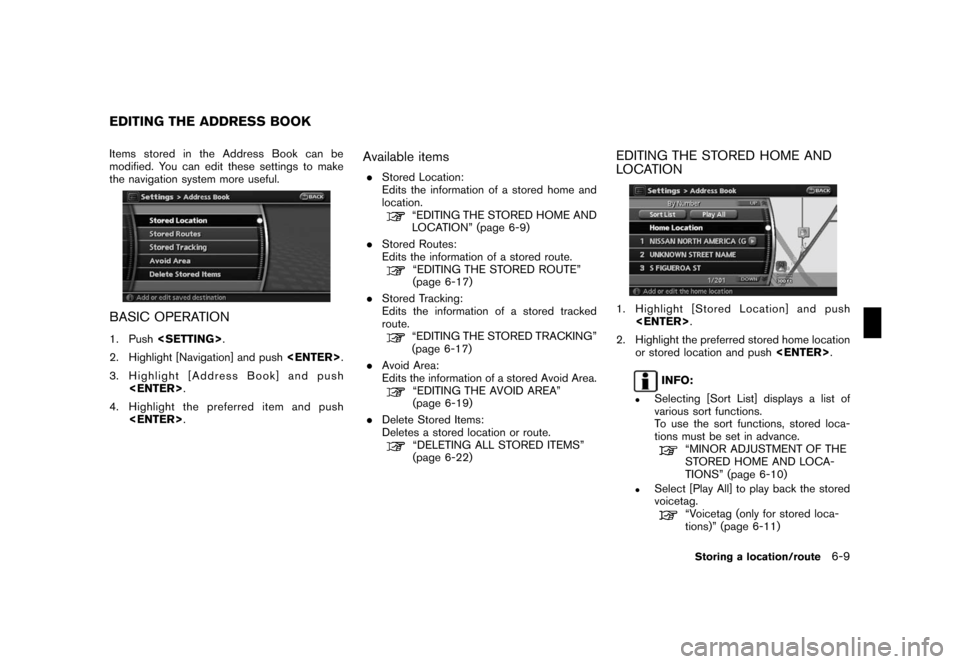
Black plate (123,1)
Model "NAV2-N" EDITED: 2007/ 3/ 9
Items stored in the Address Book can be
modified. You can edit these settings to make
the navigation system more useful.
BASIC OPERATION
1. Push
2. Highlight [Navigation] and push
3. Highlight [Address Book] and push
4. Highlight the preferred item and push
Available items
.Stored Location:
Edits the information of a stored home and
location.
“EDITING THE STORED HOME AND
LOCATION” (page 6-9)
.Stored Routes:
Edits the information of a stored route.
“EDITING THE STORED ROUTE”
(page 6-17)
.Stored Tracking:
Edits the information of a stored tracked
route.
“EDITING THE STORED TRACKING”
(page 6-17)
.Avoid Area:
Edits the information of a stored Avoid Area.
“EDITING THE AVOID AREA”
(page 6-19)
.Delete Stored Items:
Deletes a stored location or route.
“DELETING ALL STORED ITEMS”
(page 6-22)
EDITING THE STORED HOME AND
LOCATION
1. Highlight [Stored Location] and push
2. Highlight the preferred stored home location
or stored location and push
INFO:
.Selecting [Sort List] displays a list of
various sort functions.
To use the sort functions, stored loca-
tions must be set in advance.
“MINOR ADJUSTMENT OF THE
STORED HOME AND LOCA-
TIONS” (page 6-10)
.Select [Play All] to play back the stored
voicetag.
“Voicetag (only for stored loca-
tions)” (page 6-11)
EDITING THE ADDRESS BOOK
Storing a location/route6-9
Page 121 of 217
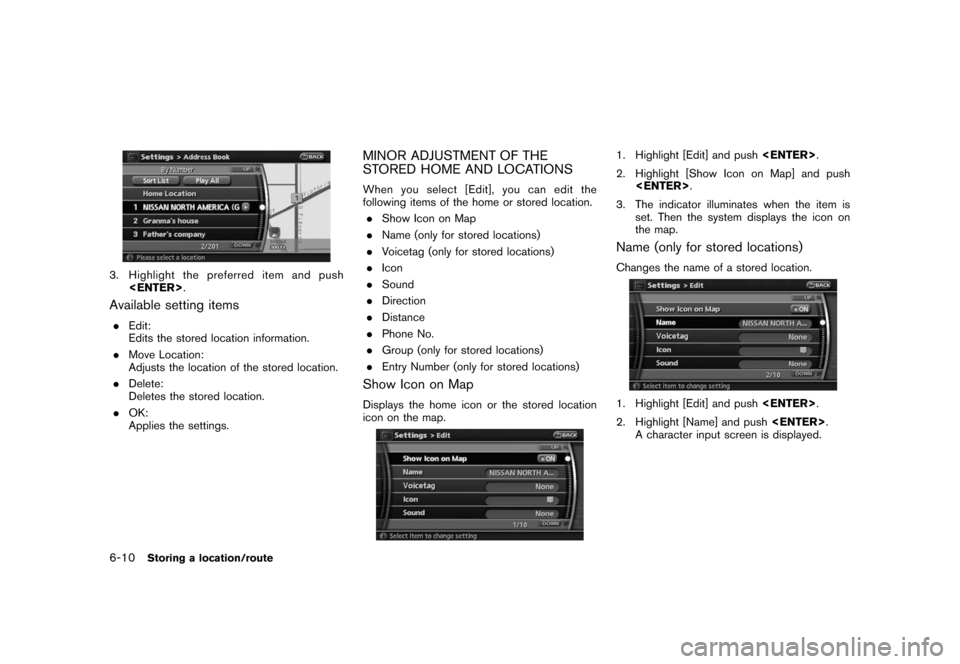
Black plate (124,1)
Model "NAV2-N" EDITED: 2007/ 3/ 9
3. Highlight the preferred item and push
Available setting items
.Edit:
Edits the stored location information.
.Move Location:
Adjusts the location of the stored location.
.Delete:
Deletes the stored location.
.OK:
Applies the settings.
MINOR ADJUSTMENT OF THE
STORED HOME AND LOCATIONS
When you select [Edit], you can edit the
following items of the home or stored location.
.Show Icon on Map
.Name (only for stored locations)
.Voicetag (only for stored locations)
.Icon
.Sound
.Direction
.Distance
.Phone No.
.Group (only for stored locations)
.Entry Number (only for stored locations)
Show Icon on Map
Displays the home icon or the stored location
icon on the map.
1. Highlight [Edit] and push
2. Highlight [Show Icon on Map] and push
3. The indicator illuminates when the item is
set. Then the system displays the icon on
the map.
Name (only for stored locations)
Changes the name of a stored location.
1. Highlight [Edit] and push
2. Highlight [Name] and push
A character input screen is displayed.
6-10Storing a location/route