display NISSAN PATHFINDER 2008 R51 / 3.G 06IT Navigation Manual
[x] Cancel search | Manufacturer: NISSAN, Model Year: 2008, Model line: PATHFINDER, Model: NISSAN PATHFINDER 2008 R51 / 3.GPages: 217, PDF Size: 6.62 MB
Page 134 of 217
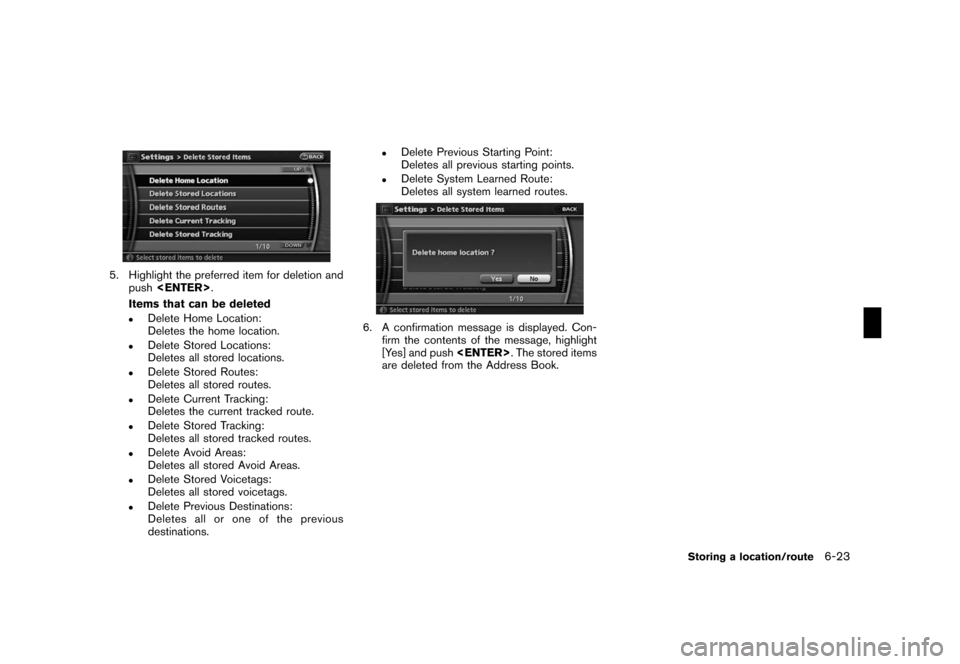
Black plate (137,1)
Model "NAV2-N" EDITED: 2007/ 3/ 9
5. Highlight the preferred item for deletion and
push
Items that can be deleted
.Delete Home Location:
Deletes the home location.
.Delete Stored Locations:
Deletes all stored locations.
.Delete Stored Routes:
Deletes all stored routes.
.Delete Current Tracking:
Deletes the current tracked route.
.Delete Stored Tracking:
Deletes all stored tracked routes.
.Delete Avoid Areas:
Deletes all stored Avoid Areas.
.Delete Stored Voicetags:
Deletes all stored voicetags.
.Delete Previous Destinations:
Deletes all or one of the previous
destinations.
.Delete Previous Starting Point:
Deletes all previous starting points.
.Delete System Learned Route:
Deletes all system learned routes.
6. A confirmation message is displayed. Con-
firm the contents of the message, highlight
[Yes] and push
are deleted from the Address Book.
Storing a location/route6-23
Page 136 of 217
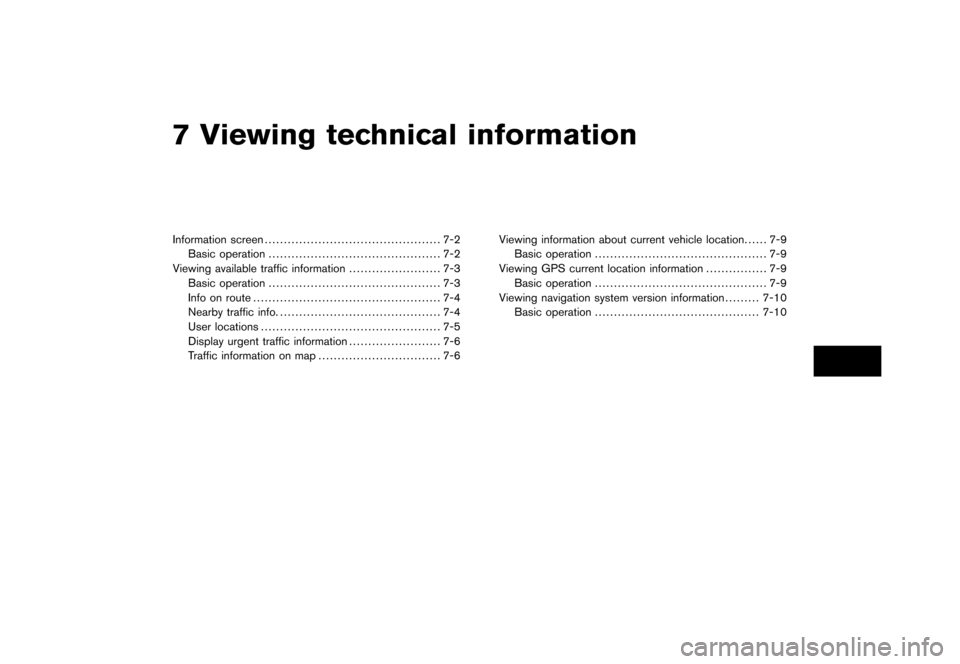
Black plate (19,1)
7 Viewing technical information
Model "NAV2-N" EDITED: 2007/ 3/ 8
Information screen.............................................. 7-2
Basic operation............................................. 7-2
Viewing available traffic information........................ 7-3
Basic operation............................................. 7-3
Info on route................................................. 7-4
Nearby traffic info........................................... 7-4
User locations............................................... 7-5
Display urgent traffic information........................ 7-6
Traffic information on map................................ 7-6Viewing information about current vehicle location...... 7-9
Basic operation............................................. 7-9
Viewing GPS current location information................ 7-9
Basic operation............................................. 7-9
Viewing navigation system version information.........7-10
Basic operation...........................................7-10
Page 137 of 217
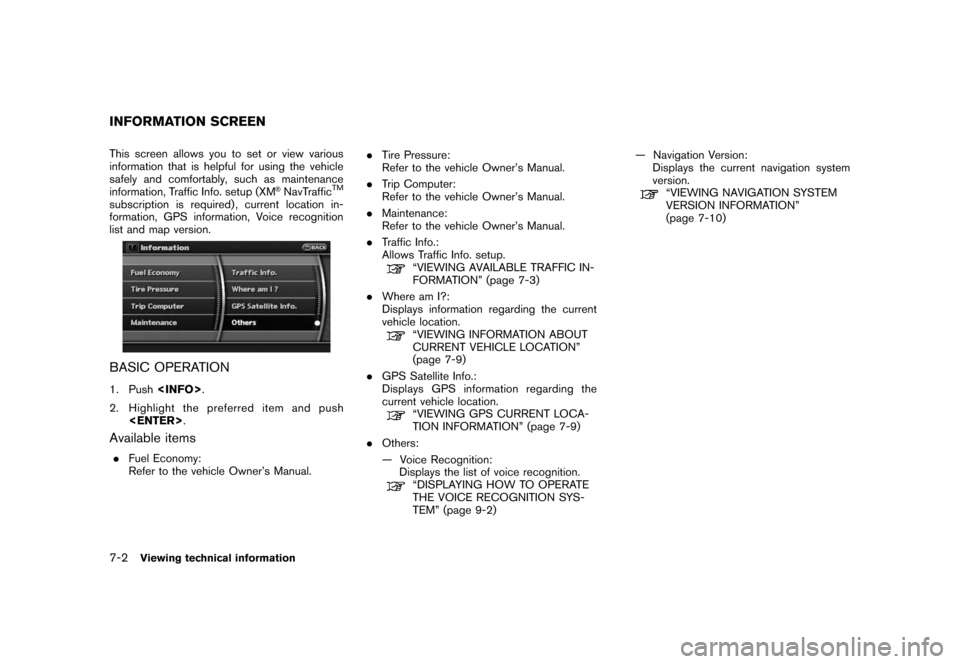
Black plate (140,1)
Model "NAV2-N" EDITED: 2007/ 3/ 9
This screen allows you to set or view various
information that is helpful for using the vehicle
safely and comfortably, such as maintenance
information, Traffic Info. setup (XM
®NavTrafficTM
subscription is required) , current location in-
formation, GPS information, Voice recognition
list and map version.
BASIC OPERATION
1. Push
2. Highlight the preferred item and push
Available items
.Fuel Economy:
Refer to the vehicle Owner’s Manual..Tire Pressure:
Refer to the vehicle Owner’s Manual.
.Trip Computer:
Refer to the vehicle Owner’s Manual.
.Maintenance:
Refer to the vehicle Owner’s Manual.
.Traffic Info.:
Allows Traffic Info. setup.
“VIEWING AVAILABLE TRAFFIC IN-
FORMATION” (page 7-3)
.Where am I?:
Displays information regarding the current
vehicle location.
“VIEWING INFORMATION ABOUT
CURRENT VEHICLE LOCATION”
(page 7-9)
.GPS Satellite Info.:
Displays GPS information regarding the
current vehicle location.
“VIEWING GPS CURRENT LOCA-
TION INFORMATION” (page 7-9)
.Others:
— Voice Recognition:
Displays the list of voice recognition.
“DISPLAYING HOW TO OPERATE
THE VOICE RECOGNITION SYS-
TEM” (page 9-2)— Navigation Version:
Displays the current navigation system
version.
“VIEWING NAVIGATION SYSTEM
VERSION INFORMATION”
(page 7-10)
INFORMATION SCREEN
7-2Viewing technical information
Page 138 of 217
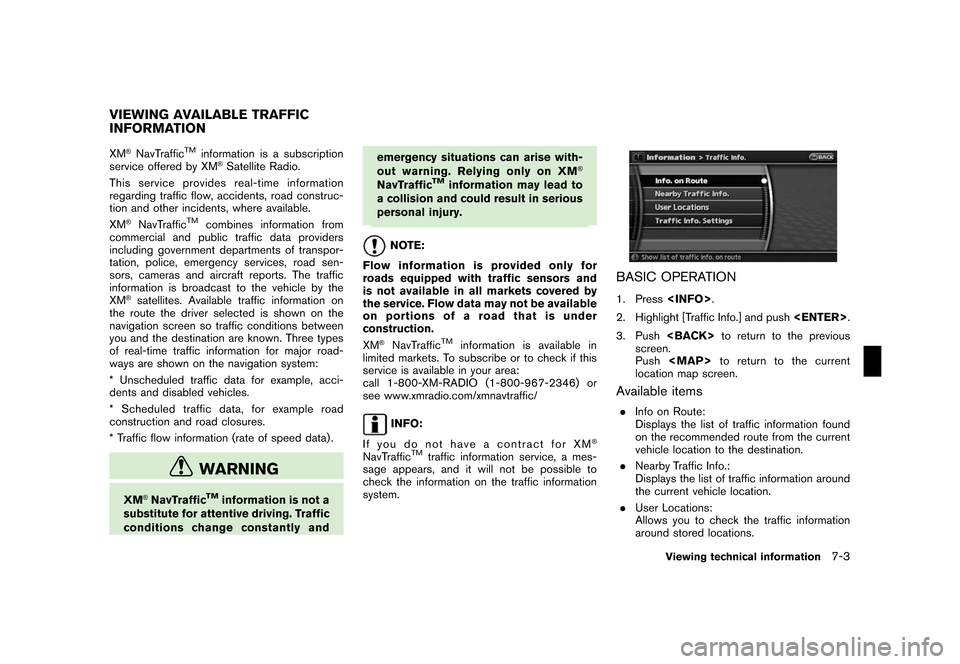
Black plate (141,1)
Model "NAV2-N" EDITED: 2007/ 3/ 9
XM®NavTrafficTMinformation is a subscription
service offered by XM®Satellite Radio.
This service providesreal-time information
regarding traffic flow, accidents, road construc-
tion and other incidents, where available.
XM
®NavTrafficTMcombines information from
commercial and public traffic data providers
including government departments of transpor-
tation, police, emergency services, road sen-
sors, cameras and aircraft reports. The traffic
information is broadcast to the vehicle by the
XM
®satellites. Available traffic information on
the route the driver selected is shown on the
navigation screen so traffic conditions between
you and the destination are known. Three types
of real-time traffic information for major road-
ways are shown on the navigation system:
* Unscheduled traffic data for example, acci-
dents and disabled vehicles.
* Scheduled traffic data, for example road
construction and road closures.
* Traffic flow information (rate of speed data) .
WARNING
XM®NavTrafficTMinformation is not a
substitute for attentive driving. Traffic
conditions change constantly andemergency situations can arise with-
out warning. Relying only on XM
®
NavTrafficTMinformation may lead to
a collision and could result in serious
personal injury.
NOTE:
Flow information is provided only for
roads equipped with traffic sensors and
is not available in all markets covered by
the service. Flow data may not be available
on portions of a road that is under
construction.
XM
®NavTrafficTMinformation is available in
limited markets. To subscribe or to check if this
service is available in your area:
call 1-800-XM-RADIO (1-800-967-2346) or
see www.xmradio.com/xmnavtraffic/
INFO:
If you do not have a contract for XM
®
NavTrafficTMtraffic information service, a mes-
sage appears, and it will not be possible to
check the information on the traffic information
system.
BASIC OPERATION
1. Press
2. Highlight [Traffic Info.] and push
3. Push
screen.
Push
Page 139 of 217
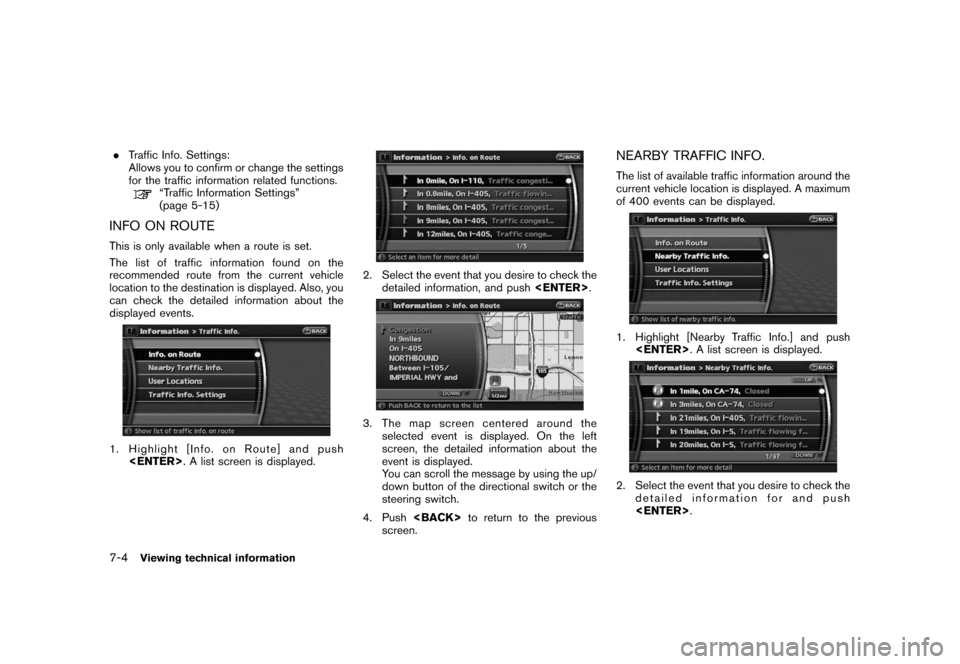
Black plate (142,1)
Model "NAV2-N" EDITED: 2007/ 3/ 9
.Traffic Info. Settings:
Allows you to confirm or change the settings
for the traffic information related functions.
“Traffic Information Settings”
(page 5-15)
INFO ON ROUTE
This is only available when a route is set.
The list of traffic information found on the
recommended route from the current vehicle
location to the destination is displayed. Also, you
can check the detailed information about the
displayed events.
1. Highlight [Info. on Route] and push
2. Select the event that you desire to check the
detailed information, and push
3. The map screen centered around the
selected event is displayed. On the left
screen, the detailed information about the
event is displayed.
You can scroll the message by using the up/
down button of the directional switch or the
steering switch.
4. Push
screen.
NEARBY TRAFFIC INFO.
The list of available traffic information around the
current vehicle location is displayed. A maximum
of 400 events can be displayed.
1. Highlight [Nearby Traffic Info.] and push
2. Select the event that you desire to check the
detailed information for and push
7-4Viewing technical information
Page 140 of 217
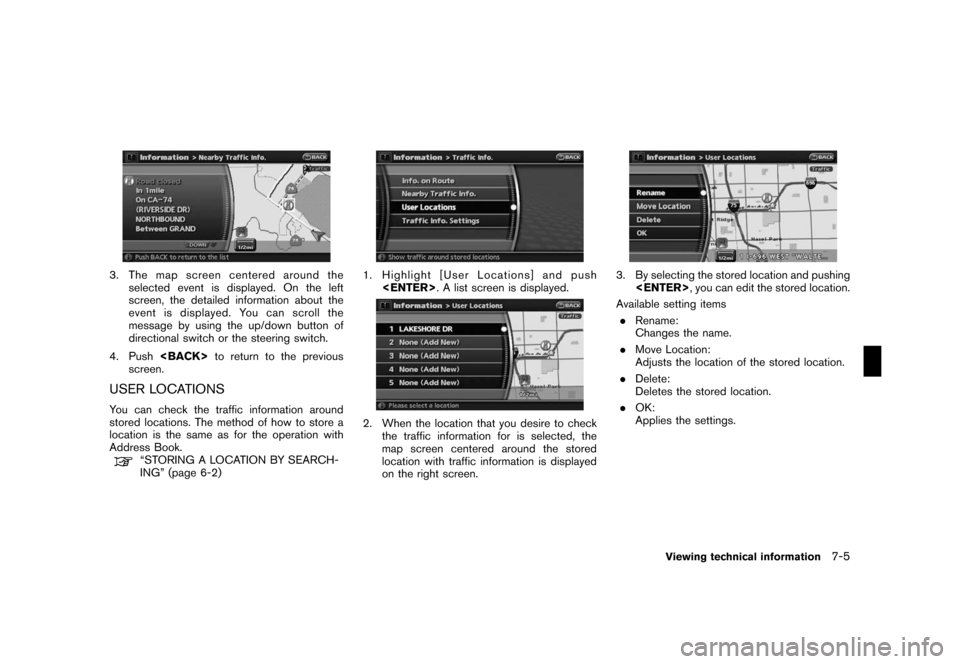
Black plate (143,1)
Model "NAV2-N" EDITED: 2007/ 3/ 9
3. The map screen centered around the
selected event is displayed. On the left
screen, the detailed information about the
event is displayed. You can scroll the
message by using the up/down button of
directional switch or the steering switch.
4. Push
screen.
USER LOCATIONS
You can check the traffic information around
stored locations. The method of how to store a
location is the same as for the operation with
Address Book.
“STORING A LOCATION BY SEARCH-
ING” (page 6-2)
1. Highlight [User Locations] and push
2. When the location that you desire to check
the traffic information for is selected, the
map screen centered around the stored
location with traffic information is displayed
on the right screen.
3. By selecting the stored location and pushing
Available setting items
.Rename:
Changes the name.
.Move Location:
Adjusts the location of the stored location.
.Delete:
Deletes the stored location.
.OK:
Applies the settings.
Viewing technical information7-5
Page 141 of 217
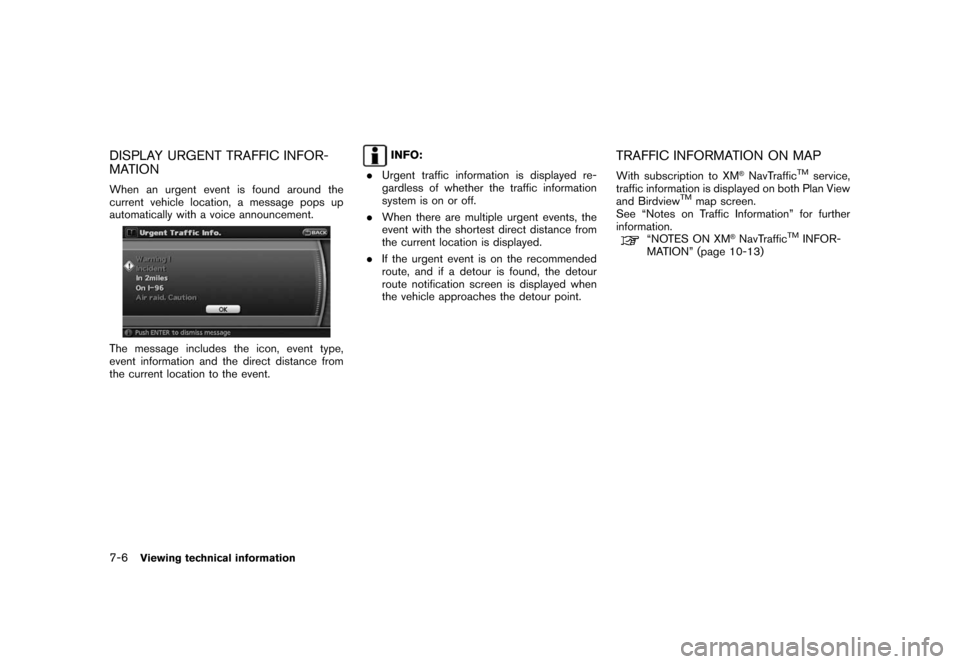
Black plate (144,1)
Model "NAV2-N" EDITED: 2007/ 3/ 9
DISPLAY URGENT TRAFFIC INFOR-
MATION
When an urgent event is found around the
current vehicle location, a message pops up
automatically with a voice announcement.
The message includes the icon, event type,
event information and the direct distance from
the current location to the event.
INFO:
.Urgent traffic information is displayed re-
gardless of whether the traffic information
system is on or off.
.When there are multiple urgent events, the
event with the shortest direct distance from
the current location is displayed.
.If the urgent event is on the recommended
route, and if a detour is found, the detour
route notification screen is displayed when
the vehicle approaches the detour point.TRAFFIC INFORMATION ON MAP
With subscription to XM®NavTrafficTMservice,
traffic information is displayed on both Plan View
and Birdview
TMmap screen.
See “Notes on Traffic Information” for further
information.
“NOTES ON XM®NavTrafficTMINFOR-
MATION” (page 10-13)
7-6Viewing technical information
Page 142 of 217
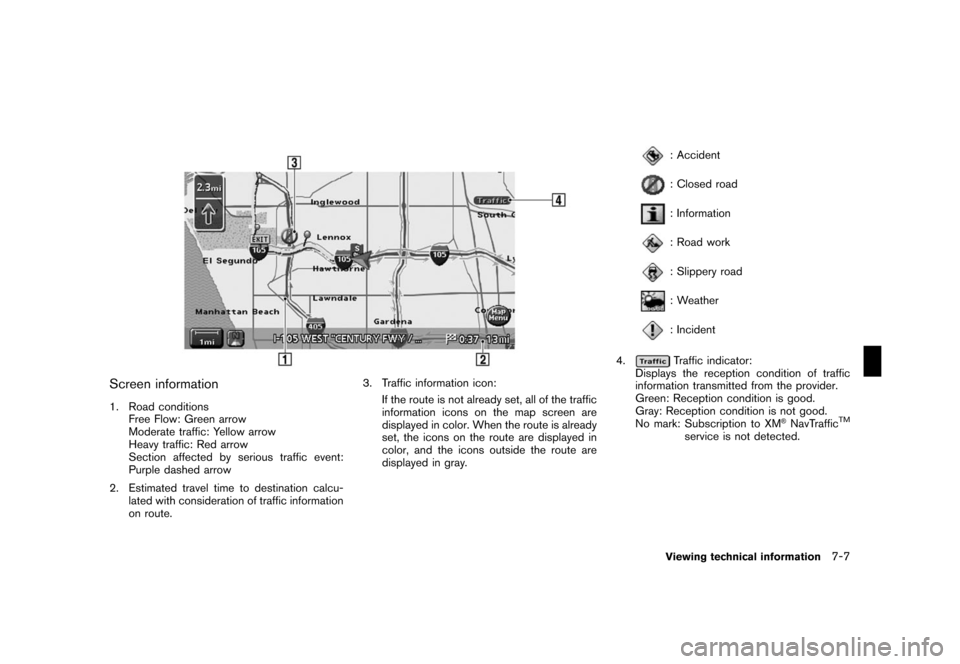
Black plate (145,1)
Model "NAV2-N" EDITED: 2007/ 3/ 9
Screen information
1. Road conditions
Free Flow: Green arrow
Moderate traffic: Yellow arrow
Heavy traffic: Red arrow
Section affected by serious traffic event:
Purple dashed arrow
2. Estimated travel time to destination calcu-
lated with consideration of traffic information
on route.3. Traffic information icon:
If the route is not already set, all of the traffic
information icons on the map screen are
displayed in color. When the route is already
set, the icons on the route are displayed in
color, and the icons outside the route are
displayed in gray.
: Accident
: Closed road
: Information
: Road work
: Slippery road
: Weather
: Incident
4.
Traffic indicator:
Displays the reception condition of traffic
information transmitted from the provider.
Green: Reception condition is good.
Gray: Reception condition is not good.
No mark: Subscription to XM
®NavTrafficTM
service is not detected.
Viewing technical information7-7
Page 143 of 217
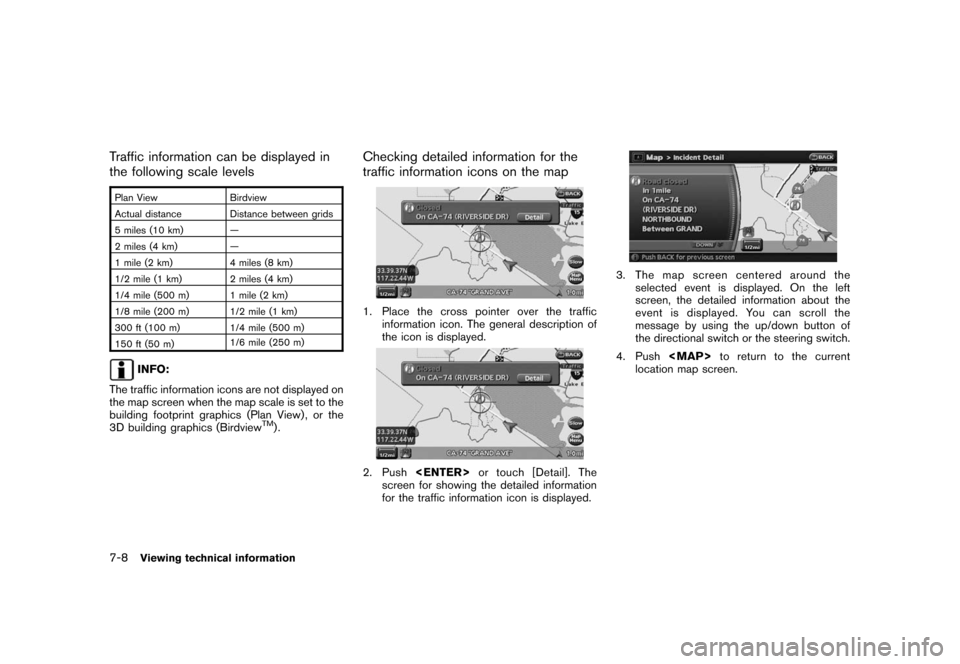
Black plate (146,1)
Model "NAV2-N" EDITED: 2007/ 3/ 9
Traffic information can be displayed in
the following scale levels
Plan View Birdview
Actual distance Distance between grids
5 miles (10 km) —
2 miles (4 km) —
1 mile (2 km) 4 miles (8 km)
1/2 mile (1 km) 2 miles (4 km)
1/4 mile (500 m) 1 mile (2 km)
1/8 mile (200 m) 1/2 mile (1 km)
300 ft (100 m) 1/4 mile (500 m)
150 ft (50 m)1/6 mile (250 m)
INFO:
The traffic information icons are not displayed on
the map screen when the map scale is set to the
building footprint graphics (Plan View) , or the
3D building graphics (Birdview
TM).
Checking detailed information for the
traffic information icons on the map
1. Place the cross pointer over the traffic
information icon. The general description of
the icon is displayed.
2. Push
screen for showing the detailed information
for the traffic information icon is displayed.
3. The map screen centered around the
selected event is displayed. On the left
screen, the detailed information about the
event is displayed. You can scroll the
message by using the up/down button of
the directional switch or the steering switch.
4. Push
Page 144 of 217
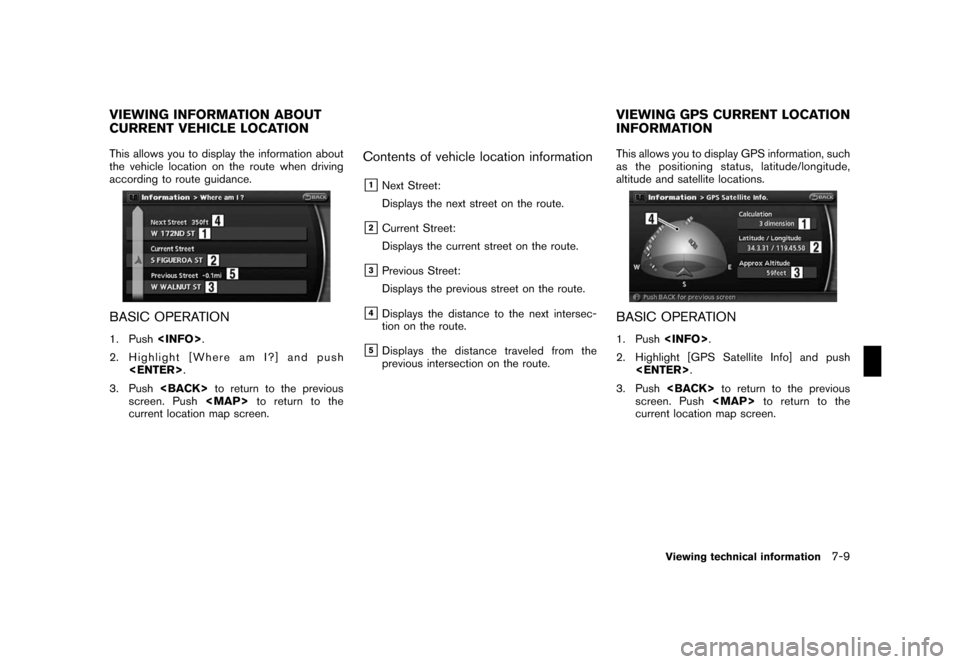
Black plate (147,1)
Model "NAV2-N" EDITED: 2007/ 3/ 9
This allows you to display the information about
the vehicle location on the route when driving
according to route guidance.
BASIC OPERATION
1. Push
2. Highlight [Where am I?] and push
3. Push
screen. Push