display NISSAN PATHFINDER 2008 R51 / 3.G 06IT Navigation Manual
[x] Cancel search | Manufacturer: NISSAN, Model Year: 2008, Model line: PATHFINDER, Model: NISSAN PATHFINDER 2008 R51 / 3.GPages: 217, PDF Size: 6.62 MB
Page 155 of 217
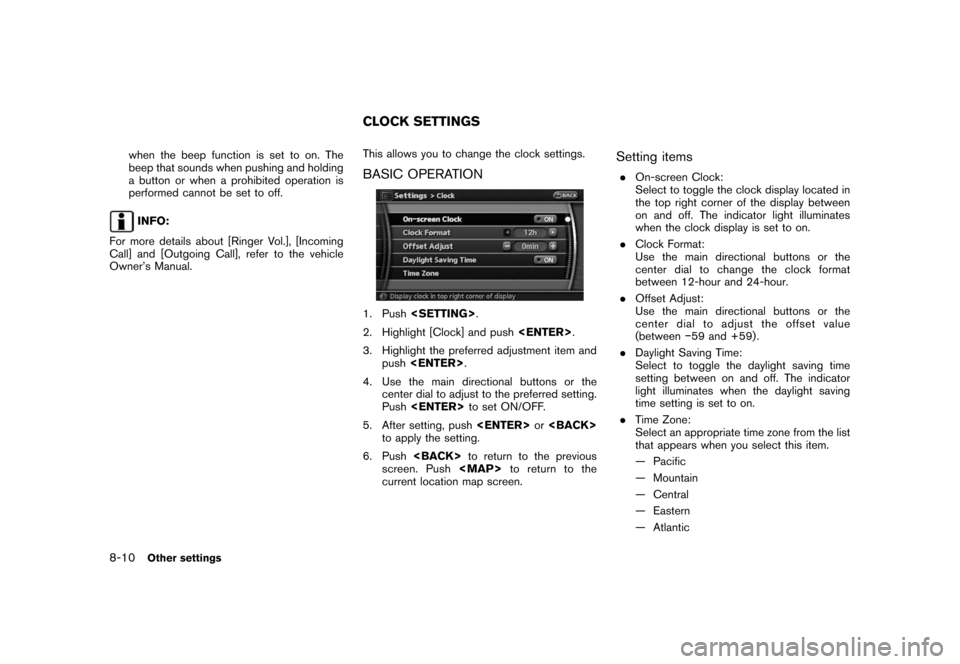
Black plate (160,1)
Model "NAV2-N" EDITED: 2007/ 3/ 9
when the beep function is set to on. The
beep that sounds when pushing and holding
a button or when a prohibited operation is
performed cannot be set to off.
INFO:
For more details about [Ringer Vol.], [Incoming
Call] and [Outgoing Call], refer to the vehicle
Owner’s Manual.This allows you to change the clock settings.
BASIC OPERATION
1. Push
2. Highlight [Clock] and push
3. Highlight the preferred adjustment item and
push
4. Use the main directional buttons or the
center dial to adjust to the preferred setting.
Push
5. After setting, push
to apply the setting.
6. Push
screen. Push
Page 158 of 217
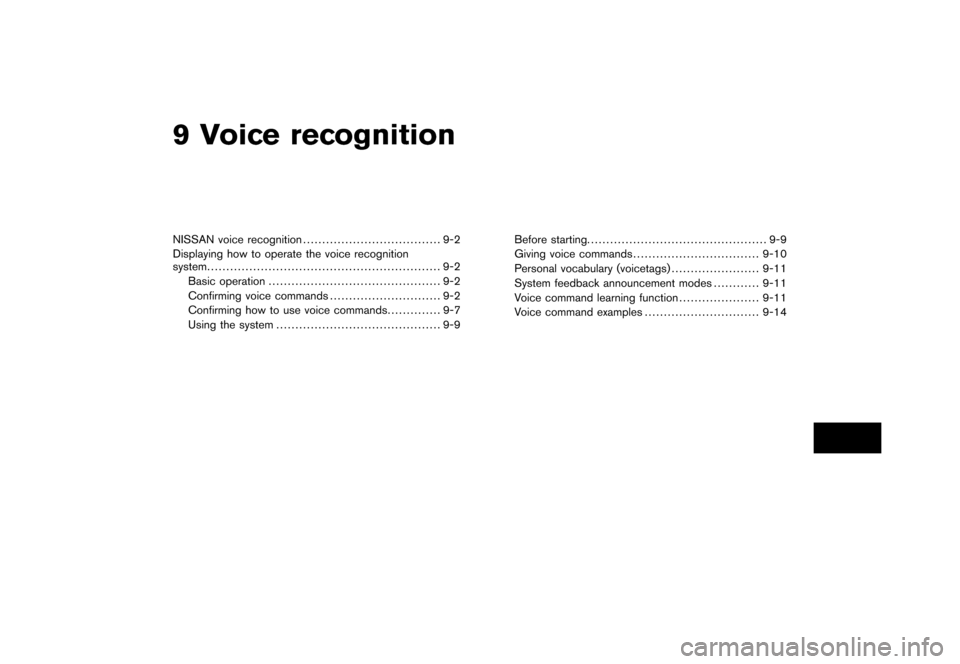
Black plate (25,1)
9 Voice recognition
Model "NAV2-N" EDITED: 2007/ 3/ 8
NISSAN voice recognition.................................... 9-2
Displaying how to operate the voice recognition
system............................................................. 9-2
Basic operation............................................. 9-2
Confirming voice commands............................. 9-2
Confirming how to use voice commands.............. 9-7
Using the system........................................... 9-9Before starting............................................... 9-9
Giving voice commands.................................9-10
Personal vocabulary (voicetags).......................9-11
System feedback announcement modes............9-11
Voice command learning function.....................9-11
Voice command examples..............................9-14
Page 159 of 217
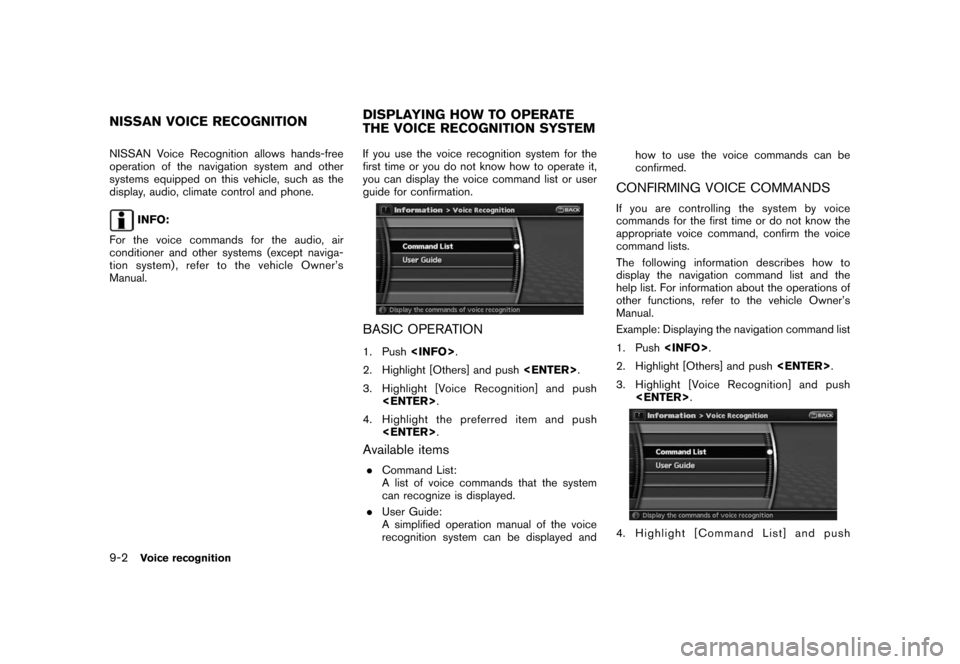
Black plate (166,1)
Model "NAV2-N" EDITED: 2007/ 3/ 9
NISSAN Voice Recognition allows hands-free
operation of the navigation system and other
systems equipped on this vehicle, such as the
display, audio, climate control and phone.
INFO:
For the voice commands for the audio, air
conditioner and other systems (except naviga-
tion system) , refer to the vehicle Owner’s
Manual.If you use the voice recognition system for the
first time or you do not know how to operate it,
you can display the voice command list or user
guide for confirmation.
BASIC OPERATION
1. Push
2. Highlight [Others] and push
3. Highlight [Voice Recognition] and push
4. Highlight the preferred item and push
Available items
.Command List:
A list of voice commands that the system
can recognize is displayed.
.User Guide:
A simplified operation manual of the voice
recognition system can be displayed andhow to use the voice commands can be
confirmed.
CONFIRMING VOICE COMMANDS
If you are controlling the system by voice
commands for the first time or do not know the
appropriate voice command, confirm the voice
command lists.
The following information describes how to
display the navigation command list and the
help list. For information about the operations of
other functions, refer to the vehicle Owner’s
Manual.
Example: Displaying the navigation command list
1. Push
2. Highlight [Others] and push
3. Highlight [Voice Recognition] and push
4. Highlight [Command List] and push
NISSAN VOICE RECOGNITIONDISPLAYING HOW TO OPERATE
THE VOICE RECOGNITION SYSTEM
9-2Voice recognition
Page 162 of 217
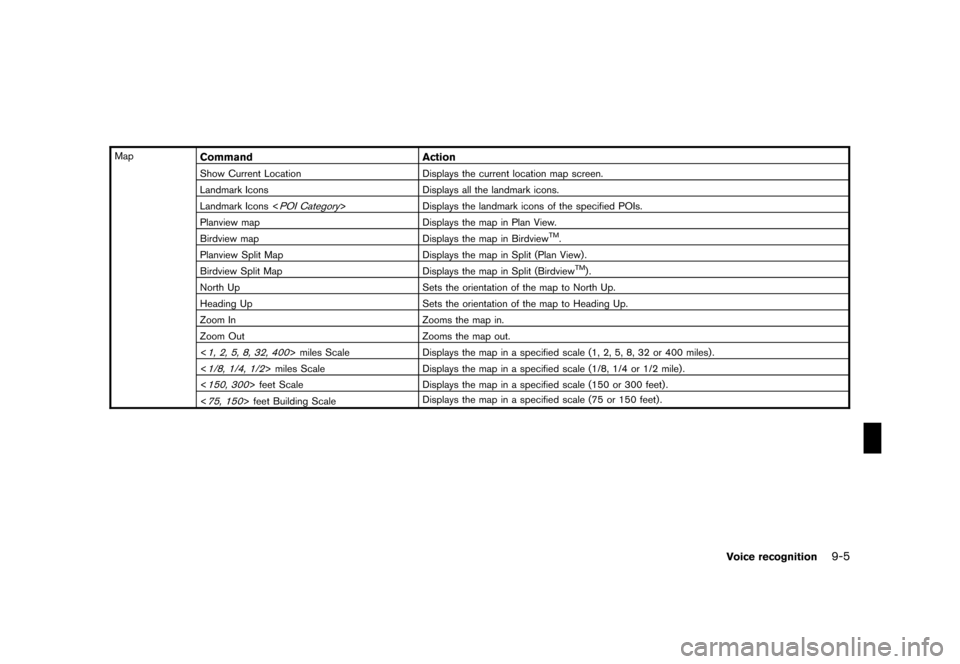
Black plate (169,1)
Model "NAV2-N" EDITED: 2007/ 3/ 9
MapCommand Action
Show Current Location Displays the current location map screen.
Landmark Icons Displays all the landmark icons.
Landmark Icons <
POI Category> Displays the landmark icons of the specified POIs.
Planview map Displays the map in Plan View.
Birdview map Displays the map in Birdview
TM.
Planview Split Map Displays the map in Split (Plan View) .
Birdview Split Map Displays the map in Split (Birdview
TM).
North Up Sets the orientation of the map to North Up.
Heading Up Sets the orientation of the map to Heading Up.
Zoom In Zooms the map in.
Zoom Out Zooms the map out.
<
1, 2, 5, 8, 32, 400> miles Scale Displays the map in a specified scale (1, 2, 5, 8, 32 or 400 miles) .
<
1/8, 1/4, 1/2> miles Scale Displays the map in a specified scale (1/8, 1/4 or 1/2 mile) .
<
150, 300> feet Scale Displays the map in a specified scale (150 or 300 feet) .
<
75, 150> feet Building ScaleDisplays the map in a specified scale (75 or 150 feet) .
Voice recognition9-5
Page 163 of 217
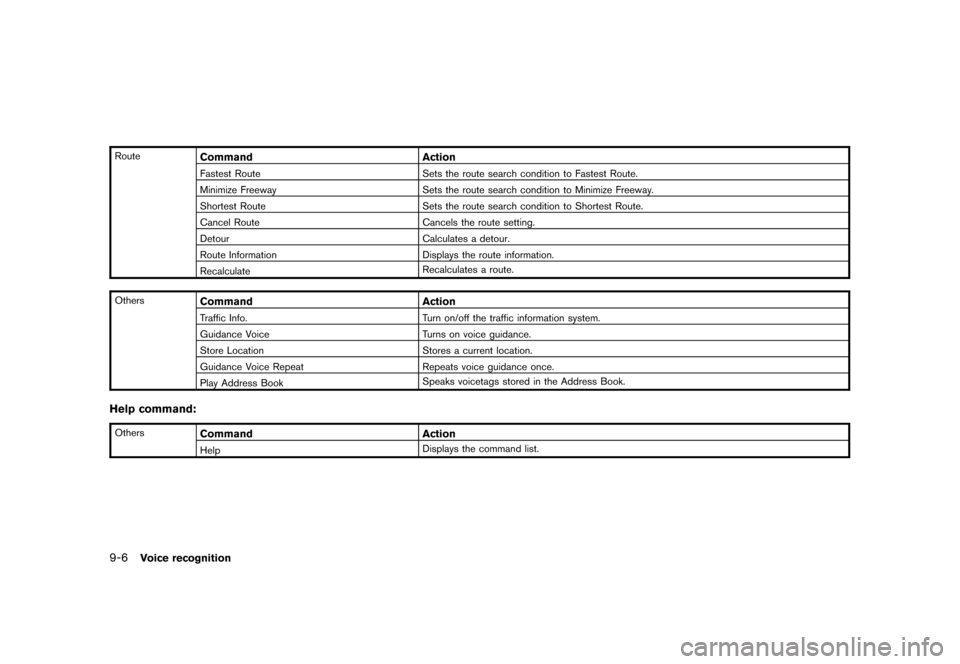
Black plate (170,1)
Model "NAV2-N" EDITED: 2007/ 3/ 9
RouteCommand Action
Fastest Route Sets the route search condition to Fastest Route.
Minimize Freeway Sets the route search condition to Minimize Freeway.
Shortest Route Sets the route search condition to Shortest Route.
Cancel Route Cancels the route setting.
Detour Calculates a detour.
Route Information Displays the route information.
RecalculateRecalculates a route.
Others
Command Action
Traffic Info. Turn on/off the traffic information system.
Guidance Voice Turns on voice guidance.
Store Location Stores a current location.
Guidance Voice Repeat Repeats voice guidance once.
Play Address BookSpeaks voicetags stored in the Address Book.
Help command:
OthersCommand Action
HelpDisplays the command list.
9-6Voice recognition
Page 164 of 217
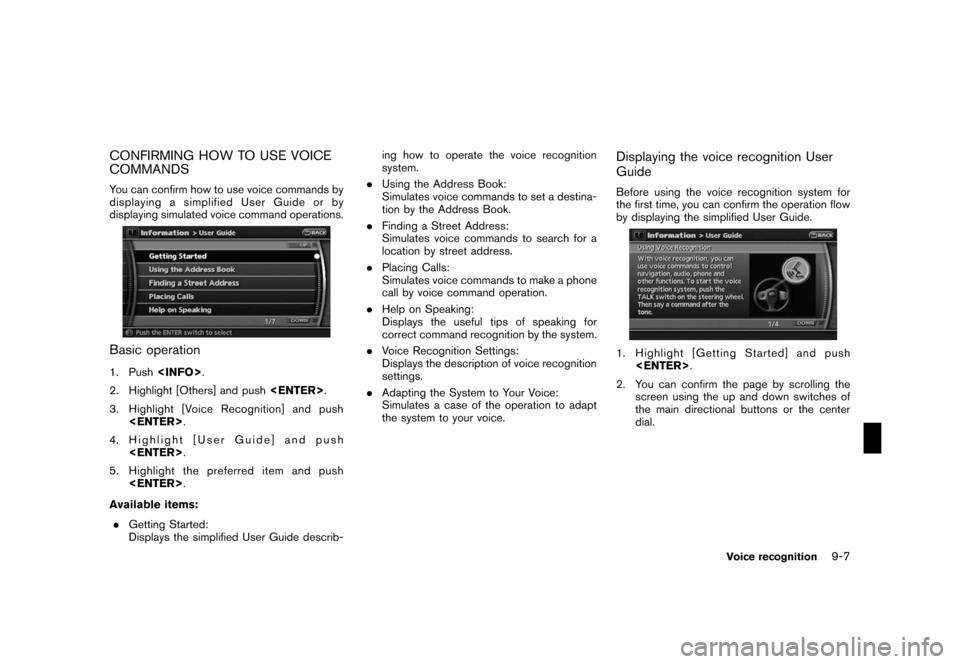
Black plate (171,1)
Model "NAV2-N" EDITED: 2007/ 3/ 9
CONFIRMING HOW TO USE VOICE
COMMANDS
You can confirm how to use voice commands by
displaying a simplified User Guide or by
displaying simulated voice command operations.
Basic operation
1. Push
2. Highlight [Others] and push
3. Highlight [Voice Recognition] and push
4. Highlight [User Guide] and push
5. Highlight the preferred item and push
Available items:
.Getting Started:
Displays the simplified User Guide describ-ing how to operate the voice recognition
system.
.Using the Address Book:
Simulates voice commands to set a destina-
tion by the Address Book.
.Finding a Street Address:
Simulates voice commands to search for a
location by street address.
.Placing Calls:
Simulates voice commands to make a phone
call by voice command operation.
.Help on Speaking:
Displays the useful tips of speaking for
correct command recognition by the system.
.Voice Recognition Settings:
Displays the description of voice recognition
settings.
.Adapting the System to Your Voice:
Simulates a case of the operation to adapt
the system to your voice.
Displaying the voice recognition User
Guide
Before using the voice recognition system for
the first time, you can confirm the operation flow
by displaying the simplified User Guide.
1. Highlight [Getting Started] and push
2. You can confirm the page by scrolling the
screen using the up and down switches of
the main directional buttons or the center
dial.
Voice recognition9-7
Page 165 of 217
![NISSAN PATHFINDER 2008 R51 / 3.G 06IT Navigation Manual Black plate (172,1)
Model "NAV2-N" EDITED: 2007/ 3/ 9
Simulating the operation of voice recog-
nition system
If you choose [Using the Address Book],
[Finding a Street Address] or [Placing Calls],
you NISSAN PATHFINDER 2008 R51 / 3.G 06IT Navigation Manual Black plate (172,1)
Model "NAV2-N" EDITED: 2007/ 3/ 9
Simulating the operation of voice recog-
nition system
If you choose [Using the Address Book],
[Finding a Street Address] or [Placing Calls],
you](/img/5/795/w960_795-164.png)
Black plate (172,1)
Model "NAV2-N" EDITED: 2007/ 3/ 9
Simulating the operation of voice recog-
nition system
If you choose [Using the Address Book],
[Finding a Street Address] or [Placing Calls],
you can simulate and confirm the voice com-
mands necessary for the voice recognition and
the operation flow.
Example: With [Using the Address Book]
selected
1. Highlight [Using the Address Book] and
push
2. The voice guide informs you about how to
speak to give commands in an actual case.
3. When the simulation is completed, the
system automatically switches to the Menu
screen.
Confirming useful tips for correct opera-
tion
You can display useful tips in speaking to the
system to help the system recognize your voice
commands more correctly.
1. Highlight [Help on Speaking] and push
2. You can confirm the page by scrolling the
screen using the up and down switches of
the main directional buttons or the center
dial.
Confirming voice recognition settings
The settings for easy operation of the voice
recognition system are displayed.
1. Highlight [Voice Recognition Settings] and
push
2. You can confirm the page by scrolling the
screen using the up and down switches of
the main directional buttons or the center
dial.
9-8Voice recognition
Page 166 of 217

Black plate (173,1)
Model "NAV2-N" EDITED: 2007/ 3/ 9
Confirming the learning function
The voice recognition system is equipped with a
learning function to adapt to the user’s voice for
better recognition. You can confirm how to
operate the learning function through the
simulation.
1. Highlight [Adapting the System to Your
Voice] and push
starts.
2. The voice guide tells you the steps that you
will have to perform in an actual case.
3. When the simulation is completed, the
system automatically switches to the Menu
screen.
USING THE SYSTEM
Initialization
When the ignition switch is pushed to the ON
position, NISSAN Voice Recognition is initia-
lized, which takes a few seconds. When
completed, the system is ready to accept voice
commands. If
initialization completes, the display will show the
message: “Phonetic data downloaded. Please
wait.”
BEFORE STARTING
To get the best recognition performance out of
NISSAN Voice Recognition, observe the follow-
ing:
.The interior of the vehicle should be as quiet
as possible. Close the windows to eliminate
the surrounding noises (traffic noise and
vibration sounds, etc.) , which may prevent
the system from correctly recognizing the
voice commands.
.Wait until the tone sounds before speaking a
command.
.Speak in a natural conversational voice
without pausing between words.
.If the air conditioner is set to “Auto”, the fan
speed is automatically lowered so that your
commands can be recognized more easily.
Voice recognition9-9
Page 171 of 217
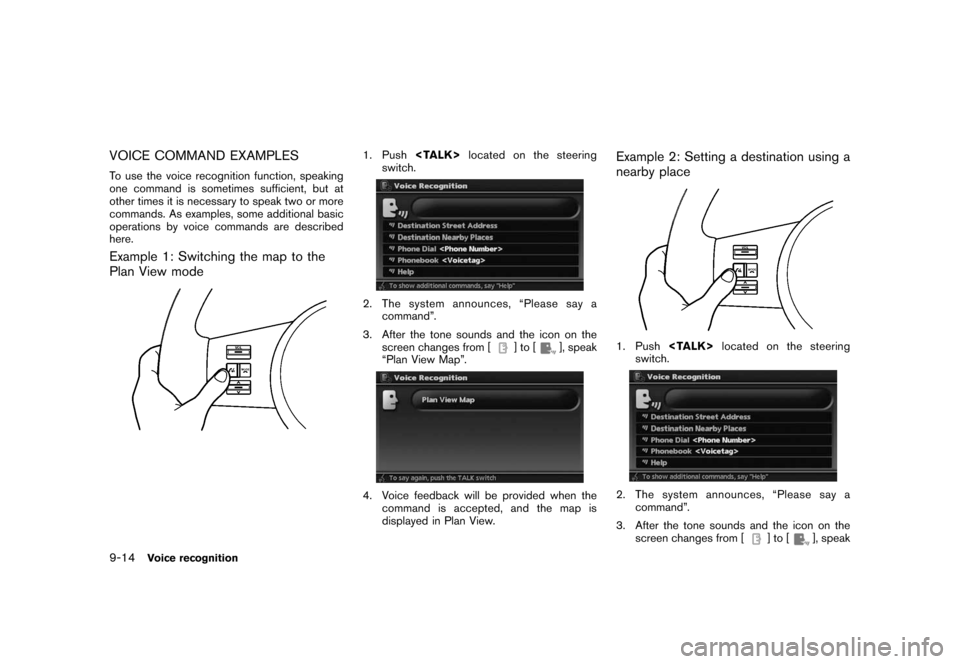
Black plate (178,1)
Model "NAV2-N" EDITED: 2007/ 3/ 9
VOICE COMMAND EXAMPLES
To use the voice recognition function, speaking
one command is sometimes sufficient, but at
other times it is necessary to speak two or more
commands. As examples, some additional basic
operations by voice commands are described
here.
Example 1: Switching the map to the
Plan View mode
1. Push
switch.
2. The system announces, “Please say a
command”.
3. After the tone sounds and the icon on the
screen changes from [
]to[], speak
“Plan View Map”.
4. Voice feedback will be provided when the
command is accepted, and the map is
displayed in Plan View.
Example 2: Setting a destination using a
nearby place
1. Push
switch.
2. The system announces, “Please say a
command”.
3. After the tone sounds and the icon on the
screen changes from [
]to[], speak
9-14Voice recognition
Page 176 of 217
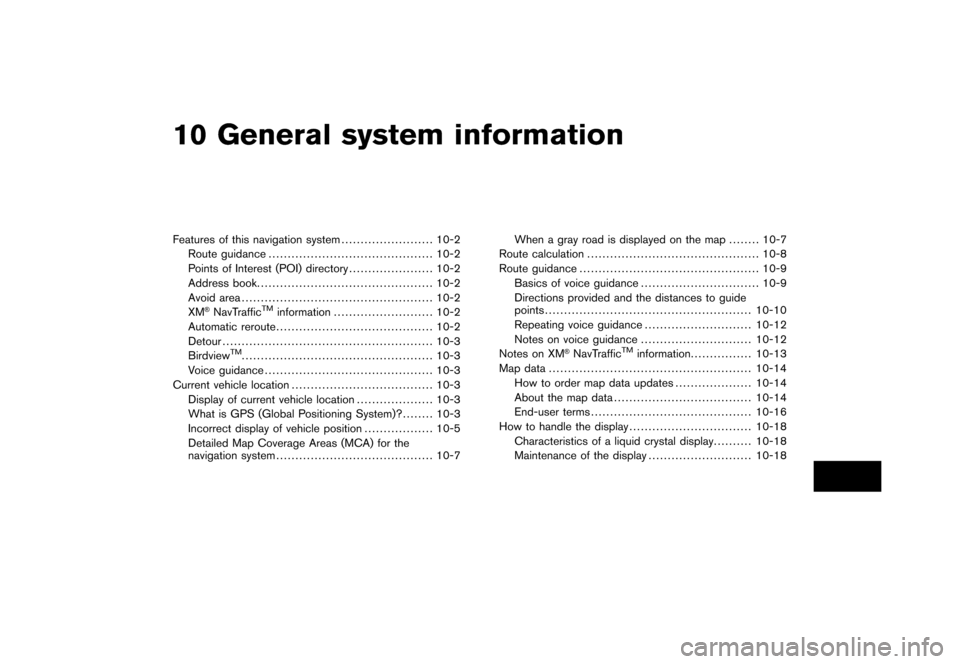
Black plate (28,1)
10 General system information
Model "NAV2-N" EDITED: 2007/ 3/ 8
Features of this navigation system........................ 10-2
Route guidance........................................... 10-2
Points of Interest (POI) directory...................... 10-2
Address book.............................................. 10-2
Avoid area.................................................. 10-2
XM
®NavTrafficTMinformation.......................... 10-2
Automatic reroute......................................... 10-2
Detour....................................................... 10-3
Birdview
TM.................................................. 10-3
Voice guidance............................................ 10-3
Current vehicle location..................................... 10-3
Display of current vehicle location.................... 10-3
What is GPS (Global Positioning System)?........ 10-3
Incorrect display of vehicle position.................. 10-5
Detailed Map Coverage Areas (MCA) for the
navigation system......................................... 10-7When a gray road is displayed on the map........ 10-7
Route calculation............................................. 10-8
Route guidance............................................... 10-9
Basics of voice guidance............................... 10-9
Directions provided and the distances to guide
points...................................................... 10-10
Repeating voice guidance............................ 10-12
Notes on voice guidance............................. 10-12
Notes on XM®NavTrafficTMinformation................ 10-13
Map data..................................................... 10-14
How to order map data updates.................... 10-14
About the map data.................................... 10-14
End-user terms.......................................... 10-16
How to handle the display................................ 10-18
Characteristics of a liquid crystal display.......... 10-18
Maintenance of the display........................... 10-18