display NISSAN PATHFINDER 2012 R52 / 4.G 06IT Navigation Manual
[x] Cancel search | Manufacturer: NISSAN, Model Year: 2012, Model line: PATHFINDER, Model: NISSAN PATHFINDER 2012 R52 / 4.GPages: 235, PDF Size: 5.14 MB
Page 215 of 235
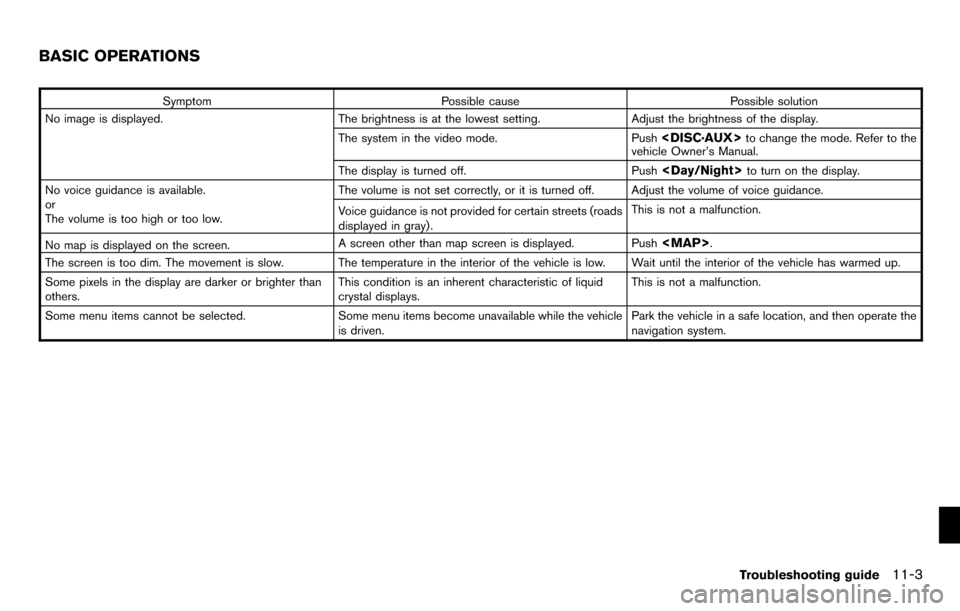
SymptomPossible cause Possible solution
No image is displayed. The brightness is at the lowest setting.Adjust the brightness of the display.
The system in the video mode. Push
vehicle Owner’s Manual.
The display is turned off. Push
No voice guidance is available.
or
The volume is too high or too low. The volume is not set correctly, or it is turned off. Adjust the volume of voice guidance.
Voice guidance is not provided for certain streets (roads
displayed in gray) .
This is not a malfunction.
No map is displayed on the screen. A screen other than map screen is displayed. Push
Page 216 of 235
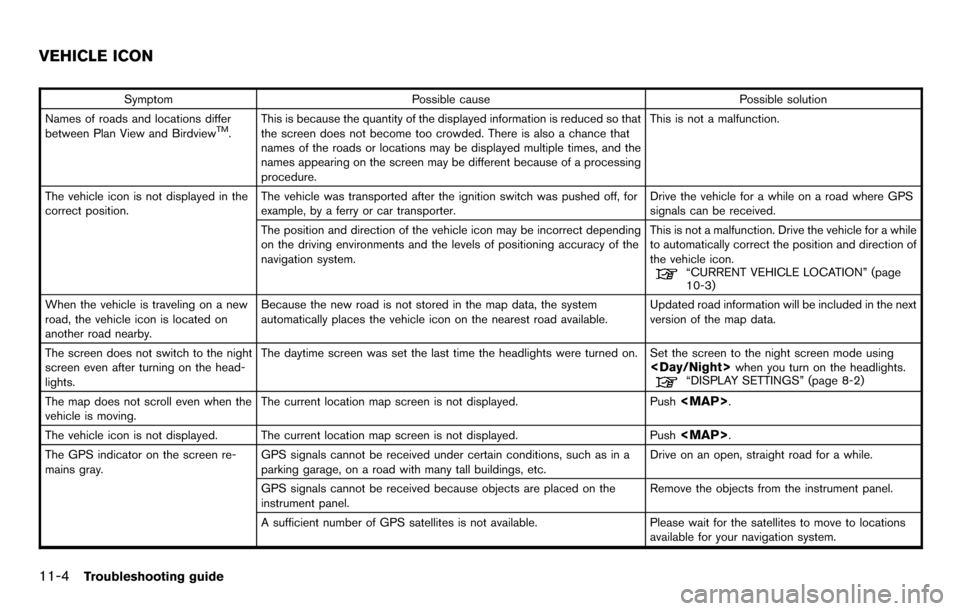
SymptomPossible cause Possible solution
Names of roads and locations differ
between Plan View and Birdview
TM. This is because the quantity of the displayed information is reduced so that
the screen does not become too crowded. There is also a chance that
names of the roads or locations may be displayed multiple times, and the
names appearing on the screen may be different because of a processing
procedure. This is not a malfunction.
The vehicle icon is not displayed in the
correct position. The vehicle was transported after the ignition switch was pushed off, for
example, by a ferry or car transporter. Drive the vehicle for a while on a road where GPS
signals can be received.
The position and direction of the vehicle icon may be incorrect depending
on the driving environments and the levels of positioning accuracy of the
navigation system. This is not a malfunction. Drive the vehicle for a while
to automatically correct the position and direction of
the vehicle icon.
“CURRENT VEHICLE LOCATION” (page
10-3)
When the vehicle is traveling on a new
road, the vehicle icon is located on
another road nearby. Because the new road is not stored in the map data, the system
automatically places the vehicle icon on the nearest road available.
Updated road information will be included in the next
version of the map data.
The screen does not switch to the night
screen even after turning on the head-
lights. The daytime screen was set the last time the headlights were turned on. Set the screen to the night screen mode using
The map does not scroll even when the
vehicle is moving. The current location map screen is not displayed.
Push
Page 218 of 235
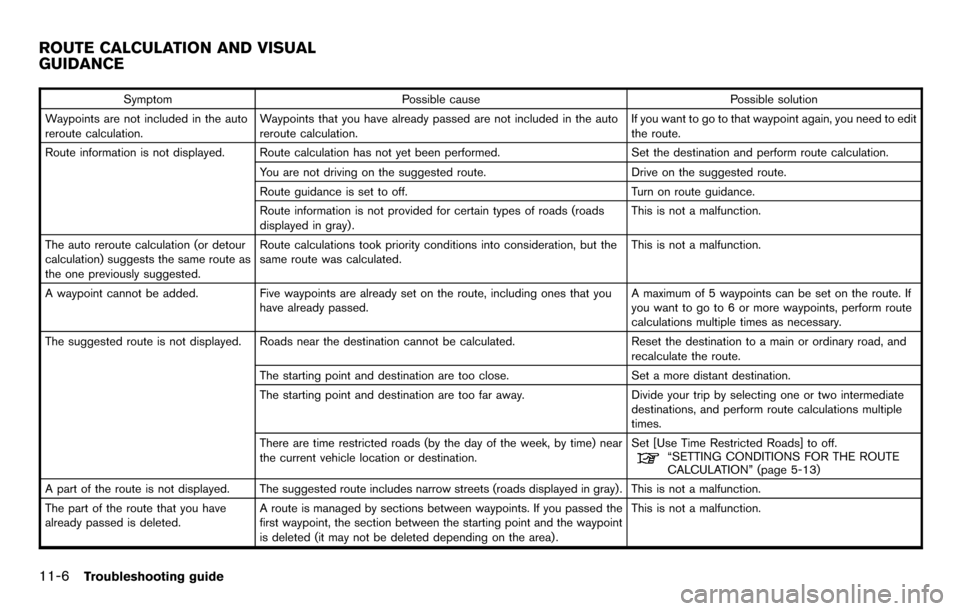
SymptomPossible cause Possible solution
Waypoints are not included in the auto
reroute calculation. Waypoints that you have already passed are not included in the auto
reroute calculation. If you want to go to that waypoint again, you need to edit
the route.
Route information is not displayed. Route calculation has not yet been performed. Set the destination and perform route calculation.
You are not driving on the suggested route. Drive on the suggested route.
Route guidance is set to off. Turn on route guidance.
Route information is not provided for certain types of roads (roads
displayed in gray) . This is not a malfunction.
The auto reroute calculation (or detour
calculation) suggests the same route as
the one previously suggested. Route calculations took priority conditions into consideration, but the
same route was calculated.
This is not a malfunction.
A waypoint cannot be added. Five waypoints are already set on the route, including ones that you
have already passed. A maximum of 5 waypoints can be set on the route. If
you want to go to 6 or more waypoints, perform route
calculations multiple times as necessary.
The suggested route is not displayed. Roads near the destination cannot be calculated. Reset the destination to a main or ordinary road, and
recalculate the route.
The starting point and destination are too close. Set a more distant destination.
The starting point and destination are too far away. Divide your trip by selecting one or two intermediate
destinations, and perform route calculations multiple
times.
There are time restricted roads (by the day of the week, by time) near
the current vehicle location or destination. Set [Use Time Restricted Roads] to off.
“SETTING CONDITIONS FOR THE ROUTE
CALCULATION” (page 5-13)
A part of the route is not displayed. The suggested route includes narrow streets (roads displayed in gray) . This is not a malfunction.
The part of the route that you have
already passed is deleted. A route is managed by sections between waypoints. If you passed the
first waypoint, the section between the starting point and the waypoint
is deleted (it may not be deleted depending on the area) . This is not a malfunction.
ROUTE CALCULATION AND VISUAL
GUIDANCE
11-6Troubleshooting guide
Page 222 of 235
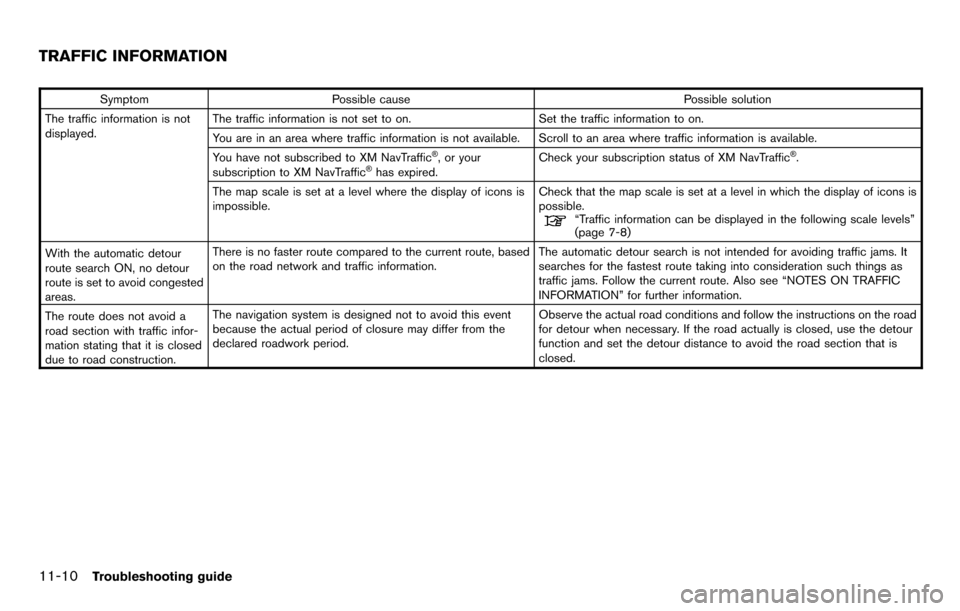
SymptomPossible cause Possible solution
The traffic information is not
displayed. The traffic information is not set to on.
Set the traffic information to on.
You are in an area where traffic information is not available. Scroll to an area where traffic information is available.
You have not subscribed to XM NavTraffic
®, or your
subscription to XM NavTraffic®has expired. Check your subscription status of XM NavTraffic
®.
The map scale is set at a level where the display of icons is
impossible. Check that the map scale is set at a level in which the display of icons is
possible.
“Traffic information can be displayed in the following scale levels”
(page 7-8)
With the automatic detour
route search ON, no detour
route is set to avoid congested
areas. There is no faster route compared to the current route, based
on the road network and traffic information.
The automatic detour search is not intended for avoiding traffic jams. It
searches for the fastest route taking into consideration such things as
traffic jams. Follow the current route. Also see “NOTES ON TRAFFIC
INFORMATION” for further information.
The route does not avoid a
road section with traffic infor-
mation stating that it is closed
due to road construction. The navigation system is designed not to avoid this event
because the actual period of closure may differ from the
declared roadwork period.
Observe the actual road conditions and follow the instructions on the road
for detour when necessary. If the road actually is closed, use the detour
function and set the detour distance to avoid the road section that is
closed.
TRAFFIC INFORMATION
11-10Troubleshooting guide
Page 229 of 235
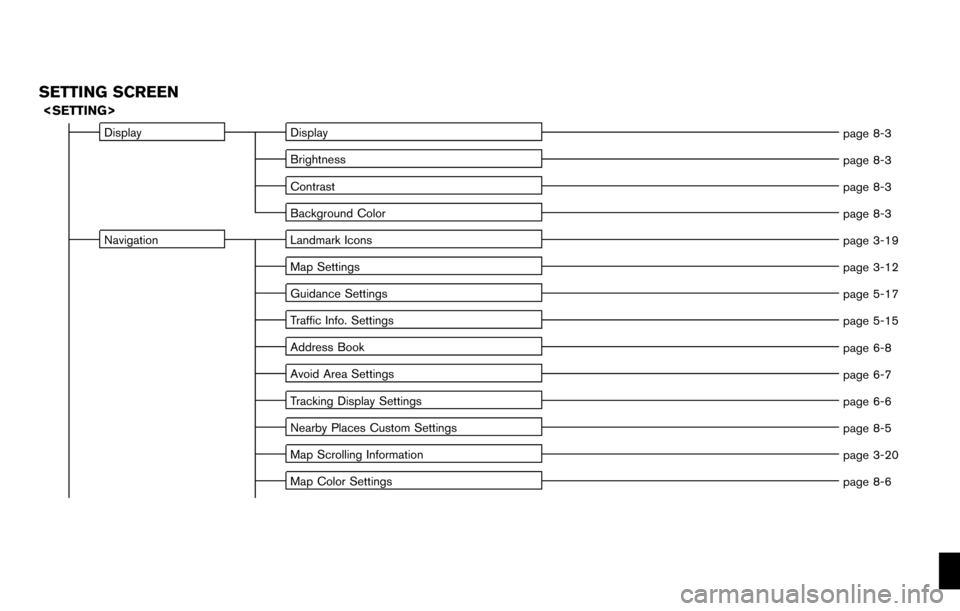
SETTING SCREEN
DisplayDisplay
page 8-3
Brightness page 8-3
Contrast page 8-3
Background Color page 8-3
Navigation Landmark Icons
page 3-19
Map Settings page 3-12
Guidance Settings page 5-17
Traffic Info. Settings page 5-15
Address Book page 6-8
Avoid Area Settings page 6-7
Tracking Display Settings page 6-6
Nearby Places Custom Settings page 8-5
Map Scrolling Information page 3-20
Map Color Settings page 8-6
Page 230 of 235
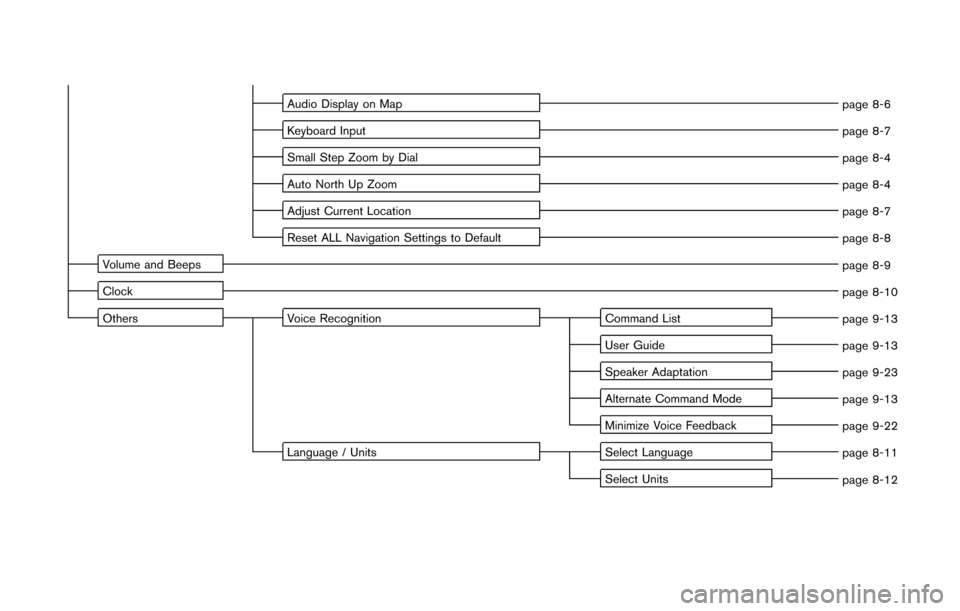
Audio Display on Mappage 8-6
Keyboard Input page 8-7
Small Step Zoom by Dial page 8-4
Auto North Up Zoom page 8-4
Adjust Current Location page 8-7
Reset ALL Navigation Settings to Default page 8-8
Volume and Beeps page 8-9
Clock page 8-10
Others Voice Recognition Command List
page 9-13
User Guide page 9-13
Speaker Adaptation page 9-23
Alternate Command Mode page 9-13
Minimize Voice Feedback page 9-22
Language / Units Select Language
page 8-11
Select Units page 8-12
Page 232 of 235
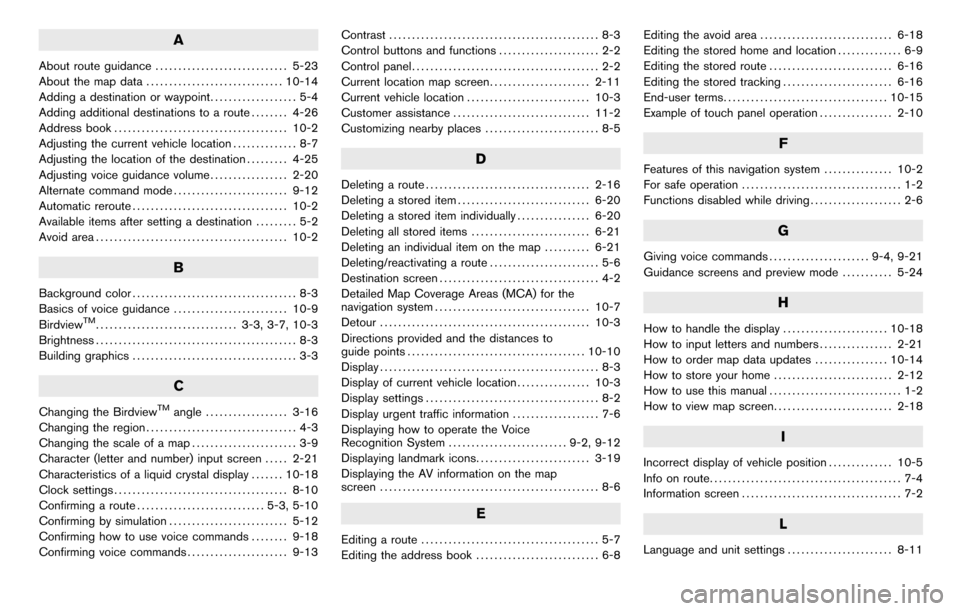
A
About route guidance............................. 5-23
About the map data .............................. 10-14
Adding a destination or waypoint ................... 5-4
Adding additional destinations to a route ........ 4-26
Address book ...................................... 10-2
Adjusting the current vehicle location .............. 8-7
Adjusting the location of the destination ......... 4-25
Adjusting voice guidance volume ................. 2-20
Alternate command mode ......................... 9-12
Automatic reroute .................................. 10-2
Available items after setting a destination ......... 5-2
Avoid area .......................................... 10-2
B
Background color .................................... 8-3
Basics of voice guidance ......................... 10-9
Birdview
TM............................... 3-3, 3-7, 10-3
Brightness ............................................ 8-3
Building graphics .................................... 3-3
C
Changing the BirdviewTMangle.................. 3-16
Changing the region ................................. 4-3
Changing the scale of a map ....................... 3-9
Character (letter and number) input screen ..... 2-21
Characteristics of a liquid crystal display ....... 10-18
Clock settings ...................................... 8-10
Confirming a route ............................ 5-3, 5-10
Confirming by simulation .......................... 5-12
Confirming how to use voice commands ........ 9-18
Confirming voice commands ...................... 9-13 Contrast
.............................................. 8-3
Control buttons and functions ...................... 2-2
Control panel ......................................... 2-2
Current location map screen ...................... 2-11
Current vehicle location ........................... 10-3
Customer assistance .............................. 11-2
Customizing nearby places ......................... 8-5
D
Deleting a route.................................... 2-16
Deleting a stored item ............................. 6-20
Deleting a stored item individually ................ 6-20
Deleting all stored items .......................... 6-21
Deleting an individual item on the map .......... 6-21
Deleting/reactivating a route ........................ 5-6
Destination screen ................................... 4-2
Detailed Map Coverage Areas (MCA) for the
navigation system .................................. 10-7
Detour .............................................. 10-3
Directions provided and the distances to
guide points ....................................... 10-10
Display ................................................ 8-3
Display of current vehicle location ................ 10-3
Display settings ...................................... 8-2
Display urgent traffic information ................... 7-6
Displaying how to operate the Voice
Recognition System .......................... 9-2, 9-12
Displaying landmark icons ......................... 3-19
Displaying the AV information on the map
screen ................................................ 8-6
E
Editing a route ....................................... 5-7
Editing the address book ........................... 6-8 Editing the avoid area
............................. 6-18
Editing the stored home and location .............. 6-9
Editing the stored route ........................... 6-16
Editing the stored tracking ........................ 6-16
End-user terms .................................... 10-15
Example of touch panel operation ................ 2-10
F
Features of this navigation system ............... 10-2
For safe operation ................................... 1-2
Functions disabled while driving .................... 2-6
G
Giving voice commands...................... 9-4, 9-21
Guidance screens and preview mode ........... 5-24
H
How to handle the display....................... 10-18
How to input letters and numbers ................ 2-21
How to order map data updates ................ 10-14
How to store your home .......................... 2-12
How to use this manual ............................. 1-2
How to view map screen .......................... 2-18
I
Incorrect display of vehicle position .............. 10-5
Info on route .......................................... 7-4
Information screen ................................... 7-2
L
Language and unit settings ....................... 8-11
Page 233 of 235
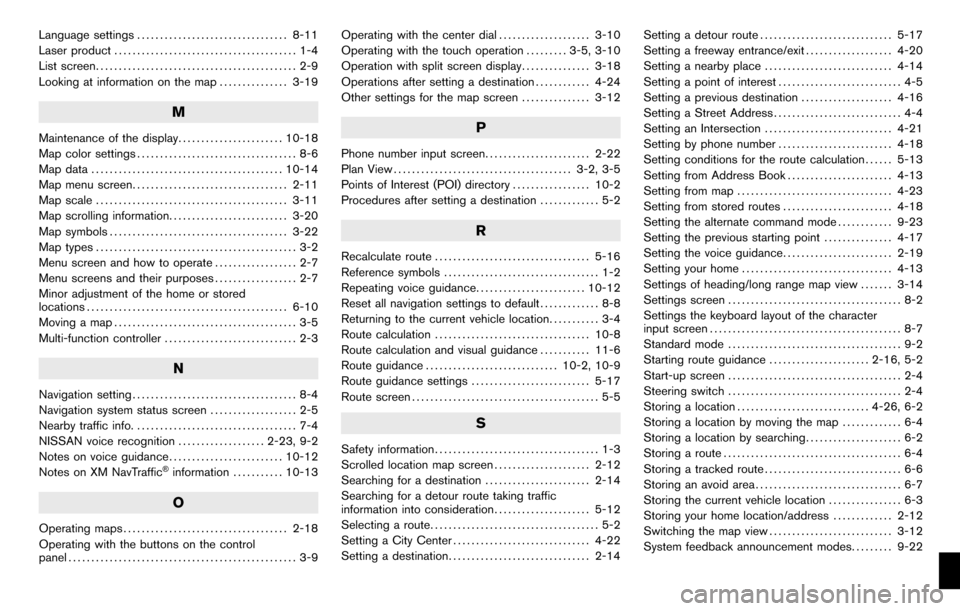
Language settings................................. 8-11
Laser product ........................................ 1-4
List screen ............................................ 2-9
Looking at information on the map ............... 3-19
M
Maintenance of the display....................... 10-18
Map color settings ................................... 8-6
Map data .......................................... 10-14
Map menu screen .................................. 2-11
Map scale .......................................... 3-11
Map scrolling information .......................... 3-20
Map symbols ....................................... 3-22
Map types ............................................ 3-2
Menu screen and how to operate .................. 2-7
Menu screens and their purposes .................. 2-7
Minor adjustment of the home or stored
locations ............................................ 6-10
Moving a map ........................................ 3-5
Multi-function controller ............................. 2-3
N
Navigation setting.................................... 8-4
Navigation system status screen ................... 2-5
Nearby traffic info. ................................... 7-4
NISSAN voice recognition ................... 2-23, 9-2
Notes on voice guidance ......................... 10-12
Notes on XM NavTraffic
®information ........... 10-13
O
Operating maps .................................... 2-18
Operating with the buttons on the control
panel .................................................. 3-9 Operating with the center dial
.................... 3-10
Operating with the touch operation ......... 3-5, 3-10
Operation with split screen display ............... 3-18
Operations after setting a destination ............ 4-24
Other settings for the map screen ............... 3-12
P
Phone number input screen....................... 2-22
Plan View ....................................... 3-2, 3-5
Points of Interest (POI) directory ................. 10-2
Procedures after setting a destination ............. 5-2
R
Recalculate route.................................. 5-16
Reference symbols .................................. 1-2
Repeating voice guidance ........................ 10-12
Reset all navigation settings to default ............. 8-8
Returning to the current vehicle location ........... 3-4
Route calculation .................................. 10-8
Route calculation and visual guidance ........... 11-6
Route guidance ............................. 10-2, 10-9
Route guidance settings .......................... 5-17
Route screen ......................................... 5-5
S
Safety information .................................... 1-3
Scrolled location map screen ..................... 2-12
Searching for a destination ....................... 2-14
Searching for a detour route taking traffic
information into consideration ..................... 5-12
Selecting a route ..................................... 5-2
Setting a City Center .............................. 4-22
Setting a destination ............................... 2-14 Setting a detour route
............................. 5-17
Setting a freeway entrance/exit ................... 4-20
Setting a nearby place ............................ 4-14
Setting a point of interest ........................... 4-5
Setting a previous destination .................... 4-16
Setting a Street Address ............................ 4-4
Setting an Intersection ............................ 4-21
Setting by phone number ......................... 4-18
Setting conditions for the route calculation ...... 5-13
Setting from Address Book ....................... 4-13
Setting from map .................................. 4-23
Setting from stored routes ........................ 4-18
Setting the alternate command mode ............ 9-23
Setting the previous starting point ............... 4-17
Setting the voice guidance ........................ 2-19
Setting your home ................................. 4-13
Settings of heading/long range map view ....... 3-14
Settings screen ...................................... 8-2
Settings the keyboard layout of the character
input screen .......................................... 8-7
Standard mode ...................................... 9-2
Starting route guidance ...................... 2-16, 5-2
Start-up screen ...................................... 2-4
Steering switch ...................................... 2-4
Storing a location ............................. 4-26, 6-2
Storing a location by moving the map ............. 6-4
Storing a location by searching ..................... 6-2
Storing a route ....................................... 6-4
Storing a tracked route .............................. 6-6
Storing an avoid area ................................ 6-7
Storing the current vehicle location ................ 6-3
Storing your home location/address ............. 2-12
Switching the map view ........................... 3-12
System feedback announcement modes ......... 9-22
Page 234 of 235
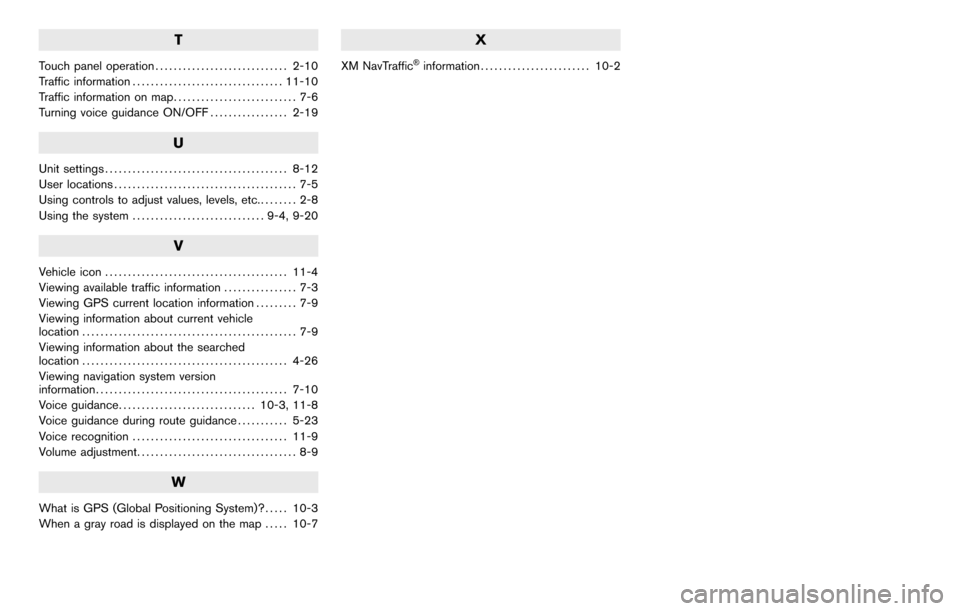
T
Touch panel operation............................. 2-10
Traffic information ................................. 11-10
Traffic information on map ........................... 7-6
Turning voice guidance ON/OFF ................. 2-19
U
Unit settings........................................ 8-12
User locations ........................................ 7-5
Using controls to adjust values, levels, etc. ........ 2-8
Using the system ............................. 9-4, 9-20
V
Vehicle icon........................................ 11-4
Viewing available traffic information ................ 7-3
Viewing GPS current location information ......... 7-9
Viewing information about current vehicle
location ............................................... 7-9
Viewing information about the searched
location ............................................. 4-26
Viewing navigation system version
information .......................................... 7-10
Voice guidance .............................. 10-3, 11-8
Voice guidance during route guidance ........... 5-23
Voice recognition .................................. 11-9
Volume adjustment ................................... 8-9
W
What is GPS (Global Positioning System)? ..... 10-3
When a gray road is displayed on the map ..... 10-7
X
XM NavTraffic®information........................ 10-2