ECO mode NISSAN PATHFINDER 2012 R52 / 4.G 06IT Navigation Manual
[x] Cancel search | Manufacturer: NISSAN, Model Year: 2012, Model line: PATHFINDER, Model: NISSAN PATHFINDER 2012 R52 / 4.GPages: 235, PDF Size: 5.14 MB
Page 187 of 235
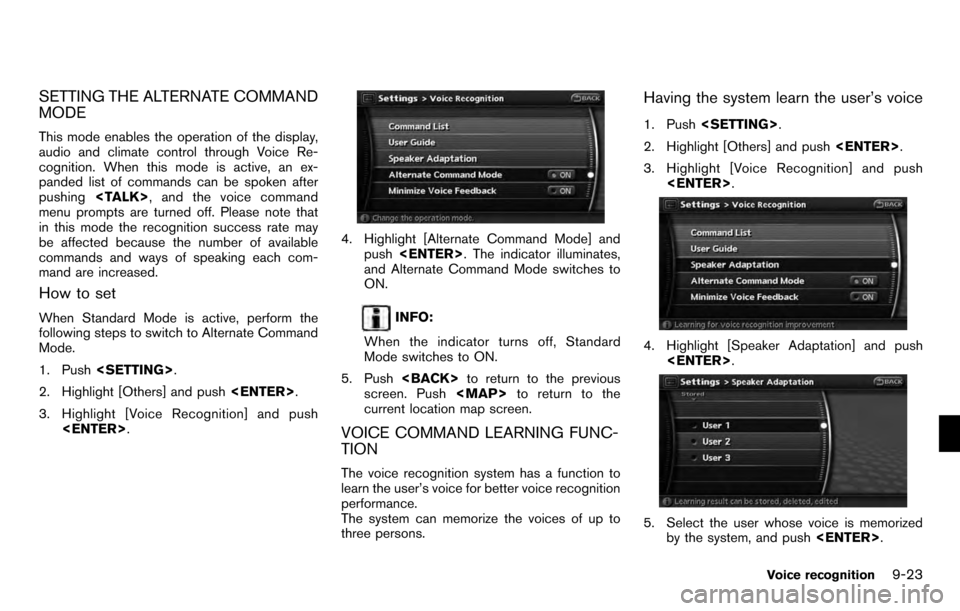
SETTING THE ALTERNATE COMMAND
MODE
This mode enables the operation of the display,
audio and climate control through Voice Re-
cognition. When this mode is active, an ex-
panded list of commands can be spoken after
pushing
menu prompts are turned off. Please note that
in this mode the recognition success rate may
be affected because the number of available
commands and ways of speaking each com-
mand are increased.
How to set
When Standard Mode is active, perform the
following steps to switch to Alternate Command
Mode.
1. Push
2. Highlight [Others] and push
3. Highlight [Voice Recognition] and push
4. Highlight [Alternate Command Mode] and
push
and Alternate Command Mode switches to
ON.
INFO:
When the indicator turns off, Standard
Mode switches to ON.
5. Push
screen. Push
Page 190 of 235
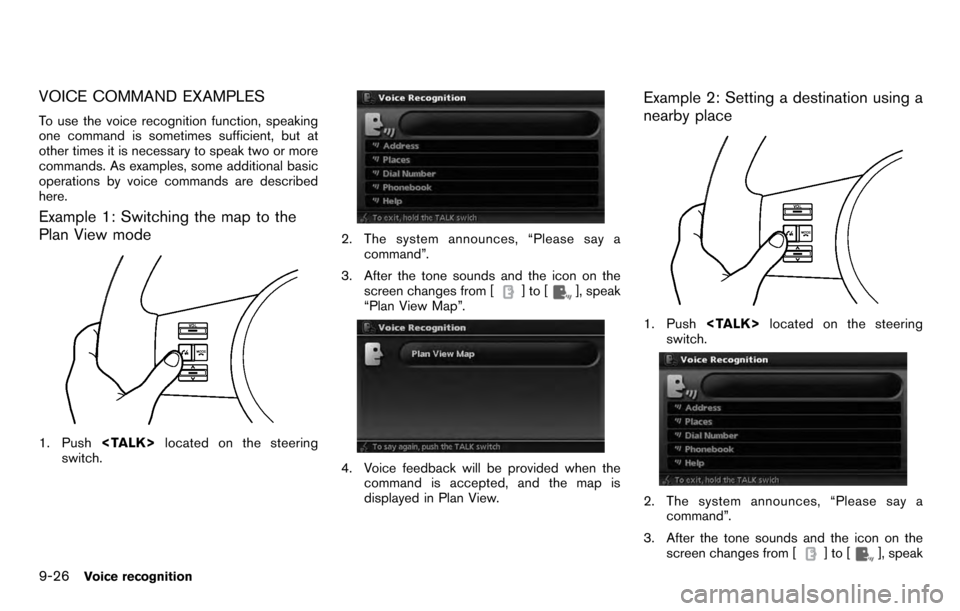
VOICE COMMAND EXAMPLES
To use the voice recognition function, speaking
one command is sometimes sufficient, but at
other times it is necessary to speak two or more
commands. As examples, some additional basic
operations by voice commands are described
here.
Example 1: Switching the map to the
Plan View mode
1. Push
switch.
2. The system announces, “Please say a
command”.
3. After the tone sounds and the icon on the screen changes from [
]to[], speak
“Plan View Map”.
4. Voice feedback will be provided when the command is accepted, and the map is
displayed in Plan View.
Example 2: Setting a destination using a
nearby place
1. Push
switch.
2. The system announces, “Please say a command”.
3. After the tone sounds and the icon on the screen changes from [
]to[], speak
9-26Voice recognition
Page 215 of 235
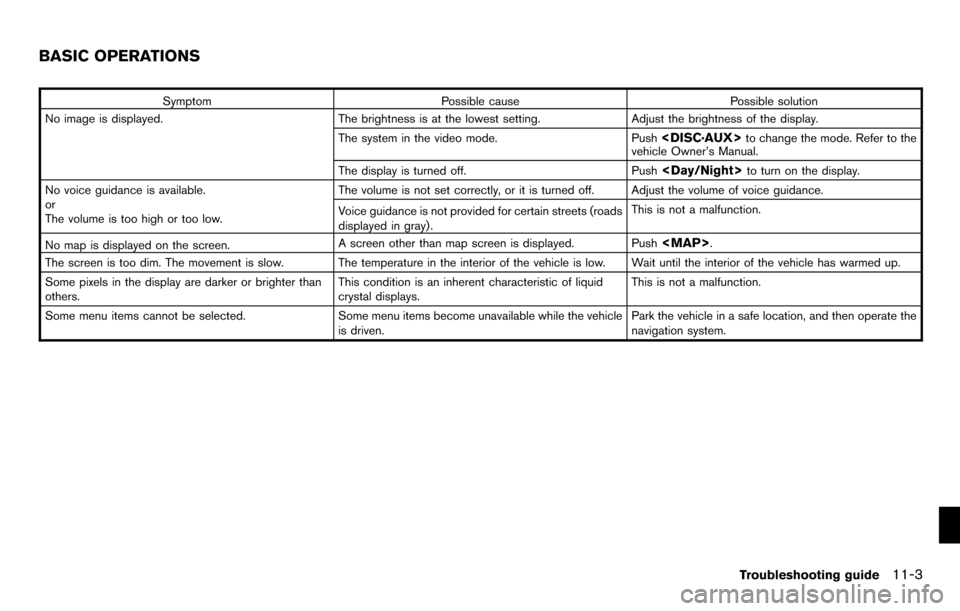
SymptomPossible cause Possible solution
No image is displayed. The brightness is at the lowest setting.Adjust the brightness of the display.
The system in the video mode. Push
vehicle Owner’s Manual.
The display is turned off. Push
No voice guidance is available.
or
The volume is too high or too low. The volume is not set correctly, or it is turned off. Adjust the volume of voice guidance.
Voice guidance is not provided for certain streets (roads
displayed in gray) .
This is not a malfunction.
No map is displayed on the screen. A screen other than map screen is displayed. Push
Page 216 of 235
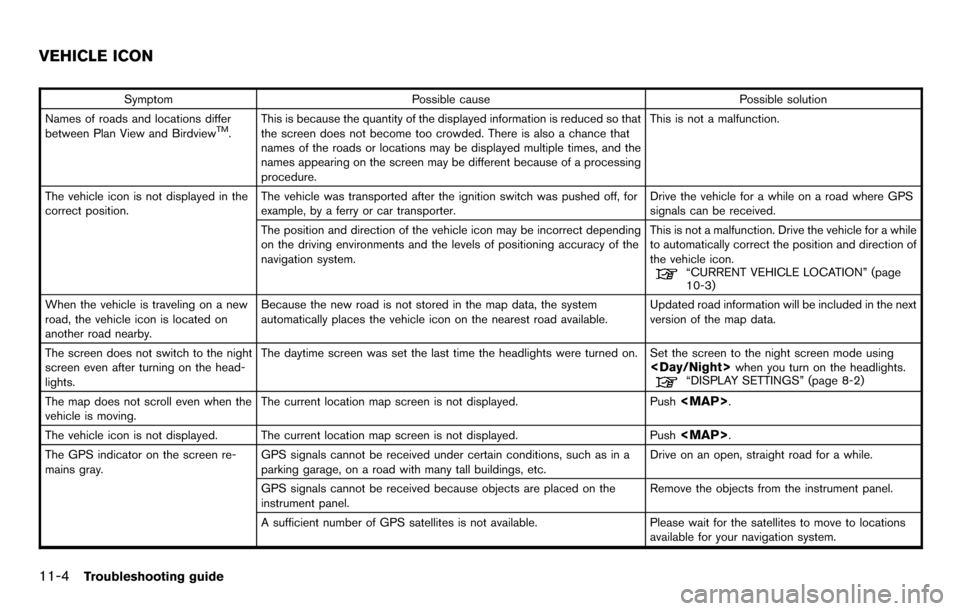
SymptomPossible cause Possible solution
Names of roads and locations differ
between Plan View and Birdview
TM. This is because the quantity of the displayed information is reduced so that
the screen does not become too crowded. There is also a chance that
names of the roads or locations may be displayed multiple times, and the
names appearing on the screen may be different because of a processing
procedure. This is not a malfunction.
The vehicle icon is not displayed in the
correct position. The vehicle was transported after the ignition switch was pushed off, for
example, by a ferry or car transporter. Drive the vehicle for a while on a road where GPS
signals can be received.
The position and direction of the vehicle icon may be incorrect depending
on the driving environments and the levels of positioning accuracy of the
navigation system. This is not a malfunction. Drive the vehicle for a while
to automatically correct the position and direction of
the vehicle icon.
“CURRENT VEHICLE LOCATION” (page
10-3)
When the vehicle is traveling on a new
road, the vehicle icon is located on
another road nearby. Because the new road is not stored in the map data, the system
automatically places the vehicle icon on the nearest road available.
Updated road information will be included in the next
version of the map data.
The screen does not switch to the night
screen even after turning on the head-
lights. The daytime screen was set the last time the headlights were turned on. Set the screen to the night screen mode using
The map does not scroll even when the
vehicle is moving. The current location map screen is not displayed.
Push
Page 221 of 235
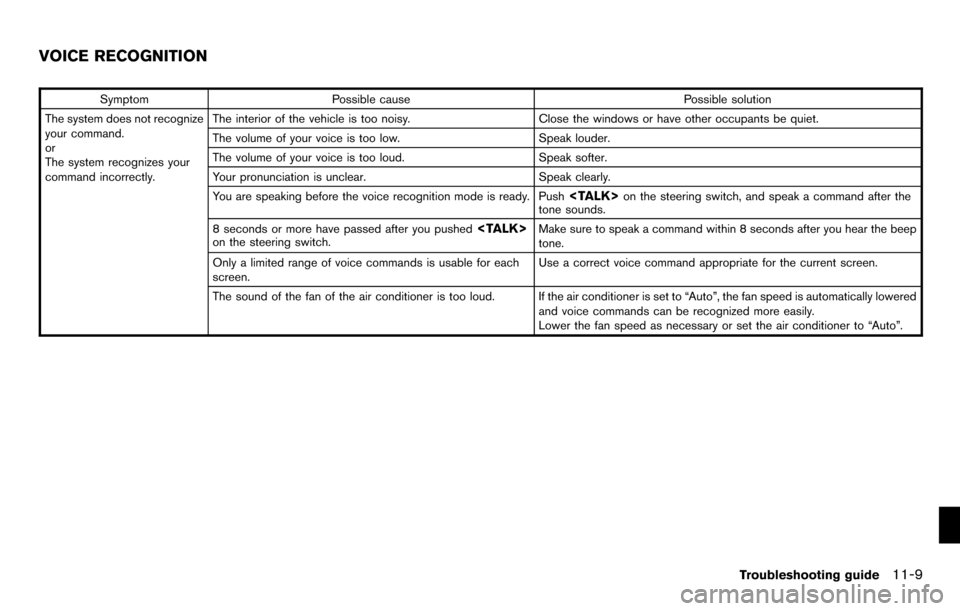
SymptomPossible cause Possible solution
The system does not recognize
your command.
or
The system recognizes your
command incorrectly. The interior of the vehicle is too noisy.
Close the windows or have other occupants be quiet.
The volume of your voice is too low. Speak louder.
The volume of your voice is too loud. Speak softer.
Your pronunciation is unclear. Speak clearly.
You are speaking before the voice recognition mode is ready. Push
tone sounds.
8 seconds or more have passed after you pushed
tone.
Only a limited range of voice commands is usable for each
screen. Use a correct voice command appropriate for the current screen.
The sound of the fan of the air conditioner is too loud. If the air conditioner is set to “Auto”, the fan speed is automatically lowered and voice commands can be recognized more easily.
Lower the fan speed as necessary or set the air conditioner to “Auto”.
VOICE RECOGNITION
Troubleshooting guide11-9
Page 230 of 235
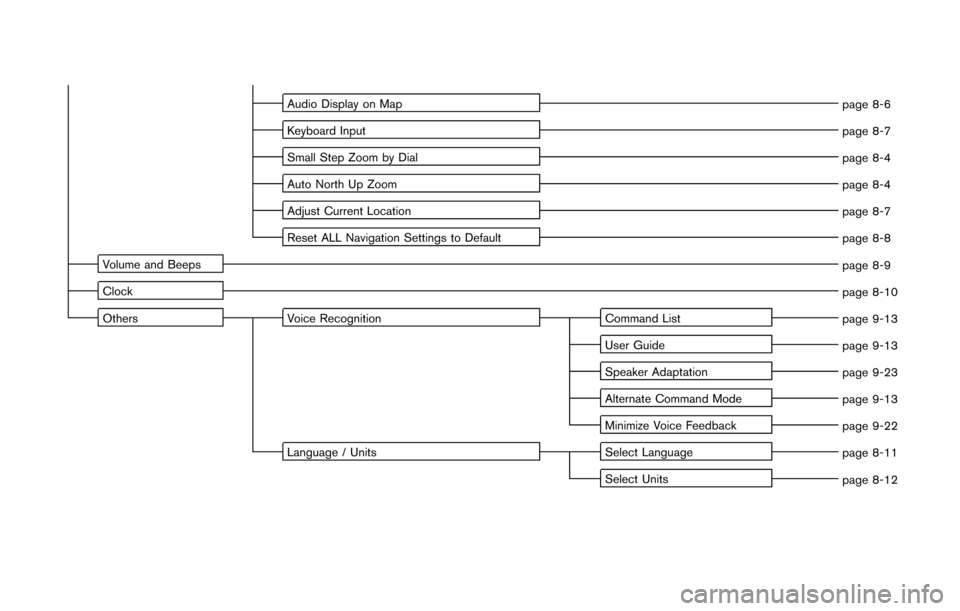
Audio Display on Mappage 8-6
Keyboard Input page 8-7
Small Step Zoom by Dial page 8-4
Auto North Up Zoom page 8-4
Adjust Current Location page 8-7
Reset ALL Navigation Settings to Default page 8-8
Volume and Beeps page 8-9
Clock page 8-10
Others Voice Recognition Command List
page 9-13
User Guide page 9-13
Speaker Adaptation page 9-23
Alternate Command Mode page 9-13
Minimize Voice Feedback page 9-22
Language / Units Select Language
page 8-11
Select Units page 8-12
Page 232 of 235
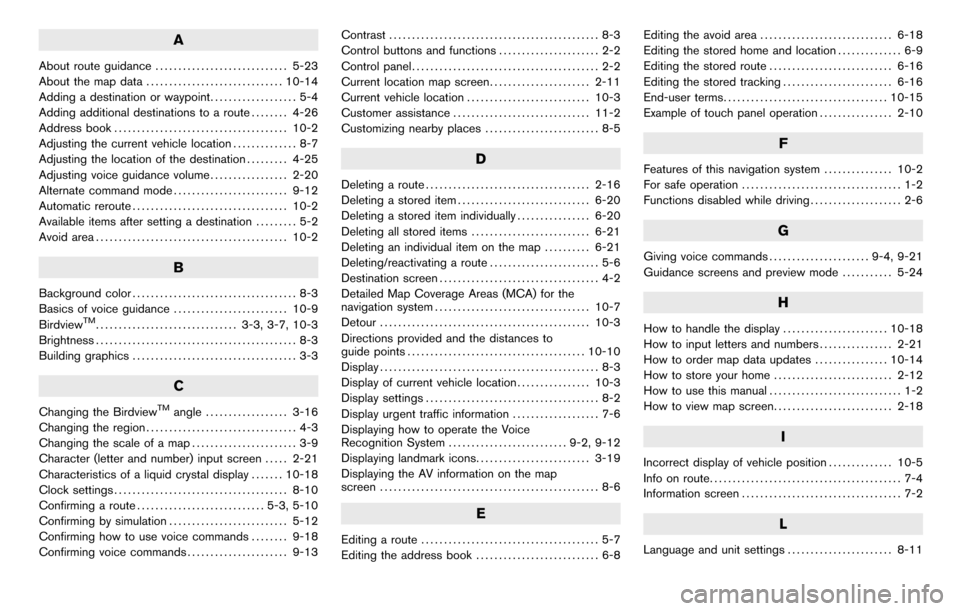
A
About route guidance............................. 5-23
About the map data .............................. 10-14
Adding a destination or waypoint ................... 5-4
Adding additional destinations to a route ........ 4-26
Address book ...................................... 10-2
Adjusting the current vehicle location .............. 8-7
Adjusting the location of the destination ......... 4-25
Adjusting voice guidance volume ................. 2-20
Alternate command mode ......................... 9-12
Automatic reroute .................................. 10-2
Available items after setting a destination ......... 5-2
Avoid area .......................................... 10-2
B
Background color .................................... 8-3
Basics of voice guidance ......................... 10-9
Birdview
TM............................... 3-3, 3-7, 10-3
Brightness ............................................ 8-3
Building graphics .................................... 3-3
C
Changing the BirdviewTMangle.................. 3-16
Changing the region ................................. 4-3
Changing the scale of a map ....................... 3-9
Character (letter and number) input screen ..... 2-21
Characteristics of a liquid crystal display ....... 10-18
Clock settings ...................................... 8-10
Confirming a route ............................ 5-3, 5-10
Confirming by simulation .......................... 5-12
Confirming how to use voice commands ........ 9-18
Confirming voice commands ...................... 9-13 Contrast
.............................................. 8-3
Control buttons and functions ...................... 2-2
Control panel ......................................... 2-2
Current location map screen ...................... 2-11
Current vehicle location ........................... 10-3
Customer assistance .............................. 11-2
Customizing nearby places ......................... 8-5
D
Deleting a route.................................... 2-16
Deleting a stored item ............................. 6-20
Deleting a stored item individually ................ 6-20
Deleting all stored items .......................... 6-21
Deleting an individual item on the map .......... 6-21
Deleting/reactivating a route ........................ 5-6
Destination screen ................................... 4-2
Detailed Map Coverage Areas (MCA) for the
navigation system .................................. 10-7
Detour .............................................. 10-3
Directions provided and the distances to
guide points ....................................... 10-10
Display ................................................ 8-3
Display of current vehicle location ................ 10-3
Display settings ...................................... 8-2
Display urgent traffic information ................... 7-6
Displaying how to operate the Voice
Recognition System .......................... 9-2, 9-12
Displaying landmark icons ......................... 3-19
Displaying the AV information on the map
screen ................................................ 8-6
E
Editing a route ....................................... 5-7
Editing the address book ........................... 6-8 Editing the avoid area
............................. 6-18
Editing the stored home and location .............. 6-9
Editing the stored route ........................... 6-16
Editing the stored tracking ........................ 6-16
End-user terms .................................... 10-15
Example of touch panel operation ................ 2-10
F
Features of this navigation system ............... 10-2
For safe operation ................................... 1-2
Functions disabled while driving .................... 2-6
G
Giving voice commands...................... 9-4, 9-21
Guidance screens and preview mode ........... 5-24
H
How to handle the display....................... 10-18
How to input letters and numbers ................ 2-21
How to order map data updates ................ 10-14
How to store your home .......................... 2-12
How to use this manual ............................. 1-2
How to view map screen .......................... 2-18
I
Incorrect display of vehicle position .............. 10-5
Info on route .......................................... 7-4
Information screen ................................... 7-2
L
Language and unit settings ....................... 8-11
Page 233 of 235
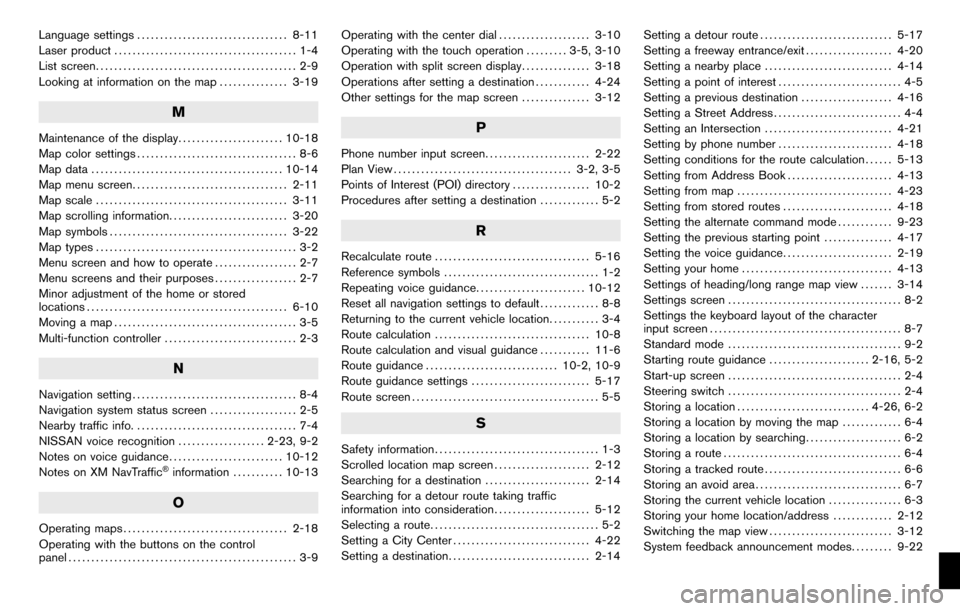
Language settings................................. 8-11
Laser product ........................................ 1-4
List screen ............................................ 2-9
Looking at information on the map ............... 3-19
M
Maintenance of the display....................... 10-18
Map color settings ................................... 8-6
Map data .......................................... 10-14
Map menu screen .................................. 2-11
Map scale .......................................... 3-11
Map scrolling information .......................... 3-20
Map symbols ....................................... 3-22
Map types ............................................ 3-2
Menu screen and how to operate .................. 2-7
Menu screens and their purposes .................. 2-7
Minor adjustment of the home or stored
locations ............................................ 6-10
Moving a map ........................................ 3-5
Multi-function controller ............................. 2-3
N
Navigation setting.................................... 8-4
Navigation system status screen ................... 2-5
Nearby traffic info. ................................... 7-4
NISSAN voice recognition ................... 2-23, 9-2
Notes on voice guidance ......................... 10-12
Notes on XM NavTraffic
®information ........... 10-13
O
Operating maps .................................... 2-18
Operating with the buttons on the control
panel .................................................. 3-9 Operating with the center dial
.................... 3-10
Operating with the touch operation ......... 3-5, 3-10
Operation with split screen display ............... 3-18
Operations after setting a destination ............ 4-24
Other settings for the map screen ............... 3-12
P
Phone number input screen....................... 2-22
Plan View ....................................... 3-2, 3-5
Points of Interest (POI) directory ................. 10-2
Procedures after setting a destination ............. 5-2
R
Recalculate route.................................. 5-16
Reference symbols .................................. 1-2
Repeating voice guidance ........................ 10-12
Reset all navigation settings to default ............. 8-8
Returning to the current vehicle location ........... 3-4
Route calculation .................................. 10-8
Route calculation and visual guidance ........... 11-6
Route guidance ............................. 10-2, 10-9
Route guidance settings .......................... 5-17
Route screen ......................................... 5-5
S
Safety information .................................... 1-3
Scrolled location map screen ..................... 2-12
Searching for a destination ....................... 2-14
Searching for a detour route taking traffic
information into consideration ..................... 5-12
Selecting a route ..................................... 5-2
Setting a City Center .............................. 4-22
Setting a destination ............................... 2-14 Setting a detour route
............................. 5-17
Setting a freeway entrance/exit ................... 4-20
Setting a nearby place ............................ 4-14
Setting a point of interest ........................... 4-5
Setting a previous destination .................... 4-16
Setting a Street Address ............................ 4-4
Setting an Intersection ............................ 4-21
Setting by phone number ......................... 4-18
Setting conditions for the route calculation ...... 5-13
Setting from Address Book ....................... 4-13
Setting from map .................................. 4-23
Setting from stored routes ........................ 4-18
Setting the alternate command mode ............ 9-23
Setting the previous starting point ............... 4-17
Setting the voice guidance ........................ 2-19
Setting your home ................................. 4-13
Settings of heading/long range map view ....... 3-14
Settings screen ...................................... 8-2
Settings the keyboard layout of the character
input screen .......................................... 8-7
Standard mode ...................................... 9-2
Starting route guidance ...................... 2-16, 5-2
Start-up screen ...................................... 2-4
Steering switch ...................................... 2-4
Storing a location ............................. 4-26, 6-2
Storing a location by moving the map ............. 6-4
Storing a location by searching ..................... 6-2
Storing a route ....................................... 6-4
Storing a tracked route .............................. 6-6
Storing an avoid area ................................ 6-7
Storing the current vehicle location ................ 6-3
Storing your home location/address ............. 2-12
Switching the map view ........................... 3-12
System feedback announcement modes ......... 9-22