navigation NISSAN PATHFINDER 2012 R52 / 4.G 06IT Navigation Manual
[x] Cancel search | Manufacturer: NISSAN, Model Year: 2012, Model line: PATHFINDER, Model: NISSAN PATHFINDER 2012 R52 / 4.GPages: 235, PDF Size: 5.14 MB
Page 168 of 235
![NISSAN PATHFINDER 2012 R52 / 4.G 06IT Navigation Manual 1. Highlight [Voice Recognition Settings] andpush <ENTER> .
2. You can confirm the page by scrolling the screen using the up and down switches of
the main directional buttons or the center
dial.
USING NISSAN PATHFINDER 2012 R52 / 4.G 06IT Navigation Manual 1. Highlight [Voice Recognition Settings] andpush <ENTER> .
2. You can confirm the page by scrolling the screen using the up and down switches of
the main directional buttons or the center
dial.
USING](/img/5/280/w960_280-167.png)
1. Highlight [Voice Recognition Settings] andpush
2. You can confirm the page by scrolling the screen using the up and down switches of
the main directional buttons or the center
dial.
USING THE SYSTEM
Initialization
When the ignition switch is pushed to the ON
position, NISSAN Voice Recognition is initia-
lized, which may take up to one minute. When
completed, the system is ready to accept voice
commands. If
initialization completes, the display will show the
message: “Phonetic data downloading. Please
wait.”
BEFORE STARTING
To get the best recognition performance from
NISSAN Voice Recognition, observe the follow-
ing:
. The interior of the vehicle should be as quiet
as possible. Close the windows to eliminate
the surrounding noises (traffic noise and
vibration sounds, etc.) , which may prevent
the system from correctly recognizing the
voice commands.
. Wait until the tone sounds before speaking a
command.
. Speak in a natural conversational voice
without pausing between words.
. If the air conditioner is set to “Auto”, the fan
speed is automatically lowered so that your
commands can be recognized more easily.
GIVING VOICE COMMANDS
1. Push
switch.
2. A list of commands appears on the screen, and the system provides the voice menu
prompt “Would you like to access Phone,
Navigation, Information or Help?”.
3. After the tone sounds and the icon on the
9-4Voice recognition
Page 170 of 235
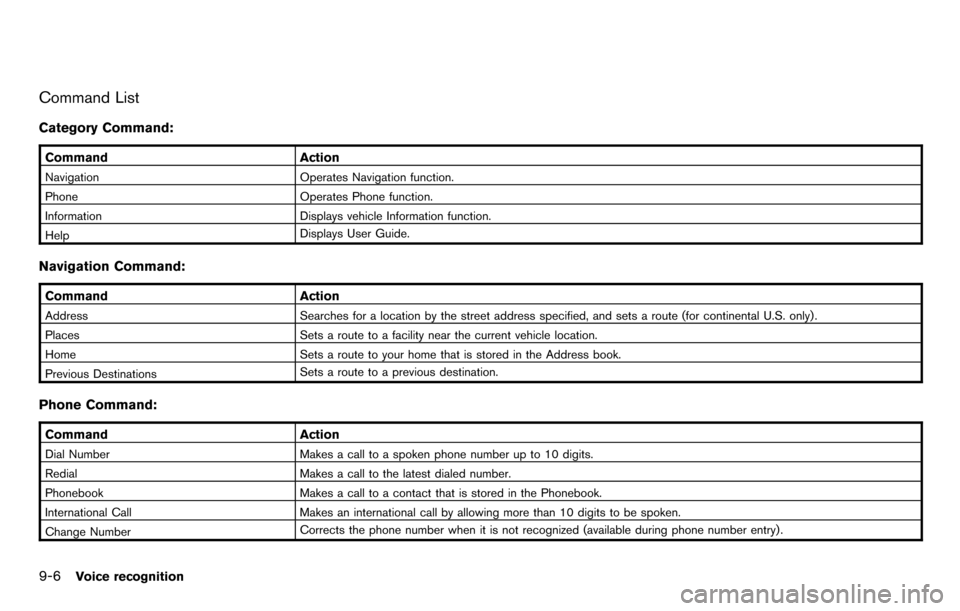
Command List
Category Command:
CommandAction
Navigation Operates Navigation function.
Phone Operates Phone function.
Information Displays vehicle Information function.
Help Displays User Guide.
Navigation Command:
Command
Action
Address Searches for a location by the street address specified, and sets a route (for continental U.S. only) .
Places Sets a route to a facility near the current vehicle location.
Home Sets a route to your home that is stored in the Address book.
Previous Destinations Sets a route to a previous destination.
Phone Command:
Command
Action
Dial Number Makes a call to a spoken phone number up to 10 digits.
Redial Makes a call to the latest dialed number.
Phonebook Makes a call to a contact that is stored in the Phonebook.
International Call Makes an international call by allowing more than 10 digits to be spoken.
Change Number Corrects the phone number when it is not recognized (available during phone number entry) .
9-6Voice recognition
Page 172 of 235
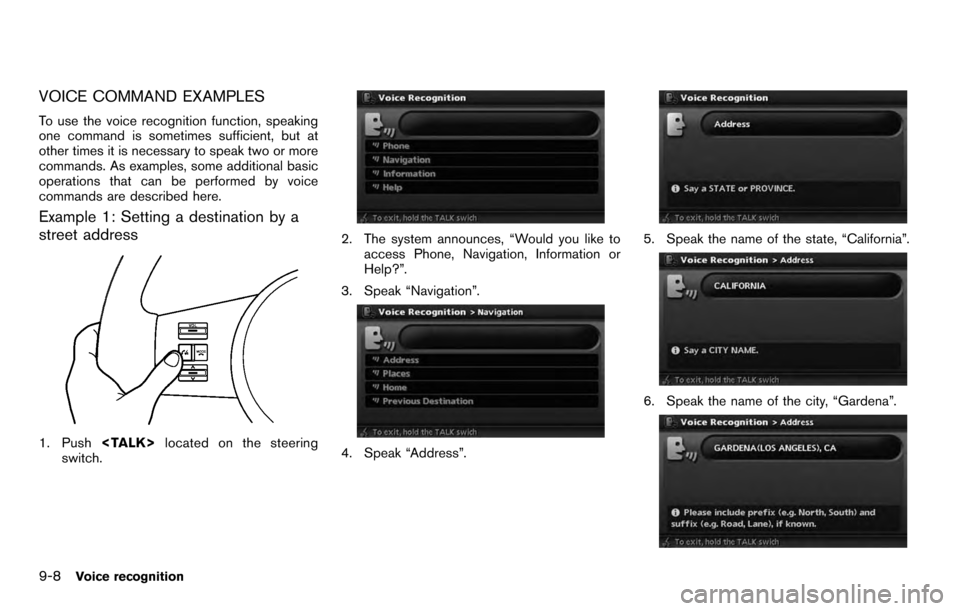
VOICE COMMAND EXAMPLES
To use the voice recognition function, speaking
one command is sometimes sufficient, but at
other times it is necessary to speak two or more
commands. As examples, some additional basic
operations that can be performed by voice
commands are described here.
Example 1: Setting a destination by a
street address
1. Push
switch.
2. The system announces, “Would you like to
access Phone, Navigation, Information or
Help?”.
3. Speak “Navigation”.
4. Speak “Address”.
5. Speak the name of the state, “California”.
6. Speak the name of the city, “Gardena”.
9-8Voice recognition
Page 173 of 235
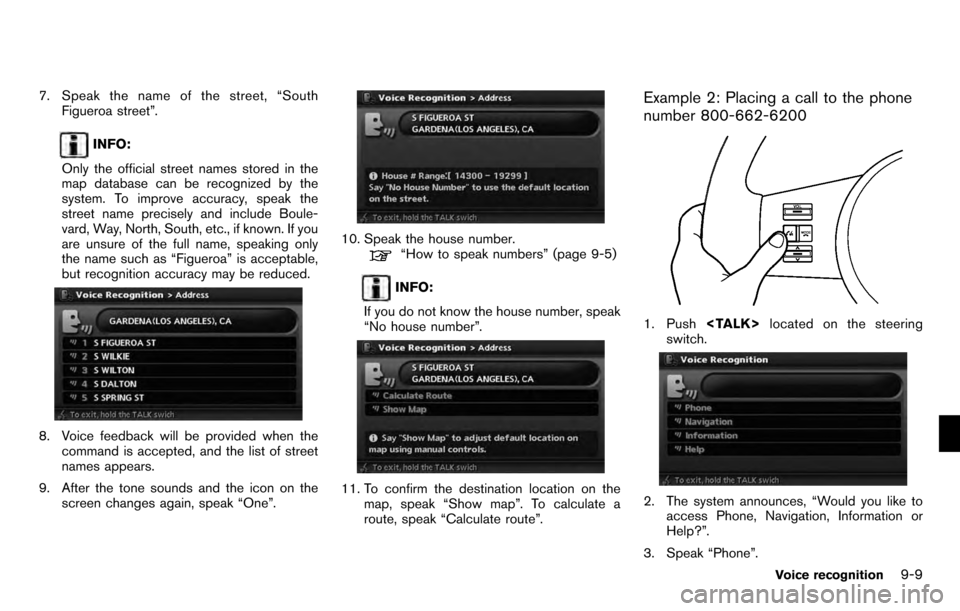
7. Speak the name of the street, “SouthFigueroa street”.
INFO:
Only the official street names stored in the
map database can be recognized by the
system. To improve accuracy, speak the
street name precisely and include Boule-
vard, Way, North, South, etc., if known. If you
are unsure of the full name, speaking only
the name such as “Figueroa” is acceptable,
but recognition accuracy may be reduced.
8. Voice feedback will be provided when the command is accepted, and the list of street
names appears.
9. After the tone sounds and the icon on the screen changes again, speak “One”.
10. Speak the house number.“How to speak numbers” (page 9-5)
INFO:
If you do not know the house number, speak
“No house number”.
11. To confirm the destination location on the map, speak “Show map”. To calculate a
route, speak “Calculate route”.
Example 2: Placing a call to the phone
number 800-662-6200
1. Push
switch.
2. The system announces, “Would you like to access Phone, Navigation, Information or
Help?”.
3. Speak “Phone”.
Voice recognition9-9
Page 175 of 235
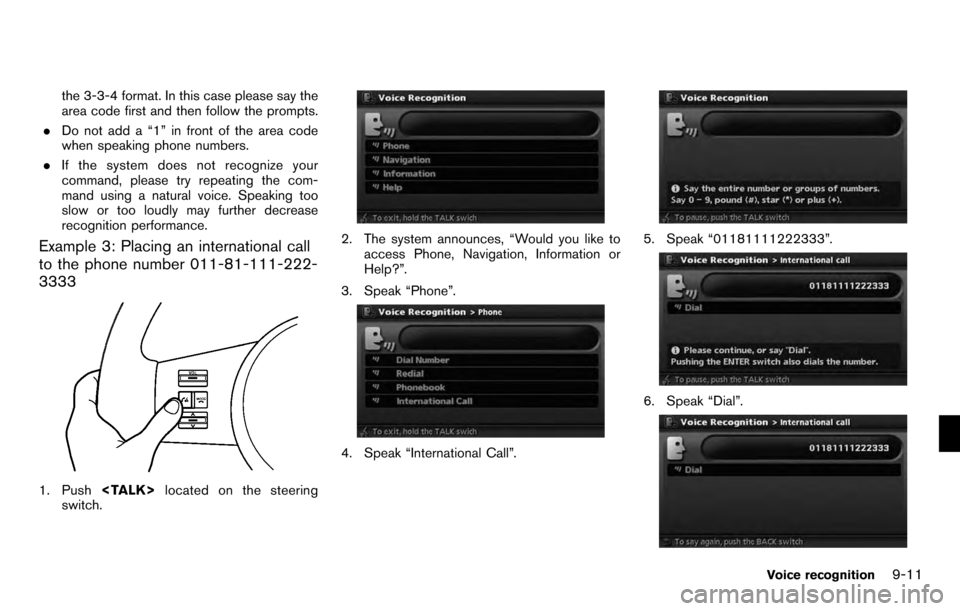
the 3-3-4 format. In this case please say the
area code first and then follow the prompts.
. Do not add a “1” in front of the area code
when speaking phone numbers.
. If the system does not recognize your
command, please try repeating the com-
mand using a natural voice. Speaking too
slow or too loudly may further decrease
recognition performance.
Example 3: Placing an international call
to the phone number 011-81-111-222-
3333
1. Push
switch.
2. The system announces, “Would you like to
access Phone, Navigation, Information or
Help?”.
3. Speak “Phone”.
4. Speak “International Call”.
5. Speak “01181111222333”.
6. Speak “Dial”.
Voice recognition9-11
Page 177 of 235
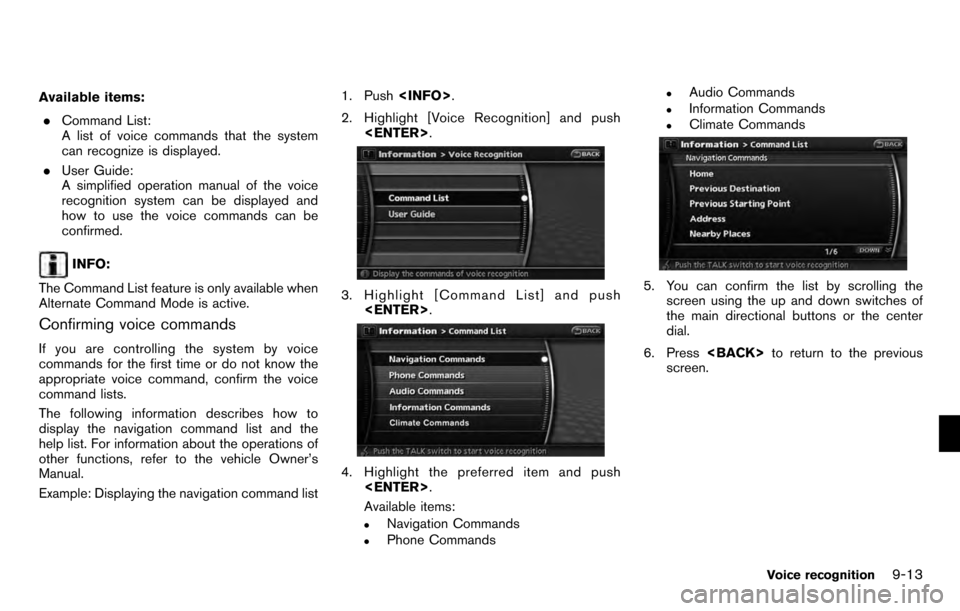
Available items:. Command List:
A list of voice commands that the system
can recognize is displayed.
. User Guide:
A simplified operation manual of the voice
recognition system can be displayed and
how to use the voice commands can be
confirmed.
INFO:
The Command List feature is only available when
Alternate Command Mode is active.
Confirming voice commands
If you are controlling the system by voice
commands for the first time or do not know the
appropriate voice command, confirm the voice
command lists.
The following information describes how to
display the navigation command list and the
help list. For information about the operations of
other functions, refer to the vehicle Owner’s
Manual.
Example: Displaying the navigation command list 1. Push
2. Highlight [Voice Recognition] and push
3. Highlight [Command List] and push
4. Highlight the preferred item and push
Available items:
.Navigation Commands.Phone Commands
.Audio Commands.Information Commands.Climate Commands
5. You can confirm the list by scrolling the screen using the up and down switches of
the main directional buttons or the center
dial.
6. Press
screen.
Voice recognition9-13
Page 179 of 235
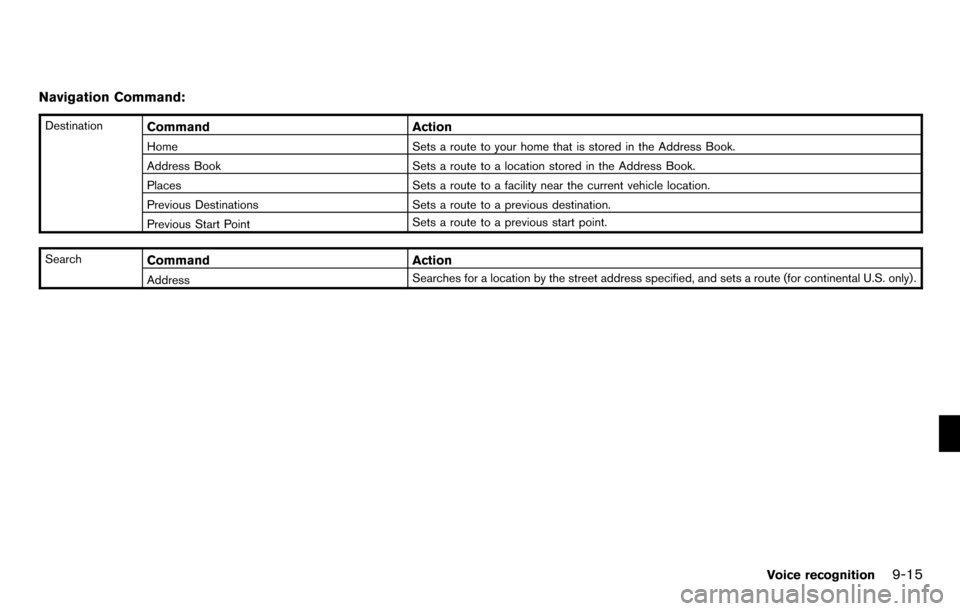
Navigation Command:
DestinationCommandAction
Home Sets a route to your home that is stored in the Address Book.
Address Book Sets a route to a location stored in the Address Book.
Places Sets a route to a facility near the current vehicle location.
Previous Destinations Sets a route to a previous destination.
Previous Start Point Sets a route to a previous start point.
Search
Command Action
Address Searches for a location by the street address specified, and sets a route (for continental U.S. only) .
Voice recognition9-15
Page 195 of 235
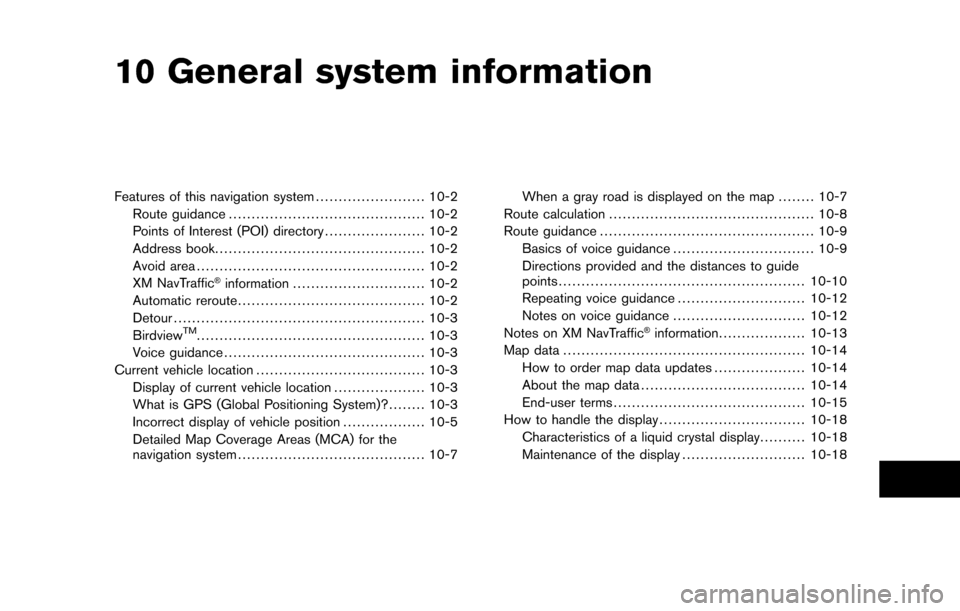
10 General system information
Features of this navigation system........................ 10-2
Route guidance ........................................... 10-2
Points of Interest (POI) directory ...................... 10-2
Address book .............................................. 10-2
Avoid area .................................................. 10-2
XM NavTraffic
®information ............................. 10-2
Automatic reroute ......................................... 10-2
Detour ....................................................... 10-3
Birdview
TM.................................................. 10-3
Voice guidance ............................................ 10-3
Current vehicle location ..................................... 10-3
Display of current vehicle location .................... 10-3
What is GPS (Global Positioning System)? ........ 10-3
Incorrect display of vehicle position .................. 10-5
Detailed Map Coverage Areas (MCA) for the
navigation system ......................................... 10-7 When a gray road is displayed on the map
........ 10-7
Route calculation ............................................. 10-8
Route guidance ............................................... 10-9
Basics of voice guidance ............................... 10-9
Directions provided and the distances to guide
points ...................................................... 10-10
Repeating voice guidance ............................ 10-12
Notes on voice guidance ............................. 10-12
Notes on XM NavTraffic®information ................... 10-13
Map data ..................................................... 10-14
How to order map data updates .................... 10-14
About the map data .................................... 10-14
End-user terms .......................................... 10-15
How to handle the display ................................ 10-18
Characteristics of a liquid crystal display .......... 10-18
Maintenance of the display ........................... 10-18
Page 196 of 235
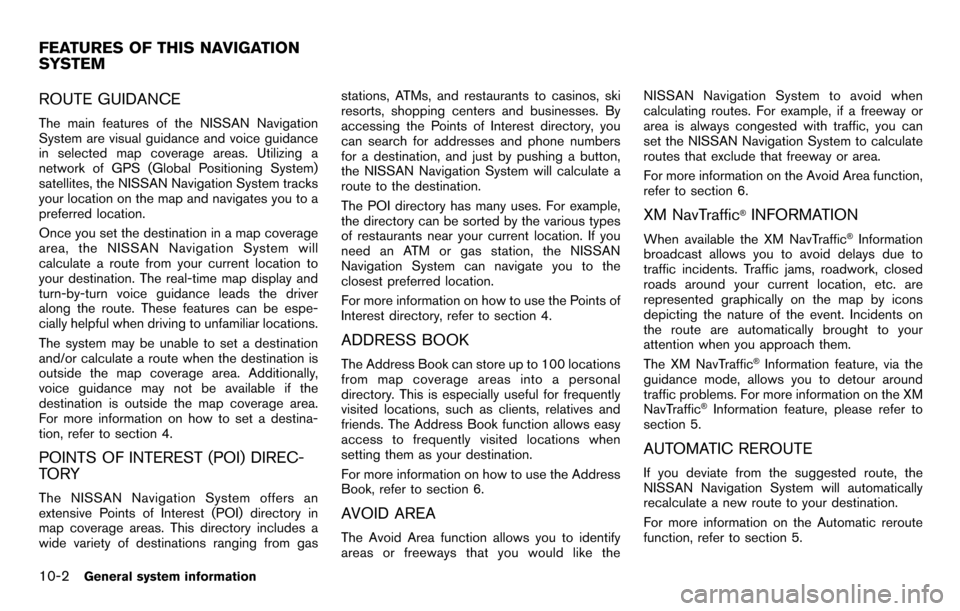
ROUTE GUIDANCE
The main features of the NISSAN Navigation
System are visual guidance and voice guidance
in selected map coverage areas. Utilizing a
network of GPS (Global Positioning System)
satellites, the NISSAN Navigation System tracks
your location on the map and navigates you to a
preferred location.
Once you set the destination in a map coverage
area, the NISSAN Navigation System will
calculate a route from your current location to
your destination. The real-time map display and
turn-by-turn voice guidance leads the driver
along the route. These features can be espe-
cially helpful when driving to unfamiliar locations.
The system may be unable to set a destination
and/or calculate a route when the destination is
outside the map coverage area. Additionally,
voice guidance may not be available if the
destination is outside the map coverage area.
For more information on how to set a destina-
tion, refer to section 4.
POINTS OF INTEREST (POI) DIREC-
TO RY
The NISSAN Navigation System offers an
extensive Points of Interest (POI) directory in
map coverage areas. This directory includes a
wide variety of destinations ranging from gasstations, ATMs, and restaurants to casinos, ski
resorts, shopping centers and businesses. By
accessing the Points of Interest directory, you
can search for addresses and phone numbers
for a destination, and just by pushing a button,
the NISSAN Navigation System will calculate a
route to the destination.
The POI directory has many uses. For example,
the directory can be sorted by the various types
of restaurants near your current location. If you
need an ATM or gas station, the NISSAN
Navigation System can navigate you to the
closest preferred location.
For more information on how to use the Points of
Interest directory, refer to section 4.
ADDRESS BOOK
The Address Book can store up to 100 locations
from map coverage areas into a personal
directory. This is especially useful for frequently
visited locations, such as clients, relatives and
friends. The Address Book function allows easy
access to frequently visited locations when
setting them as your destination.
For more information on how to use the Address
Book, refer to section 6.
AVOID AREA
The Avoid Area function allows you to identify
areas or freeways that you would like theNISSAN Navigation System to avoid when
calculating routes. For example, if a freeway or
area is always congested with traffic, you can
set the NISSAN Navigation System to calculate
routes that exclude that freeway or area.
For more information on the Avoid Area function,
refer to section 6.
XM NavTraffic®INFORMATION
When available the XM NavTraffic®Information
broadcast allows you to avoid delays due to
traffic incidents. Traffic jams, roadwork, closed
roads around your current location, etc. are
represented graphically on the map by icons
depicting the nature of the event. Incidents on
the route are automatically brought to your
attention when you approach them.
The XM NavTraffic
®Information feature, via the
guidance mode, allows you to detour around
traffic problems. For more information on the XM
NavTraffic
®Information feature, please refer to
section 5.
AUTOMATIC REROUTE
If you deviate from the suggested route, the
NISSAN Navigation System will automatically
recalculate a new route to your destination.
For more information on the Automatic reroute
function, refer to section 5.
FEATURES OF THIS NAVIGATION
SYSTEM
10-2General system information
Page 197 of 235

DETOUR
If you want to make a detour due to traffic
conditions, you can use the Detour function to
calculate an alternative route. The NISSAN
Navigation System can calculate a route using
secondary roads that will return you to primary
roads after a specified number of miles.
For more information on the Detour function,
refer to section 5.
BirdviewTM
Two map types, 2-dimensional Plan View and 3-
dimensional BirdviewTM, are available in the
NISSAN Navigation System. BirdviewTMdis-
plays the map from an elevated perspective. In
Birdview
TM, it is easy to recognize an image of
the route because it provides a panoramic view
over a long distance.
For more information on Birdview
TM, refer to
section 3.
VOICE GUIDANCE
Route guidance is provided through voice and
visual instructions. Voice guidance announces
the appropriate directions when approaching an
intersection at which you need to turn.
For more information on voice guidance, refer to
section 5.
DISPLAY OF CURRENT VEHICLE LO-
CATION
This navigation system combines the data
obtained from the vehicle (by gyro sensor) and
from GPS (Global Positioning System) satellites
to calculate the current location of the vehicle.
This position is then displayed throughout route
guidance to a destination.
WHAT IS GPS (Global Positioning
System)?
GPS is a position detecting system that uses
satellites deployed by the U.S. government. This
navigation system receives radio signals from
three or more different satellites that orbit
13,049 miles (21,000 km) above the earth in
space, and detects the position of the vehicle by
utilizing the principle of triangulation.
Positioning adjustment
When the system judges that the vehicle
position information is not accurate based on
vehicle speed and gyro sensor data calculations,
the system will automatically adjust the position
of the vehicle icon using GPS signals.
Receiving signals from GPS satellites
The reception of GPS signals can be weak,
depending on the environment. Vehicles in the
following areas/environments may not receive
CURRENT VEHICLE LOCATION
General system information10-3