reset NISSAN PATHFINDER 2012 R52 / 4.G 06IT Navigation Manual
[x] Cancel search | Manufacturer: NISSAN, Model Year: 2012, Model line: PATHFINDER, Model: NISSAN PATHFINDER 2012 R52 / 4.GPages: 235, PDF Size: 5.14 MB
Page 114 of 235
![NISSAN PATHFINDER 2012 R52 / 4.G 06IT Navigation Manual Set average speeds
You can calculate the required time to the
destination based on the set vehicle speeds.
Basic operation:
1. Push<ROUTE> .
2. Highlight [Guidance Settings] and push <ENTER> .
3. High NISSAN PATHFINDER 2012 R52 / 4.G 06IT Navigation Manual Set average speeds
You can calculate the required time to the
destination based on the set vehicle speeds.
Basic operation:
1. Push<ROUTE> .
2. Highlight [Guidance Settings] and push <ENTER> .
3. High](/img/5/280/w960_280-113.png)
Set average speeds
You can calculate the required time to the
destination based on the set vehicle speeds.
Basic operation:
1. Push
2. Highlight [Guidance Settings] and push
3. Highlight [Set Average Speeds] and push
4. Highlight the preferred item and push
5. Use the main directional buttons or the center dial to make an adjustment. The
speed can be increased/decreased by 5
MPH (5 km/h) .
6. After finishing the setting, push
or
screen. Push
Page 153 of 235
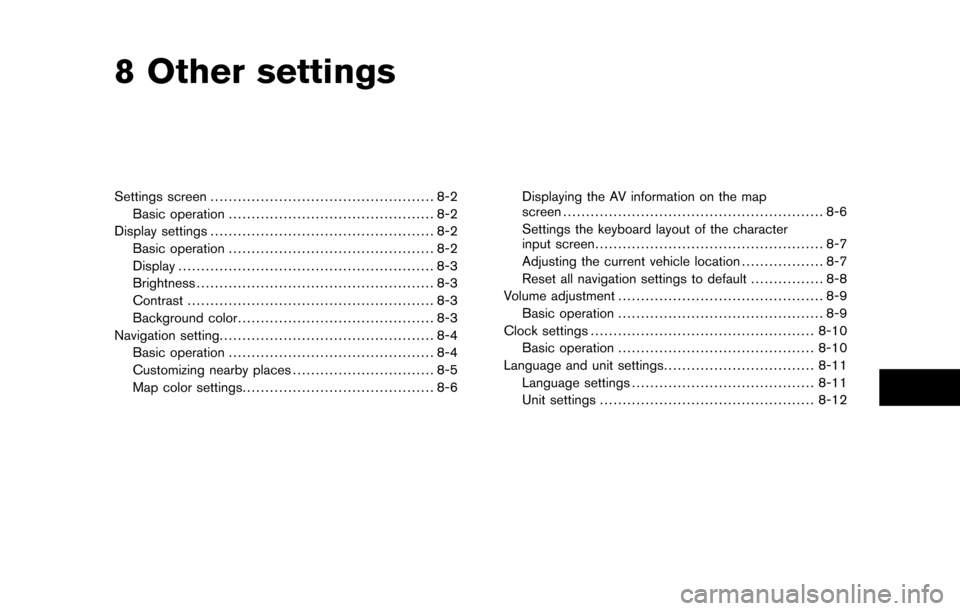
8 Other settings
Settings screen................................................. 8-2
Basic operation ............................................. 8-2
Display settings ................................................. 8-2
Basic operation ............................................. 8-2
Display ........................................................ 8-3
Brightness .................................................... 8-3
Contrast ...................................................... 8-3
Background color ........................................... 8-3
Navigation setting ............................................... 8-4
Basic operation ............................................. 8-4
Customizing nearby places ............................... 8-5
Map color settings .......................................... 8-6 Displaying the AV information on the map
screen
......................................................... 8-6
Settings the keyboard layout of the character
input screen .................................................. 8-7
Adjusting the current vehicle location .................. 8-7
Reset all navigation settings to default ................ 8-8
Volume adjustment ............................................. 8-9
Basic operation ............................................. 8-9
Clock settings ................................................. 8-10
Basic operation ........................................... 8-10
Language and unit settings .................................8-11
Language settings ........................................ 8-11
Unit settings ............................................... 8-12
Page 157 of 235
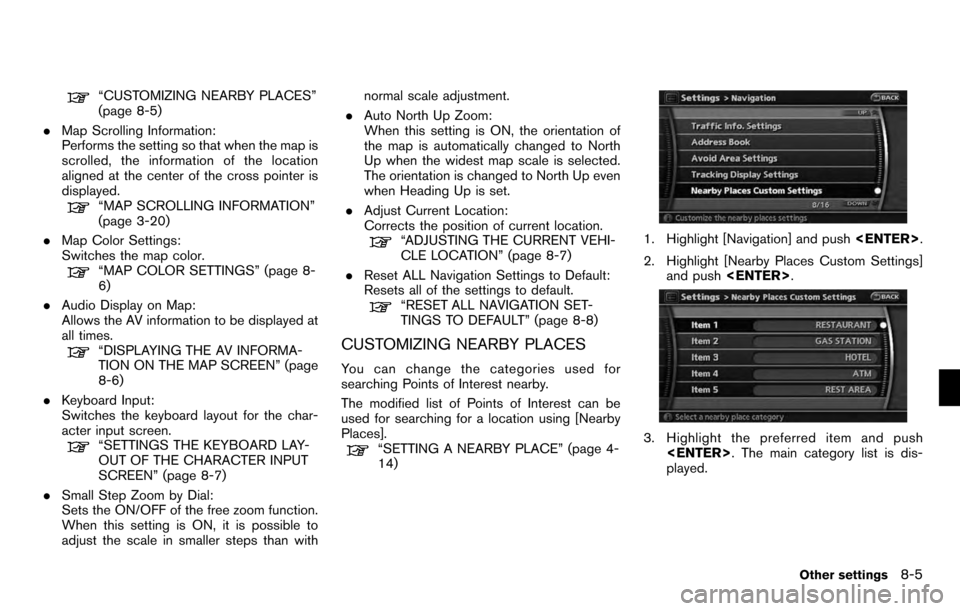
“CUSTOMIZING NEARBY PLACES”
(page 8-5)
. Map Scrolling Information:
Performs the setting so that when the map is
scrolled, the information of the location
aligned at the center of the cross pointer is
displayed.
“MAP SCROLLING INFORMATION”
(page 3-20)
. Map Color Settings:
Switches the map color.
“MAP COLOR SETTINGS” (page 8-
6)
. Audio Display on Map:
Allows the AV information to be displayed at
all times.
“DISPLAYING THE AV INFORMA-
TION ON THE MAP SCREEN” (page
8-6)
. Keyboard Input:
Switches the keyboard layout for the char-
acter input screen.
“SETTINGS THE KEYBOARD LAY-
OUT OF THE CHARACTER INPUT
SCREEN” (page 8-7)
. Small Step Zoom by Dial:
Sets the ON/OFF of the free zoom function.
When this setting is ON, it is possible to
adjust the scale in smaller steps than with normal scale adjustment.
. Auto North Up Zoom:
When this setting is ON, the orientation of
the map is automatically changed to North
Up when the widest map scale is selected.
The orientation is changed to North Up even
when Heading Up is set.
. Adjust Current Location:
Corrects the position of current location.
“ADJUSTING THE CURRENT VEHI-
CLE LOCATION” (page 8-7)
. Reset ALL Navigation Settings to Default:
Resets all of the settings to default.
“RESET ALL NAVIGATION SET-
TINGS TO DEFAULT” (page 8-8)
CUSTOMIZING NEARBY PLACES
You can change the categories used for
searching Points of Interest nearby.
The modified list of Points of Interest can be
used for searching for a location using [Nearby
Places].
“SETTING A NEARBY PLACE” (page 4-
14)
1. Highlight [Navigation] and push
2. Highlight [Nearby Places Custom Settings] and push
3. Highlight the preferred item and push
played.
Other settings8-5
Page 160 of 235
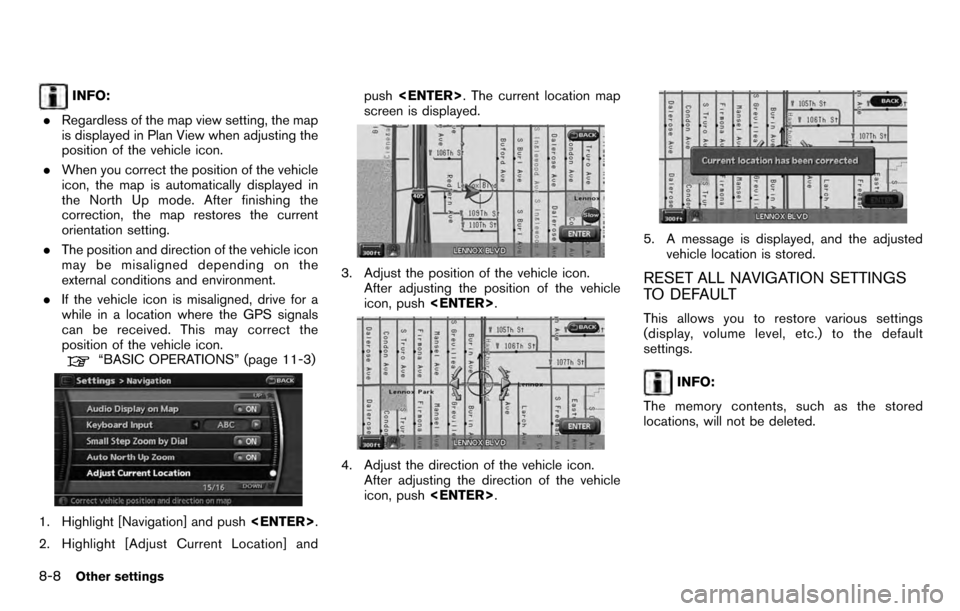
INFO:
. Regardless of the map view setting, the map
is displayed in Plan View when adjusting the
position of the vehicle icon.
. When you correct the position of the vehicle
icon, the map is automatically displayed in
the North Up mode. After finishing the
correction, the map restores the current
orientation setting.
. The position and direction of the vehicle icon
may be misaligned depending on the
external conditions and environment.
. If the vehicle icon is misaligned, drive for a
while in a location where the GPS signals
can be received. This may correct the
position of the vehicle icon.
“BASIC OPERATIONS” (page 11-3)
1. Highlight [Navigation] and push
2. Highlight [Adjust Current Location] and push
screen is displayed.
3. Adjust the position of the vehicle icon. After adjusting the position of the vehicle
icon, push
4. Adjust the direction of the vehicle icon.
After adjusting the direction of the vehicle
icon, push
5. A message is displayed, and the adjusted
vehicle location is stored.
RESET ALL NAVIGATION SETTINGS
TO DEFAULT
This allows you to restore various settings
(display, volume level, etc.) to the default
settings.
INFO:
The memory contents, such as the stored
locations, will not be deleted.
8-8Other settings
Page 161 of 235
![NISSAN PATHFINDER 2012 R52 / 4.G 06IT Navigation Manual 1. Highlight [Navigation] and push<ENTER>.
2. Highlight [Reset ALL navigation settings to default] and push <ENTER>.
3. A confirmation message is displayed. Con-
firm the contents of the message, high NISSAN PATHFINDER 2012 R52 / 4.G 06IT Navigation Manual 1. Highlight [Navigation] and push<ENTER>.
2. Highlight [Reset ALL navigation settings to default] and push <ENTER>.
3. A confirmation message is displayed. Con-
firm the contents of the message, high](/img/5/280/w960_280-160.png)
1. Highlight [Navigation] and push
2. Highlight [Reset ALL navigation settings to default] and push
3. A confirmation message is displayed. Con-
firm the contents of the message, highlight
[Yes] and push
adjust, the phone function (ringer, incoming and
outgoing volume) , the voice guide function and
the beep function.
BASIC OPERATION
1. Push
2. Highlight [Volume and Beeps] and push
3. Highlight the preferred adjustment item and push
4. Use the main directional buttons or the center dial to adjust the volume.
Push
5. After setting, push
to apply the setting.
6. Push
screen. Push
Page 189 of 235
![NISSAN PATHFINDER 2012 R52 / 4.G 06IT Navigation Manual 4. Highlight [Speaker Adaptation] and push<ENTER> .
5. Select the user whose settings you desire to
edit, and push <ENTER>.
6. Highlight [Setting] and push <ENTER>.
7. Select the user whose settings y NISSAN PATHFINDER 2012 R52 / 4.G 06IT Navigation Manual 4. Highlight [Speaker Adaptation] and push<ENTER> .
5. Select the user whose settings you desire to
edit, and push <ENTER>.
6. Highlight [Setting] and push <ENTER>.
7. Select the user whose settings y](/img/5/280/w960_280-188.png)
4. Highlight [Speaker Adaptation] and push
5. Select the user whose settings you desire to
edit, and push
6. Highlight [Setting] and push
7. Select the user whose settings you desire to
edit, and push
Setting items
.Edit Name:
Allows you to edit the user name.
.Store Result:
With this set to on, the voice recognition
system can easily recognize the user’s
voice it has learned.
.Reset Result:
Allows you to reset the user voice that
thevoicerecognitionsystemhas
learned.
.Continuous Learning:
Allows you to have the system learn the
voice commands of the user in succes-
sion, without selecting commands one
by one.
Voice recognition9-25
Page 203 of 235
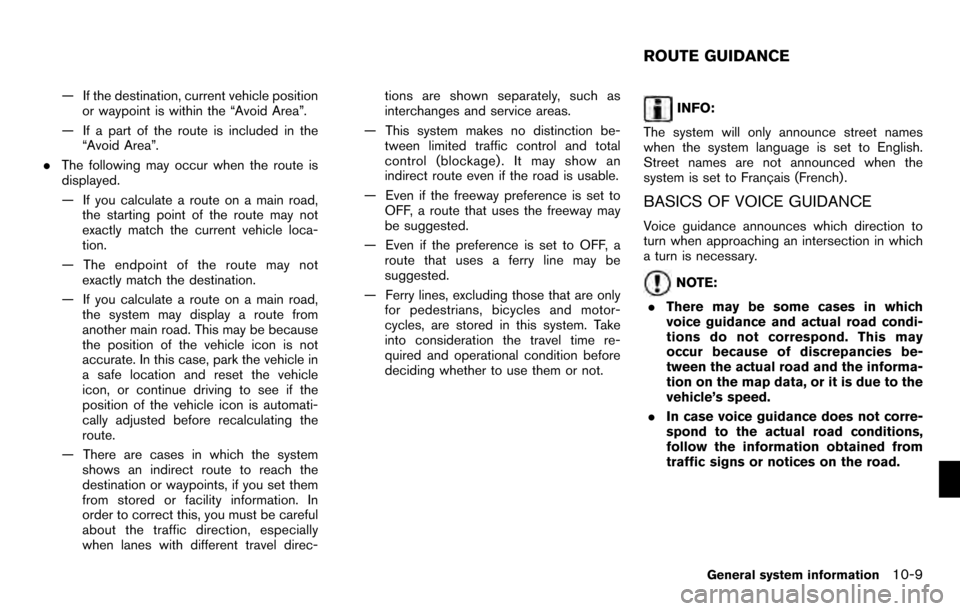
— If the destination, current vehicle positionor waypoint is within the “Avoid Area”.
— If a part of the route is included in the “Avoid Area”.
. The following may occur when the route is
displayed.
— If you calculate a route on a main road,
the starting point of the route may not
exactly match the current vehicle loca-
tion.
— The endpoint of the route may not exactly match the destination.
— If you calculate a route on a main road, the system may display a route from
another main road. This may be because
the position of the vehicle icon is not
accurate. In this case, park the vehicle in
a safe location and reset the vehicle
icon, or continue driving to see if the
position of the vehicle icon is automati-
cally adjusted before recalculating the
route.
— There are cases in which the system shows an indirect route to reach the
destination or waypoints, if you set them
from stored or facility information. In
order to correct this, you must be careful
about the traffic direction, especially
when lanes with different travel direc- tions are shown separately, such as
interchanges and service areas.
— This system makes no distinction be- tween limited traffic control and total
control (blockage) . It may show an
indirect route even if the road is usable.
— Even if the freeway preference is set to OFF, a route that uses the freeway may
be suggested.
— Even if the preference is set to OFF, a route that uses a ferry line may be
suggested.
— Ferry lines, excluding those that are only for pedestrians, bicycles and motor-
cycles, are stored in this system. Take
into consideration the travel time re-
quired and operational condition before
deciding whether to use them or not.INFO:
The system will only announce street names
when the system language is set to English.
Street names are not announced when the
system is set to Franc¸ ais (French) .
BASICS OF VOICE GUIDANCE
Voice guidance announces which direction to
turn when approaching an intersection in which
a turn is necessary.
NOTE:
. There may be some cases in which
voice guidance and actual road condi-
tions do not correspond. This may
occur because of discrepancies be-
tween the actual road and the informa-
tion on the map data, or it is due to the
vehicle’s speed.
. In case voice guidance does not corre-
spond to the actual road conditions,
follow the information obtained from
traffic signs or notices on the road.
ROUTE GUIDANCE
General system information10-9
Page 218 of 235
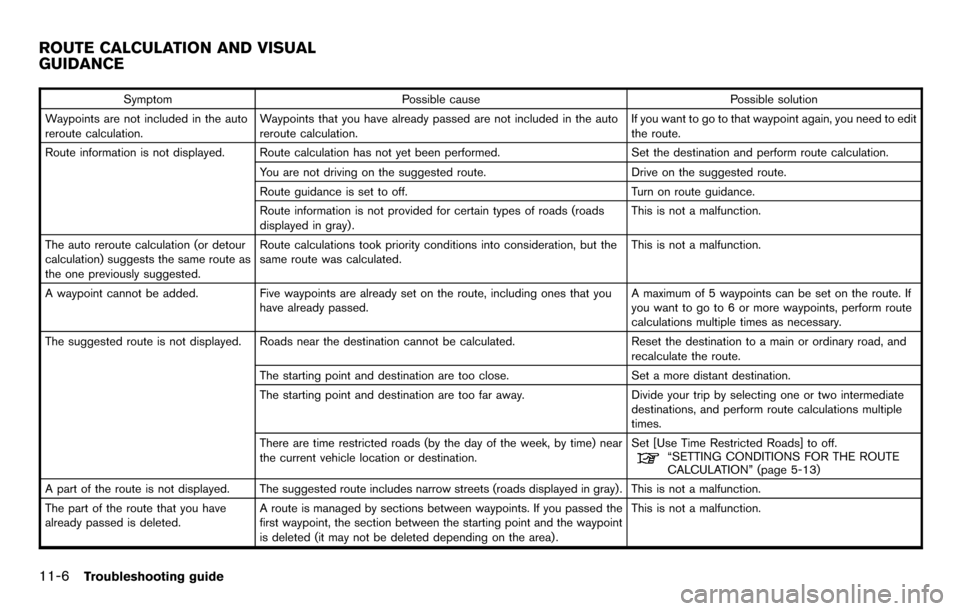
SymptomPossible cause Possible solution
Waypoints are not included in the auto
reroute calculation. Waypoints that you have already passed are not included in the auto
reroute calculation. If you want to go to that waypoint again, you need to edit
the route.
Route information is not displayed. Route calculation has not yet been performed. Set the destination and perform route calculation.
You are not driving on the suggested route. Drive on the suggested route.
Route guidance is set to off. Turn on route guidance.
Route information is not provided for certain types of roads (roads
displayed in gray) . This is not a malfunction.
The auto reroute calculation (or detour
calculation) suggests the same route as
the one previously suggested. Route calculations took priority conditions into consideration, but the
same route was calculated.
This is not a malfunction.
A waypoint cannot be added. Five waypoints are already set on the route, including ones that you
have already passed. A maximum of 5 waypoints can be set on the route. If
you want to go to 6 or more waypoints, perform route
calculations multiple times as necessary.
The suggested route is not displayed. Roads near the destination cannot be calculated. Reset the destination to a main or ordinary road, and
recalculate the route.
The starting point and destination are too close. Set a more distant destination.
The starting point and destination are too far away. Divide your trip by selecting one or two intermediate
destinations, and perform route calculations multiple
times.
There are time restricted roads (by the day of the week, by time) near
the current vehicle location or destination. Set [Use Time Restricted Roads] to off.
“SETTING CONDITIONS FOR THE ROUTE
CALCULATION” (page 5-13)
A part of the route is not displayed. The suggested route includes narrow streets (roads displayed in gray) . This is not a malfunction.
The part of the route that you have
already passed is deleted. A route is managed by sections between waypoints. If you passed the
first waypoint, the section between the starting point and the waypoint
is deleted (it may not be deleted depending on the area) . This is not a malfunction.
ROUTE CALCULATION AND VISUAL
GUIDANCE
11-6Troubleshooting guide
Page 219 of 235
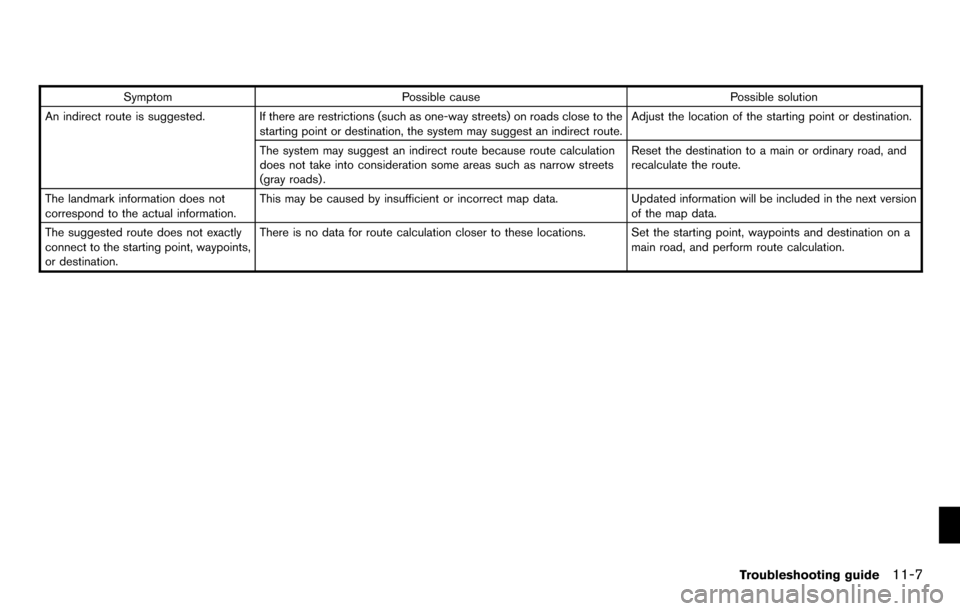
SymptomPossible cause Possible solution
An indirect route is suggested. If there are restrictions (such as one-way streets) on roads close to the starting point or destination, the system may suggest an indirect route. Adjust the location of the starting point or destination.
The system may suggest an indirect route because route calculation
does not take into consideration some areas such as narrow streets
(gray roads) . Reset the destination to a main or ordinary road, and
recalculate the route.
The landmark information does not
correspond to the actual information. This may be caused by insufficient or incorrect map data.
Updated information will be included in the next version
of the map data.
The suggested route does not exactly
connect to the starting point, waypoints,
or destination. There is no data for route calculation closer to these locations. Set the starting point, waypoints and destination on a
main road, and perform route calculation.
Troubleshooting guide11-7
Page 230 of 235
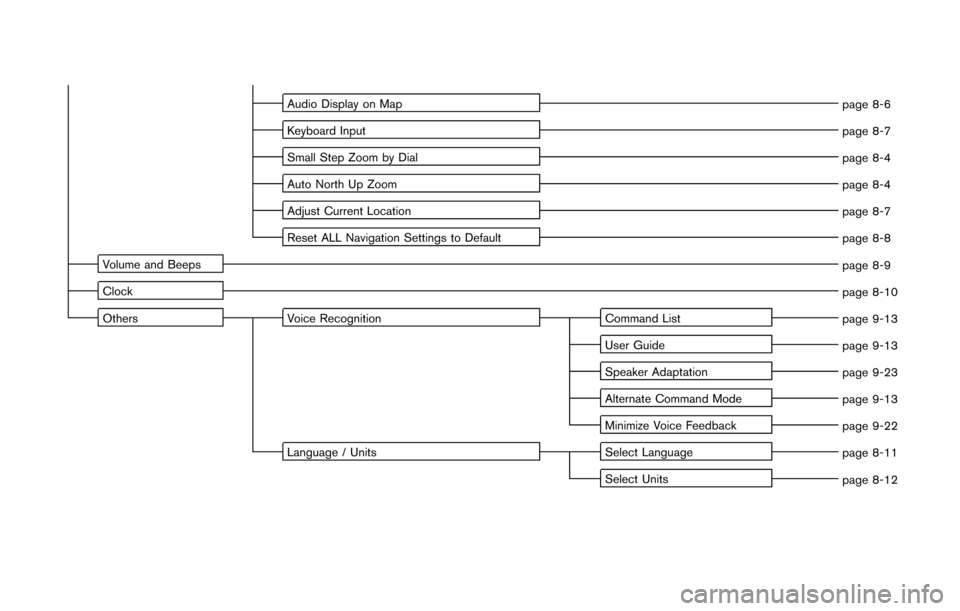
Audio Display on Mappage 8-6
Keyboard Input page 8-7
Small Step Zoom by Dial page 8-4
Auto North Up Zoom page 8-4
Adjust Current Location page 8-7
Reset ALL Navigation Settings to Default page 8-8
Volume and Beeps page 8-9
Clock page 8-10
Others Voice Recognition Command List
page 9-13
User Guide page 9-13
Speaker Adaptation page 9-23
Alternate Command Mode page 9-13
Minimize Voice Feedback page 9-22
Language / Units Select Language
page 8-11
Select Units page 8-12