NISSAN PATHFINDER 2016 R52 / 4.G 08IT Navigation Manual
Manufacturer: NISSAN, Model Year: 2016, Model line: PATHFINDER, Model: NISSAN PATHFINDER 2016 R52 / 4.GPages: 241, PDF Size: 4.34 MB
Page 81 of 241
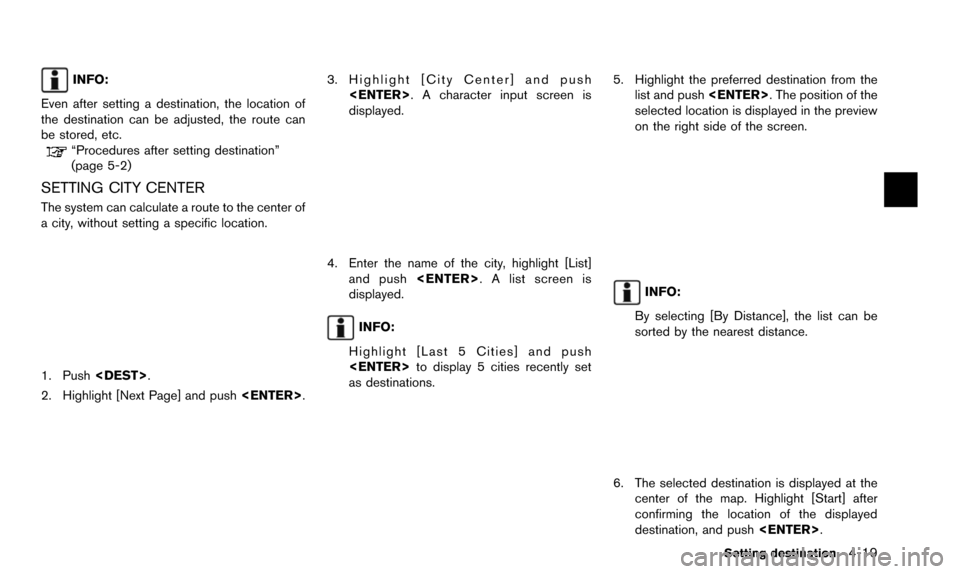
INFO:
Even after setting a destination, the location of
the destination can be adjusted, the route can
be stored, etc.
“Procedures after setting destination”
(page 5-2)
SETTING CITY CENTER
The system can calculate a route to the center of
a city, without setting a specific location.
1. Push
2. Highlight [Next Page] and push
3. Highlight [City Center] and push
displayed.
4. Enter the name of the city, highlight [List]and push
displayed.
INFO:
Highlight [Last 5 Cities] and push
as destinations.
5. Highlight the preferred destination from the list and push
selected location is displayed in the preview
on the right side of the screen.
INFO:
By selecting [By Distance], the list can be
sorted by the nearest distance.
6. The selected destination is displayed at the center of the map. Highlight [Start] after
confirming the location of the displayed
destination, and push
Setting destination4-19
Page 82 of 241
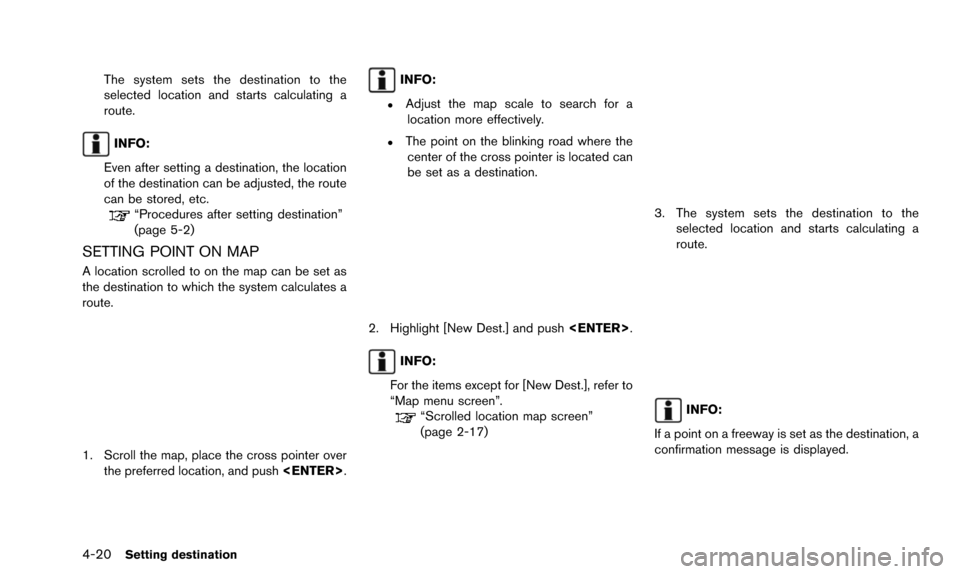
4-20Setting destination
The system sets the destination to the
selected location and starts calculating a
route.
INFO:
Even after setting a destination, the location
of the destination can be adjusted, the route
can be stored, etc.
“Procedures after setting destination”
(page 5-2)
SETTING POINT ON MAP
A location scrolled to on the map can be set as
the destination to which the system calculates a
route.
1. Scroll the map, place the cross pointer over the preferred location, and push
INFO:
.Adjust the map scale to search for a
location more effectively.
.The point on the blinking road where thecenter of the cross pointer is located can
be set as a destination.
2. Highlight [New Dest.] and push
INFO:
For the items except for [New Dest.], refer to
“Map menu screen”.
“Scrolled location map screen”
(page 2-17)
3. The system sets the destination to the selected location and starts calculating a
route.
INFO:
If a point on a freeway is set as the destination, a
confirmation message is displayed.
Page 83 of 241
![NISSAN PATHFINDER 2016 R52 / 4.G 08IT Navigation Manual It is possible to delete a destination and all
waypoints that have already been set.
1. Press<DEST>.
2. Select [Delete Destination] and press <ENTER>.
3. A confirmation message is displayed. Select[Ye NISSAN PATHFINDER 2016 R52 / 4.G 08IT Navigation Manual It is possible to delete a destination and all
waypoints that have already been set.
1. Press<DEST>.
2. Select [Delete Destination] and press <ENTER>.
3. A confirmation message is displayed. Select[Ye](/img/5/457/w960_457-82.png)
It is possible to delete a destination and all
waypoints that have already been set.
1. Press
2. Select [Delete Destination] and press
3. A confirmation message is displayed. Select[Yes] and press
The destination and the waypoints are
deleted.
INFO:
The deleted destination and waypoints are not
able to be reactivated.
Voice command
1. Push
2. After the tone sounds, speak a command.
To delete a destination and all waypoints:
“Delete Destination” (Alternate Command
Mode)
Setting destination4-21
DELETE DESTINATION
Page 84 of 241
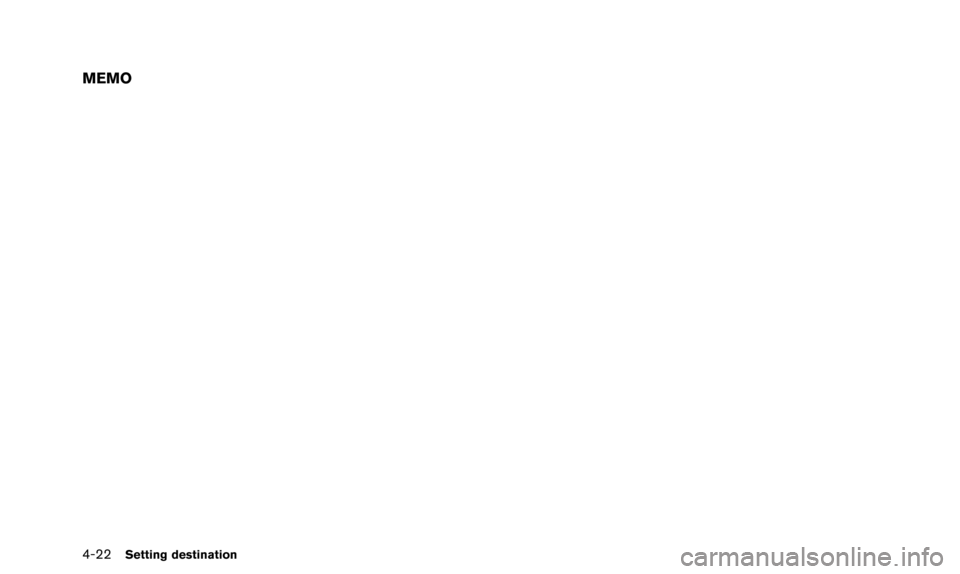
4-22Setting destination
MEMO
Page 85 of 241
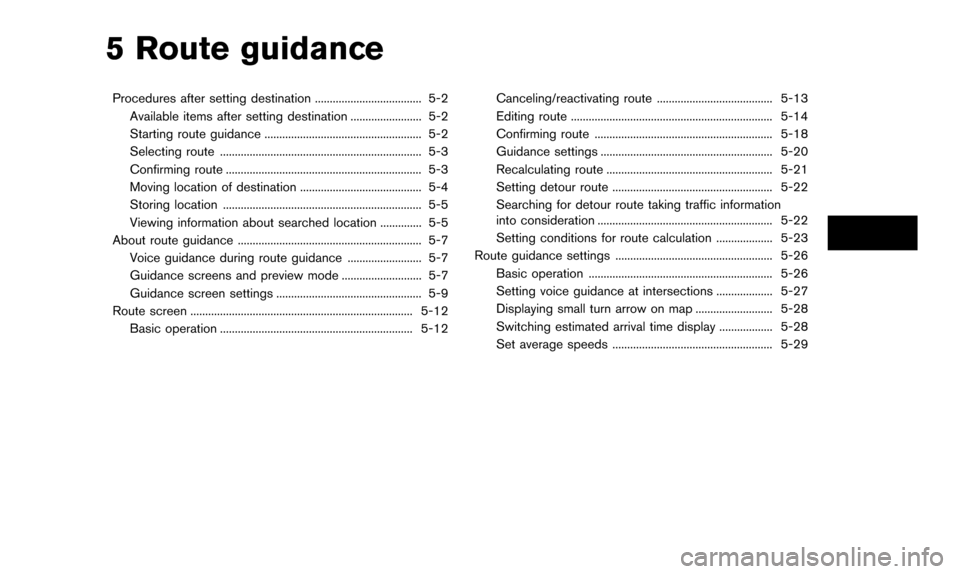
5 Route guidance
Procedures after setting destination .................................... 5-2Available items after setting destination ........................ 5-2
Starting route guidance ..................................................... 5-2
Selecting route .................................................................... 5-3
Confirming route .................................................................. 5-3
Moving location of destination ......................................... 5-4
Storing location ................................................................... 5-5
Viewing information about searched location .............. 5-5
About route guidance .............................................................. 5-7 Voice guidance during route guidance ......................... 5-7
Guidance screens and preview mode ........................... 5-7
Guidance screen settings ................................................. 5-9
Route screen ........................................................................\
... 5-12 Basic operation ................................................................. 5-12 Canceling/reactivating route ....................................... 5-13
Editing route .................................................................... 5-14
Confirming route ............................................................ 5-18
Guidance settings .......................................................... 5-20
Recalculating route ........................................................ 5-21
Setting detour route ...................................................... 5-22
Searching for detour route taking traffic information
into consideration ........................................................... 5-22
Setting conditions for route calculation ................... 5-23
Route guidance settings ..................................................... 5-26
Basic operation .............................................................. 5-26
Setting voice guidance at intersections ................... 5-27
Displaying small turn arrow on map .......................... 5-28
Switching estimated arrival time display .................. 5-28
Set average speeds ...................................................... 5-29
Page 86 of 241
![NISSAN PATHFINDER 2016 R52 / 4.G 08IT Navigation Manual 5-2Route guidance
After performing a route search, the route
guidance can be started immediately. Also, it is
possible to confirm or change a route.
AVAILABLE ITEMS AFTER SETTING
DESTINATION
.[Start]: NISSAN PATHFINDER 2016 R52 / 4.G 08IT Navigation Manual 5-2Route guidance
After performing a route search, the route
guidance can be started immediately. Also, it is
possible to confirm or change a route.
AVAILABLE ITEMS AFTER SETTING
DESTINATION
.[Start]:](/img/5/457/w960_457-85.png)
5-2Route guidance
After performing a route search, the route
guidance can be started immediately. Also, it is
possible to confirm or change a route.
AVAILABLE ITEMS AFTER SETTING
DESTINATION
.[Start]:
Starts route guidance to the selected
destination.
“Starting route guidance” (page 5-2)
. [More Routes]:
Displays 3 alternative routes.
“Selecting route” (page 5-3)
. [Add/Route Info]:
Displays the route information or add a
destination or a waypoint.
“Confirming route” (page 5-3)
. [Move Location]:
Displays a map screen and allows the
location of the destination to be adjusted.
“Moving location of destination”
(page 5-4)
. [Store Location]:
Stores the location in the Address Book.
“Storing location” (page 5-5)
. [Place Info]:
Displays information about the facility that is
set as the destination if it is included in the
map data.
“Viewing information about searched
location” (page 5-5)
INFO:
. If no operations are performed on the
system for several seconds, [Start] is auto-
matically selected, and the system starts
route guidance.
. When using waypoints, [More Routes] is
disabled. After the route is started, push
to change the route between each waypoint.
“Editing route” (page 5-14)
. The same screen as when [Move Location]
is selected can be displayed with the
following operations:
— Touching the map screen — Pushing the directional buttons except
for the up/down button (multi-function
controller with directional buttons)
— Pushing the slide switch except in the upward/downward direction (multi-func-
tion controller without directional but-
tons)
STARTING ROUTE GUIDANCE
1. Highlight [Start] and push
Route guidance starts.
PROCEDURES AFTER SETTING
DESTINATION
Page 87 of 241
![NISSAN PATHFINDER 2016 R52 / 4.G 08IT Navigation Manual SELECTING ROUTE
1. Highlight [More Routes] and push<ENTER>.
2. Highlight the preferred route condition andpush <ENTER>.
3. The display automatically returns to the previous screen.
Available route con NISSAN PATHFINDER 2016 R52 / 4.G 08IT Navigation Manual SELECTING ROUTE
1. Highlight [More Routes] and push<ENTER>.
2. Highlight the preferred route condition andpush <ENTER>.
3. The display automatically returns to the previous screen.
Available route con](/img/5/457/w960_457-86.png)
SELECTING ROUTE
1. Highlight [More Routes] and push
2. Highlight the preferred route condition andpush
3. The display automatically returns to the previous screen.
Available route conditions
.[Short. Time] (purple):
Prioritizes by the shortest time. .
[Min. Freeway] (orange):
Minimizes the use of freeways.
. [Short. Dist.] (green):
Prioritizes by the shortest distance.
INFO:
. When a route condition is selected, a
preview is displayed on the right side of
the screen.
. The 3 routes may not always be different.
CONFIRMING ROUTE
1. Highlight [Add/Route Info] and push
2. Highlight the preferred information item and push
3. Push
screen.
Available information
. [Turn List]:
Displays the details of the suggested route.
“Using turn list” (page 5-19)
. [Preview]:
The system will trace the planned route
going forward or in reverse.
“Using route preview” (page 5-19)
. [Add Way Pt.]:
Add a waypoint or a destination.
“Adding destination or waypoint”
(page 5-4)
. [Store Route]:
A calculated route can be stored. A max-
imum of 5 routes can be stored. Stored
routes can be easily retrieved and set as the
suggested route.
“Storing route” (page 6-5)
Route guidance5-3
Page 88 of 241
![NISSAN PATHFINDER 2016 R52 / 4.G 08IT Navigation Manual 5-4Route guidance
.[Map Scroll]:
Displays a map screen where the location of
the destination can be confirmed.
The same screen as when [Map Scroll] is
touched can be displayed with the following
opera NISSAN PATHFINDER 2016 R52 / 4.G 08IT Navigation Manual 5-4Route guidance
.[Map Scroll]:
Displays a map screen where the location of
the destination can be confirmed.
The same screen as when [Map Scroll] is
touched can be displayed with the following
opera](/img/5/457/w960_457-87.png)
5-4Route guidance
.[Map Scroll]:
Displays a map screen where the location of
the destination can be confirmed.
The same screen as when [Map Scroll] is
touched can be displayed with the following
operations:
— Touching the map screen.
— Pushing the directional buttons except for the up/down button (multi-function
controller with directional buttons) .
— Pushing the slide switch except in the upward/downward direction (multi-func-
tion controller without directional but-
tons) .
Adding destination or waypoint
Before starting route guidance, destinations
and/or waypoints can be added. A total of 6
destinations or waypoints can be set.
1. Highlight [Add Way Pt.] and push
2. Set additional destinations or waypoints andpush
The method of searching for a location is the
same as the one for a destination.
“4. Setting destination”
3. Highlight [Add Destination] or [Add Way- point] and push
4. The system starts calculating a route that
includes the added destination or waypoint.
When the calculation is finished, the route is
displayed.
INFO:
.If a waypoint was added, [More Routes]cannot be selected.
.If a destination was added, the priordestination becomes a waypoint.
MOVING LOCATION OF DESTINATION
The location of the destination can be adjusted
by moving the cross pointer across the map.
Page 89 of 241
![NISSAN PATHFINDER 2016 R52 / 4.G 08IT Navigation Manual 1. Highlight [Move Location] and push<ENTER>.
INFO:
The screen for adjusting the location also
changes by touching the map screen dis-
played on the right side of the screen.
2. Adjust the location by NISSAN PATHFINDER 2016 R52 / 4.G 08IT Navigation Manual 1. Highlight [Move Location] and push<ENTER>.
INFO:
The screen for adjusting the location also
changes by touching the map screen dis-
played on the right side of the screen.
2. Adjust the location by](/img/5/457/w960_457-88.png)
1. Highlight [Move Location] and push
INFO:
The screen for adjusting the location also
changes by touching the map screen dis-
played on the right side of the screen.
2. Adjust the location by moving the cross pointer across the map and push
is modified.
INFO:
. The map scale can be changed by pushing
equipped) . The map scale can also be
changed by touching the scale icon.
. The same screen as when [Move Location]
is touched can be displayed with the
following operations:
— Touching the map screen.
— Pushing the directional buttons except up/down buttons (multi-function control-
ler with directional buttons) .
— Pushing the slide switch except upward/ downward (multi-function controller with-
out directional buttons) .
STORING LOCATION
A searched location can be stored in the
Address Book. Then it can be easily retrieved
and set as a destination (or waypoint) .
1. Highlight [Store Location] and push
2. The location is stored in the Address Book.The corresponding icon is displayed at the
set location on the map.
VIEWING INFORMATION ABOUT
SEARCHED LOCATION
Information (street address and phone number)
about places stored in the map data can be
displayed.
Route guidance5-5
Page 90 of 241
![NISSAN PATHFINDER 2016 R52 / 4.G 08IT Navigation Manual 5-6Route guidance
1. Select [Place Info] and push<ENTER>.
2. Information about the location is displayed.
3. Push<BACK> to return to the previous
screen.
INFO:
. If [Call] is displayed on the right si NISSAN PATHFINDER 2016 R52 / 4.G 08IT Navigation Manual 5-6Route guidance
1. Select [Place Info] and push<ENTER>.
2. Information about the location is displayed.
3. Push<BACK> to return to the previous
screen.
INFO:
. If [Call] is displayed on the right si](/img/5/457/w960_457-89.png)
5-6Route guidance
1. Select [Place Info] and push
2. Information about the location is displayed.
3. Push
screen.
INFO:
. If [Call] is displayed on the right side of the
screen, it is possible to call the location
indicated.
. The Bluetooth
�ŠHands-Free Phone system
is required to be active and the cellular phone must be connected to call the
location indicated.
. Information about locations is not displayed
while driving.