buttons NISSAN PATHFINDER 2017 R52 / 4.G Navigation Manual
[x] Cancel search | Manufacturer: NISSAN, Model Year: 2017, Model line: PATHFINDER, Model: NISSAN PATHFINDER 2017 R52 / 4.GPages: 164, PDF Size: 0.78 MB
Page 3 of 164
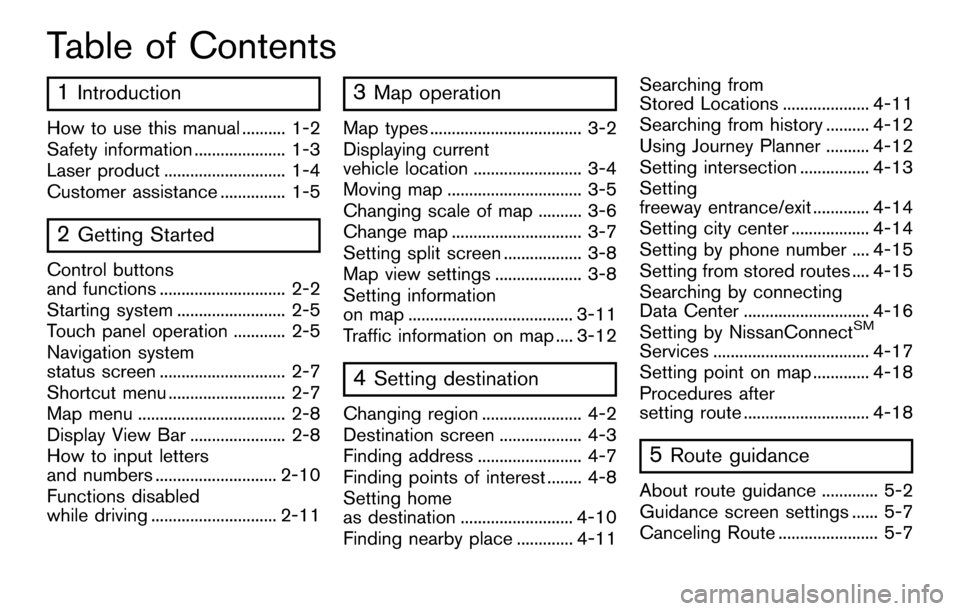
Table of Contents
1Introduction
How to use this manual .......... 1-2
Safety information ..................... 1-3
Laser product ............................ 1-4
Customer assistance ............... 1-5
2Getting Started
Control buttons
and functions ............................. 2-2
Starting system ......................... 2-5
Touch panel operation ............ 2-5
Navigation system
status screen ............................. 2-7
Shortcut menu ........................... 2-7
Map menu .................................. 2-8
Display View Bar ...................... 2-8
How to input letters
and numbers ............................ 2-10
Functions disabled
while driving ............................. 2-11
3Map operation
Map types ................................... 3-2
Displaying current
vehicle location ......................... 3-4
Moving map ............................... 3-5
Changing scale of map .......... 3-6
Change map .............................. 3-7
Setting split screen .................. 3-8
Map view settings .................... 3-8
Setting information
on map ...................................... 3-11
Traffic information on map .... 3-12
4Setting destination
Changing region ....................... 4-2
Destination screen ................... 4-3
Finding address ........................ 4-7
Finding points of interest ........ 4-8
Setting home
as destination .......................... 4-10
Finding nearby place ............. 4-11Searching from
Stored Locations .................... 4-11
Searching from history .......... 4-12
Using Journey Planner .......... 4-12
Setting intersection ................ 4-13
Setting
freeway entrance/exit ............. 4-14
Setting city center .................. 4-14
Setting by phone number .... 4-15
Setting from stored routes .... 4-15
Searching by connecting
Data Center ............................. 4-16
Setting by NissanConnect
SM
Services .................................... 4-17
Setting point on map ............. 4-18
Procedures after
setting route ............................. 4-18
5Route guidance
About route guidance ............. 5-2
Guidance screen settings ...... 5-7
Canceling Route ....................... 5-7
Page 13 of 164
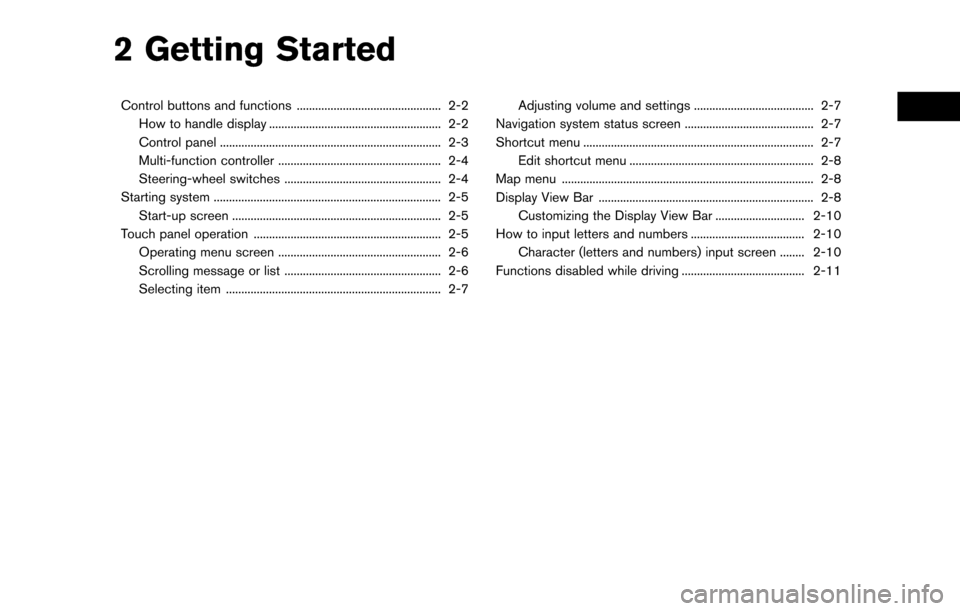
2 Getting Started
Control buttons and functions ............................................... 2-2How to handle display ........................................................ 2-2
Control panel ........................................................................\
2-3
Multi-function controller ..................................................... 2-4
Steering-wheel switches ................................................... 2-4
Starting system ........................................................................\
.. 2-5 Start-up screen .................................................................... 2-5
Touch panel operation ............................................................. 2-5 Operating menu screen ..................................................... 2-6
Scrolling message or list ................................................... 2-6
Selecting item ...................................................................... 2-7 Adjusting volume and settings ....................................... 2-7
Navigation system status screen .......................................... 2-7
Shortcut menu ........................................................................\
... 2-7 Edit shortcut menu ............................................................ 2-8
Map menu ........................................................................\
.......... 2-8
Display View Bar ...................................................................... 2-8 Customizing the Display View Bar ............................. 2-10
How to input letters and numbers ..................................... 2-10 Character (letters and numbers) input screen ........ 2-10
Functions disabled while driving ........................................ 2-11
Page 14 of 164
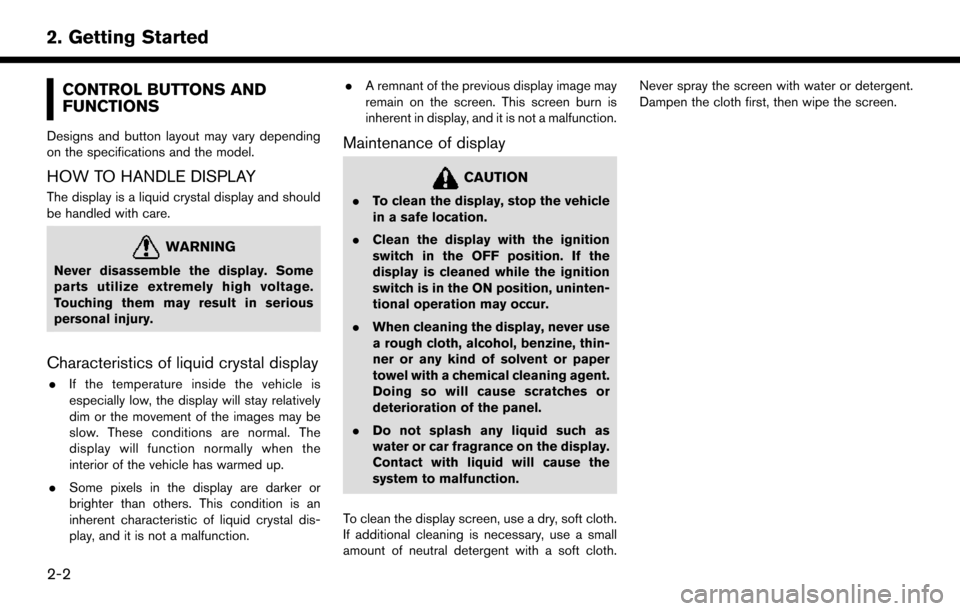
CONTROL BUTTONS AND
FUNCTIONS
Designs and button layout may vary depending
on the specifications and the model.
HOW TO HANDLE DISPLAY
The display is a liquid crystal display and should
be handled with care.
WARNING
Never disassemble the display. Some
parts utilize extremely high voltage.
Touching them may result in serious
personal injury.
Characteristics of liquid crystal display
.If the temperature inside the vehicle is
especially low, the display will stay relatively
dim or the movement of the images may be
slow. These conditions are normal. The
display will function normally when the
interior of the vehicle has warmed up.
. Some pixels in the display are darker or
brighter than others. This condition is an
inherent characteristic of liquid crystal dis-
play, and it is not a malfunction. .
A remnant of the previous display image may
remain on the screen. This screen burn is
inherent in display, and it is not a malfunction.
Maintenance of display
CAUTION
.To clean the display, stop the vehicle
in a safe location.
. Clean the display with the ignition
switch in the OFF position. If the
display is cleaned while the ignition
switch is in the ON position, uninten-
tional operation may occur.
. When cleaning the display, never use
a rough cloth, alcohol, benzine, thin-
ner or any kind of solvent or paper
towel with a chemical cleaning agent.
Doing so will cause scratches or
deterioration of the panel.
. Do not splash any liquid such as
water or car fragrance on the display.
Contact with liquid will cause the
system to malfunction.
To clean the display screen, use a dry, soft cloth.
If additional cleaning is necessary, use a small
amount of neutral detergent with a soft cloth. Never spray the screen with water or detergent.
Dampen the cloth first, then wipe the screen.
2-2
2. Getting Started
Page 16 of 164
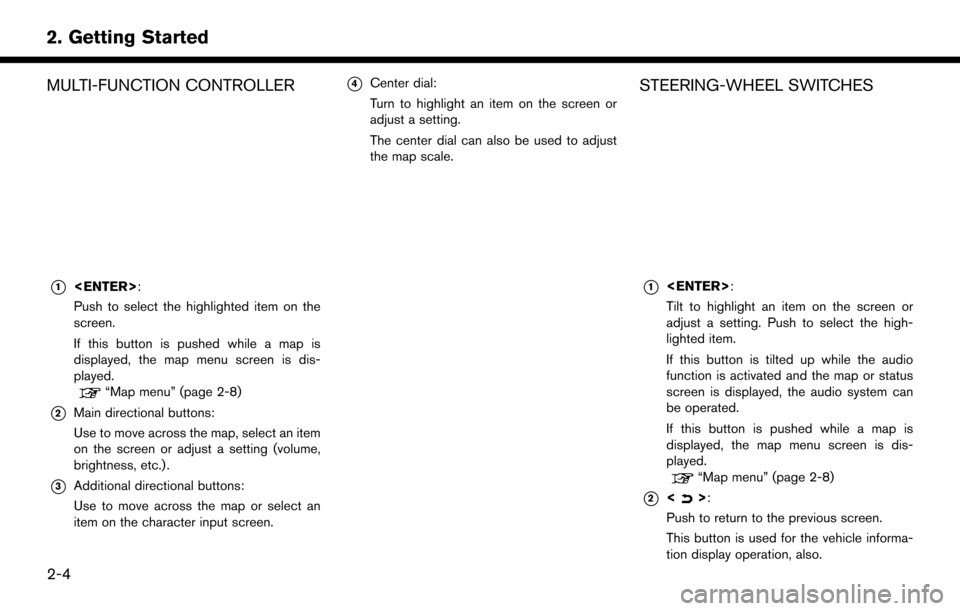
MULTI-FUNCTION CONTROLLER
*1
Push to select the highlighted item on the
screen.
If this button is pushed while a map is
displayed, the map menu screen is dis-
played.
“Map menu” (page 2-8)
*2Main directional buttons:
Use to move across the map, select an item
on the screen or adjust a setting (volume,
brightness, etc.) .
*3Additional directional buttons:
Use to move across the map or select an
item on the character input screen.
*4Center dial:
Turn to highlight an item on the screen or
adjust a setting.
The center dial can also be used to adjust
the map scale.STEERING-WHEEL SWITCHES
*1
Tilt to highlight an item on the screen or
adjust a setting. Push to select the high-
lighted item.
If this button is tilted up while the audio
function is activated and the map or status
screen is displayed, the audio system can
be operated.
If this button is pushed while a map is
displayed, the map menu screen is dis-
played.
“Map menu” (page 2-8)
*2<>:
Push to return to the previous screen.
This button is used for the vehicle informa-
tion display operation, also.
2-4
2. Getting Started
Page 17 of 164
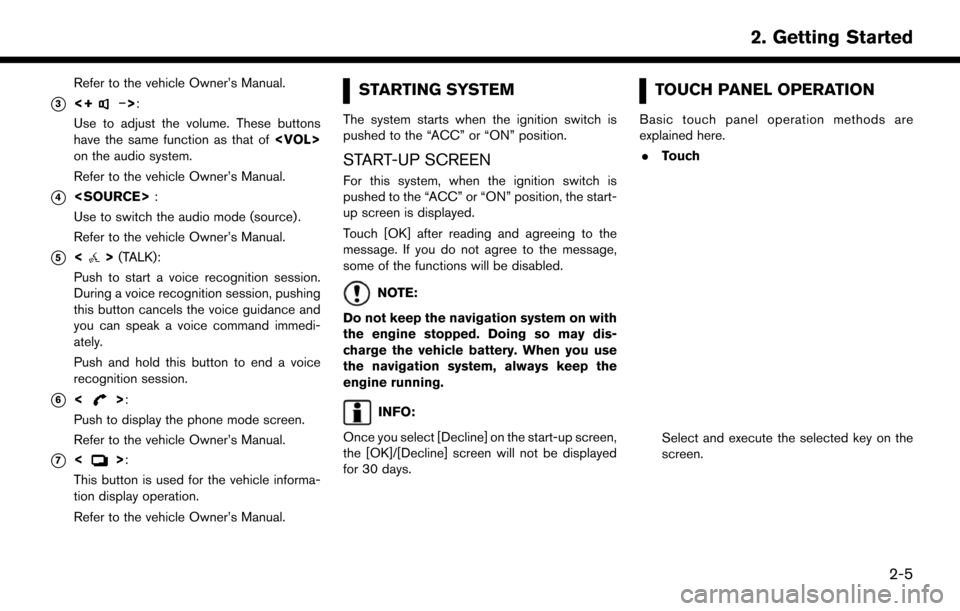
Refer to the vehicle Owner’s Manual.
*3<+�í>:
Use to adjust the volume. These buttons
have the same function as that of
on the audio system.
Refer to the vehicle Owner’s Manual.
*4
Use to switch the audio mode (source) .
Refer to the vehicle Owner’s Manual.
*5<> (TALK):
Push to start a voice recognition session.
During a voice recognition session, pushing
this button cancels the voice guidance and
you can speak a voice command immedi-
ately.
Push and hold this button to end a voice
recognition session.
*6<>:
Push to display the phone mode screen.
Refer to the vehicle Owner’s Manual.
*7<>:
This button is used for the vehicle informa-
tion display operation.
Refer to the vehicle Owner’s Manual.
STARTING SYSTEM
The system starts when the ignition switch is
pushed to the “ACC” or “ON” position.
START-UP SCREEN
For this system, when the ignition switch is
pushed to the “ACC” or “ON” position, the start-
up screen is displayed.
Touch [OK] after reading and agreeing to the
message. If you do not agree to the message,
some of the functions will be disabled.
NOTE:
Do not keep the navigation system on with
the engine stopped. Doing so may dis-
charge the vehicle battery. When you use
the navigation system, always keep the
engine running.
INFO:
Once you select [Decline] on the start-up screen,
the [OK]/[Decline] screen will not be displayed
for 30 days.
TOUCH PANEL OPERATION
Basic touch panel operation methods are
explained here. . Touch
Select and execute the selected key on the
screen.
2-5
2. Getting Started
Page 29 of 164
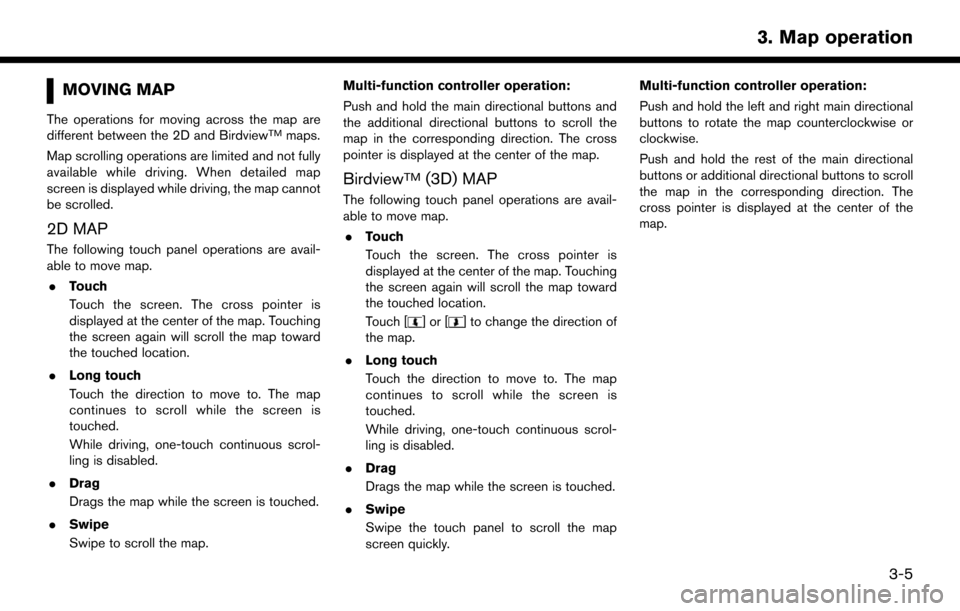
MOVING MAP
The operations for moving across the map are
different between the 2D and BirdviewTMmaps.
Map scrolling operations are limited and not fully
available while driving. When detailed map
screen is displayed while driving, the map cannot
be scrolled.
2D MAP
The following touch panel operations are avail-
able to move map. . Touch
Touch the screen. The cross pointer is
displayed at the center of the map. Touching
the screen again will scroll the map toward
the touched location.
. Long touch
Touch the direction to move to. The map
continues to scroll while the screen is
touched.
While driving, one-touch continuous scrol-
ling is disabled.
. Drag
Drags the map while the screen is touched.
. Swipe
Swipe to scroll the map. Multi-function controller operation:
Push and hold the main directional buttons and
the additional directional buttons to scroll the
map in the corresponding direction. The cross
pointer is displayed at the center of the map.
BirdviewTM(3D) MAP
The following touch panel operations are avail-
able to move map.
. Touch
Touch the screen. The cross pointer is
displayed at the center of the map. Touching
the screen again will scroll the map toward
the touched location.
Touch [
]or[] to change the direction of
the map.
. Long touch
Touch the direction to move to. The map
continues to scroll while the screen is
touched.
While driving, one-touch continuous scrol-
ling is disabled.
. Drag
Drags the map while the screen is touched.
. Swipe
Swipe the touch panel to scroll the map
screen quickly. Multi-function controller operation:
Push and hold the left and right main directional
buttons to rotate the map counterclockwise or
clockwise.
Push and hold the rest of the main directional
buttons or additional directional buttons to scroll
the map in the corresponding direction. The
cross pointer is displayed at the center of the
map.
3-5
3. Map operation
Page 136 of 164
![NISSAN PATHFINDER 2017 R52 / 4.G Navigation Manual in the map data.ROUTE CALCULATION
.There may be cases where carpool lanes are
included on a suggested route when the
automatic rerouting function is activated,
even if the [Use Time Restricted Roads] NISSAN PATHFINDER 2017 R52 / 4.G Navigation Manual in the map data.ROUTE CALCULATION
.There may be cases where carpool lanes are
included on a suggested route when the
automatic rerouting function is activated,
even if the [Use Time Restricted Roads]](/img/5/542/w960_542-135.png)
in the map data.ROUTE CALCULATION
.There may be cases where carpool lanes are
included on a suggested route when the
automatic rerouting function is activated,
even if the [Use Time Restricted Roads] is
set to [Use Restriction Info].
“Route Settings” (page 5-16)
. The navigation system does not provide
route guidance for roads displayed in dark
green.
. If the destination is set on a dark green road,
the enlarged map display will switch to the
ordinary map screen at some point and
suggest a route that is near the destination.
The distance and direction to the endpoint of
the suggested route will be displayed in the
lower right corner of the screen. Also, at this
time, voice guidance will announce, “The
route to the destination includes roads
through incomplete map areas. Voice gui-
dance will not be provided in these areas.”
When approaching the endpoint of the
suggested route, voice guidance will an-
nounce, “Entering the road with incomplete
map data. Use the direction arrow and
distance information to proceed to your
destination.” To reach the destination, refer to the map
screen. Always follow actual roads and
regulations and drive safely.
. The suggested route may not be the short-
est, nor are other circumstances such as
traffic jams considered.
. Because of the inevitable difference in road
conditions and circumstances between the
time you use this system and the time the
information was produced for the map data,
there may be discrepancies in roads and
regulations. In such cases, actual road
conditions and regulations take precedence
over map data information.
. During route calculation, the map will not
scroll, however the vehicle icon will move
according to the actual vehicle’s movement.
. During route calculation, buttons such as
Page 161 of 164
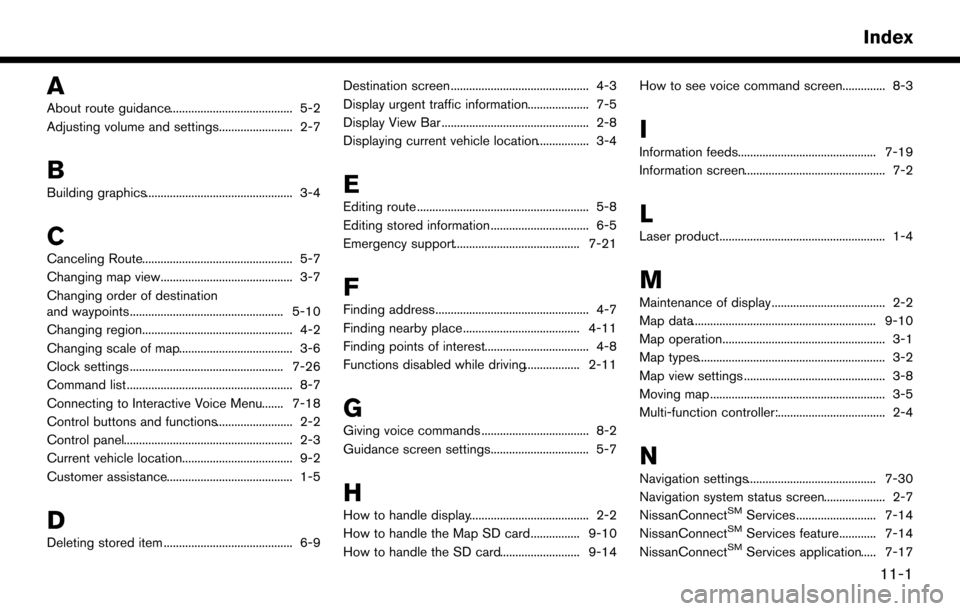
A
About route guidance........................................ 5-2
Adjusting volume and settings........................ 2-7
B
Building graphics................................................ 3-4
C
Canceling Route................................................. 5-7
Changing map view........................................... 3-7
Changing order of destination
and waypoints.................................................. 5-10
Changing region................................................. 4-2
Changing scale of map..................................... 3-6
Clock settings .................................................. 7-26
Command list ...................................................... 8-7
Connecting to Interactive Voice Menu....... 7-18
Control buttons and functions......................... 2-2
Control panel....................................................... 2-3
Current vehicle location.................................... 9-2
Customer assistance......................................... 1-5
D
Deleting stored item .......................................... 6-9Destination screen ............................................. 4-3
Display urgent traffic information.................... 7-5
Display View Bar ................................................ 2-8
Displaying current vehicle location................. 3-4
E
Editing route ........................................................ 5-8
Editing stored information ................................ 6-5
Emergency support......................................... 7-21
F
Finding address.................................................. 4-7
Finding nearby place...................................... 4-11
Finding points of interest.................................. 4-8
Functions disabled while driving.................. 2-11
G
Giving voice commands ................................... 8-2
Guidance screen settings................................ 5-7
H
How to handle display....................................... 2-2
How to handle the Map SD card................ 9-10
How to handle the SD card.......................... 9-14How to see voice command screen.............. 8-3
I
Information feeds............................................. 7-19
Information screen.............................................. 7-2
L
Laser product...................................................... 1-4
M
Maintenance of display..................................... 2-2
Map data............................................................ 9-10
Map operation..................................................... 3-1
Map types............................................................. 3-2
Map view settings .............................................. 3-8
Moving map ......................................................... 3-5
Multi-function controller:................................... 2-4
N
Navigation settings.......................................... 7-30
Navigation system status screen.................... 2-7
NissanConnect
SMServices .......................... 7-14
NissanConnectSMServices feature............ 7-14
NissanConnectSMServices application..... 7-17
11-1
Index