lock NISSAN PATHFINDER 2017 R52 / 4.G Navigation Manual
[x] Cancel search | Manufacturer: NISSAN, Model Year: 2017, Model line: PATHFINDER, Model: NISSAN PATHFINDER 2017 R52 / 4.GPages: 164, PDF Size: 0.78 MB
Page 27 of 164
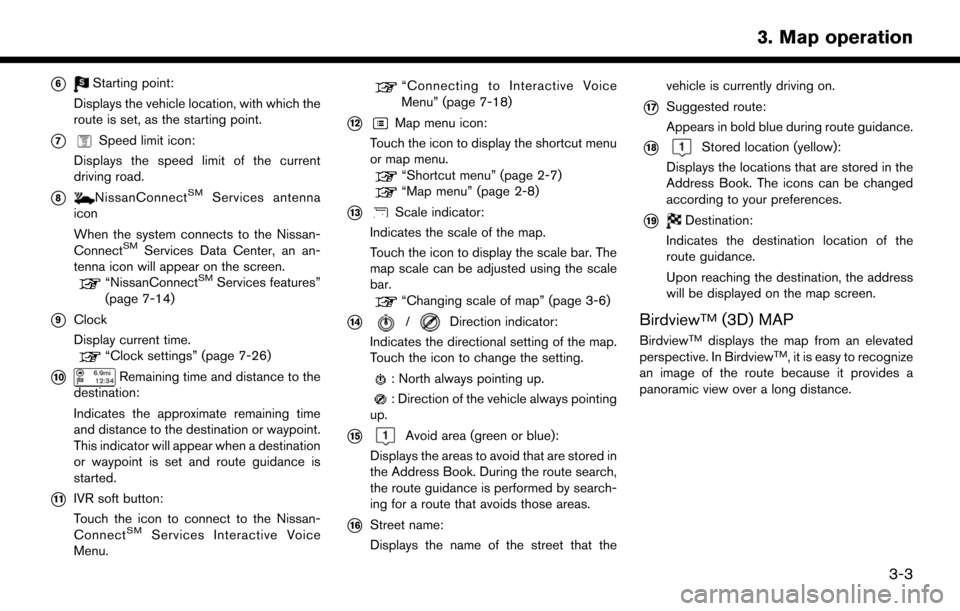
*6Starting point:
Displays the vehicle location, with which the
route is set, as the starting point.
*7Speed limit icon:
Displays the speed limit of the current
driving road.
*8NissanConnectSMServices antenna
icon
When the system connects to the Nissan-
Connect
SMServices Data Center, an an-
tenna icon will appear on the screen.
“NissanConnectSMServices features”
(page 7-14)
*9Clock
Display current time.
“Clock settings” (page 7-26)
*10Remaining time and distance to the
destination:
Indicates the approximate remaining time
and distance to the destination or waypoint.
This indicator will appear when a destination
or waypoint is set and route guidance is
started.
*11IVR soft button:
Touch the icon to connect to the Nissan-
Connect
SMServices Interactive Voice
Menu.
“Connecting to Interactive Voice
Menu” (page 7-18)
*12Map menu icon:
Touch the icon to display the shortcut menu
or map menu.
“Shortcut menu” (page 2-7)“Map menu” (page 2-8)
*13Scale indicator:
Indicates the scale of the map.
Touch the icon to display the scale bar. The
map scale can be adjusted using the scale
bar.
“Changing scale of map” (page 3-6)
*14/Direction indicator:
Indicates the directional setting of the map.
Touch the icon to change the setting.
: North always pointing up.
: Direction of the vehicle always pointing
up.
*15Avoid area (green or blue):
Displays the areas to avoid that are stored in
the Address Book. During the route search,
the route guidance is performed by search-
ing for a route that avoids those areas.
*16Street name:
Displays the name of the street that the vehicle is currently driving on.
*17Suggested route:
Appears in bold blue during route guidance.
*18Stored location (yellow):
Displays the locations that are stored in the
Address Book. The icons can be changed
according to your preferences.
*19Destination:
Indicates the destination location of the
route guidance.
Upon reaching the destination, the address
will be displayed on the map screen.
BirdviewTM(3D) MAP
BirdviewTMdisplays the map from an elevated
perspective. In BirdviewTM, it is easy to recognize
an image of the route because it provides a
panoramic view over a long distance.
3-3
3. Map operation
Page 29 of 164
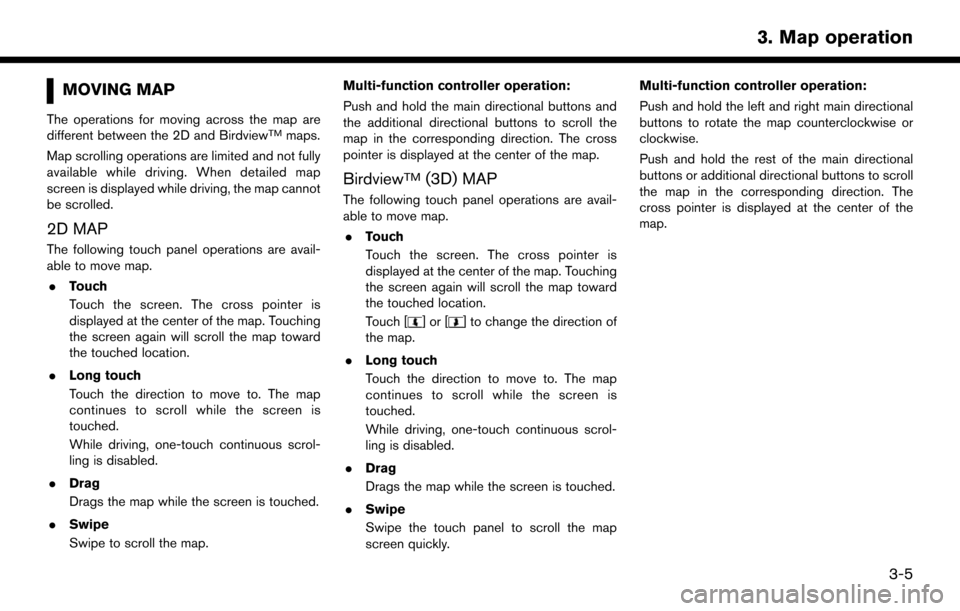
MOVING MAP
The operations for moving across the map are
different between the 2D and BirdviewTMmaps.
Map scrolling operations are limited and not fully
available while driving. When detailed map
screen is displayed while driving, the map cannot
be scrolled.
2D MAP
The following touch panel operations are avail-
able to move map. . Touch
Touch the screen. The cross pointer is
displayed at the center of the map. Touching
the screen again will scroll the map toward
the touched location.
. Long touch
Touch the direction to move to. The map
continues to scroll while the screen is
touched.
While driving, one-touch continuous scrol-
ling is disabled.
. Drag
Drags the map while the screen is touched.
. Swipe
Swipe to scroll the map. Multi-function controller operation:
Push and hold the main directional buttons and
the additional directional buttons to scroll the
map in the corresponding direction. The cross
pointer is displayed at the center of the map.
BirdviewTM(3D) MAP
The following touch panel operations are avail-
able to move map.
. Touch
Touch the screen. The cross pointer is
displayed at the center of the map. Touching
the screen again will scroll the map toward
the touched location.
Touch [
]or[] to change the direction of
the map.
. Long touch
Touch the direction to move to. The map
continues to scroll while the screen is
touched.
While driving, one-touch continuous scrol-
ling is disabled.
. Drag
Drags the map while the screen is touched.
. Swipe
Swipe the touch panel to scroll the map
screen quickly. Multi-function controller operation:
Push and hold the left and right main directional
buttons to rotate the map counterclockwise or
clockwise.
Push and hold the rest of the main directional
buttons or additional directional buttons to scroll
the map in the corresponding direction. The
cross pointer is displayed at the center of the
map.
3-5
3. Map operation
Page 30 of 164
![NISSAN PATHFINDER 2017 R52 / 4.G Navigation Manual CHANGING SCALE OF MAP
There are several methods for changing the map
scale.
TOUCH PANEL OPERATION
1. Touch.
The scale bar is displayed.
2. Touch [Zoom In] or [Zoom Out] to change the scale.
Pinch-in
T NISSAN PATHFINDER 2017 R52 / 4.G Navigation Manual CHANGING SCALE OF MAP
There are several methods for changing the map
scale.
TOUCH PANEL OPERATION
1. Touch.
The scale bar is displayed.
2. Touch [Zoom In] or [Zoom Out] to change the scale.
Pinch-in
T](/img/5/542/w960_542-29.png)
CHANGING SCALE OF MAP
There are several methods for changing the map
scale.
TOUCH PANEL OPERATION
1. Touch.
The scale bar is displayed.
2. Touch [Zoom In] or [Zoom Out] to change the scale.
Pinch-in
To view a wider area, pinch-in the map screen.
Pinch-out
To view the map in detail, pinch-out the map
screen.
Free zoom:
Depending on the setting, using the center dial to
change the map scale may adjust the scale
normally, or it may engage the free zoom (finer
scale adjustment in smaller steps) .
“Settings screen” (page 7-24)
MULTI-FUNCTION CONTROLLER
OPERATION
Turn the center dial clockwise or counterclock-
wise to change the map scale.
Clockwise: Zoom in
Counterclockwise: Zoom out
MAP SCALE
Any required map scale (map coverage) be-
tween 320 miles (640 km) and 1/32 mile (25 m)
can be selected.
US Units Metric Units
320 miles 640 km
80 miles 160 km
32 miles 64 km
8 miles 16 km
5 miles 10 km
2 miles 4 km
1 mile 2 km
1/2 mile 1 km
1/4 mile 500 m
1/8 mile 200 m
1/16 mile 100 m
1/32 mile 50 m
1/64 mile 25 m
3-6
3. Map operation
Page 87 of 164
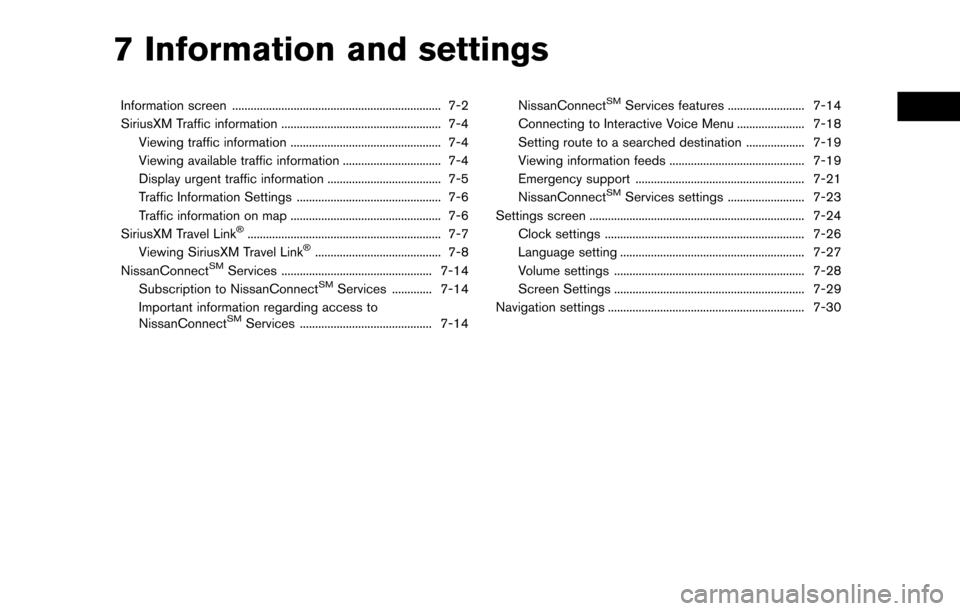
7 Information and settings
Information screen .................................................................... 7-2
SiriusXM Traffic information .................................................... 7-4Viewing traffic information ................................................. 7-4
Viewing available traffic information ................................ 7-4
Display urgent traffic information ..................................... 7-5
Traffic Information Settings ............................................... 7-6
Traffic information on map ................................................. 7-6
SiriusXM Travel Link
�Š............................................................... 7-7
Viewing SiriusXM Travel Link�Š......................................... 7-8
NissanConnectSMServices ................................................. 7-14
Subscription to NissanConnectSMServices ............. 7-14
Important information regarding access to
NissanConnect
SMServices ........................................... 7-14 NissanConnect
SMServices features ......................... 7-14
Connecting to Interactive Voice Menu ...................... 7-18
Setting route to a searched destination ................... 7-19
Viewing information feeds ............................................ 7-19
Emergency support ....................................................... 7-21
NissanConnect
SMServices settings ......................... 7-23
Settings screen ...................................................................... 7-24
Clock settings ................................................................. 7-26
Language setting ............................................................ 7-27
Volume settings .............................................................. 7-28
Screen Settings .............................................................. 7-29
Navigation settings ................................................................ 7-30
Page 110 of 164
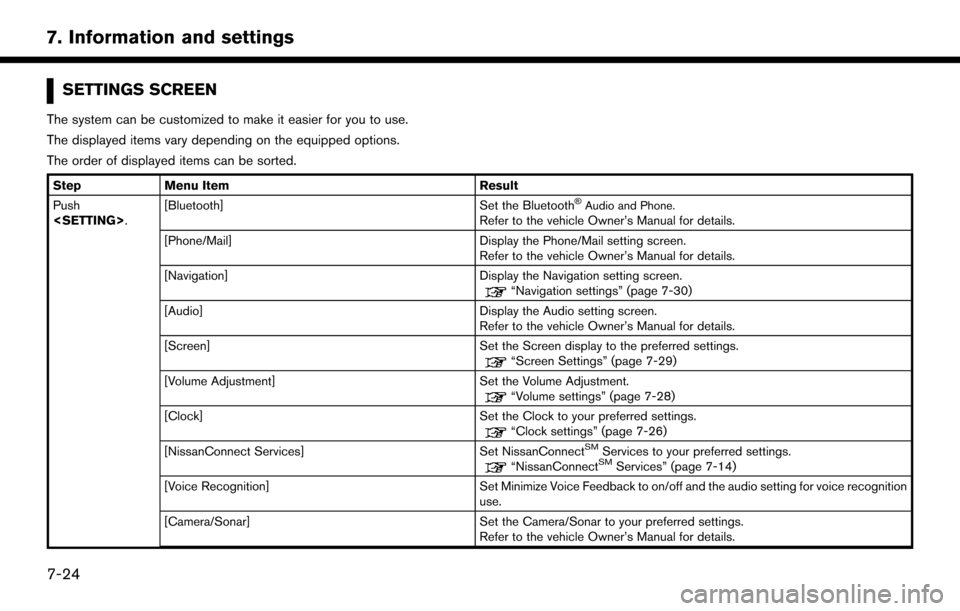
SETTINGS SCREEN
The system can be customized to make it easier for you to use.
The displayed items vary depending on the equipped options.
The order of displayed items can be sorted.
StepMenu Item Result
Push
Set the Bluetooth�ŠAudio and Phone.Refer to the vehicle Owner’s Manual for details.
[Phone/Mail] Display the Phone/Mail setting screen. Refer to the vehicle Owner’s Manual for details.
[Navigation] Display the Navigation setting screen.
“Navigation settings” (page 7-30)
[Audio] Display the Audio setting screen.
Refer to the vehicle Owner’s Manual for details.
[Screen] Set the Screen display to the preferred settings.
“Screen Settings” (page 7-29)
[Volume Adjustment] Set the Volume Adjustment.
“Volume settings” (page 7-28)
[Clock] Set the Clock to your preferred settings.
“Clock settings” (page 7-26)
[NissanConnect Services] Set NissanConnectSMServices to your preferred settings.“NissanConnectSMServices” (page 7-14)
[Voice Recognition] Set Minimize Voice Feedback to on/off and the audio setting for voice recognition use.
[Camera/Sonar] Set the Camera/Sonar to your preferred settings. Refer to the vehicle Owner’s Manual for details.
7-24
7. Information and settings
Page 112 of 164
![NISSAN PATHFINDER 2017 R52 / 4.G Navigation Manual CLOCK SETTINGS
This changes the clock settings.
StepMenu item Action
1.Push<SETTING>.
2.Touch [Clock].
[On-Screen Clock] Set the clock display on/off. When this item is on, the clock display appears.
NISSAN PATHFINDER 2017 R52 / 4.G Navigation Manual CLOCK SETTINGS
This changes the clock settings.
StepMenu item Action
1.Push<SETTING>.
2.Touch [Clock].
[On-Screen Clock] Set the clock display on/off. When this item is on, the clock display appears.](/img/5/542/w960_542-111.png)
CLOCK SETTINGS
This changes the clock settings.
StepMenu item Action
1.Push
2.Touch [Clock].
[On-Screen Clock] Set the clock display on/off. When this item is on, the clock display appears.
[Daylight Savings Time] Select the setting for the daylight saving time from ON or OFF. Each time by touching
this item changes the setting.
[Clock Format (24h)] Select the clock format between 12-hour and 24-hour times. When the indicator light
illuminates, the clock is set to the 24-hour format.
[Time Zone] Select an appropriate time zone from the list. When selecting [AUTO], the system
selects the time zone automatically.
[Offset Adjustment] Adjust the offset value (hour and minutes).
7-26
7. Information and settings
Page 137 of 164
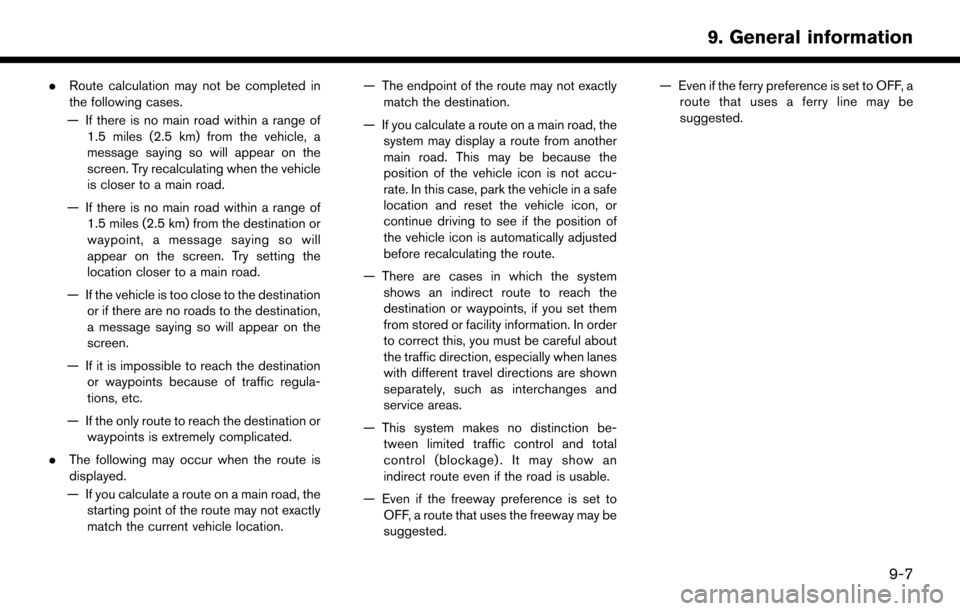
.Route calculation may not be completed in
the following cases.
— If there is no main road within a range of 1.5 miles (2.5 km) from the vehicle, a
message saying so will appear on the
screen. Try recalculating when the vehicle
is closer to a main road.
— If there is no main road within a range of 1.5 miles (2.5 km) from the destination or
waypoint, a message saying so will
appear on the screen. Try setting the
location closer to a main road.
— If the vehicle is too close to the destination or if there are no roads to the destination,
a message saying so will appear on the
screen.
— If it is impossible to reach the destination or waypoints because of traffic regula-
tions, etc.
— If the only route to reach the destination or waypoints is extremely complicated.
. The following may occur when the route is
displayed.
— If you calculate a route on a main road, the starting point of the route may not exactly
match the current vehicle location. — The endpoint of the route may not exactly
match the destination.
— If you calculate a route on a main road, the system may display a route from another
main road. This may be because the
position of the vehicle icon is not accu-
rate. In this case, park the vehicle in a safe
location and reset the vehicle icon, or
continue driving to see if the position of
the vehicle icon is automatically adjusted
before recalculating the route.
— There are cases in which the system shows an indirect route to reach the
destination or waypoints, if you set them
from stored or facility information. In order
to correct this, you must be careful about
the traffic direction, especially when lanes
with different travel directions are shown
separately, such as interchanges and
service areas.
— This system makes no distinction be- tween limited traffic control and total
control (blockage) . It may show an
indirect route even if the road is usable.
— Even if the freeway preference is set to OFF, a route that uses the freeway may be
suggested. — Even if the ferry preference is set to OFF, a
route that uses a ferry line may be
suggested.
9-7
9. General information
Page 161 of 164
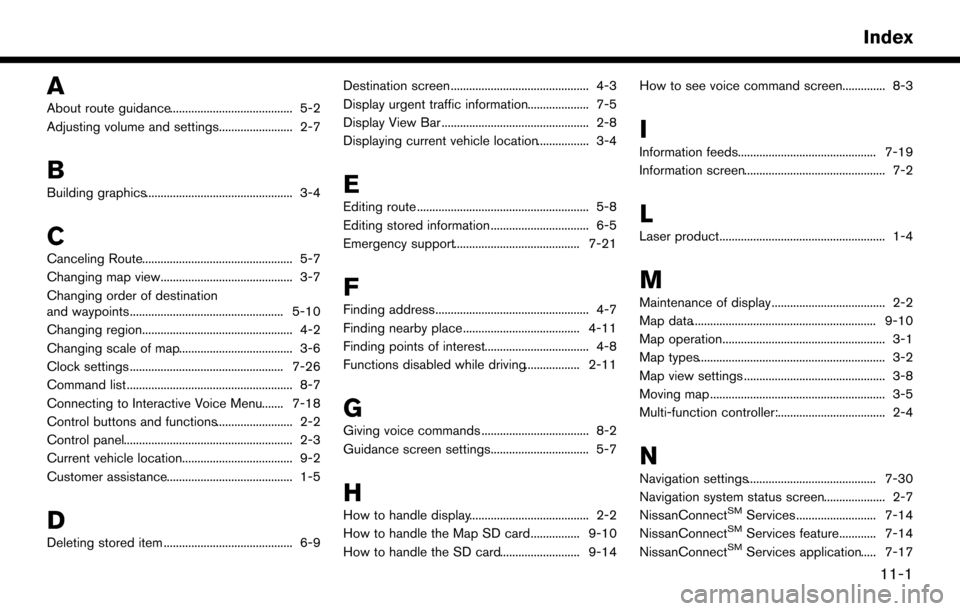
A
About route guidance........................................ 5-2
Adjusting volume and settings........................ 2-7
B
Building graphics................................................ 3-4
C
Canceling Route................................................. 5-7
Changing map view........................................... 3-7
Changing order of destination
and waypoints.................................................. 5-10
Changing region................................................. 4-2
Changing scale of map..................................... 3-6
Clock settings .................................................. 7-26
Command list ...................................................... 8-7
Connecting to Interactive Voice Menu....... 7-18
Control buttons and functions......................... 2-2
Control panel....................................................... 2-3
Current vehicle location.................................... 9-2
Customer assistance......................................... 1-5
D
Deleting stored item .......................................... 6-9Destination screen ............................................. 4-3
Display urgent traffic information.................... 7-5
Display View Bar ................................................ 2-8
Displaying current vehicle location................. 3-4
E
Editing route ........................................................ 5-8
Editing stored information ................................ 6-5
Emergency support......................................... 7-21
F
Finding address.................................................. 4-7
Finding nearby place...................................... 4-11
Finding points of interest.................................. 4-8
Functions disabled while driving.................. 2-11
G
Giving voice commands ................................... 8-2
Guidance screen settings................................ 5-7
H
How to handle display....................................... 2-2
How to handle the Map SD card................ 9-10
How to handle the SD card.......................... 9-14How to see voice command screen.............. 8-3
I
Information feeds............................................. 7-19
Information screen.............................................. 7-2
L
Laser product...................................................... 1-4
M
Maintenance of display..................................... 2-2
Map data............................................................ 9-10
Map operation..................................................... 3-1
Map types............................................................. 3-2
Map view settings .............................................. 3-8
Moving map ......................................................... 3-5
Multi-function controller:................................... 2-4
N
Navigation settings.......................................... 7-30
Navigation system status screen.................... 2-7
NissanConnect
SMServices .......................... 7-14
NissanConnectSMServices feature............ 7-14
NissanConnectSMServices application..... 7-17
11-1
Index