change time NISSAN QUEST 2016 RE52 / 4.G 08IT Navigation Manual
[x] Cancel search | Manufacturer: NISSAN, Model Year: 2016, Model line: QUEST, Model: NISSAN QUEST 2016 RE52 / 4.GPages: 241, PDF Size: 4.34 MB
Page 12 of 241
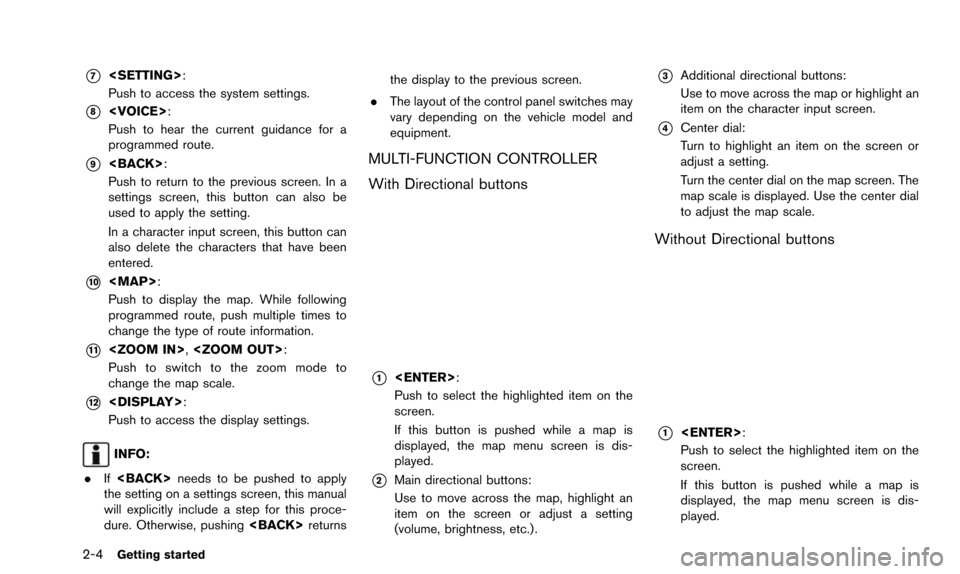
2-4Getting started
*7
Push to access the system settings.
*8
Push to hear the current guidance for a
programmed route.
*9
Push to return to the previous screen. In a
settings screen, this button can also be
used to apply the setting.
In a character input screen, this button can
also delete the characters that have been
entered.
*10
Page 14 of 241
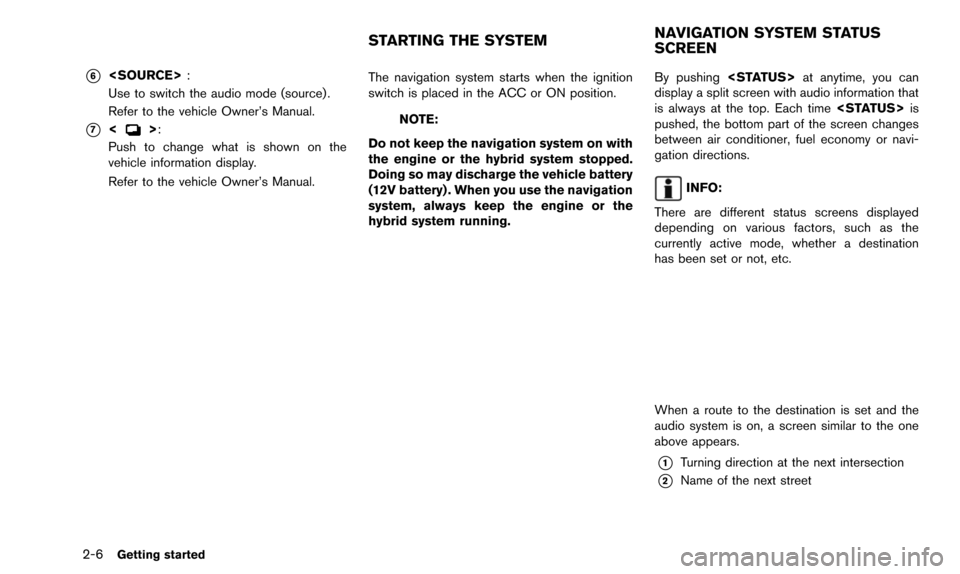
2-6Getting started
*6
Use to switch the audio mode (source) .
Refer to the vehicle Owner’s Manual.
*7<>:
Push to change what is shown on the
vehicle information display.
Refer to the vehicle Owner’s Manual. The navigation system starts when the ignition
switch is placed in the ACC or ON position.NOTE:
Do not keep the navigation system on with
the engine or the hybrid system stopped.
Doing so may discharge the vehicle battery
(12V battery) . When you use the navigation
system, always keep the engine or the
hybrid system running. By pushing
display a split screen with audio information that
is always at the top. Each time
pushed, the bottom part of the screen changes
between air conditioner, fuel economy or navi-
gation directions.
INFO:
There are different status screens displayed
depending on various factors, such as the
currently active mode, whether a destination
has been set or not, etc.
When a route to the destination is set and the
audio system is on, a screen similar to the one
above appears.
*1Turning direction at the next intersection
*2Name of the next street
STARTING THE SYSTEM NAVIGATION SYSTEM STATUS
SCREEN
Page 36 of 241
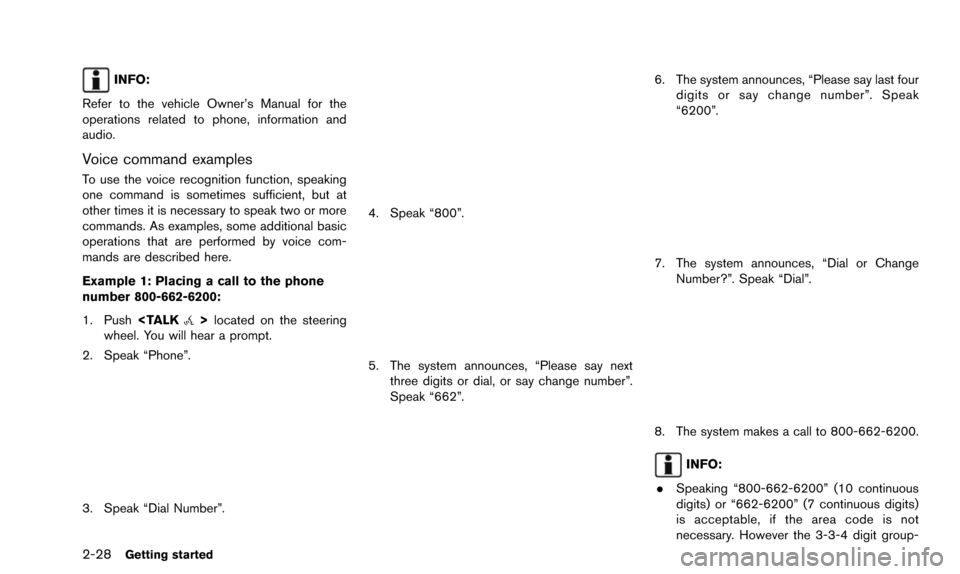
2-28Getting started
INFO:
Refer to the vehicle Owner’s Manual for the
operations related to phone, information and
audio.
Voice command examples
To use the voice recognition function, speaking
one command is sometimes sufficient, but at
other times it is necessary to speak two or more
commands. As examples, some additional basic
operations that are performed by voice com-
mands are described here.
Example 1: Placing a call to the phone
number 800-662-6200:
1. Push
wheel. You will hear a prompt.
2. Speak “Phone”.
3. Speak “Dial Number”.
4. Speak “800”.
5. The system announces, “Please say next three digits or dial, or say change number”.
Speak “662”.
6. The system announces, “Please say last fourdigits or say change number”. Speak
“6200”.
7. The system announces, “Dial or ChangeNumber?”. Speak “Dial”.
8. The system makes a call to 800-662-6200.
INFO:
. Speaking “800-662-6200” (10 continuous
digits) or “662-6200” (7 continuous digits)
is acceptable, if the area code is not
necessary. However the 3-3-4 digit group-
Page 42 of 241
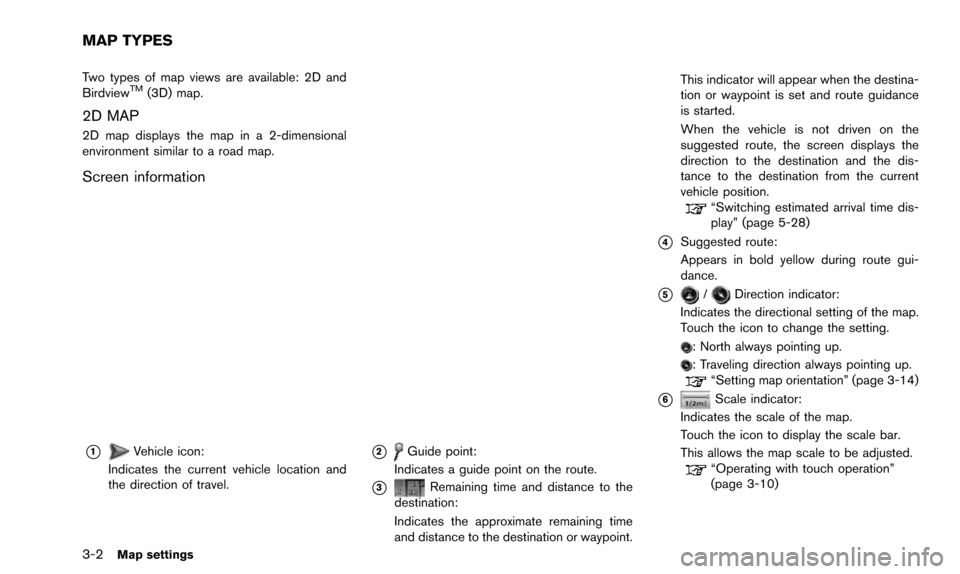
3-2Map settings
Two types of map views are available: 2D and
BirdviewTM(3D) map.
2D MAP
2D map displays the map in a 2-dimensional
environment similar to a road map.
Screen information
*1Vehicle icon:
Indicates the current vehicle location and
the direction of travel.*2Guide point:
Indicates a guide point on the route.
*3Remaining time and distance to the
destination:
Indicates the approximate remaining time
and distance to the destination or waypoint. This indicator will appear when the destina-
tion or waypoint is set and route guidance
is started.
When the vehicle is not driven on the
suggested route, the screen displays the
direction to the destination and the dis-
tance to the destination from the current
vehicle position.
“Switching estimated arrival time dis-
play” (page 5-28)
*4Suggested route:
Appears in bold yellow during route gui-
dance.
*5/Direction indicator:
Indicates the directional setting of the map.
Touch the icon to change the setting.
: North always pointing up.
: Traveling direction always pointing up.“Setting map orientation” (page 3-14)
*6Scale indicator:
Indicates the scale of the map.
Touch the icon to display the scale bar.
This allows the map scale to be adjusted.
“Operating with touch operation”
(page 3-10)
MAP TYPES
Page 49 of 241
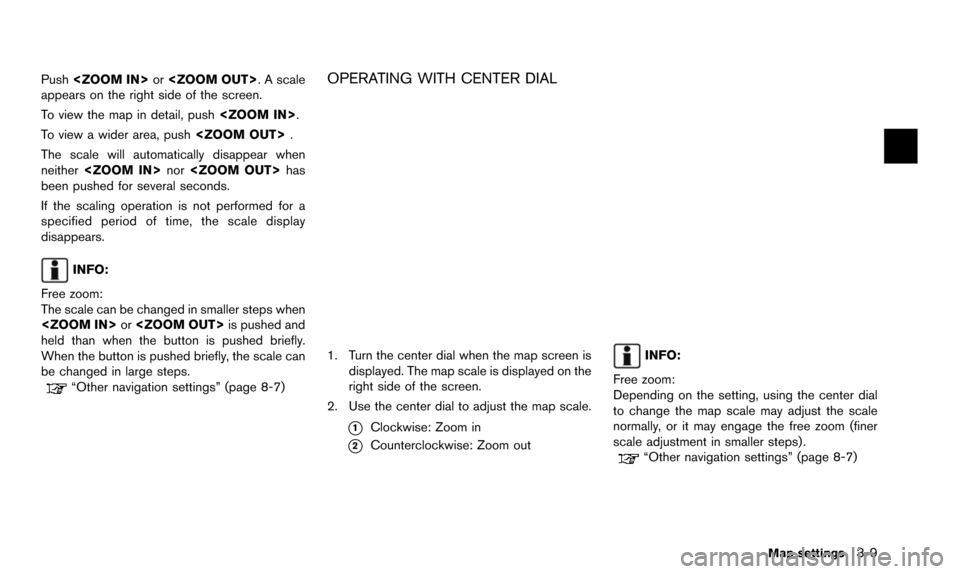
Push
appears on the right side of the screen.
To view the map in detail, push
To view a wider area, push
The scale will automatically disappear when
neither
been pushed for several seconds.
If the scaling operation is not performed for a
specified period of time, the scale display
disappears.
INFO:
Free zoom:
The scale can be changed in smaller steps when
held than when the button is pushed briefly.
When the button is pushed briefly, the scale can
be changed in large steps.
“Other navigation settings” (page 8-7)
OPERATING WITH CENTER DIAL
1. Turn the center dial when the map screen is displayed. The map scale is displayed on the
right side of the screen.
2. Use the center dial to adjust the map scale.
*1Clockwise: Zoom in
*2Counterclockwise: Zoom out
INFO:
Free zoom:
Depending on the setting, using the center dial
to change the map scale may adjust the scale
normally, or it may engage the free zoom (finer
scale adjustment in smaller steps) .
“Other navigation settings” (page 8-7)
Map settings3-9
Page 93 of 241
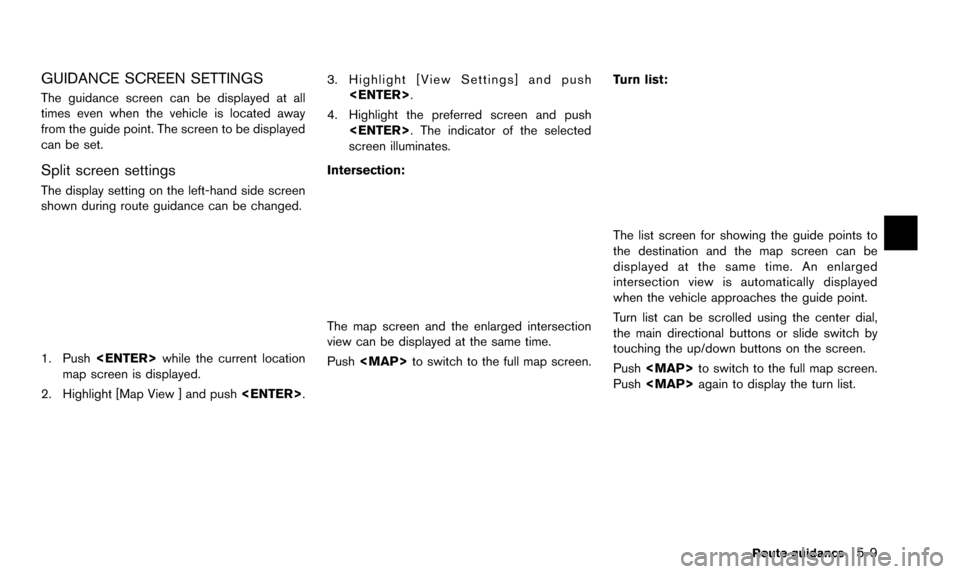
GUIDANCE SCREEN SETTINGS
The guidance screen can be displayed at all
times even when the vehicle is located away
from the guide point. The screen to be displayed
can be set.
Split screen settings
The display setting on the left-hand side screen
shown during route guidance can be changed.
1. Push
map screen is displayed.
2. Highlight [Map View ] and push
3. Highlight [View Settings] and push
4. Highlight the preferred screen and push
screen illuminates.
Intersection:
The map screen and the enlarged intersection
view can be displayed at the same time.
Push
Page 97 of 241
![NISSAN QUEST 2016 RE52 / 4.G 08IT Navigation Manual .[Detour]:
To detour from the suggested route, calcu-
late a route detouring for a specified
distance.
“Setting detour route” (page 5-22)
. [Traffic Detour]:
Manually search for an alternative det NISSAN QUEST 2016 RE52 / 4.G 08IT Navigation Manual .[Detour]:
To detour from the suggested route, calcu-
late a route detouring for a specified
distance.
“Setting detour route” (page 5-22)
. [Traffic Detour]:
Manually search for an alternative det](/img/5/457/w960_457-96.png)
.[Detour]:
To detour from the suggested route, calcu-
late a route detouring for a specified
distance.
“Setting detour route” (page 5-22)
. [Traffic Detour]:
Manually search for an alternative detour
route taking the traffic information into
consideration.
“Searching for detour route taking
traffic information into consideration”
(page 5-22)
. [Route Settings]:
Change the route calculation conditions
anywhere along the route.
“Setting conditions for route calcula-
tion” (page 5-23)
CANCELING/REACTIVATING ROUTE
A route that is already set can be canceled at
any time. If a route is canceled, the destination
and waypoints are also deleted.
It is also possible to reactivate a canceled route.
Canceling route
1. Push
2. Highlight [Cancel Route] and push
3. A confirmation message is displayed.
Highlight [Yes] and push
The route is canceledd along with the
destination and waypoints.
INFO:
Canceling a route does not delete destination
and waypoint information completely.
“Delete destination” (page 4-21)
Voice command
1. Push
wheel switch.
2. After the tone sounds, speak a command. To cancel a route:
“Cancel Route” (Alternate Command Mode)
Reactivating route
1. Push
2. Highlight [Resume Route] and push
Route guidance5-13
Page 107 of 241
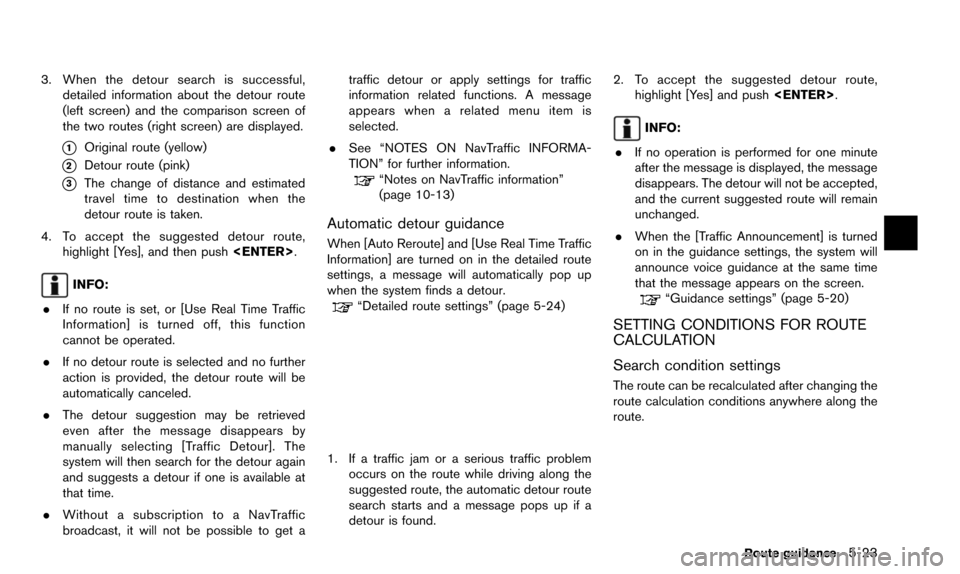
3. When the detour search is successful,detailed information about the detour route
(left screen) and the comparison screen of
the two routes (right screen) are displayed.
*1Original route (yellow)
*2Detour route (pink)
*3The change of distance and estimated
travel time to destination when the
detour route is taken.
4. To accept the suggested detour route, highlight [Yes], and then push
INFO:
. If no route is set, or [Use Real Time Traffic
Information] is turned off, this function
cannot be operated.
. If no detour route is selected and no further
action is provided, the detour route will be
automatically canceled.
. The detour suggestion may be retrieved
even after the message disappears by
manually selecting [Traffic Detour]. The
system will then search for the detour again
and suggests a detour if one is available at
that time.
. Without a subscription to a NavTraffic
broadcast, it will not be possible to get a traffic detour or apply settings for traffic
information related functions. A message
appears when a related menu item is
selected.
. See “NOTES ON NavTraffic INFORMA-
TION” for further information.
“Notes on NavTraffic information”
(page 10-13)
Automatic detour guidance
When [Auto Reroute] and [Use Real Time Traffic
Information] are turned on in the detailed route
settings, a message will automatically pop up
when the system finds a detour.
“Detailed route settings” (page 5-24)
1. If a traffic jam or a serious traffic problem
occurs on the route while driving along the
suggested route, the automatic detour route
search starts and a message pops up if a
detour is found. 2. To accept the suggested detour route,
highlight [Yes] and push
INFO:
. If no operation is performed for one minute
after the message is displayed, the message
disappears. The detour will not be accepted,
and the current suggested route will remain
unchanged.
. When the [Traffic Announcement] is turned
on in the guidance settings, the system will
announce voice guidance at the same time
that the message appears on the screen.
“Guidance settings” (page 5-20)
SETTING CONDITIONS FOR ROUTE
CALCULATION
Search condition settings
The route can be recalculated after changing the
route calculation conditions anywhere along the
route.
Route guidance5-23
Page 109 of 241
![NISSAN QUEST 2016 RE52 / 4.G 08IT Navigation Manual .[Use Statistical Traffic Information]:
Uses statistical traffic information that is
stored in the map data.
. [Use Real Time Traffic Information]:
Uses the latest traffic information received
via the NISSAN QUEST 2016 RE52 / 4.G 08IT Navigation Manual .[Use Statistical Traffic Information]:
Uses statistical traffic information that is
stored in the map data.
. [Use Real Time Traffic Information]:
Uses the latest traffic information received
via the](/img/5/457/w960_457-108.png)
.[Use Statistical Traffic Information]:
Uses statistical traffic information that is
stored in the map data.
. [Use Real Time Traffic Information]:
Uses the latest traffic information received
via the SiriusXM broadcast.
. [Use Avoid Area Settings]:
Enables the avoid area setting.
. [Use Ferries]:
Includes the use of ferries.
. [Use Learned Routes]:
Uses the roads that are most frequently
traveled with the help of self-learning
technology.
. [Auto Reroute]:
If the vehicle deviates from the suggested
route, the system automatically recalculates
a route that leads the vehicle to the
suggested route.
INFO:
. The recalculated route may not be the
shortest route because the system priori-
tizes easy-to-drive roads for safety reasons.
. If route conditions are set from [Route
Settings], all sections in the route are subject to the same route conditions even
though different route conditions are set for
different sections in [Edit/Add to Route].
. If [Use Time Restricted Roads] is deacti-
vated, the system calculates a route without
any consideration of the regulations con-
cerning the time or day of the week. There-
fore, the suggested route may include a road
subject to traffic regulations concerning the
time or day of the week. When driving along
the route, always follow all traffic regulations
regardless of whether [Use Time Restricted
Roads] is ON or OFF.
. If the system cannot calculate any alternative
routes, it displays the previous route.
. If the vehicle overly deviates from the
suggested route, the system calculates a
new route.
. Statistical traffic information is based on
previous traffic data. When the traffic situa-
tion rapidly changes due to unexpected
accidents, construction work, traffic restric-
tions, emergencies, etc., the prediction
accuracy of the system may be reduced.
. Traffic jam information displayed on the map
screen is not statistical traffic information. .
When [Use Statistical Traffic Information] is
turned on, the system may lead to a road
where a traffic jam occurs or to a detour
even though the shortest route does not
have a traffic jam.
. Even when [Use Real Time Traffic Informa-
tion] is turned on, if traffic information has
not been provided for the area, sometimes it
is possible that a detour will not be indicated
in a location where a traffic jam occurs.
. The system may not lead to a detour if traffic
closure or a traffic jam occurs far from the
present location.
. The system calculates to reduce the time
required for the entire route from the start to
destination. If there are no appropriate
routes, the system may lead to a route
where a traffic jam occurs instead of leading
to a detour.
. This system can learn and memorize the
route that is most frequently used. However,
despite driving on the same route several
times so that the system can learn the route,
the system may have difficulty learning the
route under the following conditions:
— [Use Time Restricted Roads] is turned on.
Route guidance5-25
Page 112 of 241
![NISSAN QUEST 2016 RE52 / 4.G 08IT Navigation Manual 5-28Route guidance
.[Turning Point]:
Turns on the sound that chimes when a
maneuver is supposed to be occurring.
DISPLAYING SMALL TURN ARROW
ON MAP
The guidance screen displayed when the vehicle
passe NISSAN QUEST 2016 RE52 / 4.G 08IT Navigation Manual 5-28Route guidance
.[Turning Point]:
Turns on the sound that chimes when a
maneuver is supposed to be occurring.
DISPLAYING SMALL TURN ARROW
ON MAP
The guidance screen displayed when the vehicle
passe](/img/5/457/w960_457-111.png)
5-28Route guidance
.[Turning Point]:
Turns on the sound that chimes when a
maneuver is supposed to be occurring.
DISPLAYING SMALL TURN ARROW
ON MAP
The guidance screen displayed when the vehicle
passes through an intersection can be changed.
1. Push
2. Highlight [Navigation] and push
3. Highlight [Guidance Settings] and push
4. Highlight [Guidance Display Settings] and push
5. Highlight [Small Turn Arrow on Map] and
push
Small Turn Arrow on the Map (simplified turn
indicator) displayed in the upper left corner
of the map screen. The indicator illuminates
if the Small Turn Arrow on the Map is
displayed.
SWITCHING ESTIMATED ARRIVAL
TIME DISPLAY
The display of the travel time on the map screen
can be switched between the travel time to the
destination and the travel time to the waypoint.
Example: Switching the display to the travel time
to the waypoint
1. Push
2. Highlight [Navigation] and push
3. Highlight [Guidance Settings] and push
4. Highlight [Estimated Time] and push
5. Highlight [Waypoint] and push
The indicator for the selected condition
illuminates.