change time NISSAN SENTRA 2005 B15 / 5.G Owners Manual
[x] Cancel search | Manufacturer: NISSAN, Model Year: 2005, Model line: SENTRA, Model: NISSAN SENTRA 2005 B15 / 5.GPages: 192, PDF Size: 4.45 MB
Page 1 of 192
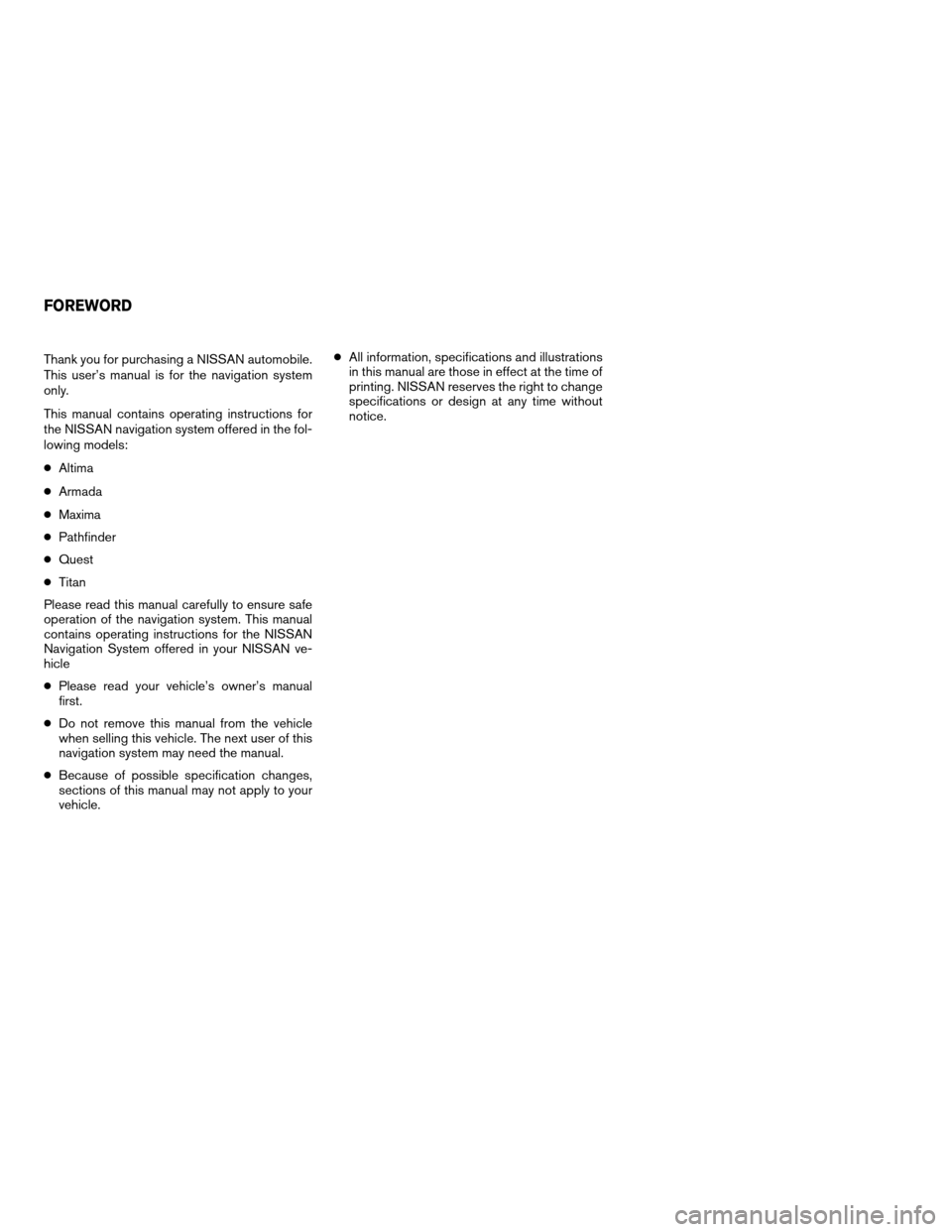
Thank you for purchasing a NISSAN automobile.
This user’s manual is for the navigation system
only.
This manual contains operating instructions for
the NISSAN navigation system offered in the fol-
lowing models:
cAltima
cArmada
cMaxima
cPathfinder
cQuest
cTitan
Please read this manual carefully to ensure safe
operation of the navigation system. This manual
contains operating instructions for the NISSAN
Navigation System offered in your NISSAN ve-
hicle
cPlease read your vehicle’s owner’s manual
first.
cDo not remove this manual from the vehicle
when selling this vehicle. The next user of this
navigation system may need the manual.
cBecause of possible specification changes,
sections of this manual may not apply to your
vehicle.cAll information, specifications and illustrations
in this manual are those in effect at the time of
printing. NISSAN reserves the right to change
specifications or design at any time without
notice.
FOREWORD
ZREVIEW COPYÐ2005(nav)
Navigation System OMÐUSA_English(nna)
07/10/04Ðdebbie
X
Page 25 of 192
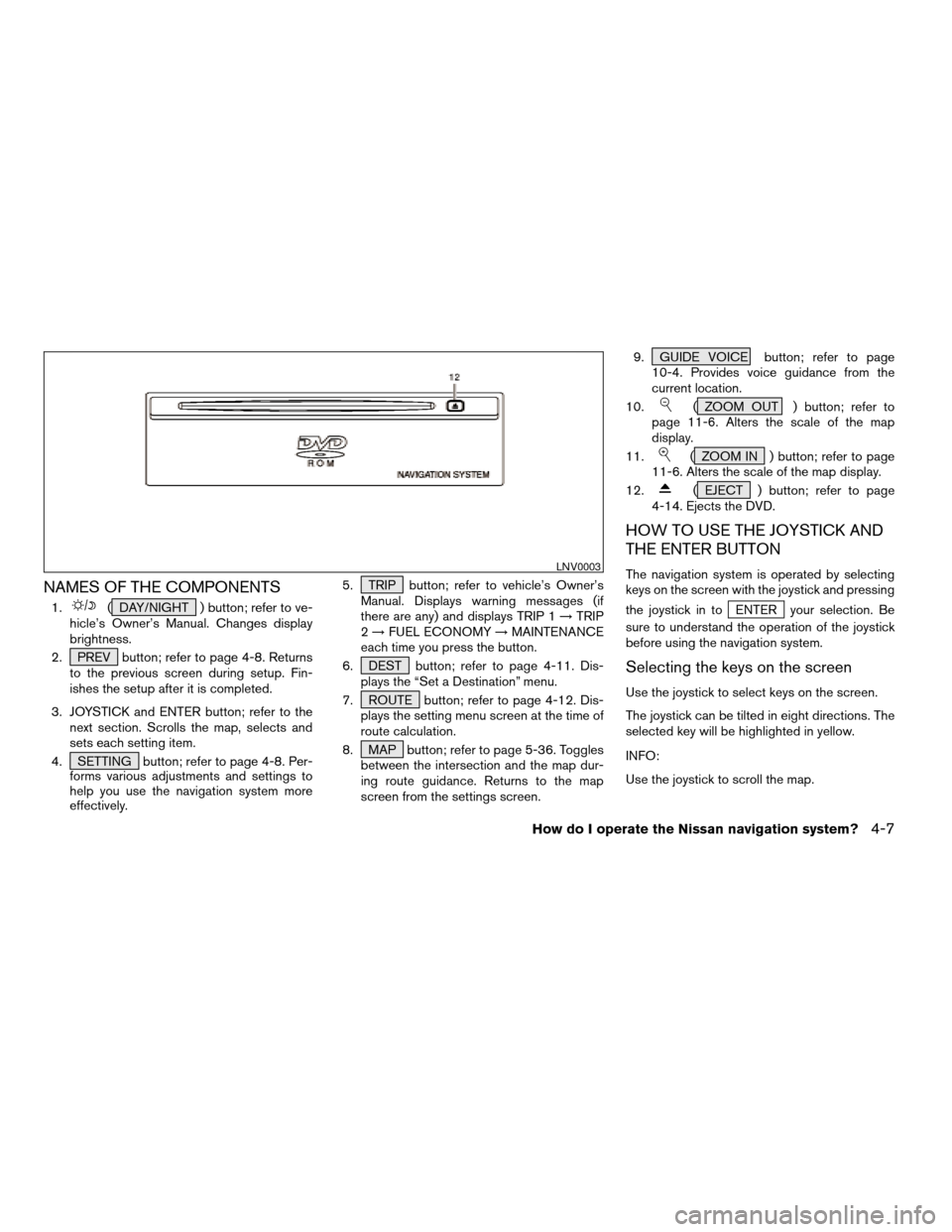
NAMES OF THE COMPONENTS
1.( DAY/NIGHT ) button; refer to ve-
hicle’s Owner’s Manual. Changes display
brightness.
2. PREV button; refer to page 4-8. Returns
to the previous screen during setup. Fin-
ishes the setup after it is completed.
3. JOYSTICK and ENTER button; refer to the
next section. Scrolls the map, selects and
sets each setting item.
4. SETTING button; refer to page 4-8. Per-
forms various adjustments and settings to
help you use the navigation system more
effectively.5. TRIP button; refer to vehicle’s Owner’s
Manual. Displays warning messages (if
there are any) and displays TRIP 1!TRIP
2!FUEL ECONOMY!MAINTENANCE
each time you press the button.
6. DEST button; refer to page 4-11. Dis-
plays the “Set a Destination” menu.
7. ROUTE button; refer to page 4-12. Dis-
plays the setting menu screen at the time of
route calculation.
8. MAP button; refer to page 5-36. Toggles
between the intersection and the map dur-
ing route guidance. Returns to the map
screen from the settings screen.9. GUIDE VOICE button; refer to page
10-4. Provides voice guidance from the
current location.
10.
( ZOOM OUT ) button; refer to
page 11-6. Alters the scale of the map
display.
11.
( ZOOM IN ) button; refer to page
11-6. Alters the scale of the map display.
12.
( EJECT ) button; refer to page
4-14. Ejects the DVD.
HOW TO USE THE JOYSTICK AND
THE ENTER BUTTON
The navigation system is operated by selecting
keys on the screen with the joystick and pressing
the joystick in to
ENTER your selection. Be
sure to understand the operation of the joystick
before using the navigation system.
Selecting the keys on the screen
Use the joystick to select keys on the screen.
The joystick can be tilted in eight directions. The
selected key will be highlighted in yellow.
INFO:
Use the joystick to scroll the map.
LNV0003
How do I operate the Nissan navigation system?4-7
ZREVIEW COPYÐ2005(nav)
Navigation System OMÐUSA_English(nna)
07/10/04Ðdebbie
X
Page 28 of 192
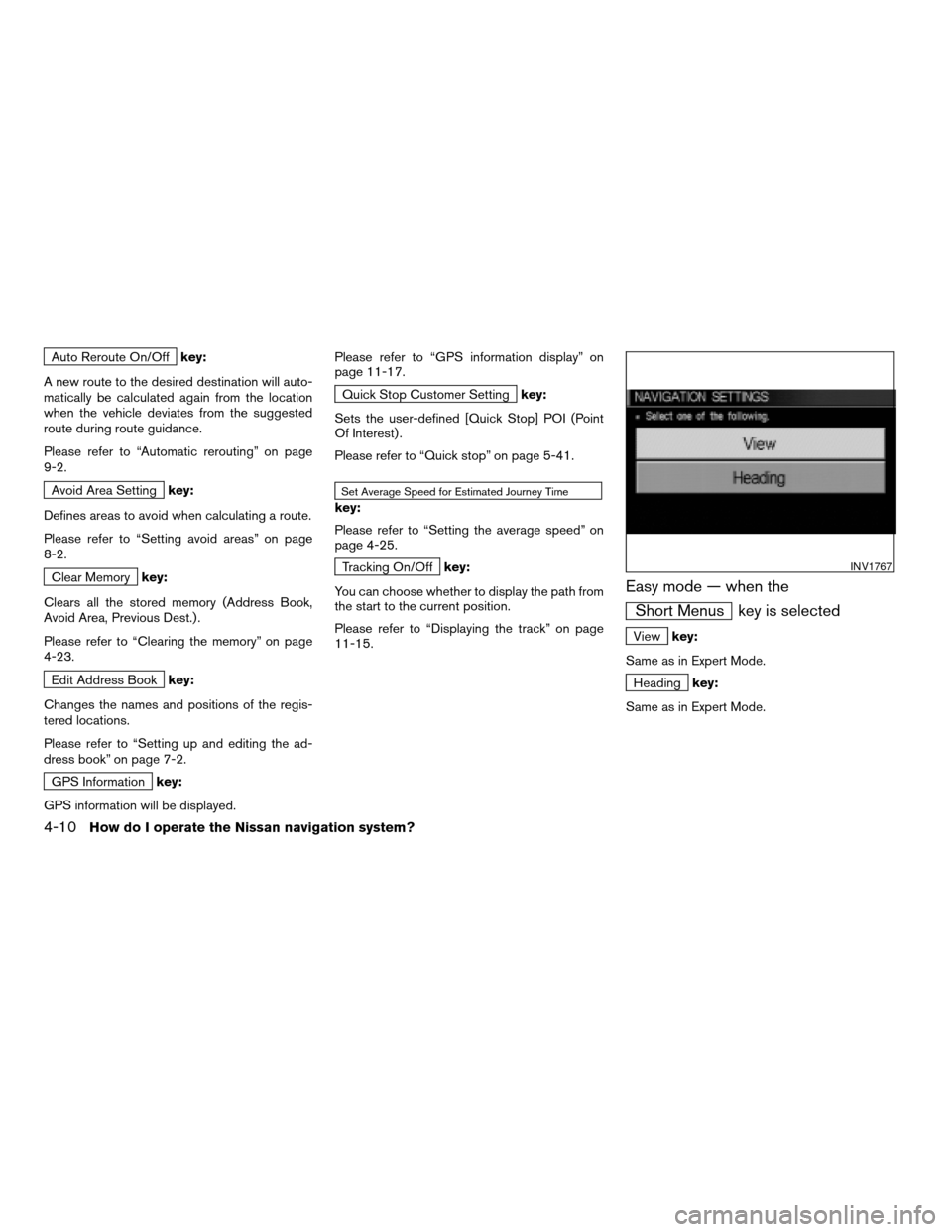
Auto Reroute On/Offkey:
A new route to the desired destination will auto-
matically be calculated again from the location
when the vehicle deviates from the suggested
route during route guidance.
Please refer to “Automatic rerouting” on page
9-2.
Avoid Area Settingkey:
Defines areas to avoid when calculating a route.
Please refer to “Setting avoid areas” on page
8-2.
Clear Memorykey:
Clears all the stored memory (Address Book,
Avoid Area, Previous Dest.) .
Please refer to “Clearing the memory” on page
4-23.
Edit Address Bookkey:
Changes the names and positions of the regis-
tered locations.
Please refer to “Setting up and editing the ad-
dress book” on page 7-2.
GPS Informationkey:
GPS information will be displayed.Please refer to “GPS information display” on
page 11-17.
Quick Stop Customer Settingkey:
Sets the user-defined [Quick Stop] POI (Point
Of Interest) .
Please refer to “Quick stop” on page 5-41.
Set Average Speed for Estimated Journey Time
key:
Please refer to “Setting the average speed” on
page 4-25.
Tracking On/Offkey:
You can choose whether to display the path from
the start to the current position.
Please refer to “Displaying the track” on page
11-15.
Easy mode — when the
Short Menus key is selected
Viewkey:
Same as in Expert Mode.
Headingkey:
Same as in Expert Mode.
INV1767
4-10How do I operate the Nissan navigation system?
ZREVIEW COPYÐ2005(nav)
Navigation System OMÐUSA_English(nna)
07/10/04Ðdebbie
X
Page 44 of 192
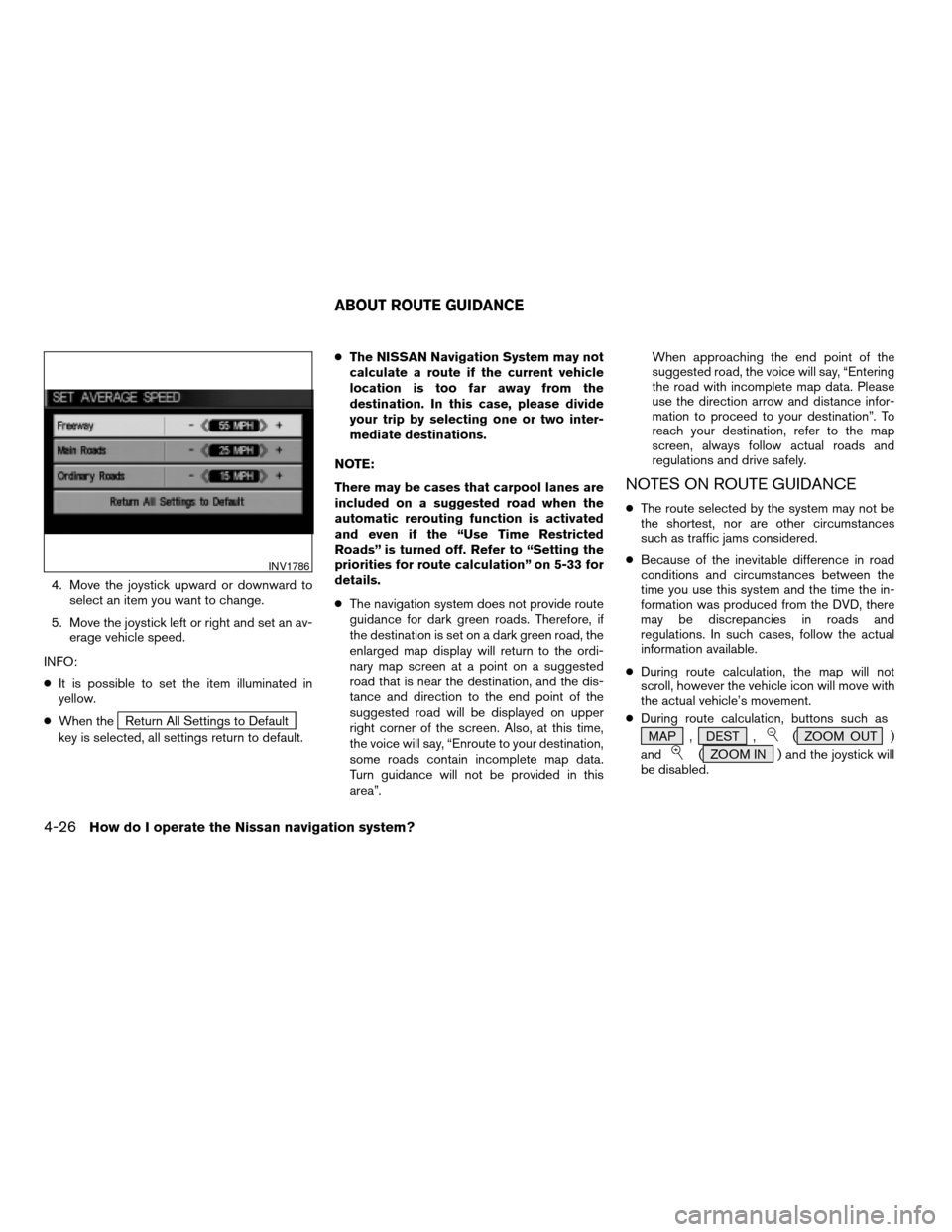
4. Move the joystick upward or downward to
select an item you want to change.
5. Move the joystick left or right and set an av-
erage vehicle speed.
INFO:
cIt is possible to set the item illuminated in
yellow.
cWhen the
Return All Settings to Default
key is selected, all settings return to default.cThe NISSAN Navigation System may not
calculate a route if the current vehicle
location is too far away from the
destination. In this case, please divide
your trip by selecting one or two inter-
mediate destinations.
NOTE:
There may be cases that carpool lanes are
included on a suggested road when the
automatic rerouting function is activated
and even if the “Use Time Restricted
Roads” is turned off. Refer to “Setting the
priorities for route calculation” on 5-33 for
details.
cThe navigation system does not provide route
guidance for dark green roads. Therefore, if
the destination is set on a dark green road, the
enlarged map display will return to the ordi-
nary map screen at a point on a suggested
road that is near the destination, and the dis-
tance and direction to the end point of the
suggested road will be displayed on upper
right corner of the screen. Also, at this time,
the voice will say, “Enroute to your destination,
some roads contain incomplete map data.
Turn guidance will not be provided in this
area”.When approaching the end point of the
suggested road, the voice will say, “Entering
the road with incomplete map data. Please
use the direction arrow and distance infor-
mation to proceed to your destination”. To
reach your destination, refer to the map
screen, always follow actual roads and
regulations and drive safely.
NOTES ON ROUTE GUIDANCE
cThe route selected by the system may not be
the shortest, nor are other circumstances
such as traffic jams considered.
cBecause of the inevitable difference in road
conditions and circumstances between the
time you use this system and the time the in-
formation was produced from the DVD, there
may be discrepancies in roads and
regulations. In such cases, follow the actual
information available.
cDuring route calculation, the map will not
scroll, however the vehicle icon will move with
the actual vehicle’s movement.
cDuring route calculation, buttons such as
MAP , DEST ,
( ZOOM OUT )
and
( ZOOM IN ) and the joystick will
be disabled.
INV1786
ABOUT ROUTE GUIDANCE
4-26How do I operate the Nissan navigation system?
ZREVIEW COPYÐ2005(nav)
Navigation System OMÐUSA_English(nna)
07/22/04Ðmarlene
X
Page 45 of 192
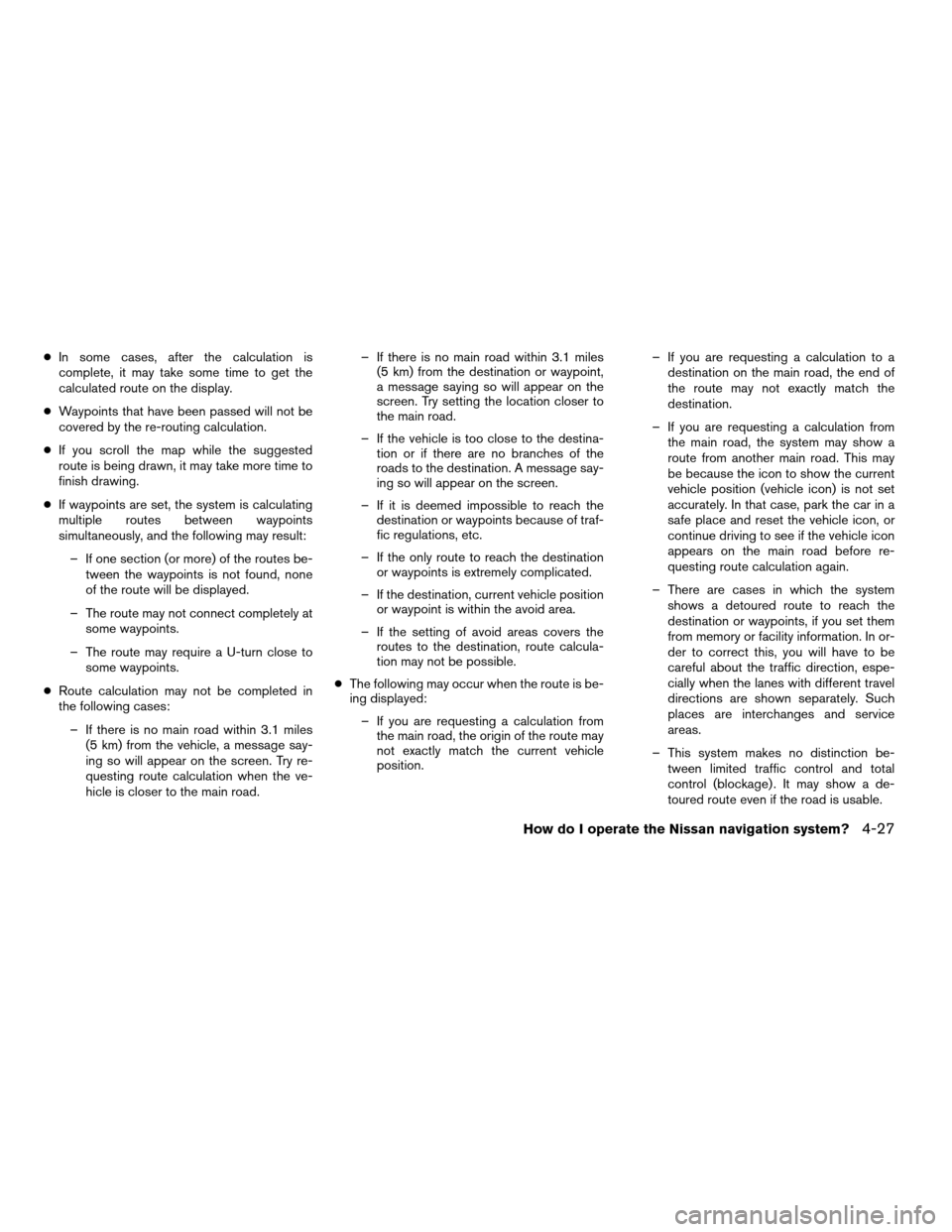
cIn some cases, after the calculation is
complete, it may take some time to get the
calculated route on the display.
cWaypoints that have been passed will not be
covered by the re-routing calculation.
cIf you scroll the map while the suggested
route is being drawn, it may take more time to
finish drawing.
cIf waypoints are set, the system is calculating
multiple routes between waypoints
simultaneously, and the following may result:
– If one section (or more) of the routes be-
tween the waypoints is not found, none
of the route will be displayed.
– The route may not connect completely at
some waypoints.
– The route may require a U-turn close to
some waypoints.
cRoute calculation may not be completed in
the following cases:
– If there is no main road within 3.1 miles
(5 km) from the vehicle, a message say-
ing so will appear on the screen. Try re-
questing route calculation when the ve-
hicle is closer to the main road.– If there is no main road within 3.1 miles
(5 km) from the destination or waypoint,
a message saying so will appear on the
screen. Try setting the location closer to
the main road.
– If the vehicle is too close to the destina-
tion or if there are no branches of the
roads to the destination. A message say-
ing so will appear on the screen.
– If it is deemed impossible to reach the
destination or waypoints because of traf-
fic regulations, etc.
– If the only route to reach the destination
or waypoints is extremely complicated.
– If the destination, current vehicle position
or waypoint is within the avoid area.
– If the setting of avoid areas covers the
routes to the destination, route calcula-
tion may not be possible.
cThe following may occur when the route is be-
ing displayed:
– If you are requesting a calculation from
the main road, the origin of the route may
not exactly match the current vehicle
position.– If you are requesting a calculation to a
destination on the main road, the end of
the route may not exactly match the
destination.
– If you are requesting a calculation from
the main road, the system may show a
route from another main road. This may
be because the icon to show the current
vehicle position (vehicle icon) is not set
accurately. In that case, park the car in a
safe place and reset the vehicle icon, or
continue driving to see if the vehicle icon
appears on the main road before re-
questing route calculation again.
– There are cases in which the system
shows a detoured route to reach the
destination or waypoints, if you set them
from memory or facility information. In or-
der to correct this, you will have to be
careful about the traffic direction, espe-
cially when the lanes with different travel
directions are shown separately. Such
places are interchanges and service
areas.
– This system makes no distinction be-
tween limited traffic control and total
control (blockage) . It may show a de-
toured route even if the road is usable.
How do I operate the Nissan navigation system?4-27
ZREVIEW COPYÐ2005(nav)
Navigation System OMÐUSA_English(nna)
07/10/04Ðdebbie
X
Page 81 of 192
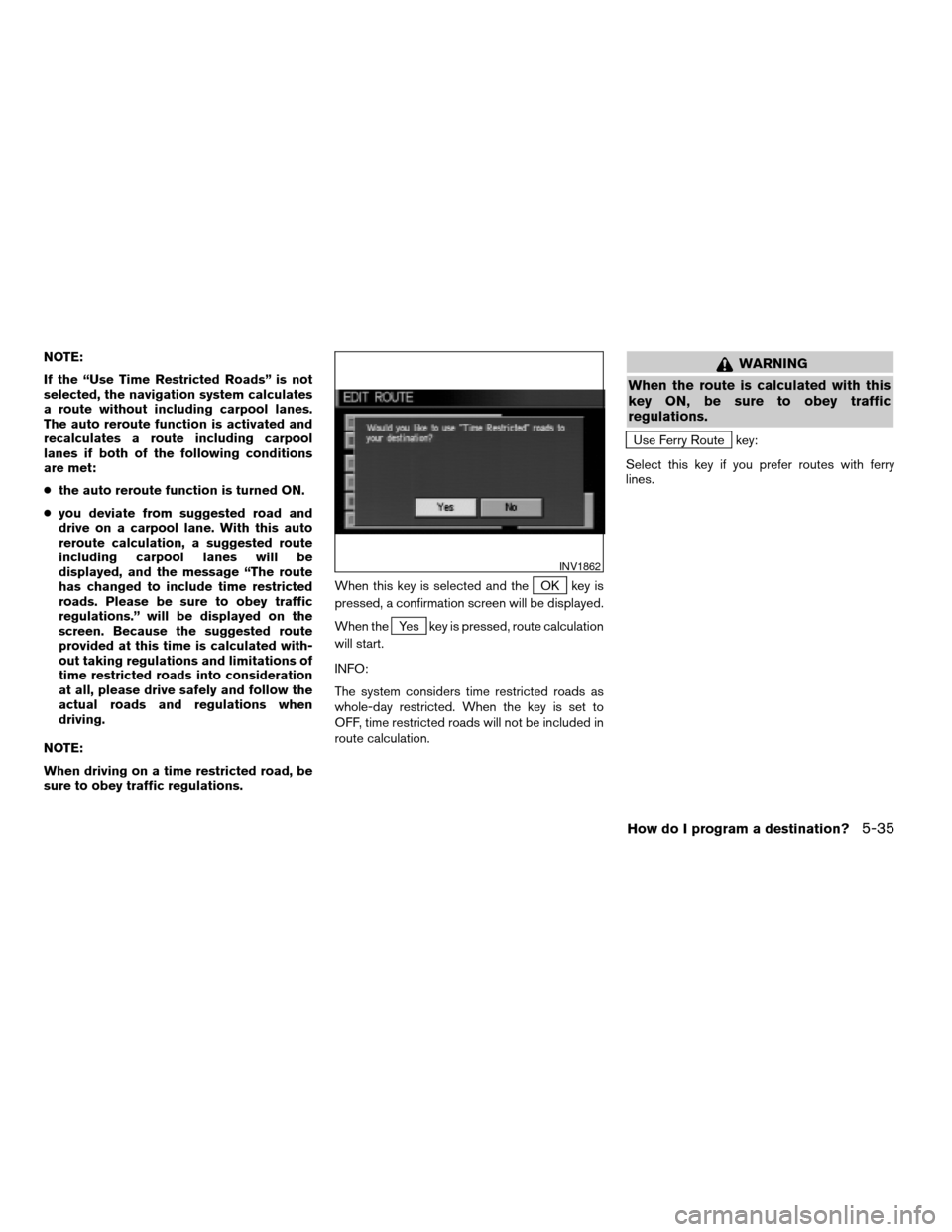
NOTE:
If the “Use Time Restricted Roads” is not
selected, the navigation system calculates
a route without including carpool lanes.
The auto reroute function is activated and
recalculates a route including carpool
lanes if both of the following conditions
are met:
cthe auto reroute function is turned ON.
cyou deviate from suggested road and
drive on a carpool lane. With this auto
reroute calculation, a suggested route
including carpool lanes will be
displayed, and the message “The route
has changed to include time restricted
roads. Please be sure to obey traffic
regulations.” will be displayed on the
screen. Because the suggested route
provided at this time is calculated with-
out taking regulations and limitations of
time restricted roads into consideration
at all, please drive safely and follow the
actual roads and regulations when
driving.
NOTE:
When driving on a time restricted road, be
sure to obey traffic regulations.When this key is selected and the
OK key is
pressed, a confirmation screen will be displayed.
When the
Yes key is pressed, route calculation
will start.
INFO:
The system considers time restricted roads as
whole-day restricted. When the key is set to
OFF, time restricted roads will not be included in
route calculation.
WARNING
When the route is calculated with this
key ON, be sure to obey traffic
regulations.
Use Ferry Route key:
Select this key if you prefer routes with ferry
lines.
INV1862
How do I program a destination?5-35
ZREVIEW COPYÐ2005(nav)
Navigation System OMÐUSA_English(nna)
07/22/04Ðmarlene
X
Page 148 of 192
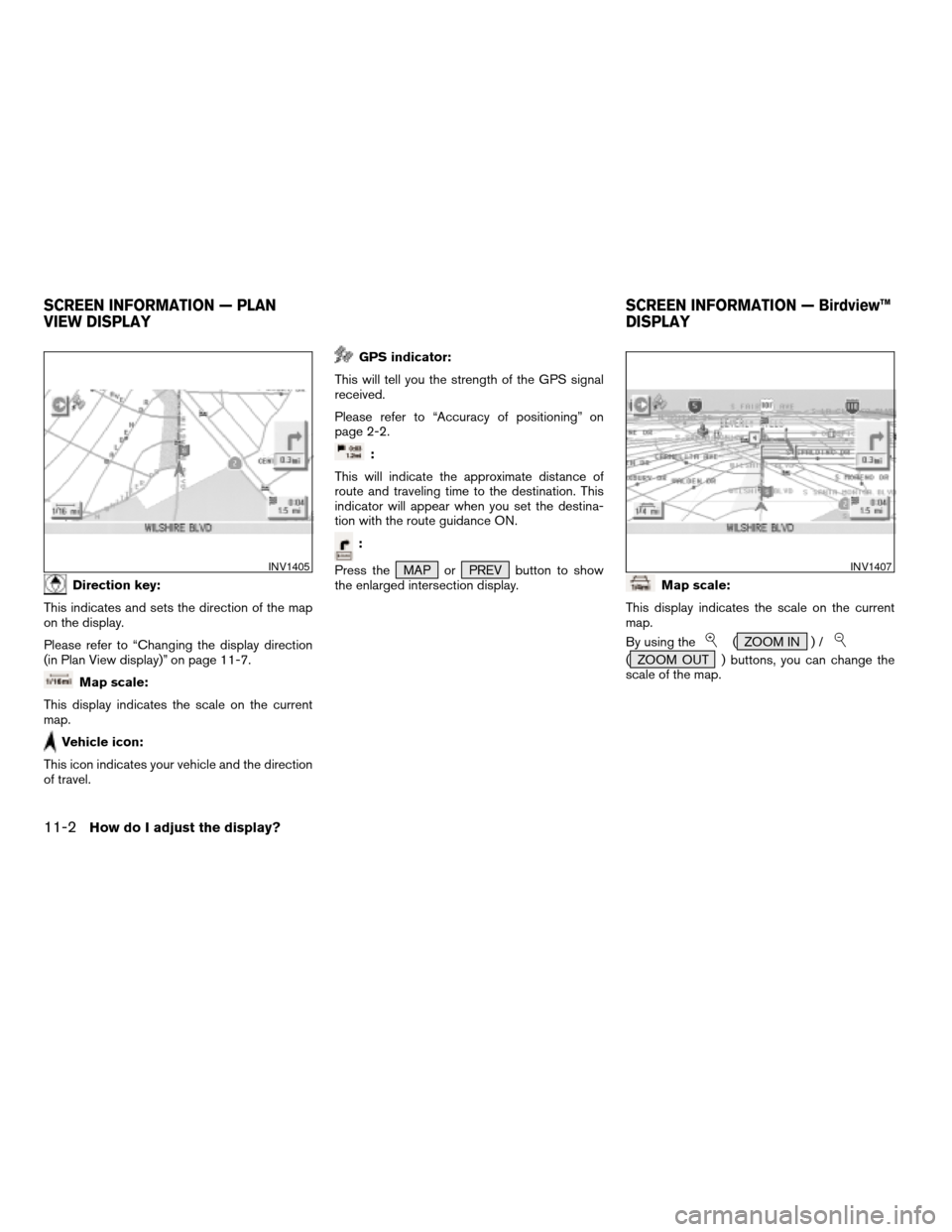
Direction key:
This indicates and sets the direction of the map
on the display.
Please refer to “Changing the display direction
(in Plan View display)” on page 11-7.
Map scale:
This display indicates the scale on the current
map.
Vehicle icon:
This icon indicates your vehicle and the direction
of travel.
GPS indicator:
This will tell you the strength of the GPS signal
received.
Please refer to “Accuracy of positioning” on
page 2-2.
:
This will indicate the approximate distance of
route and traveling time to the destination. This
indicator will appear when you set the destina-
tion with the route guidance ON.
:
Press the MAP or PREV button to show
the enlarged intersection display.
Map scale:
This display indicates the scale on the current
map.
By using the
( ZOOM IN ) /
( ZOOM OUT ) buttons, you can change the
scale of the map.
INV1405INV1407
SCREEN INFORMATION — PLAN
VIEW DISPLAYSCREEN INFORMATION — Birdview™
DISPLAY
11-2How do I adjust the display?
ZREVIEW COPYÐ2005(nav)
Navigation System OMÐUSA_English(nna)
07/10/04Ðdebbie
X
Page 152 of 192
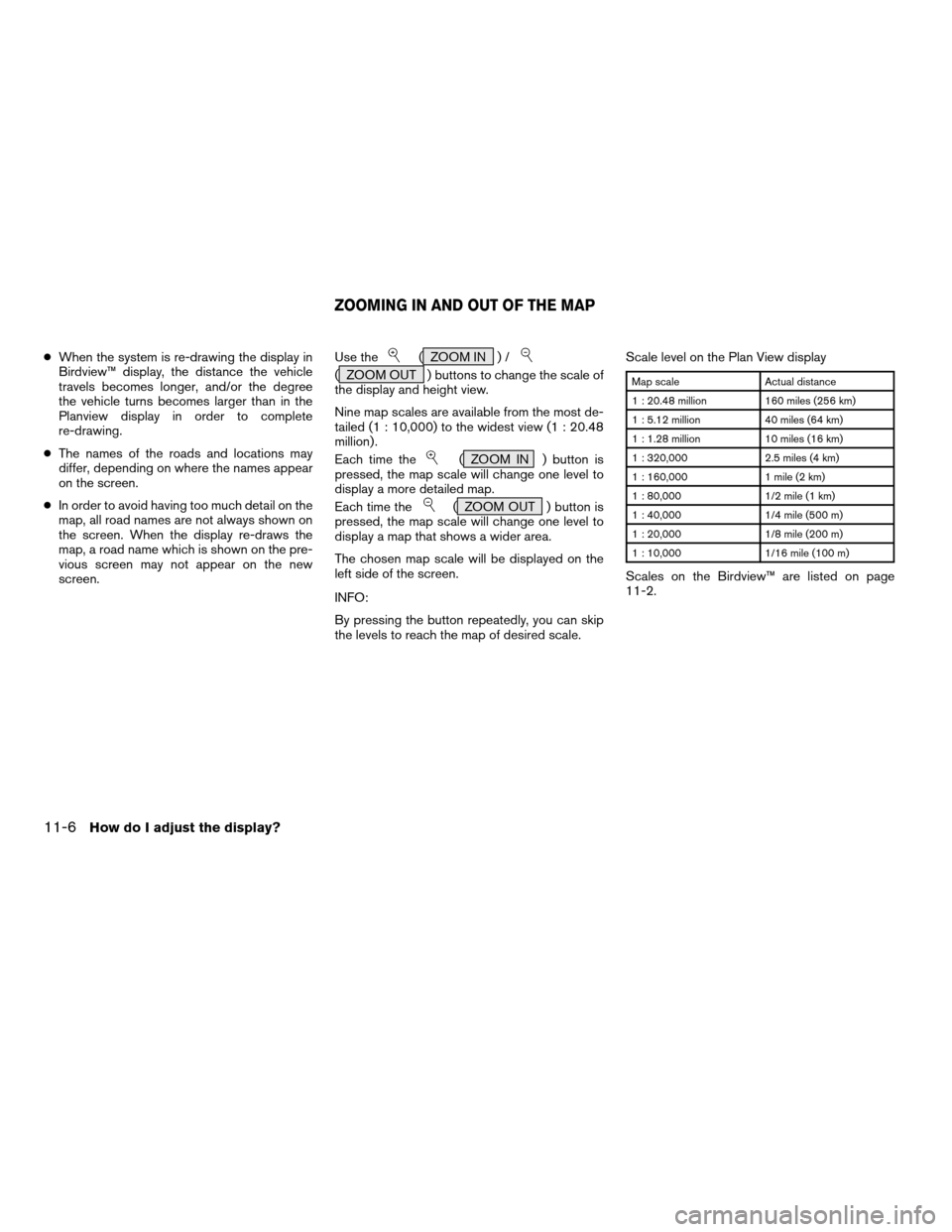
cWhen the system is re-drawing the display in
Birdview™ display, the distance the vehicle
travels becomes longer, and/or the degree
the vehicle turns becomes larger than in the
Planview display in order to complete
re-drawing.
cThe names of the roads and locations may
differ, depending on where the names appear
on the screen.
cIn order to avoid having too much detail on the
map, all road names are not always shown on
the screen. When the display re-draws the
map, a road name which is shown on the pre-
vious screen may not appear on the new
screen.Use the( ZOOM IN ) /
( ZOOM OUT ) buttons to change the scale of
the display and height view.
Nine map scales are available from the most de-
tailed (1 : 10,000) to the widest view (1 : 20.48
million) .
Each time the
( ZOOM IN ) button is
pressed, the map scale will change one level to
display a more detailed map.
Each time the
( ZOOM OUT ) button is
pressed, the map scale will change one level to
display a map that shows a wider area.
The chosen map scale will be displayed on the
left side of the screen.
INFO:
By pressing the button repeatedly, you can skip
the levels to reach the map of desired scale.Scale level on the Plan View display
Map scale Actual distance
1 : 20.48 million 160 miles (256 km)
1 : 5.12 million 40 miles (64 km)
1 : 1.28 million 10 miles (16 km)
1 : 320,000 2.5 miles (4 km)
1 : 160,000 1 mile (2 km)
1 : 80,000 1/2 mile (1 km)
1 : 40,000 1/4 mile (500 m)
1 : 20,000 1/8 mile (200 m)
1 : 10,000 1/16 mile (100 m)
Scales on the Birdview™ are listed on page
11-2.
ZOOMING IN AND OUT OF THE MAP
11-6How do I adjust the display?
ZREVIEW COPYÐ2005(nav)
Navigation System OMÐUSA_English(nna)
07/10/04Ðdebbie
X