key NISSAN XTERRA 2013 N50 / 2.G LC2 Navigation Manual
[x] Cancel search | Manufacturer: NISSAN, Model Year: 2013, Model line: XTERRA, Model: NISSAN XTERRA 2013 N50 / 2.GPages: 104, PDF Size: 1.27 MB
Page 69 of 104
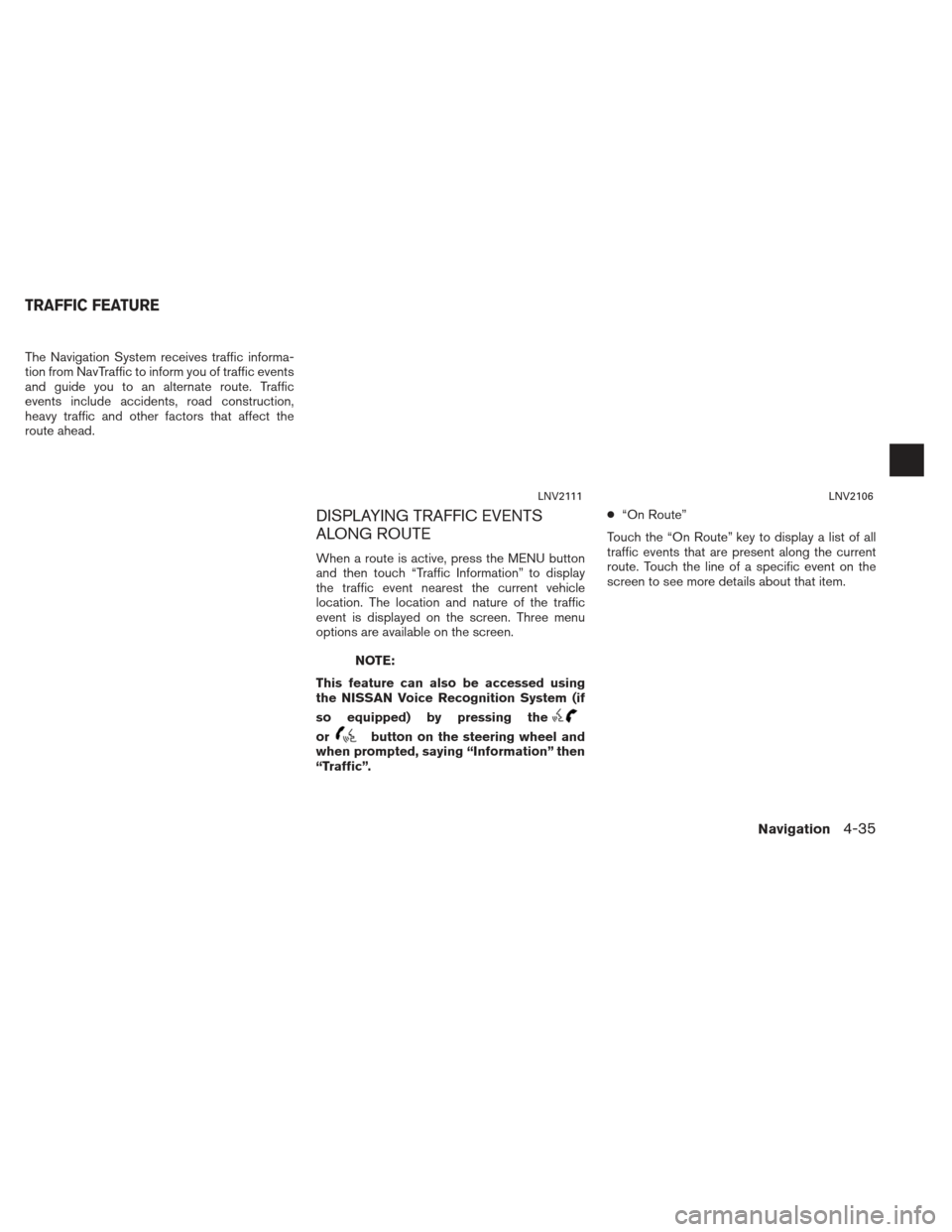
The Navigation System receives traffic informa-
tion from NavTraffic to inform you of traffic events
and guide you to an alternate route. Traffic
events include accidents, road construction,
heavy traffic and other factors that affect the
route ahead.
DISPLAYING TRAFFIC EVENTS
ALONG ROUTE
When a route is active, press the MENU button
and then touch “Traffic Information” to display
the traffic event nearest the current vehicle
location. The location and nature of the traffic
event is displayed on the screen. Three menu
options are available on the screen.
NOTE:
This feature can also be accessed using
the NISSAN Voice Recognition System (if
so equipped) by pressing the
orbutton on the steering wheel and
when prompted, saying “Information” then
“Traffic”. ●
“On Route”
Touch the “On Route” key to display a list of all
traffic events that are present along the current
route. Touch the line of a specific event on the
screen to see more details about that item.
LNV2111LNV2106
TRAFFIC FEATURE
Navigation4-35
Page 70 of 104
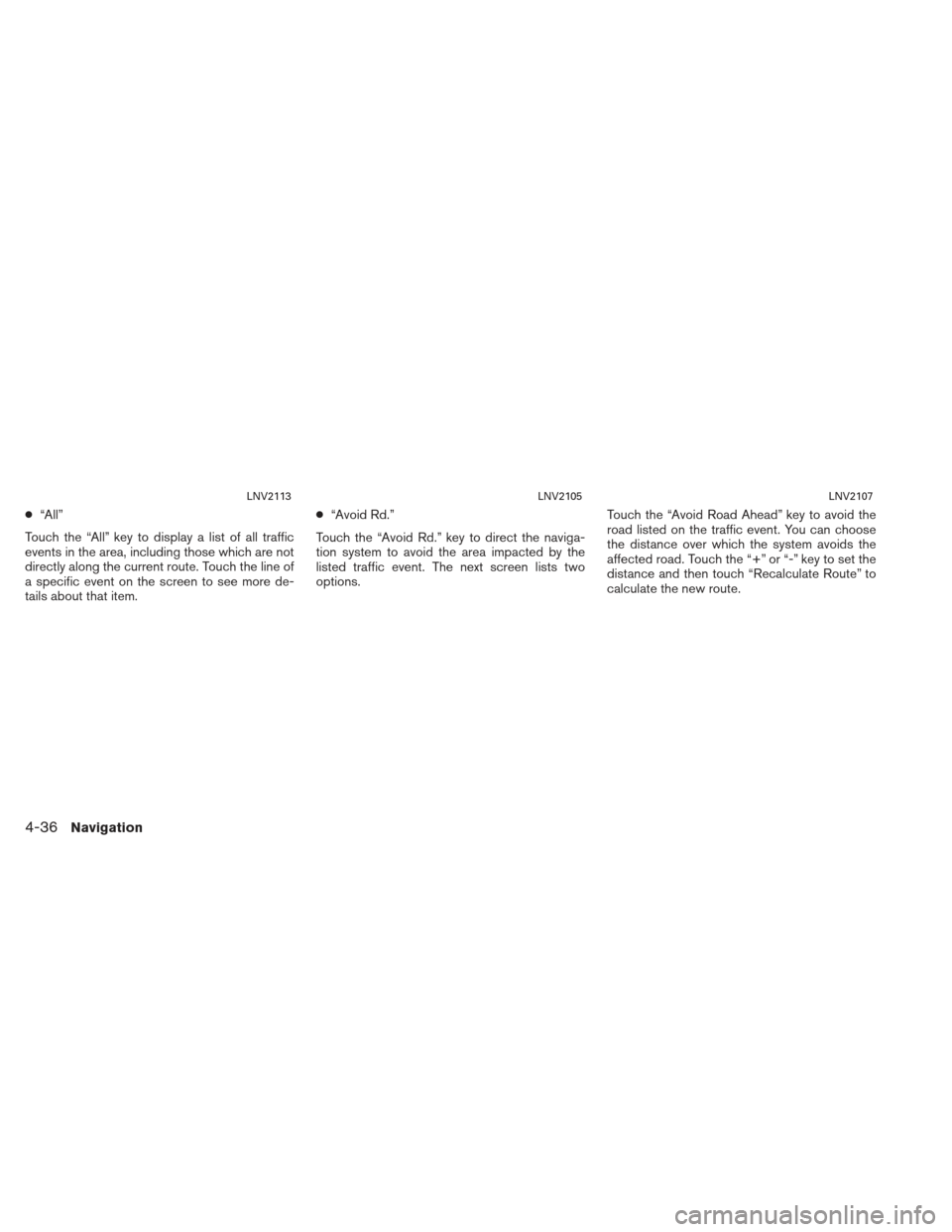
●“All”
Touch the “All” key to display a list of all traffic
events in the area, including those which are not
directly along the current route. Touch the line of
a specific event on the screen to see more de-
tails about that item. ●
“Avoid Rd.”
Touch the “Avoid Rd.” key to direct the naviga-
tion system to avoid the area impacted by the
listed traffic event. The next screen lists two
options. Touch the “Avoid Road Ahead” key to avoid the
road listed on the traffic event. You can choose
the distance over which the system avoids the
affected road. Touch the “+” or “-” key to set the
distance and then touch “Recalculate Route” to
calculate the new route.
LNV2113LNV2105LNV2107
4-36Navigation
Page 71 of 104
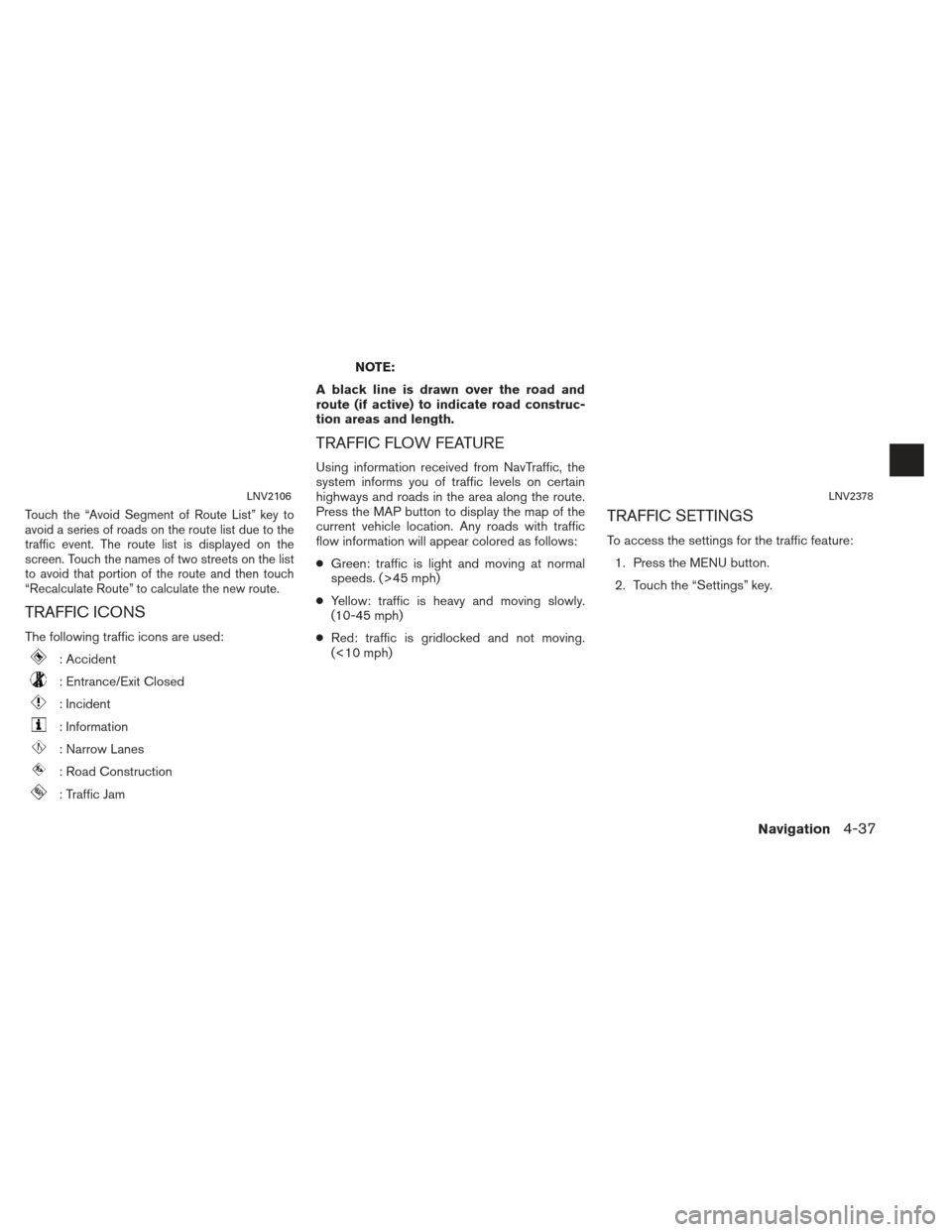
Touch the “Avoid Segment of Route List” key to
avoid a series of roads on the route list due to the
traffic event. The route list is displayed on the
screen. Touch the names of two streets on the list
to avoid that portion of the route and then touch
“Recalculate Route” to calculate the new route.
TRAFFIC ICONS
The following traffic icons are used:
: Accident
: Entrance/Exit Closed
: Incident
: Information
: Narrow Lanes
: Road Construction
: Traffic Jam
NOTE:
A black line is drawn over the road and
route (if active) to indicate road construc-
tion areas and length.
TRAFFIC FLOW FEATURE
Using information received from NavTraffic, the
system informs you of traffic levels on certain
highways and roads in the area along the route.
Press the MAP button to display the map of the
current vehicle location. Any roads with traffic
flow information will appear colored as follows:
● Green: traffic is light and moving at normal
speeds. (>45 mph)
● Yellow: traffic is heavy and moving slowly.
(10-45 mph)
● Red: traffic is gridlocked and not moving.
(<10 mph)
TRAFFIC SETTINGS
To access the settings for the traffic feature:
1. Press the MENU button.
2. Touch the “Settings” key.
LNV2106LNV2378
Navigation4-37
Page 72 of 104
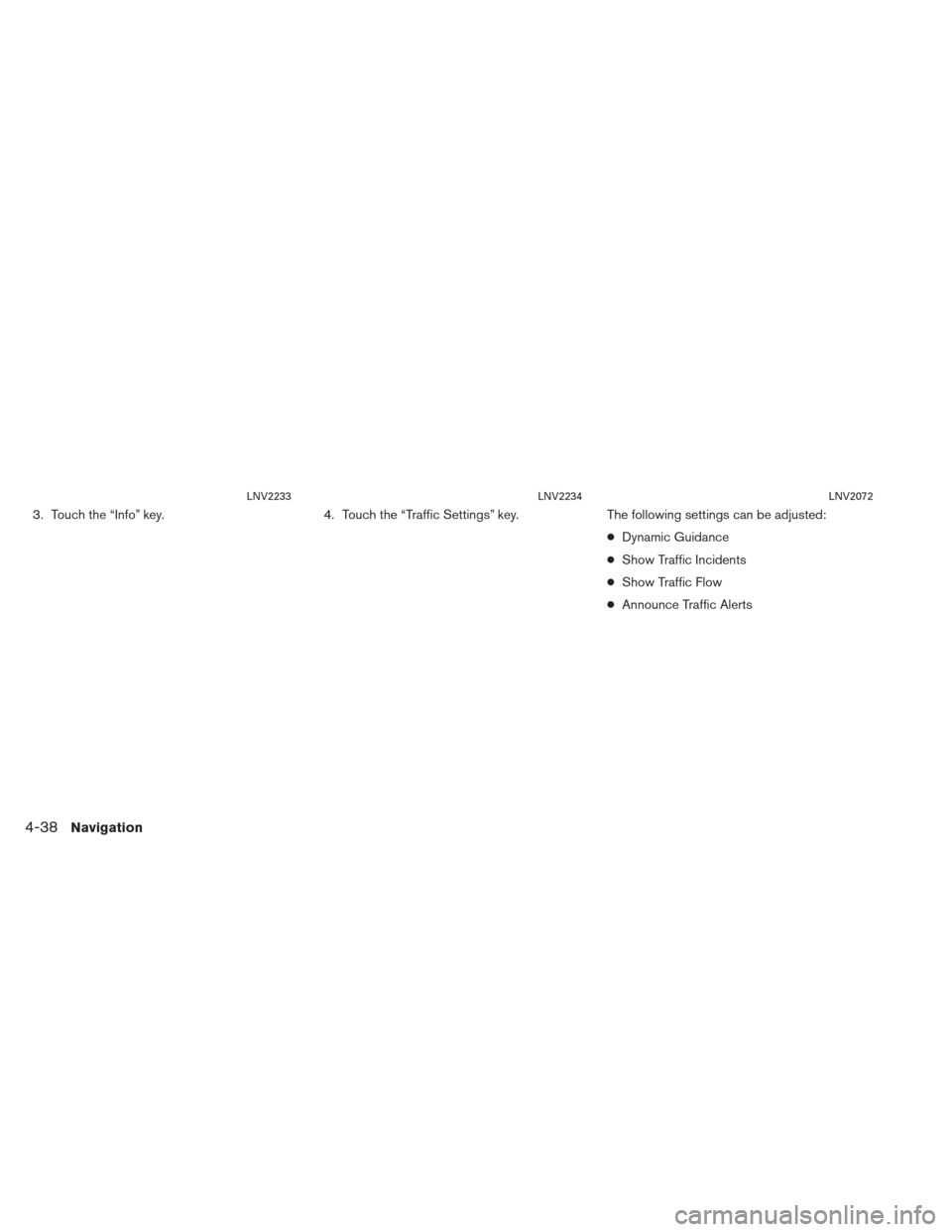
3. Touch the “Info” key.4. Touch the “Traffic Settings” key.The following settings can be adjusted:
●Dynamic Guidance
● Show Traffic Incidents
● Show Traffic Flow
● Announce Traffic Alerts
LNV2233LNV2234LNV2072
4-38Navigation
Page 74 of 104
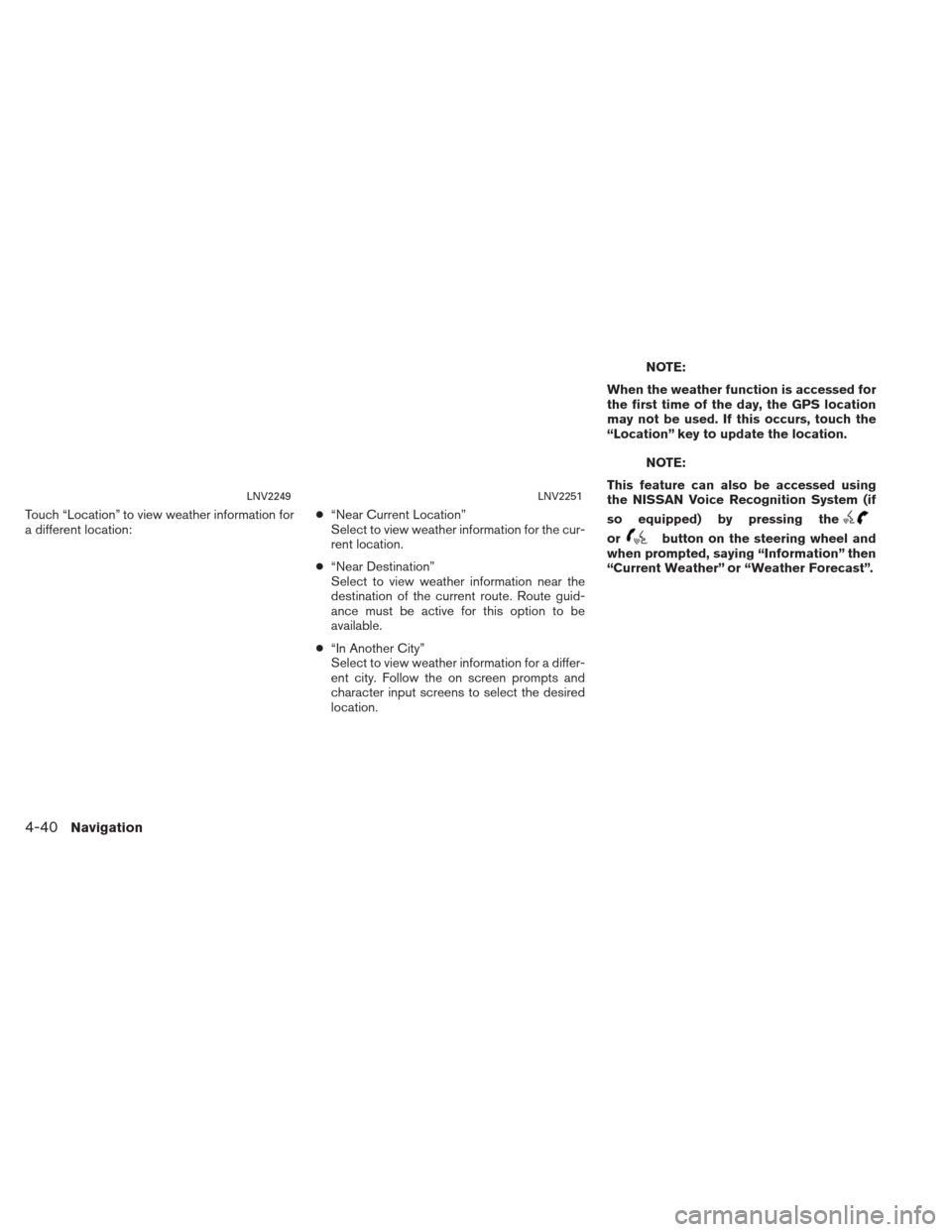
Touch “Location” to view weather information for
a different location:●
“Near Current Location”
Select to view weather information for the cur-
rent location.
● “Near Destination”
Select to view weather information near the
destination of the current route. Route guid-
ance must be active for this option to be
available.
● “In Another City”
Select to view weather information for a differ-
ent city. Follow the on screen prompts and
character input screens to select the desired
location.
NOTE:
When the weather function is accessed for
the first time of the day, the GPS location
may not be used. If this occurs, touch the
“Location” key to update the location.
NOTE:
This feature can also be accessed using
the NISSAN Voice Recognition System (if
so equipped) by pressing the
orbutton on the steering wheel and
when prompted, saying “Information” then
“Current Weather” or “Weather Forecast”.
LNV2249LNV2251
4-40Navigation
Page 76 of 104
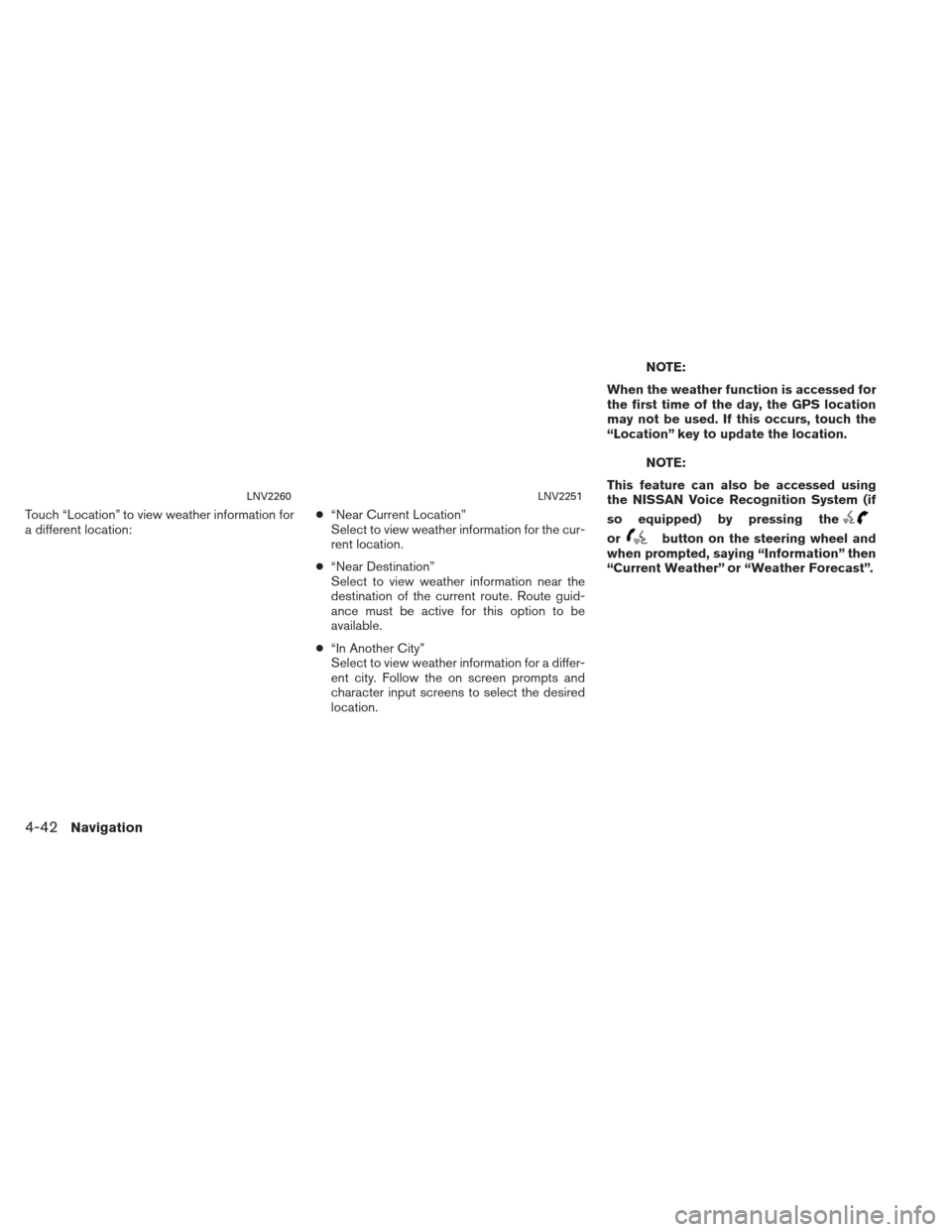
Touch “Location” to view weather information for
a different location:●
“Near Current Location”
Select to view weather information for the cur-
rent location.
● “Near Destination”
Select to view weather information near the
destination of the current route. Route guid-
ance must be active for this option to be
available.
● “In Another City”
Select to view weather information for a differ-
ent city. Follow the on screen prompts and
character input screens to select the desired
location.
NOTE:
When the weather function is accessed for
the first time of the day, the GPS location
may not be used. If this occurs, touch the
“Location” key to update the location.
NOTE:
This feature can also be accessed using
the NISSAN Voice Recognition System (if
so equipped) by pressing the
orbutton on the steering wheel and
when prompted, saying “Information” then
“Current Weather” or “Weather Forecast”.
LNV2260LNV2251
4-42Navigation
Page 78 of 104
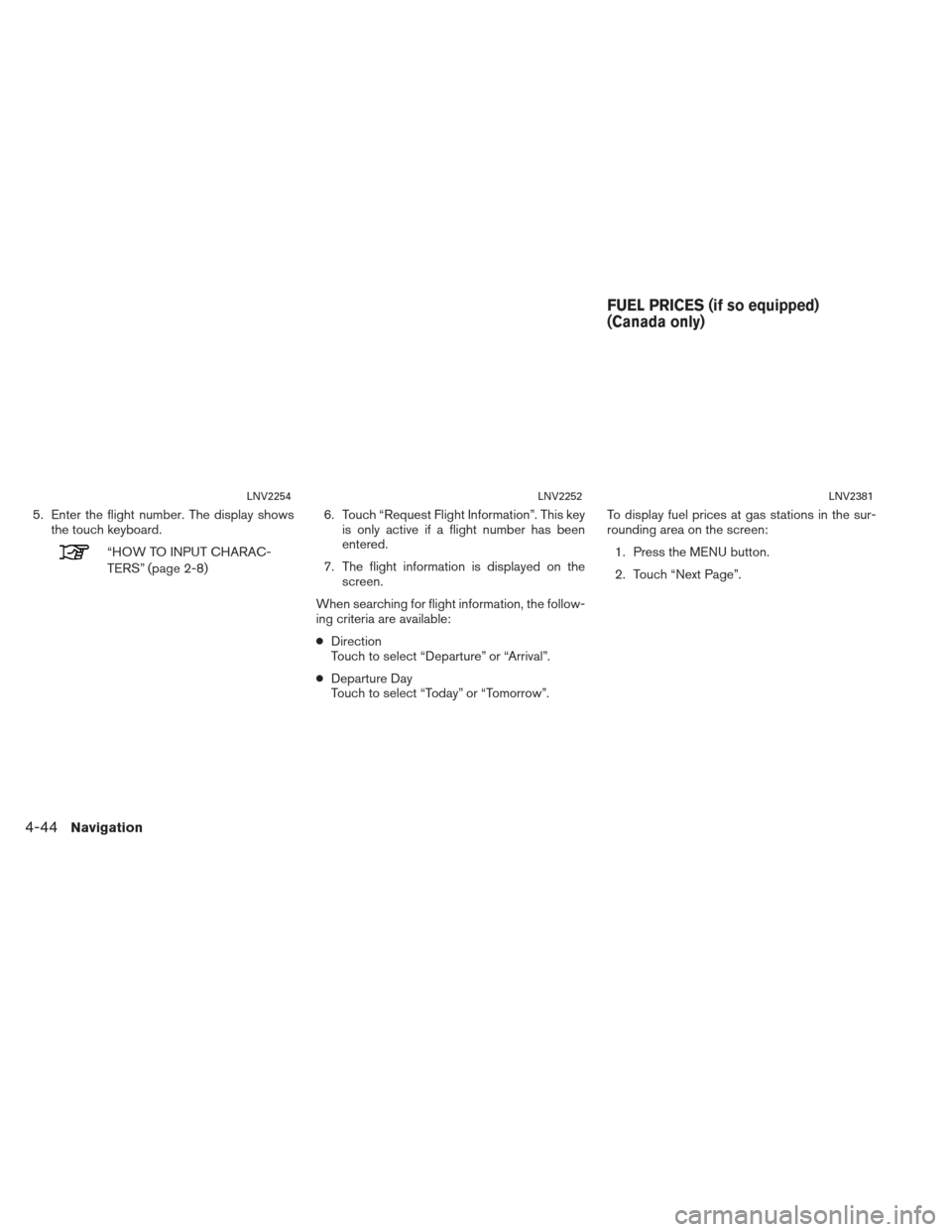
5. Enter the flight number. The display showsthe touch keyboard.
“HOW TO INPUT CHARAC-
TERS” (page 2-8) 6. Touch “Request Flight Information”. This key
is only active if a flight number has been
entered.
7. The flight information is displayed on the screen.
When searching for flight information, the follow-
ing criteria are available:
● Direction
Touch to select “Departure” or “Arrival”.
● Departure Day
Touch to select “Today” or “Tomorrow”. To display fuel prices at gas stations in the sur-
rounding area on the screen:
1. Press the MENU button.
2. Touch “Next Page”.
LNV2254LNV2252LNV2381
FUEL PRICES (if so equipped)
(Canada only)
4-44Navigation
Page 83 of 104
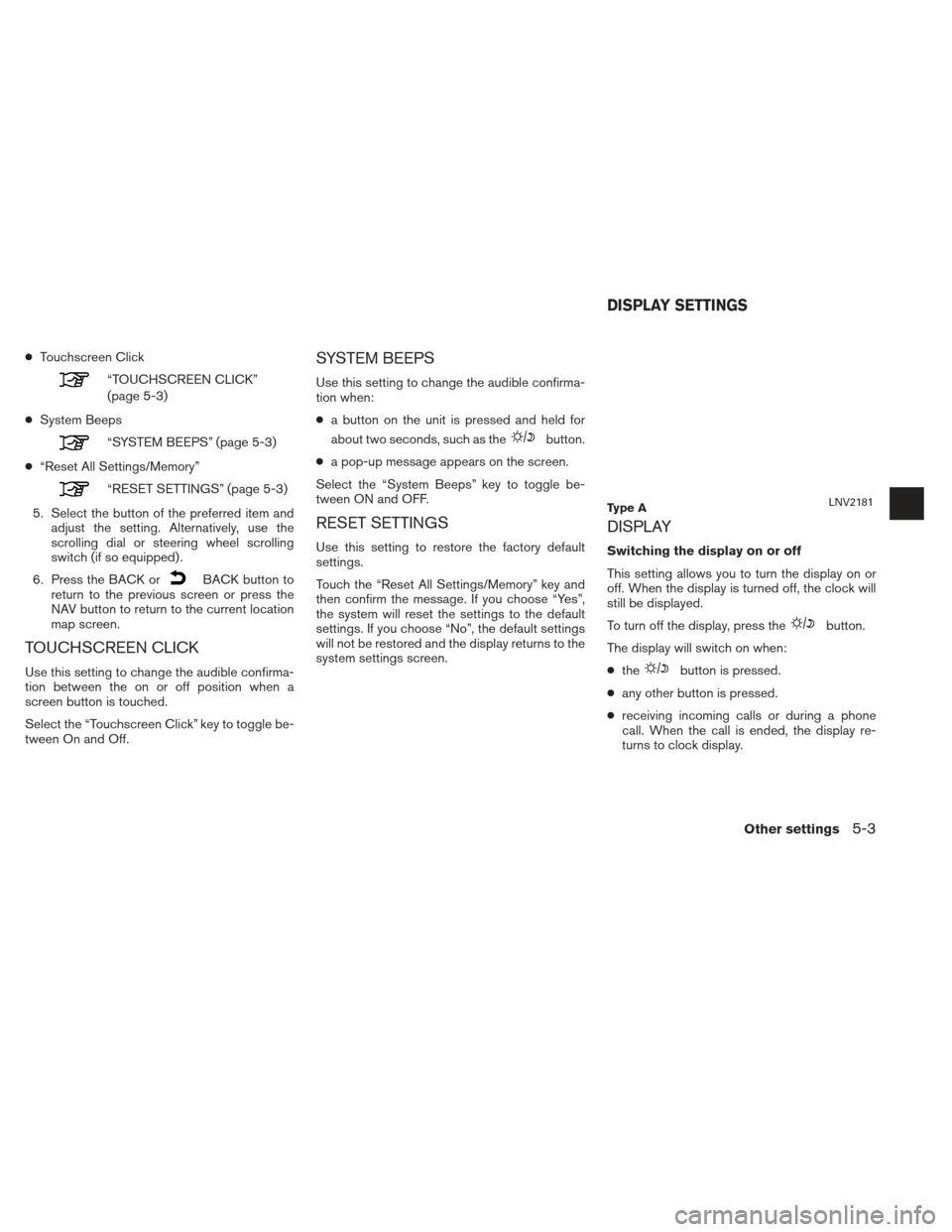
●Touchscreen Click
“TOUCHSCREEN CLICK”
(page 5-3)
● System Beeps
“SYSTEM BEEPS” (page 5-3)
● “Reset All Settings/Memory”
“RESET SETTINGS” (page 5-3)
5. Select the button of the preferred item and adjust the setting. Alternatively, use the
scrolling dial or steering wheel scrolling
switch (if so equipped) .
6. Press the BACK or
BACK button to
return to the previous screen or press the
NAV button to return to the current location
map screen.
TOUCHSCREEN CLICK
Use this setting to change the audible confirma-
tion between the on or off position when a
screen button is touched.
Select the “Touchscreen Click” key to toggle be-
tween On and Off.
SYSTEM BEEPS
Use this setting to change the audible confirma-
tion when:
● a button on the unit is pressed and held for
about two seconds, such as the
button.
● a pop-up message appears on the screen.
Select the “System Beeps” key to toggle be-
tween ON and OFF.
RESET SETTINGS
Use this setting to restore the factory default
settings.
Touch the “Reset All Settings/Memory” key and
then confirm the message. If you choose “Yes”,
the system will reset the settings to the default
settings. If you choose “No”, the default settings
will not be restored and the display returns to the
system settings screen.
DISPLAY
Switching the display on or off
This setting allows you to turn the display on or
off. When the display is turned off, the clock will
still be displayed.
To turn off the display, press the
button.
The display will switch on when:
● the
button is pressed.
● any other button is pressed.
● receiving incoming calls or during a phone
call. When the call is ended, the display re-
turns to clock display.
Ty p e ALNV2181
DISPLAY SETTINGS
Other settings5-3
Page 84 of 104
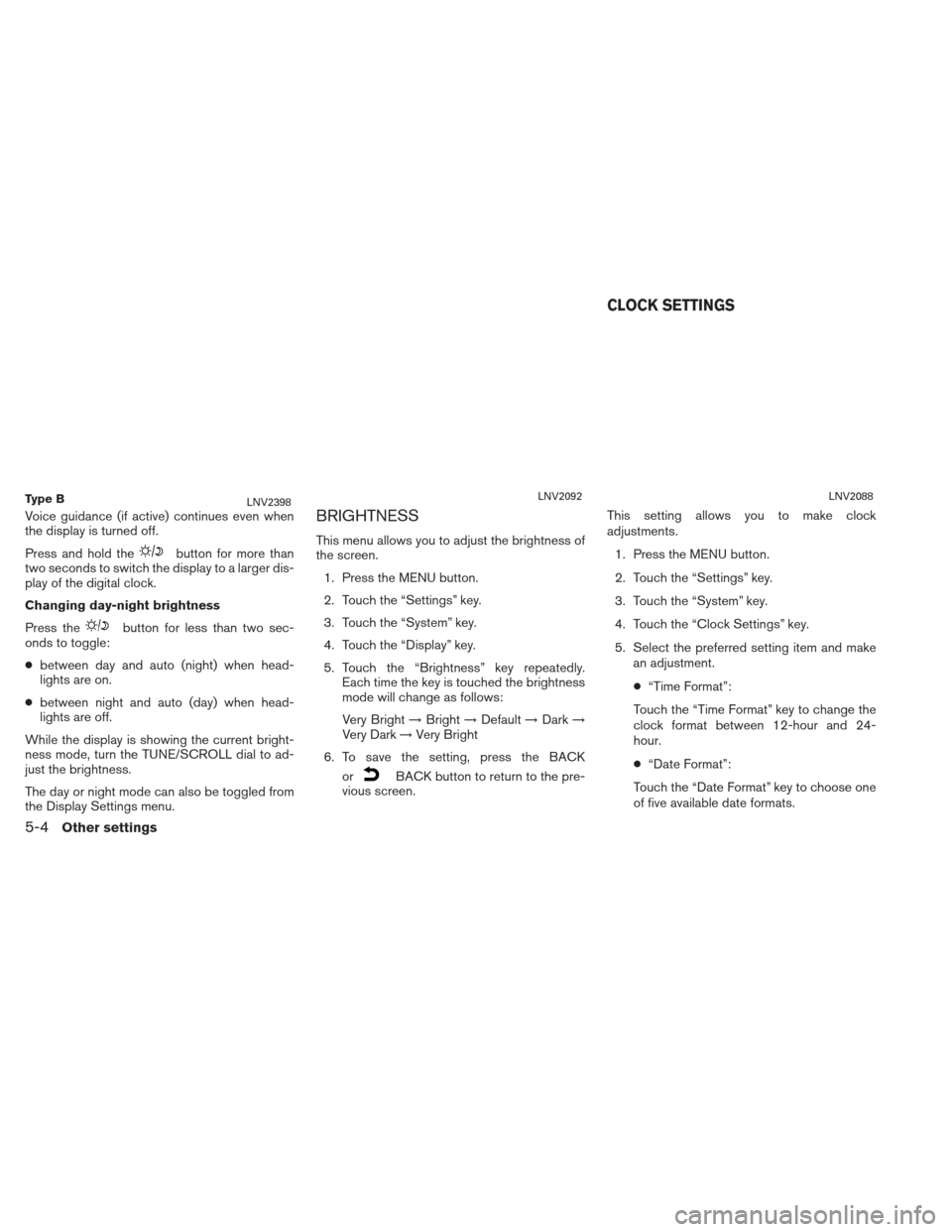
Voice guidance (if active) continues even when
the display is turned off.
Press and hold the
button for more than
two seconds to switch the display to a larger dis-
play of the digital clock.
Changing day-night brightness
Press the
button for less than two sec-
onds to toggle:
● between day and auto (night) when head-
lights are on.
● between night and auto (day) when head-
lights are off.
While the display is showing the current bright-
ness mode, turn the TUNE/SCROLL dial to ad-
just the brightness.
The day or night mode can also be toggled from
the Display Settings menu.
BRIGHTNESS
This menu allows you to adjust the brightness of
the screen. 1. Press the MENU button.
2. Touch the “Settings” key.
3. Touch the “System” key.
4. Touch the “Display” key.
5. Touch the “Brightness” key repeatedly. Each time the key is touched the brightness
mode will change as follows:
Very Bright →Bright →Default →Dark →
Very Dark →Very Bright
6. To save the setting, press the BACK or
BACK button to return to the pre-
vious screen. This setting allows you to make clock
adjustments.
1. Press the MENU button.
2. Touch the “Settings” key.
3. Touch the “System” key.
4. Touch the “Clock Settings” key.
5. Select the preferred setting item and make an adjustment.
● “Time Format”:
Touch the “Time Format” key to change the
clock format between 12-hour and 24-
hour.
● “Date Format”:
Touch the “Date Format” key to choose one
of five available date formats.
Ty p e BLNV2398LNV2092LNV2088
CLOCK SETTINGS
5-4Other settings
Page 85 of 104
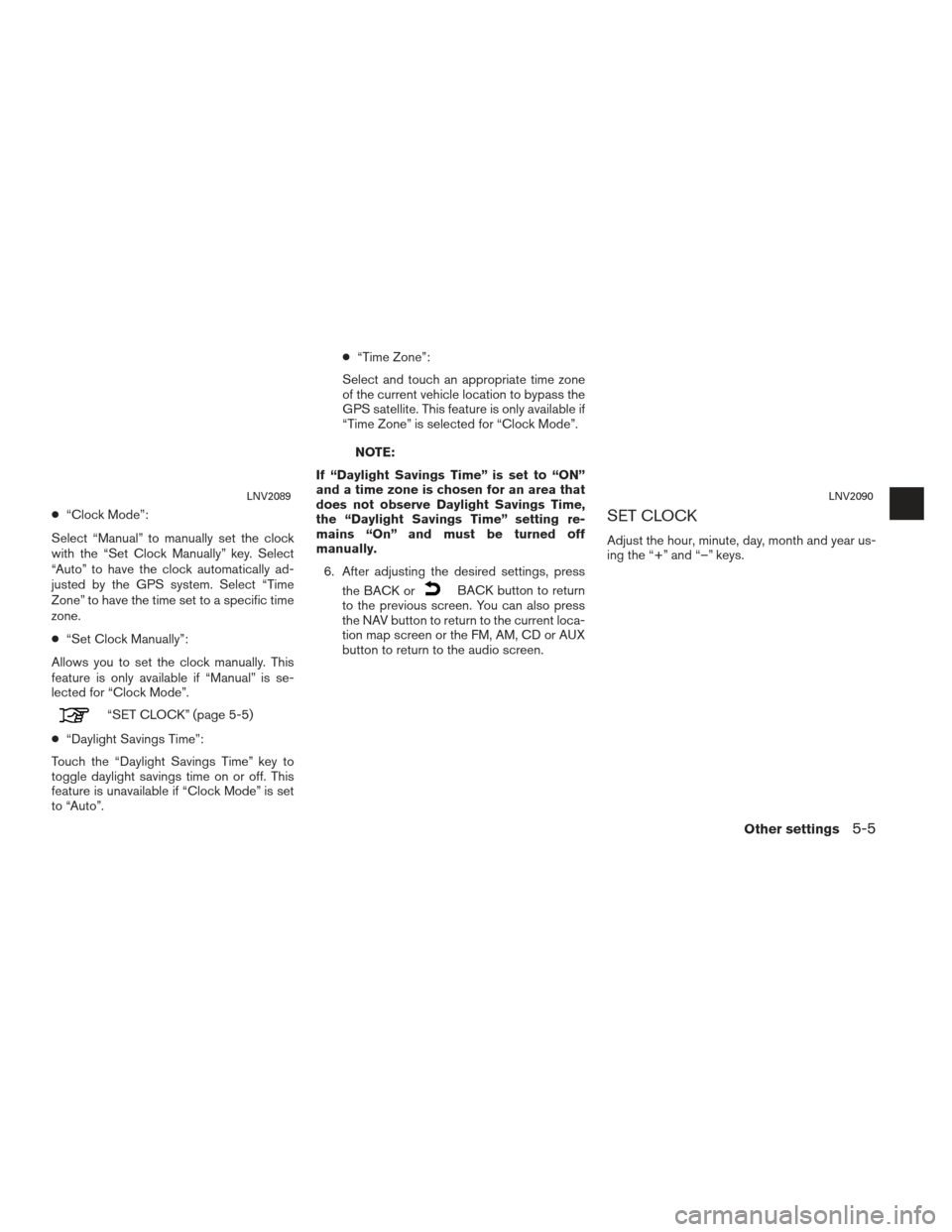
●“Clock Mode”:
Select “Manual” to manually set the clock
with the “Set Clock Manually” key. Select
“Auto” to have the clock automatically ad-
justed by the GPS system. Select “Time
Zone” to have the time set to a specific time
zone.
● “Set Clock Manually”:
Allows you to set the clock manually. This
feature is only available if “Manual” is se-
lected for “Clock Mode”.
“SET CLOCK” (page 5-5)
● “Daylight Savings Time”:
Touch the “Daylight Savings Time” key to
toggle daylight savings time on or off. This
feature is unavailable if “Clock Mode” is set
to “Auto”. ●
“Time Zone”:
Select and touch an appropriate time zone
of the current vehicle location to bypass the
GPS satellite. This feature is only available if
“Time Zone” is selected for “Clock Mode”.
NOTE:
If “Daylight Savings Time” is set to “ON”
and a time zone is chosen for an area that
does not observe Daylight Savings Time,
the “Daylight Savings Time” setting re-
mains “On” and must be turned off
manually. 6. After adjusting the desired settings, press the BACK or
BACK button to return
to the previous screen. You can also press
the NAV button to return to the current loca-
tion map screen or the FM, AM, CD or AUX
button to return to the audio screen.
SET CLOCK
Adjust the hour, minute, day, month and year us-
ing the “+” and “–” keys.
LNV2089LNV2090
Other settings5-5